![ใช้ Ultrasonic Sensor กับ Magicbit [Magicblocks]: 5 ขั้นตอน ใช้ Ultrasonic Sensor กับ Magicbit [Magicblocks]: 5 ขั้นตอน](https://i.howwhatproduce.com/images/002/image-3508-j.webp)
สารบัญ:
- ผู้เขียน John Day [email protected].
- Public 2024-01-30 13:02.
- แก้ไขล่าสุด 2025-01-23 15:12.
บทช่วยสอนนี้จะสอนให้คุณใช้ Ultrasonic Sensor กับ Magicbit โดยใช้ Magicblocks เราใช้ magicbit เป็นบอร์ดพัฒนาในโปรเจ็กต์นี้ ซึ่งใช้ ESP32 ดังนั้นสามารถใช้บอร์ดพัฒนา ESP32 ในโครงการนี้ได้
เสบียง
Magicbit - โปร
ขั้นตอนที่ 1: เรื่องราว
สวัสดีและยินดีต้อนรับ บทช่วยสอนสั้น ๆ นี้จะสอนให้คุณใช้เซ็นเซอร์อัลตราโซนิกกับ Magicbit ของคุณโดยใช้ Magicblocks
มี 1 วิธีหลักในการบรรลุเป้าหมายนี้
โดยใช้ Dashboard Gauge
ก่อนอื่นให้ลงชื่อเข้าใช้บัญชี Magicblocks ของคุณ
Magicblocks เป็นซอฟต์แวร์การเขียนโปรแกรมภาพที่ใช้งานง่ายสำหรับตั้งโปรแกรม magicbit ของคุณ ใครๆ ก็ตั้งโปรแกรมไมโครคอนโทรลเลอร์ได้โดยใช้ magicblocks.io และไม่จำเป็นต้องมีความรู้ด้านการเขียนโปรแกรม คุณสามารถลงทะเบียนได้ฟรี
เริ่มและเปิดสนามเด็กเล่น
ถัดไป ตรวจสอบให้แน่ใจว่า Magicbit ของคุณเชื่อมต่อกับอินเทอร์เน็ตและเสียบปลั๊กแล้ว และเชื่อมโยงกับบัญชีของคุณผ่านตัวจัดการอุปกรณ์ด้วย
ทุกอย่างเสร็จเรียบร้อย? จากนั้นเลื่อนลงไปที่วิธีที่ 1
รายการที่จำเป็น
Magicbit: Magicbit เป็นแพลตฟอร์มการพัฒนาแบบบูรณาการที่ใช้ ESP32 สำหรับการเรียนรู้ การสร้างต้นแบบ การเขียนโค้ด อิเล็กทรอนิกส์ หุ่นยนต์ IoT และการออกแบบโซลูชัน
ขั้นตอนที่ 2: การตั้งค่า Inject Block
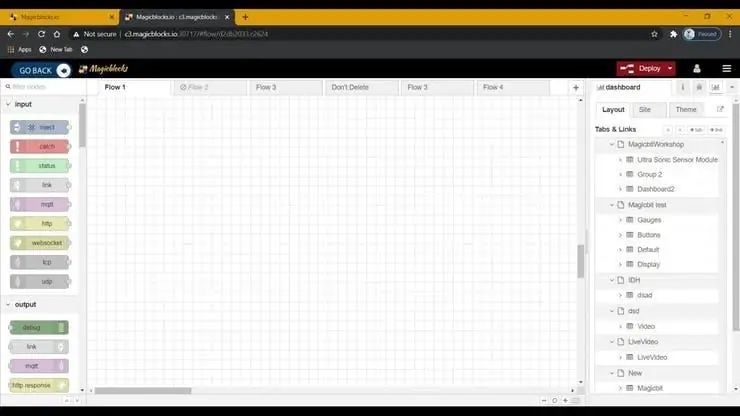
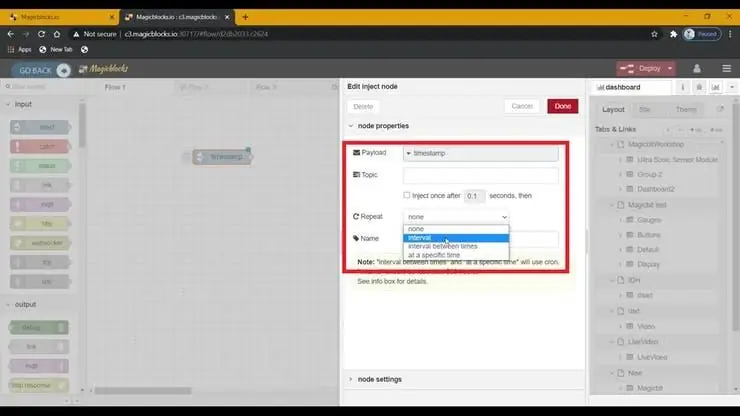
1. ลากและวางบล็อก Inject จากส่วนอินพุตโหนดทางด้านซ้ายของหน้าจอไปที่ Flow
2. ตั้งค่า Payload เป็น timestamp และตั้งค่า Repeat เป็นช่วงเวลา
ขั้นตอนที่ 3: การตั้งค่า Ultrasonic Block
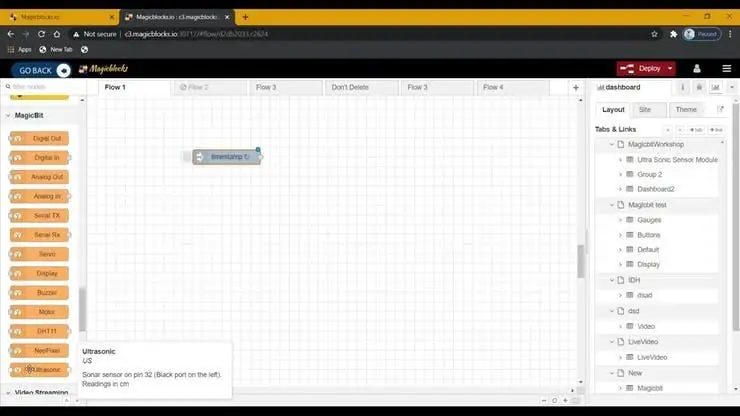
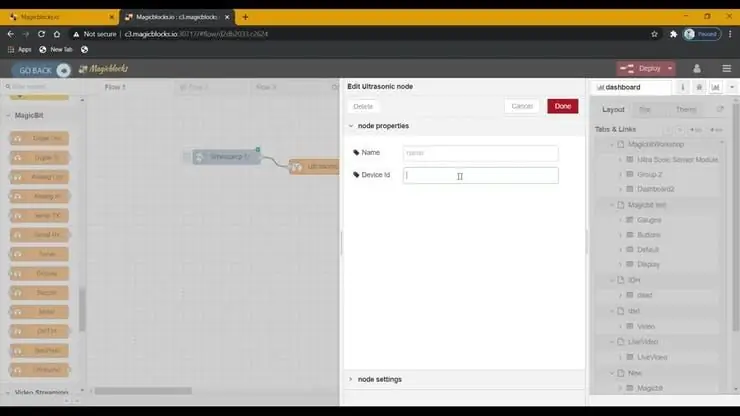
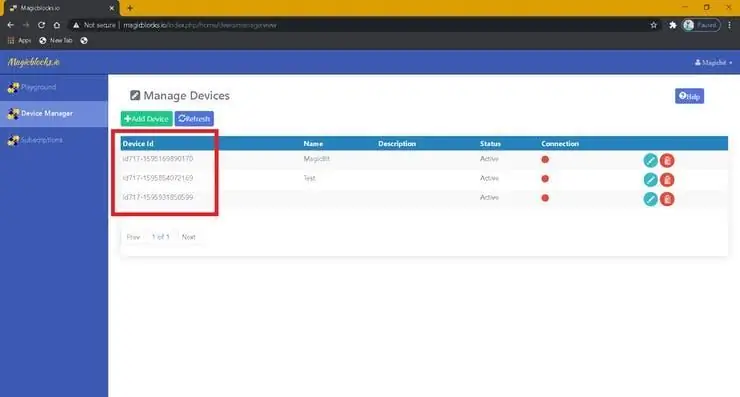
1. ลากและวางบล็อก Ultrasonic จากส่วนอินพุตโหนดทางด้านซ้ายของหน้าจอไปที่ Flow
2. ดับเบิลคลิกที่บล็อก Ultrasonic แล้วพิมพ์หรือวางรหัสอุปกรณ์เฉพาะของคุณจากแท็บตัวจัดการอุปกรณ์ในบัญชี Magicblocks ของคุณ [สิ่งนี้จะเชื่อมโยงเซ็นเซอร์ Ultrasonic กับ Magicbit]
3. เชื่อมต่อเซ็นเซอร์อัลตราโซนิกในการกำหนดค่าด้านล่างกับ 'PIN 33' หรือ 'PIN 32' (ในบทช่วยสอนนี้ PIN 32 จะถูกใช้)
ขั้นตอนที่ 4: ตั้งค่าบล็อกเกจ
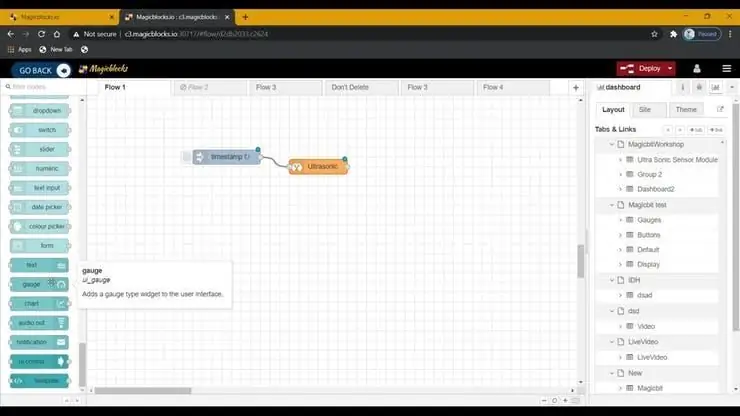
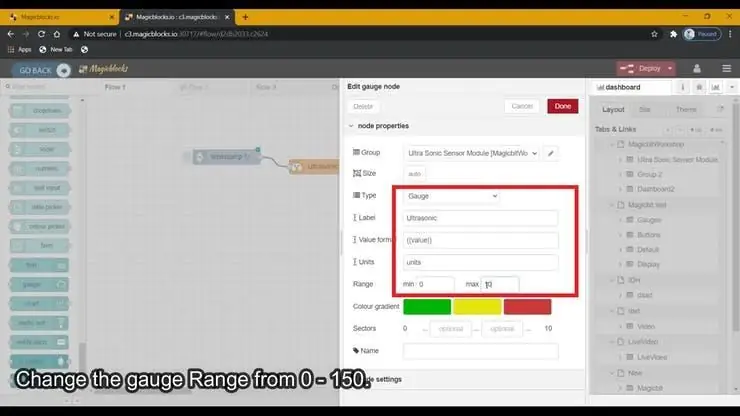
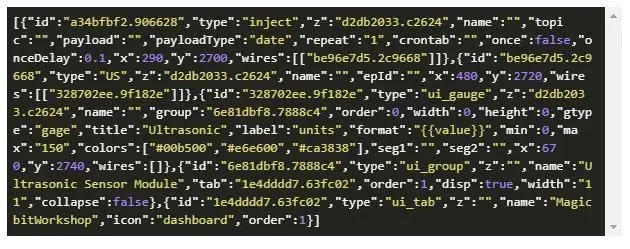
1. ลากและวางบล็อกเกจจากส่วนโหนดแดชบอร์ดไปที่โฟลว์
2. เปลี่ยนช่วงของเกจเป็น 0 - 150
[ไม่บังคับ] นำเข้าแล้วตั้งค่าโหนด
หากคุณมีปัญหาในการตั้งค่าโหนด คุณสามารถใช้คุณสมบัติการนำเข้าใน Magicblocks เพื่อรับโหนดที่ได้ตั้งค่าไว้แล้ว
- ขั้นแรกให้คัดลอกรหัสนี้ไปยังคลิปบอร์ดของคุณ
- คลิกเมนูตัวเลือกที่มุมบนขวาของหน้าจอ
- ถัดไปเลื่อนเคอร์เซอร์ไปที่เมนูย่อยนำเข้า
- จากนั้นคลิกที่ คลิปบอร์ด และวางโค้ดบนคลิปบอร์ดของคุณลงในช่องข้อความ
- เลือกโฟลว์ปัจจุบันหรือโฟลว์ใหม่แล้วคลิกนำเข้า
สำคัญ
ตรวจสอบให้แน่ใจว่าคุณพิมพ์รหัสอุปกรณ์ของคุณในคุณสมบัติของโหนดอัลตราโซนิก
ขั้นตอนที่ 5: ในที่สุดปรับใช้ Blocks
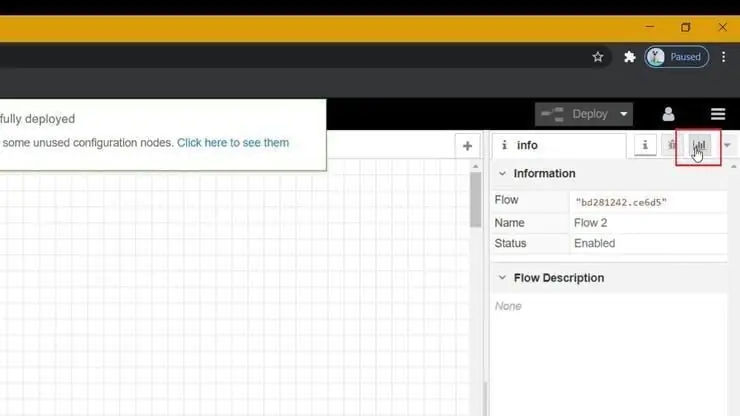
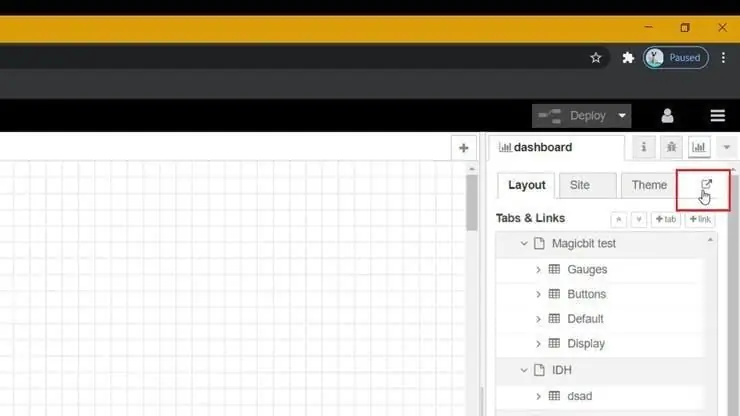
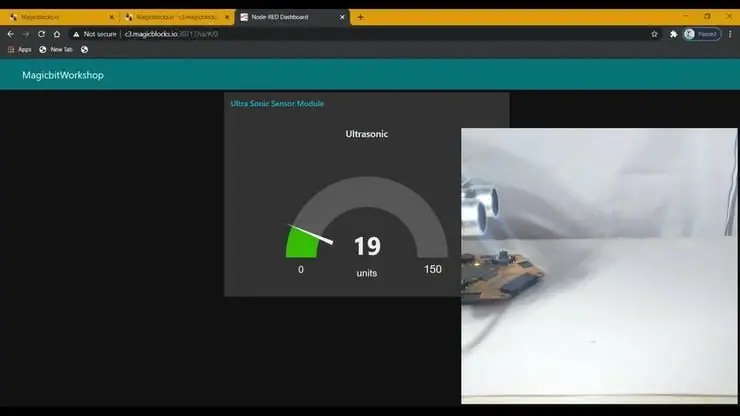
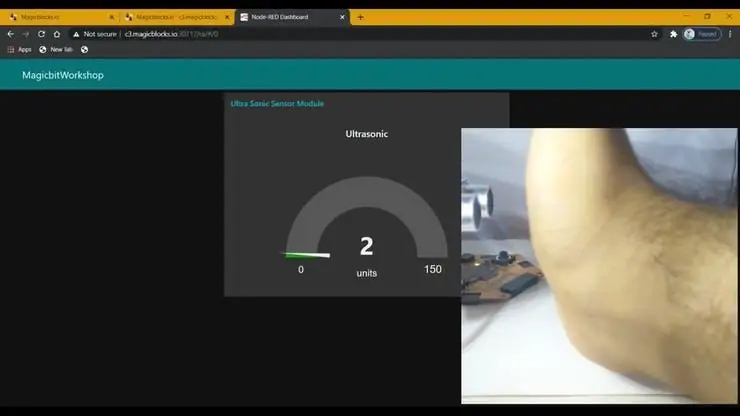
- ตรวจสอบให้แน่ใจว่าได้เชื่อมต่อบล็อคทั้งหมดแล้ว
- คลิกที่ปุ่ม Deploy ที่มุมขวาบนของหน้าจอ
- หลังจากปรับใช้แล้ว ไปที่ ui แดชบอร์ดโดยคลิกลิงก์ไปยัง URL แดชบอร์ดที่มุมบนขวาของหน้าจอ
- โต้ตอบกับ Ultrasonic Sensor เพื่อแสดงการเปลี่ยนแปลงใน Dashboard Gauge
การแก้ไขปัญหา
- ตรวจสอบว่า Magicbit ของคุณเชื่อมต่อกับอินเทอร์เน็ตหรือไม่
- ตรวจสอบว่าใช้ PIN ที่ถูกต้องหรือไม่ (เช่น 'PIN 32' หรือ 'PIN 33')
แนะนำ:
ใช้ Buzzer บน Magicbit [Magicblocks]: 4 ขั้นตอน
![ใช้ Buzzer บน Magicbit [Magicblocks]: 4 ขั้นตอน ใช้ Buzzer บน Magicbit [Magicblocks]: 4 ขั้นตอน](https://i.howwhatproduce.com/images/002/image-3511-j.webp)
ใช้ Buzzer บน Magicbit [Magicblocks]: บทช่วยสอนนี้จะสอนให้คุณใช้ Buzzer บน Magicbit โดยใช้ Magicblocks เราใช้ magicbit เป็นบอร์ดพัฒนาในโปรเจ็กต์นี้ ซึ่งใช้ ESP32 ดังนั้นสามารถใช้บอร์ดพัฒนา ESP32 ในโครงการนี้ได้
ใช้ Arduino MKR Shields กับ Raspberry Pi: 8 ขั้นตอน

ใช้ Arduino MKR Shields กับ Raspberry Pi: PiMKRHAT ของเราคืออะแดปเตอร์ HAT เพื่อใช้บอร์ด Arduino MKR และชิลด์ร่วมกับ Raspberry Pi สามารถใช้ Arduino MKR Shields ที่แตกต่างกันผ่าน HAT ของเราเป็นส่วนขยายสำหรับ Raspberry Pi ฉันต้องการแสดงในโครงการเล็ก ๆ นี้ถึงวิธีการใช้ Ardu
จอ LCD I2C / IIC - ใช้ SPI LCD กับจอแสดงผล LCD I2C โดยใช้โมดูล SPI เป็น IIC กับ Arduino: 5 ขั้นตอน

จอ LCD I2C / IIC | ใช้ SPI LCD กับจอแสดงผล LCD I2C โดยใช้โมดูล SPI เป็น IIC กับ Arduino: สวัสดีทุกคน เนื่องจาก SPI LCD 1602 ปกติมีสายเชื่อมต่อมากเกินไป ดังนั้นจึงยากมากที่จะเชื่อมต่อกับ Arduino แต่มีโมดูลเดียวในตลาดที่สามารถทำได้ แปลงจอแสดงผล SPI เป็นจอแสดงผล IIC ดังนั้นคุณต้องเชื่อมต่อเพียง 4 สายเท่านั้น
ใช้ LCD 16x2 กับ I2C: 4 ขั้นตอน

ใช้ LCD ขนาด 16x2 กับ I2C: ในหนึ่งในคำสั่งก่อนหน้าของฉัน ฉันแสดงวิธีเชื่อมต่อและเชื่อมต่อ LCD กับ Arduino Uno และแสดงค่าบนนั้น แต่อย่างที่สังเกต มีสายสัมพันธ์มากมาย และหากโครงการเริ่มยุ่งมากเนื่องจากมีสายไฟมากเกินไป ในเ
Liquid Level Sensor (ใช้ Ultrasonic): 5 ขั้นตอน
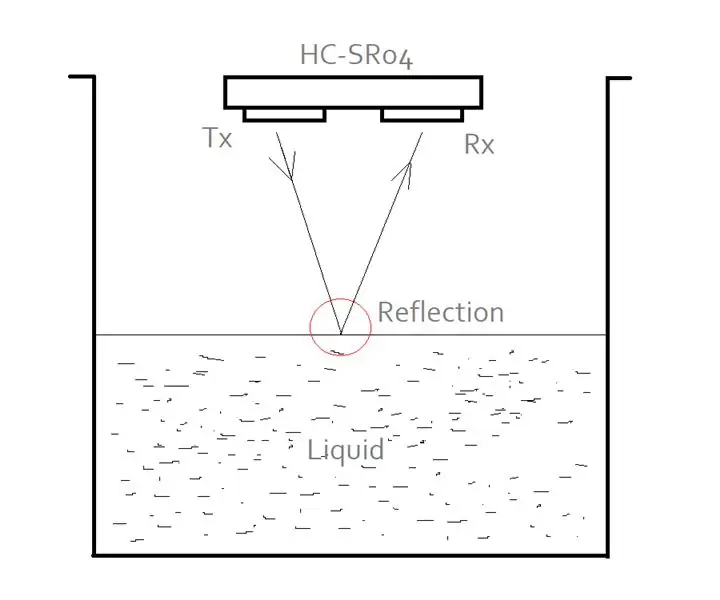
Liquid Level Sensor (ใช้ Ultrasonic): Liquid Level Sensor ตรวจจับระดับของเหลวจากระดับพื้นดิน เปิดมอเตอร์ (ต้องใช้แอมพลิฟายเออร์ตัวขับมอเตอร์) ที่ต่ำกว่าค่าที่กำหนดและปิดมอเตอร์เหนือค่าที่กำหนดหลังจากเติมของเหลว คุณสมบัติของระบบนี้: ทำงานร่วมกับ li
