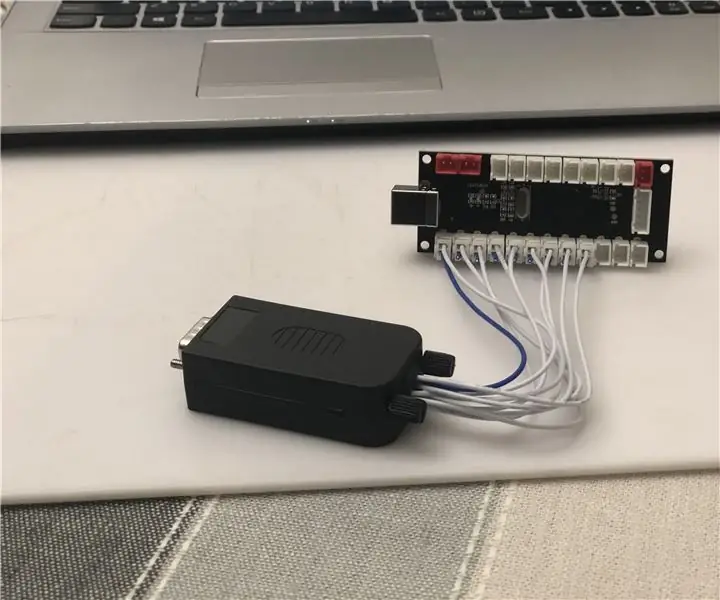
สารบัญ:
- ผู้เขียน John Day [email protected].
- Public 2024-01-30 13:04.
- แก้ไขล่าสุด 2025-01-23 15:12.



ฉันเพิ่งคุ้นเคยกับ DDR ที่ร้านค้าและต้องการแผ่นรองของตัวเองเพื่อเล่นกับ Stepmania ที่บ้าน
หลังจากซื้อเสื่อราคาถูกใน Amazon และไม่พอใจเลย ฉันพบแผ่น Cobalt Flux DDR บน OfferUp ในพื้นที่ของฉัน อย่างไรก็ตาม มันไม่ได้มาพร้อมกับกล่องควบคุมและมีขั้วต่อที่ฉันไม่เคยใช้มาก่อน หลังจากการค้นคว้า ฉันพบว่ามันเป็นตัวเชื่อมต่อ DSUB-15 และกล่องควบคุมถูกระบุว่าขายหมดแล้ว และกลุ่มนี้ดูเหมือนจะไม่อยู่ในธุรกิจอีกต่อไป
หลังจากค้นหาผ่านโพสต์สองสามโพสต์ ฉันเกิดขึ้นในฟอรัมนี้ จากคำแนะนำที่นี่ ฉันสามารถสร้างอะแดปเตอร์ได้ แต่ฉันพบว่ากระบวนการมีช่องโหว่มากมายและขาดคำอธิบายในบางแง่มุม แม้ว่าฉันจะสามารถเข้าใจสิ่งเหล่านี้ได้ทั้งหมด แต่คนอื่นๆ อาจมีปัญหากับการคาดเดา ดังนั้นฉันจึงสร้างบทช่วยสอนนี้เกี่ยวกับวิธีสร้างอแด็ปเตอร์
หมายเหตุ: นี่ไม่ใช่บทช่วยสอนเกี่ยวกับวิธีการสร้างแผ่น DDR จริง แต่เป็นบทช่วยสอนสำหรับอะแดปเตอร์ DSUB15 เป็น USB
เสบียง
- D-SUB DB15 ชาย 15 พินแจ็คพอร์ตไปยังขั้วต่อบอร์ดฝ่าวงล้อมเทอร์มินัล ~ $ 11
- ตัวเข้ารหัส USB Zero Delay Arcade ~ $10
- เครื่องตัดลวด ~ $7
- ไขควงขนาดเล็ก (หัวแบนอย่างน้อยที่สุด ~2 มม. หรือน้อยกว่า)
- กรรไกร
ค่าใช้จ่ายทั้งหมด: $28
ค่าใช้จ่ายทั้งหมดของชิ้นส่วนที่ไม่สามารถนำกลับมาใช้ใหม่ได้: 21 เหรียญ
ขั้นตอนที่ 1: ตัดสายไฟของคุณ

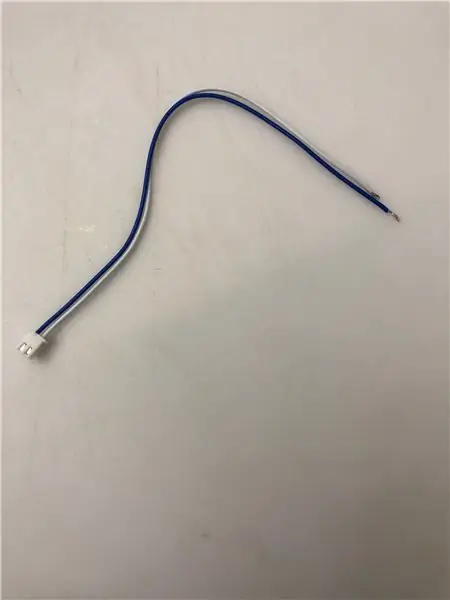
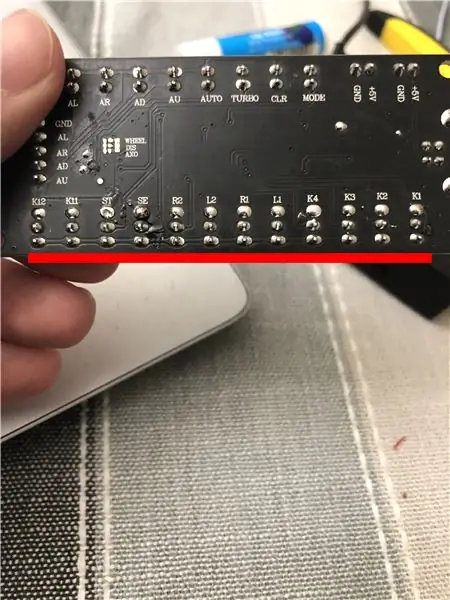
คำเตือน: ก่อนตัดสายไฟทั้งหมด ให้ลองใช้สายไฟ 2-4 เส้นในครั้งแรก มันจะช้าลงแต่จะลดความเสี่ยงที่คุณต้องเปลี่ยนสายไฟ
สายสีน้ำเงินและสีขาวที่มาพร้อมกับชุดอาร์เคดสติ๊กสามารถใช้กับขั้วต่อ DSUB15 ได้ แต่เราจะต้องเตรียมตัวก่อน
- ใช้กรรไกรคู่ของคุณ ตัดขั้วต่อโลหะออกจากสายไฟสีน้ำเงินและสีขาวหนึ่งคู่
- ใช้เครื่องตัดลวดคู่หนึ่งเพื่อถอดปลายสายไฟ ฉันใช้การตั้งค่า.8 บนคีมตัดลวดที่เชื่อมโยงกับวัสดุสิ้นเปลือง ฉันเอาเปลือกยาวประมาณหนึ่งเล็บออก
-
พิจารณาว่าสายใดเป็นกราวด์
- เสียบสายไฟคู่หนึ่งเข้ากับช่องเสียบใดๆ ใน PCB แบบติดอาร์เคดที่ด้านล่าง แถวยาวสีขาวของขั้วต่อพลาสติก
- ดูที่ด้านหลังของ PCB เพื่อดูว่าสายใดต่อสายดิน โดยปกติลวดจะบัดกรีไปที่แถวล่าง คุณจะสามารถเห็นการเชื่อมต่อระหว่างสายทั้งหมดที่ต่อสายดิน นี้ยังแสดงให้เห็นในภาพที่แนบมา หากคุณกำลังใช้ผลิตภัณฑ์เดียวกันกับที่ฉันใช้อยู่ นี่คือสายสีน้ำเงิน
-
ทำซ้ำสองขั้นตอนแรกสำหรับสายไฟที่เหลือของคุณ ขึ้นอยู่กับจำนวนแผ่นอินพุตที่คุณมี
- หากคุณมีมาตรฐาน (8 ทิศทาง 1 ศูนย์กลาง) คุณจะต้องมีตัวเชื่อมต่อทั้งหมด 9 ตัว
- หากคุณมีมาตรฐาน + เริ่มต้นและเลือก คุณจะมีตัวเชื่อมต่อทั้งหมด 11 ตัว
- ถอดสายกราวด์ (สีน้ำเงินในกรณีของฉัน) ออกจากตัวเชื่อมต่อของคุณด้วยกรรไกร 1 อัน จำเป็นต้องใช้เพียงอันเดียวเนื่องจากทั้งหมดมีพื้นฐานเดียวกัน
ขั้นตอนที่ 2: เชื่อมต่อสายไฟของคุณ

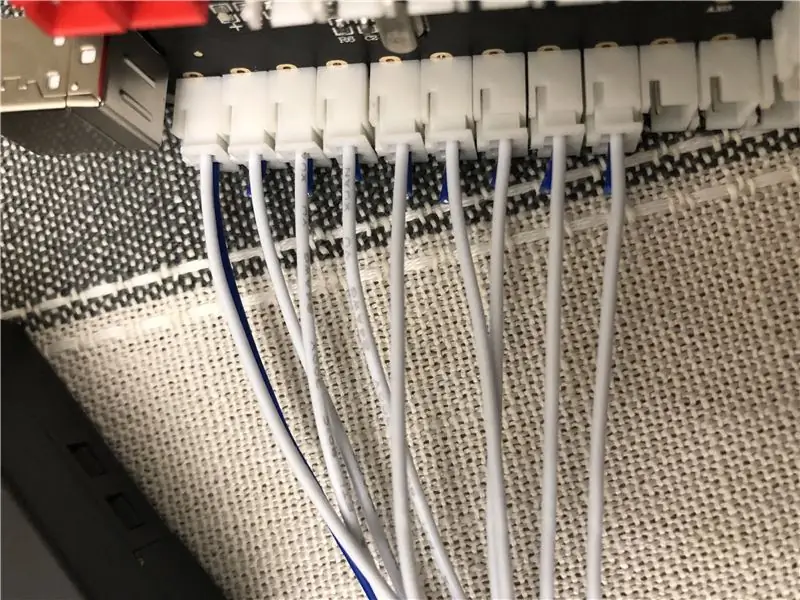
เชื่อมต่อกับ Arcade to USB Encoder
ส่วนนี้เป็นเรื่องง่ายมาก
- เสียบขั้วต่อของคุณด้วยสายไฟสองเส้นที่ช่องแรกที่ด้านล่างซ้าย
- เสียบขั้วต่อของคุณด้วยสายทีละเส้นถัดจากสายนี้
เชื่อมต่อกับบอร์ด DSUB15
ส่วนนี้จะยากขึ้นเล็กน้อย แต่ไม่ยาก นี่คือรายละเอียดของพินเอาต์ของพอร์ตสำหรับฟลักซ์โคบอลต์ นอกจากนี้ยังมีรายการด้านล่างเพื่อความสะดวกของคุณ
- 1: กราวด์
- 2: ขึ้น
- 3: ลง
- 4: ซ้าย
- 5: ใช่
- 6: ขึ้นซ้าย
- 7: ขวาขึ้น
- 8: ลงซ้าย
- 9: ขวาลง
- 10: ศูนย์
- 11: เริ่ม
- 12: เลือก
- บนกระดานฝ่าวงล้อม คลายเกลียว/เปิดพอร์ตโดยหมุนไขควงไปทางซ้าย
-
วางสายไฟในพอร์ตที่เหมาะสม ขันเกลียวแต่ละอันเข้าหลังจากที่คุณวางลวดแล้วดึงเล็กน้อยเพื่อให้แน่ใจว่าแน่นหนา
- สายกราวด์ (สีน้ำเงินสำหรับฉัน) ไปที่พอร์ต 1 บนกระดานฝ่าวงล้อม
- แต่ละเส้นที่ต่อจากนี้ไปตามลำดับ วางสายที่สองจากด้านซ้ายในพอร์ต 2 ตามที่ระบุไว้บนกระดาน ใส่สายที่สามจากด้านซ้ายในพอร์ต 3
ขั้นตอนที่ 3: เชื่อมต่อบอร์ดของคุณและทดสอบ
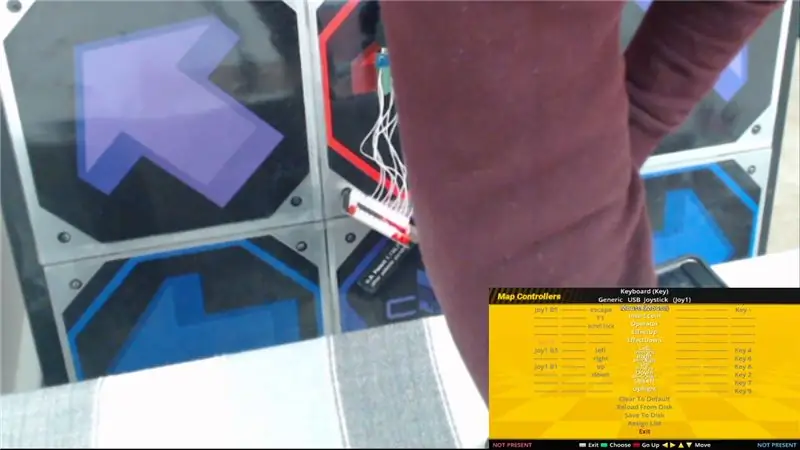
ส่วนต่อไปค่อนข้างง่าย เสียบตัวเชื่อมต่อเข้ากับบอร์ด Cobalt Flux และเสียบ Arcade to USB Encoder เข้ากับพีซีของคุณ
เพื่อทดสอบ ฉันใช้แอปพลิเคชันที่ฉันจะใช้ - Stepmania
- ไปที่ตัวเลือก -> Config Key/Joy Mappings
- ใช้แป้นลูกศรบนแป้นพิมพ์เพื่อนำทางไปยังปุ่มที่คุณต้องการทำแผนที่แล้วกดปุ่ม Enter
- แตะแต่ละปุ่มบนแพดของคุณและยืนยันว่าทั้งหมดทำงานและมีการจับคู่ที่แตกต่างกัน (เช่น Joy1_B1, Joy1_B4, Joy1_B6)
ขั้นตอนที่ 4: การแก้ไขปัญหา
บทแนะนำนี้ค่อนข้างตรงไปตรงมา แต่ต่อไปนี้คือบางสิ่งที่อาจช่วยได้หากสิ่งต่างๆ ไปทางทิศใต้
- ในการทดสอบอาร์เคดของคุณกับตัวเข้ารหัส USB ให้เสียบสายไฟตามคำแนะนำ แต่อย่าเสียบเข้ากับบอร์ด DSUB15 เปิดเปิดเมนูกำหนดค่า Stepmania ไปที่แผนที่คีย์ตามที่กำหนดไว้ก่อนหน้านี้ แต่ให้แตะสายไฟสีขาวและสีน้ำเงินแทน หากคุณเห็นการทำแผนที่บน stepmania แสดงว่าคุณทำได้ดี ดำเนินการนี้กับทุกสาย สำหรับสายอื่นๆ ที่มีการตัดสายกราวด์ ให้ต่อเข้ากับสายกราวด์เส้นแรก
- หากคุณได้รับแผนที่เดียวกันสำหรับทุก ๆ คุณอาจมีเหตุและปัจจัยที่กลับกัน ดังที่ฉันได้กล่าวไว้ในบทนำ โปรดเริ่มด้วยปุ่ม 4 ปุ่มเล็กๆ ก่อนที่คุณทำการตัดสายไฟทั้งหมดของคุณจริงๆ เพื่อที่คุณจะได้ไม่ต้องซื้ออุปกรณ์ทดแทน
ขั้นตอนที่ 5: เครดิต
คำแนะนำดั้งเดิมที่ฉันเรียนรู้จาก
โคบอลต์ฟลักซ์ Pinouts
แนะนำ:
อะแดปเตอร์ Arduino Nano เป็น Arduino Uno: 6 ขั้นตอน (พร้อมรูปภาพ)

อะแดปเตอร์ Arduino Nano เป็น Arduino Uno: Arduino Nano เป็นสมาชิกที่ดี ขนาดเล็ก และราคาถูกของตระกูล Arduino มันขึ้นอยู่กับชิป Atmega328 สิ่งที่ทำให้มีประสิทธิภาพเท่ากับ Arduino Uno พี่ชายที่ใหญ่ที่สุดของเขา แต่สามารถรับเงินน้อยกว่า ในอีเบย์ตอนนี้เวอร์ชั่นภาษาจีนสามารถข
อะแดปเตอร์ Arduino PS/2 เป็น USB: 7 ขั้นตอน (พร้อมรูปภาพ)

อะแดปเตอร์ Arduino PS/2 เป็น USB: คุณเคยต้องการใช้แป้นพิมพ์ PS/2 เก่ากับแล็ปท็อปหรือพีซีเดสก์ท็อปเครื่องใหม่และพบว่าไม่มีพอร์ต PS/2 อีกต่อไปหรือไม่ แล้วแทนที่จะไปซื้อ PS/2 เป็น USB Adapter ราคาถูกเหมือนที่คนทั่วไปทำ ต้องการใช้ Arduin ของคุณ
อะแดปเตอร์ ZX Spectrum USB สำหรับ Raspberry Pi RetroPie Builds: 5 ขั้นตอน (พร้อมรูปภาพ)

อะแดปเตอร์ ZX Spectrum USB สำหรับ Raspberry Pi RetroPie Builds: RetroPie เป็นลินุกซ์ distro พิเศษที่ออกแบบมาโดยเฉพาะสำหรับการจำลองระบบวิดีโอเกมย้อนยุคบน Raspberry Pis และคอมพิวเตอร์บอร์ดเดี่ยวอื่นๆ ฉันต้องการใช้ RetroPie build อย่างเต็มที่มาระยะหนึ่งแล้ว และเมื่อฉันเห็น repro
Arduino Based (JETI) PPM เป็น USB Joystick Converter สำหรับ FSX: 5 ขั้นตอน

Arduino Based (JETI) PPM เป็น USB Joystick Converter สำหรับ FSX: ฉันตัดสินใจเปลี่ยนตัวส่งสัญญาณ JETI DC-16 จากโหมด 2 เป็นโหมด 1 ซึ่งโดยพื้นฐานแล้วจะสลับคันเร่งและลิฟต์จากซ้ายไปขวาและในทางกลับกัน เนื่องจากฉันไม่ต้องการทำให้โมเดลของฉันพังเพราะสมองสับสนทางซ้าย/ขวา ฉันจึง
อะแดปเตอร์ 12v เป็น USB หม้อแปลง 12v ถึง 5v (เหมาะสำหรับรถยนต์): 6 ขั้นตอน

ตัวแปลง 12v เป็น USB หม้อแปลง 12v ถึง 5v (เหมาะสำหรับรถยนต์): นี่จะแสดงวิธีการสร้างอะแดปเตอร์ 12v เป็น USB (5v) การใช้งานที่ชัดเจนที่สุดคือสำหรับอะแดปเตอร์ในรถยนต์ 12v แต่ทุกที่ที่คุณมี 12v คุณสามารถใช้มันได้! หากคุณต้องการ 5v สำหรับสิ่งอื่นที่ไม่ใช่ USB เพียงข้ามขั้นตอนเกี่ยวกับการเพิ่มพอร์ต USB
