
สารบัญ:
- ผู้เขียน John Day [email protected].
- Public 2024-01-30 13:04.
- แก้ไขล่าสุด 2025-01-23 15:12.

Steam Link คือโซลูชันสำหรับการขยายคลังเกม Steam ของคุณไปยังห้องใดๆ ในบ้านผ่านเครือข่ายในบ้านของคุณ คุณสามารถเปลี่ยน Raspberry Pi ของคุณให้เป็น Steam Link ได้
ขั้นตอนที่ 1: รายการอุปกรณ์
สำหรับ Steam Link คุณต้องมีอุปกรณ์ต่อไปนี้:
- ราสเบอร์รี่ปี่
- การ์ด Micro SD พร้อม Raspbian
- สายเคเบิลอีเทอร์เน็ตหรือดองเกิล WiFi (Pi 3 มี WiFi ในตัว)
- อะแดปเตอร์ไฟฟ้า
ที่แนะนำ:
- คอนโทรลเลอร์เกม USB
- หนู
- แป้นพิมพ์
- เคส Raspberry Pi
- Raspberry Pi ฮีทซิงค์
ขั้นตอนที่ 2: ตรวจสอบการอัปเดต
พิมพ์คำสั่งนี้เพื่อตรวจสอบการอัปเดต:
sudo apt-get update
ขั้นตอนที่ 3: ติดตั้งซอฟต์แวร์ Steam Link
ในการติดตั้งซอฟต์แวร์ประเภทในบรรทัดต่อไปนี้:
sudo apt-get ติดตั้ง steamlink
หากคุณกำลังใช้งาน Raspbian เวอร์ชันที่ไม่มีอินเทอร์เฟซผู้ใช้แบบกราฟิก เช่น "Raspbian Stretch Lite" คุณจะต้องติดตั้งแพ็คเกจเพิ่มเติมต่อไปนี้สำหรับซอฟต์แวร์ Steam Link:
sudo apt-get ติดตั้ง zenity
ขั้นตอนที่ 4: การกำหนดค่าซอฟต์แวร์ Steam Link
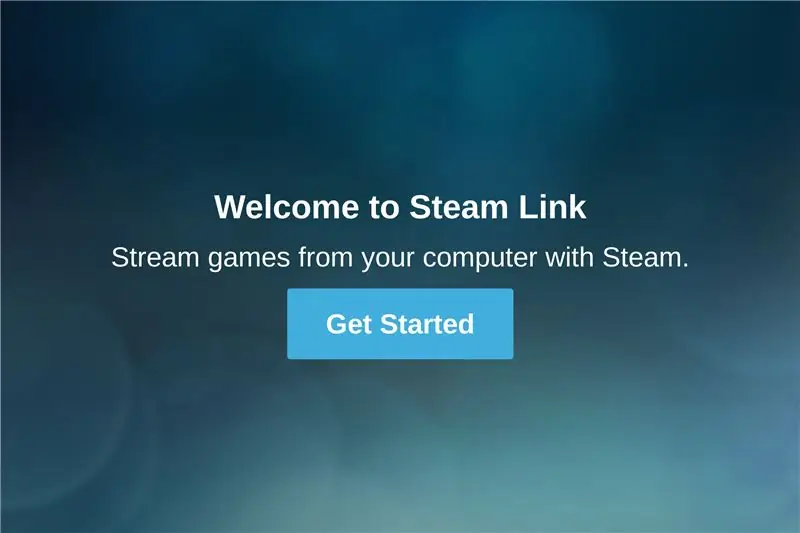
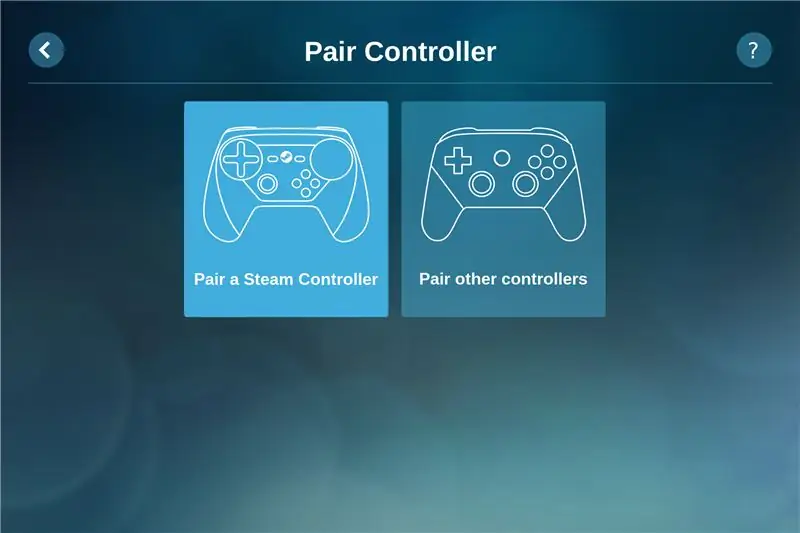
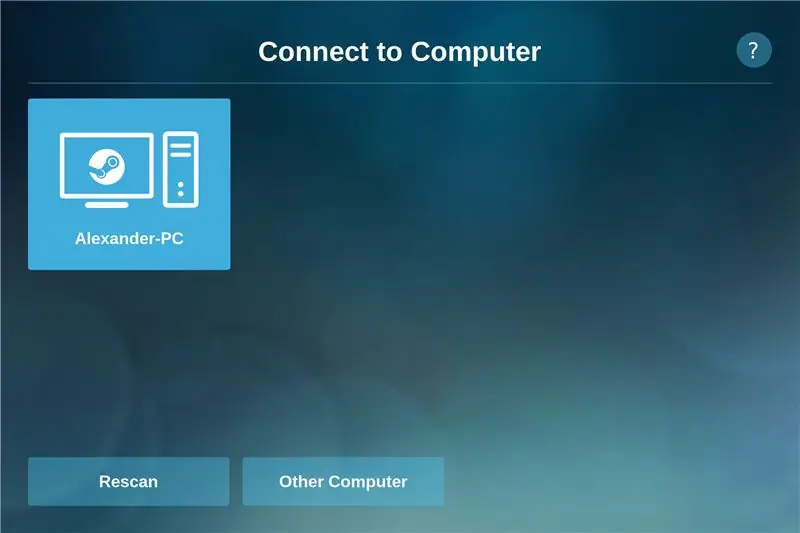
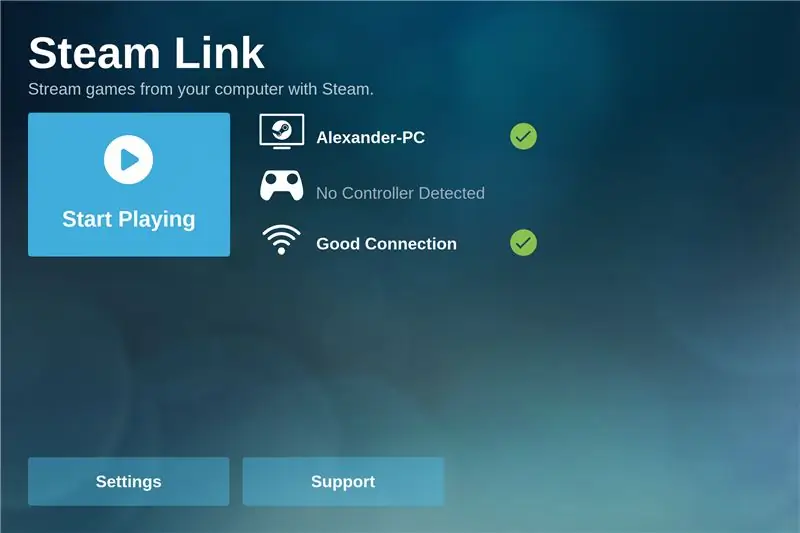
ขั้นตอนนี้ควรทำโดยการเข้าถึง Pi ด้วยเมาส์และคีย์บอร์ดทางกายภาพ หรือโดยการใช้เครื่องมือเดสก์ท็อประยะไกล เช่น VNC หรือ xrdp ฉันแนะนำให้ใช้ xrdp บนคอมพิวเตอร์ที่ใช้ Windows เนื่องจากมีการติดตั้งไคลเอนต์เดสก์ท็อประยะไกลแล้ว
คุณสามารถติดตั้ง xrdp ด้วยคำสั่งต่อไปนี้:
sudo apt-get ติดตั้ง xrdp
ตอนนี้คุณสามารถเชื่อมต่อกับ Pi ของคุณด้วยซอฟต์แวร์ Windows Remote Desktop Client
จะติดตั้งและเชื่อมต่อกับเซิร์ฟเวอร์ VNC บน Raspberry Pi ได้อย่างไร
การกำหนดค่า
- เริ่มซอฟต์แวร์ Steam Link โดยเปิดเทอร์มินัลแล้วพิมพ์คำสั่ง steamlink ต่อไปนี้ (หน้าต่างจะเปิดขึ้น)
- คลิกที่ 'เริ่มต้น'
- ตอนนี้คุณสามารถจับคู่คอนโทรลเลอร์ หรือข้ามหากต้องการจับคู่ในภายหลัง
- ตอนนี้คุณต้องเชื่อมต่อกับคอมพิวเตอร์ของคุณ หากคอมพิวเตอร์ของคุณไม่ปรากฏขึ้น ตรวจสอบให้แน่ใจว่าคุณได้เปิดใช้งาน "การสตรีมภายในบ้าน" บนคอมพิวเตอร์ของคุณ
- หลังจากเลือกคอมพิวเตอร์ของคุณแล้ว คุณจะได้รับแจ้งให้ป้อนรหัสจาก Steam Link บนคอมพิวเตอร์ของคุณ
- หากคุณทำทุกอย่างถูกต้องแล้ว คุณจะเห็นหน้าต่างพร้อมปุ่ม "เริ่มเล่น"
แนะนำ:
เพิ่ม WIZ820io / USR-ES1 - Wiznet W5500 Network Port ไปยัง Raspberry Pi ของคุณ: 10 ขั้นตอน

เพิ่ม WIZ820io / USR-ES1 - Wiznet W5500 Network Port ไปยัง Raspberry Pi ของคุณ: ส่วนหนึ่งเนื่องจากความสนใจของฉันในการทำสิ่งนี้ และส่วนหนึ่งเป็นเพราะความสนใจของฉันใน Codesys ฉันจึงมีมันอยู่ในใจมาระยะหนึ่งแล้ว ลองเชื่อมต่อพอร์ต Network Interface ที่สองกับ Raspberry Pi ดังนั้นในขณะที่ทำโปรเจกต์อื่นๆ ฉันเคย
Steam Punk UPS ของคุณเพื่อรับชั่วโมงการทำงานสำหรับเราเตอร์ Wi-Fi ของคุณ: 4 ขั้นตอน (พร้อมรูปภาพ)

Steam Punk UPS ของคุณเพื่อรับเวลาทำงานนานหลายชั่วโมงสำหรับเราเตอร์ Wi-Fi ของคุณ: มีบางอย่างที่ไม่น่าพอใจโดยพื้นฐานเกี่ยวกับการให้ UPS ของคุณแปลงพลังงานแบตเตอรี่ 12V DC เป็นไฟ AC 220V เพื่อให้หม้อแปลงที่ใช้เราเตอร์และไฟเบอร์ ONT ของคุณสามารถแปลงกลับเป็น DC12V! คุณยังต่อต้าน [โดยทั่วไป
สร้าง VPN บนอุปกรณ์ Raspberry Pi ของคุณ: 6 ขั้นตอน (พร้อมรูปภาพ)

สร้าง VPN บนอุปกรณ์ Raspberry Pi ของคุณ: VPN หรือ Virtual Private Network สามารถช่วยให้ผู้ใช้อินเทอร์เน็ตทั่วไปมีความเป็นส่วนตัวมากขึ้นเล็กน้อยขณะท่องเน็ต นอกจากนี้ยังสามารถช่วยนักพัฒนาซอฟต์แวร์มืออาชีพในขณะที่ทำงานในโครงการของพวกเขา และการเชื่อมต่อ VPN ของ Raspberry Pi ซึ่งอิงกับ
ระบบระบายความร้อนด้วยไอออนสำหรับเซิร์ฟเวอร์เกม Raspberry Pi ของคุณ!: 9 ขั้นตอน (พร้อมรูปภาพ)

ระบบระบายความร้อนด้วยไอออนสำหรับเซิร์ฟเวอร์เกม Raspberry Pi ของคุณ!: สวัสดีผู้สร้าง! ไม่นานมานี้ฉันได้ Raspberry Pi แต่ฉันไม่รู้จริงๆ ว่าจะทำอย่างไรกับมัน เมื่อเร็ว ๆ นี้ Minecraft กลับมาได้รับความนิยมอีกครั้ง ดังนั้นฉันจึงตัดสินใจตั้งค่าเซิร์ฟเวอร์ Minecraft ให้ฉันและเพื่อน ๆ ได้เพลิดเพลิน มันกลับกลายเป็นแค่ฉัน:
การติดตั้ง Raspbian ใน Raspberry Pi 3 B โดยไม่ต้องใช้ HDMI - เริ่มต้นใช้งาน Raspberry Pi 3B - การตั้งค่า Raspberry Pi ของคุณ 3: 6 ขั้นตอน

การติดตั้ง Raspbian ใน Raspberry Pi 3 B โดยไม่ต้องใช้ HDMI | เริ่มต้นใช้งาน Raspberry Pi 3B | การตั้งค่า Raspberry Pi ของคุณ 3: อย่างที่พวกคุณบางคนรู้ว่าคอมพิวเตอร์ Raspberry Pi นั้นยอดเยี่ยมมากและคุณสามารถรับคอมพิวเตอร์ทั้งหมดได้บนบอร์ดเล็ก ๆ ตัวเดียว Raspberry Pi 3 Model B มี ARM Cortex A53 แบบ 64 บิตแบบ quad-core โอเวอร์คล็อกที่ 1.2 GHz ทำให้ Pi 3 ประมาณ 50
