
สารบัญ:
- ผู้เขียน John Day [email protected].
- Public 2024-01-30 13:04.
- แก้ไขล่าสุด 2025-01-23 15:12.


ในบทช่วยสอนนี้ เราจะเรียนรู้วิธีตั้งโปรแกรม Otto DIY Robot ให้เดินอย่างง่ายดาย
ดูวิดีโอสาธิต
ขั้นตอนที่ 1: สิ่งที่คุณต้องการ

- Otto Robot คุณสามารถซื้อได้ที่นี่ หรือดูคำแนะนำในการสร้างหุ่นยนต์ได้ในไม่กี่ขั้นตอนที่นี่
- โปรแกรม Visuino: ดาวน์โหลด Visuino
ขั้นตอนที่ 2: เริ่ม Visuino และเลือก Arduino UNO Board Type


ในการเริ่มต้นเขียนโปรแกรม Arduino คุณจะต้องติดตั้ง Arduino IDE จากที่นี่:
โปรดทราบว่ามีข้อบกพร่องที่สำคัญบางอย่างใน Arduino IDE 1.6.6 ตรวจสอบให้แน่ใจว่าคุณติดตั้ง 1.6.7 หรือสูงกว่า มิฉะนั้น Instructable นี้จะไม่ทำงาน! หากคุณยังไม่ได้ทำตามขั้นตอนในคำแนะนำนี้เพื่อตั้งค่า Arduino IDE เพื่อตั้งโปรแกรม Arduino Nano! ต้องติดตั้ง Visuino: https://www.visuino.eu ด้วย เริ่ม Visuino ดังรูปแรก คลิกที่ปุ่ม "Tools" บนส่วนประกอบ Arduino (ภาพที่ 1) ใน Visuino เมื่อกล่องโต้ตอบปรากฏขึ้น ให้เลือก "Arduino UNO" ดังแสดงในภาพที่ 2
ขั้นตอนที่ 3: ใน Visuino เพิ่มส่วนประกอบ




เพิ่มส่วนประกอบ:
- เพิ่ม 2X "ค่าอะนาล็อก" ส่วนประกอบ
- เพิ่ม 2X "Divide Analog By Value" component
- เพิ่มส่วนประกอบ "Sine Analog Generator" 2X
- เพิ่ม 2X "เซอร์โว" ส่วนประกอบ
ขั้นตอนที่ 4: ในชุด Visuino Set Components



- เลือกส่วนประกอบ "AnalogValue1" และในหน้าต่างคุณสมบัติตั้งค่า "Value" เป็น20
- เลือกส่วนประกอบ "AnalogValue2" และในหน้าต่างคุณสมบัติ "Value" ถึง 20
- เลือกส่วนประกอบ "DivideByValue1" และในหน้าต่างคุณสมบัติตั้งค่า "Value" เป็น180
- เลือกส่วนประกอบ "DivideByValue2" และในหน้าต่างคุณสมบัติตั้งค่า "Value" เป็น180
- เลือกองค์ประกอบ "SineAnalogGenerator1" และในหน้าต่างคุณสมบัติตั้งค่า "เฟส" เป็น 0.65 และ "ความถี่" เป็น 1 และ "ออฟเซ็ต" เป็น 0.5
- เลือกองค์ประกอบ "SineAnalogGenerator2" และในหน้าต่างคุณสมบัติตั้งค่า "เฟส" เป็น 0.5 และ "ความถี่" เป็น 1 และ "ออฟเซ็ต" เป็น 0.5
- เลือก "Servo1" และตั้งชื่อเป็น "LR1" << เราตั้งค่านี้เพื่อให้เข้าใจง่ายขึ้น แปลว่า ขาขวา
- เลือก "Servo2" และตั้งชื่อเป็น "FR1" << นี่หมายถึงเท้าขวา
- เลือก "Servo3" และตั้งชื่อเป็น "LL1" << นี่หมายถึงขาซ้าย
- เลือก "Servo4" และตั้งชื่อเป็น "FL1" << หมายถึง Foot Left
ขั้นตอนที่ 5: ในส่วนประกอบ Visuino Connect


- เชื่อมต่อพินคอมโพเนนต์ "AnalogValue1" [ออก] กับพินคอมโพเนนต์ "DivideByValue1" [ใน]
- เชื่อมต่อพินคอมโพเนนต์ "AnalogValue2" [ออก] กับพินคอมโพเนนต์ "DivideByValue2" [ใน]
- เชื่อมต่อพินคอมโพเนนต์ "DivideByValue1" [ออก] กับพิน "SineAnalogGenerator1" [แอมพลิจูด]
- เชื่อมต่อพินคอมโพเนนต์ "DivideByValue2" [ออก] กับพิน "SineAnalogGenerator2" [แอมพลิจูด]
- เชื่อมต่อพิน "SineAnalogGenerator1" [ออก] กับพินคอมโพเนนต์ "LR1" [ใน] และพินคอมโพเนนต์ "LL1" [ใน]
- เชื่อมต่อพิน "SineAnalogGenerator2" [ออก] กับพินส่วนประกอบ "FR1" [ใน] และพินส่วนประกอบ "FL1" [ใน]
- เชื่อมต่อพินคอมโพเนนต์ "LR1" [ออก] กับพิน Arduino Digital [3]
- เชื่อมต่อพินคอมโพเนนต์ "FR1" [ออก] กับพิน Arduino Digital [5]
- เชื่อมต่อพินคอมโพเนนต์ "LL1" [ออก] กับพิน Arduino Digital [2]
- เชื่อมต่อพินส่วนประกอบ "FL1" [ออก] กับพิน Arduino Digital [4]
หมายเหตุ: โปรดตรวจสอบว่าหมุด Arduino [2, 3, 4, 5] ตรงกับการเชื่อมต่อบนแผงป้องกันเซอร์โวมอเตอร์ของคุณสำหรับ (ขาและเท้า) และเปลี่ยนหากจำเป็น
ขั้นตอนที่ 6: สร้าง คอมไพล์ และอัปโหลดโค้ด Arduino



ใน Visuino กด F9 หรือคลิกที่ปุ่มที่แสดงในรูปที่ 1 เพื่อสร้างรหัส Arduino และเปิด Arduino IDE
ใน Arduino IDE:
- คลิกที่เมนู "เครื่องมือ" และเลือกบอร์ด "Arduino Nano" (ภาพที่ 2)
- คลิกที่เมนู "เครื่องมือ" และเลือกพอร์ต
- คลิกที่เมนู "เครื่องมือ" และเลือกพอร์ต
- คลิกที่ปุ่มอัพโหลด เพื่อคอมไพล์และอัพโหลดโค้ด (ภาพที่ 3)หมายเหตุ: หากคุณพบปัญหาในการอัพโหลดโค้ด คุณสามารถคลิกที่ Menu Tools>Processor:..>ATMega328P (Old Bootloader)
ขั้นตอนที่ 7: เล่น
หากคุณเพิ่มพลังให้ Otto Robot หุ่นยนต์จะเริ่มเดินได้
ยินดีด้วย! คุณทำโปรเจ็กต์ Otto กับ Visuino เสร็จเรียบร้อยแล้ว สิ่งที่แนบมาด้วยคือโครงการ Visuino ที่ฉันสร้างขึ้นสำหรับ Instructable นี้ คุณสามารถดาวน์โหลดได้ที่นี่ คุณสามารถดาวน์โหลดและเปิดใน Visuino:
แนะนำ:
Otto DIY Class Final: 4 ขั้นตอน

Otto DIY Class Final: โครงการนี้จัดทำขึ้นโดย Otto and Athens Technical College ในการเริ่มต้น คุณต้องซื้อชุดอุปกรณ์จาก: https://www.ottodiy.com/store/products/49452 จากนั้นทำตามขั้นตอนที่: https: //wikifactory.com/+OttoDIY/otto-diy
Otto Robot: 11 ขั้นตอน
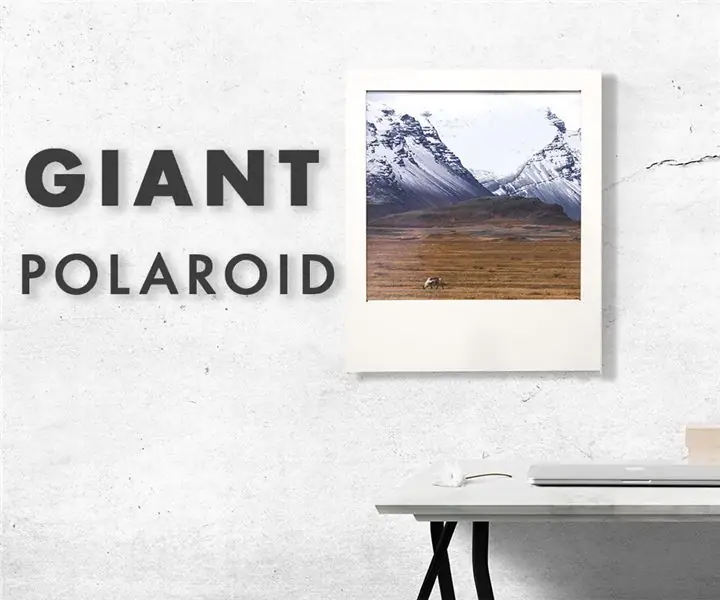
Otto Robot: Nano ATmega328Nano Shield I/OMini สาย USBHC-SR044 เซอร์โวขนาดเล็ก SG90สกรูขนาดเล็ก5V Buzzer (หากคุณมีก้อนแบตเตอรี่ที่มีและปิดสวิตช์ คุณไม่จำเป็นต้องมีสวิตช์) ขั้วต่อสายเคเบิลตัวเมีย - ตัวเมีย กล่องแบตเตอรี่ AA 4 ก้อน แบตเตอรี่ AA ตัวแม่เหล็กขนาดเล็ก sc
Otto DIY+ Arduino Bluetooth Robot ง่ายต่อการพิมพ์ 3 มิติ: 6 ขั้นตอน (พร้อมรูปภาพ)

Otto DIY+ Arduino Bluetooth Robot ง่ายต่อการพิมพ์ 3D: ลักษณะโอเพ่นซอร์สอย่างแท้จริงของ Otto ช่วยให้สามารถศึกษา STEAM แบบเปิดได้ เรารวบรวมข้อเสนอแนะจากเวิร์กช็อปและโรงเรียนต่างๆ ทั่วโลกที่ใช้ Otto DIY ในห้องเรียนอยู่แล้ว และขึ้นอยู่กับการเปิดกว้างของสถานศึกษาแห่งนี้ เราหรือ
Otto DIY Humanoid Robot: 7 ขั้นตอน (พร้อมรูปภาพ)

Otto DIY Humanoid Robot: หุ่นยนต์ Otto bipedal มีแขนคล้ายกับ "มนุษย์" และเมทริกซ์ LED เพื่อแสดงอารมณ์ พิมพ์ 3 มิติด้วยตัวเองแล้วรวบรวมชิ้นส่วนเพื่อสร้างด้วยตัวเอง Otto เป็น Opensource อย่างแท้จริง หมายความว่าฮาร์ดแวร์นั้นสามารถแยกแยะได้ง่าย ดังนั้น
Arduino Otto Robot พร้อม State Machine: 4 ขั้นตอน

Arduino Otto Robot พร้อม State Machine: ภาพรวมโครงการในโครงการนี้ ฉันต้องการแสดงวิธีการเขียนโปรแกรม Otto Robot ซึ่งเป็นหุ่นยนต์ DIY จาก Arduino การใช้ YAKINDU Statechart Tools (ฟรีสำหรับที่ไม่ใช่เชิงพาณิชย์) เราสามารถใช้เครื่องของรัฐเพื่อสร้างแบบจำลองพฤติกรรมแบบกราฟิก
