
สารบัญ:
- เสบียง
- ขั้นตอนที่ 1: การสร้างแบบจำลอง 3 มิติ
- ขั้นตอนที่ 2: การพิมพ์ 3 มิติ
- ขั้นตอนที่ 3: เลิกรองรับ 3D
- ขั้นตอนที่ 4: ทรายเพื่อเตรียมการทาสี
- ขั้นตอนที่ 5: ระบายสีและตกแต่ง
- ขั้นตอนที่ 6: ขั้นตอนการประกอบครั้งแรก
- ขั้นตอนที่ 7: การประกอบไฟฟ้า
- ขั้นตอนที่ 8: เพิ่มสาย USB
- ขั้นตอนที่ 9: ติดตั้ง Rotor
- ขั้นตอนที่ 10: ติดตั้งส่วนประกอบ & บอร์ดอินพุต
- ขั้นตอนที่ 11: โปรแกรมโดยใช้แล็ปท็อป
- ขั้นตอนที่ 12: สนุก
2025 ผู้เขียน: John Day | [email protected]. แก้ไขล่าสุด: 2025-01-23 15:12

คำแนะนำนี้ถูกสร้างขึ้นเพื่อตอบสนองความต้องการของโครงการ Makecourse ที่มหาวิทยาลัยเซาท์ฟลอริดา (www.makecourse.com)
Candy Bot เป็นเครื่องจ่ายขนมขนาดเล็กขนาดเดสก์ท็อปที่ใช้ Arduino Uno, หน้าจอ LCD, Distance Sensor และ Stepper Motor เพื่อจ่ายขนมจำนวนเล็กน้อยโดยไม่จำเป็นต้องกดปุ่มใดๆ
เครื่องทำงานโดยการจ่ายขนมเมื่อวางมือหรือถ้วยไว้ใต้ส่วนที่ยื่นออกมา พร้อมแสดงข้อความสถานะบนหน้าจอ LCD
เสบียง
Arduino Uno
จอ LCD I2C 16x2
โมดูลเซนเซอร์วัดระยะอัลตราโซนิก HC-SR04
ULN2003 5V Stepper Motor + ULN2003 Driver Board สำหรับ Arduino
การเข้าถึงเครื่องพิมพ์ 3 มิติและเส้นใย
สาย USB A ถึง B
สายจัมเปอร์ต่างๆ
สายจัมเปอร์หญิงกับชาย
รางไฟฟ้าเขียงหั่นขนม Solderless
ซุปเปอร์กลู
เทปพันสายไฟ
กระดาษทราย (กรวดต่างๆ)
Rust-Oleum Chalked Paint / Primer Mix
สีอะครีลิคต่างๆ สำหรับตกแต่ง (ความชอบส่วนตัว)
เทปจิตรกรสีน้ำเงิน
ขั้นตอนที่ 1: การสร้างแบบจำลอง 3 มิติ
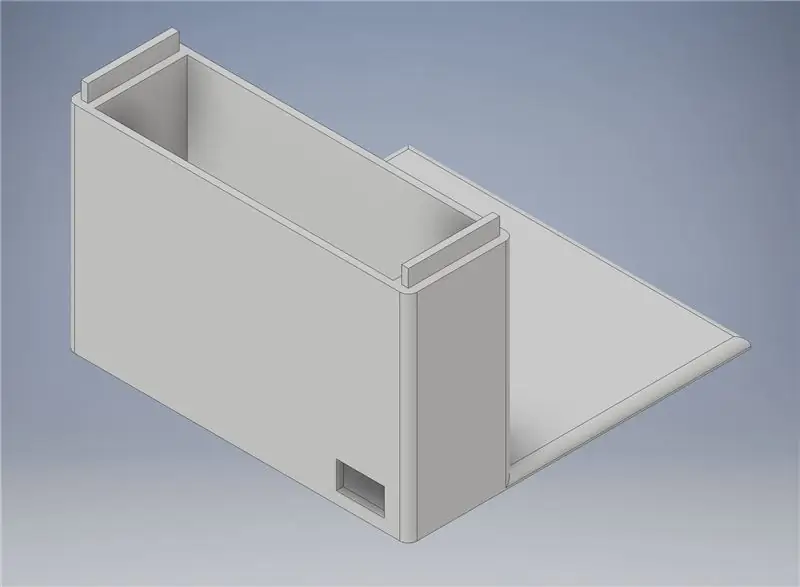
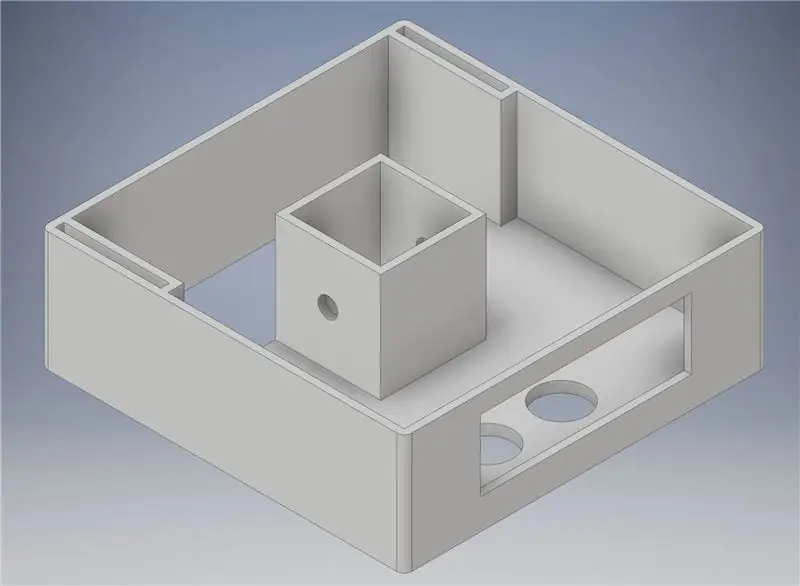
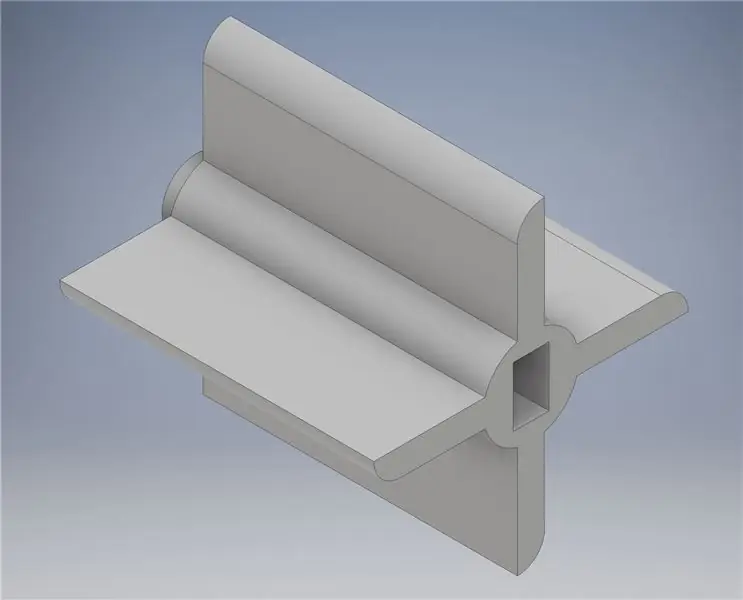
โปรเจ็กต์นี้ใช้โมเดล 3 มิติที่สร้างโดยใช้ Autodesk Inventor เป็นหลัก มีทั้งหมด 5 ภาพที่จำเป็นเพื่อให้โครงการนี้เสร็จสมบูรณ์:
1) ส่วนฐาน - พิมพ์นี้ทำหน้าที่เป็นรากฐานของโครงการ ประกอบด้วยช่องสำหรับยึดบอร์ด Arduino รูสำหรับยึดสายไฟ และหมุดสำหรับยึดฐานเข้ากับส่วนบน
2) Upper Section - การพิมพ์นี้เป็นตำแหน่งที่ติดตั้งส่วนประกอบทั้งหมด หน้าจอ LCD จะพอดีกับรูด้านหน้าพอดี เซ็นเซอร์วัดระยะทางจะพอดีกับสองรูโดยคว่ำหน้าลง และสเต็ปเปอร์มอเตอร์จะล็อคเข้าไปในรูช่องหลักที่จะเชื่อมต่อกับโรเตอร์ รูหมุดใช้สำหรับยึดส่วนฐานกับส่วนบน และสามารถปรับเปลี่ยนให้รวมฐานยึดสำหรับฝาปิดด้วย
3) โรเตอร์ - การพิมพ์นี้เป็นสิ่งที่ติดอยู่กับสเต็ปเปอร์มอเตอร์และใช้ในการจ่ายขนม ขอบใบมีดโค้งมนเพื่อป้องกันไม่ให้ระบบติดขัดในขณะที่ให้การจ่ายที่ราบรื่น
4) ฝา - พิมพ์นี้ใช้เพื่อปิดส่วนบนและให้หน่อเพื่อเก็บลูกกวาดสำหรับการจ่ายในอนาคต
5) ฝา - งานพิมพ์ขนาดเล็กนี้ใช้เพื่อป้องกันไม่ให้ฝุ่นหรือเศษขยะเข้าไปในภาชนะบนฝา
เมื่อออกแบบส่วนประกอบเหล่านี้ ฉันต้องการให้แน่ใจว่าทุกอย่างสามารถบรรจุในตัวเองได้ ดังนั้นฟันผุจึงต้องมีขนาดใหญ่พอที่จะเก็บส่วนประกอบทางไฟฟ้าทั้งหมดได้เช่นเดียวกับลูกอมจ่าย ขนาดหลักประมาณ 5x5 นิ้ว เนื่องจากเป็นขนาดที่ใหญ่ที่สุดบนเครื่องพิมพ์ 3D ส่วนใหญ่ หน้าจอ LCD ต้องสูงขึ้น ดังนั้นใครก็ตามที่ใช้ก็สามารถอ่านได้ง่าย เซ็นเซอร์วัดระยะทางเดิมอยู่ที่ฐาน แต่ถูกย้ายไปที่ส่วนบนเพื่อให้การพิมพ์ 3 มิติง่ายขึ้น และเพื่อให้แน่ใจว่าไม่มีการอ่านที่ไม่ถูกต้องเมื่อมีคนเคลื่อนที่ไปด้านหน้าเครื่อง ฝาเดิมมีที่ใส่ลูกกวาดแบบถอดได้ แต่รวมไว้ในลักษณะที่ถาวรกว่าเพื่อป้องกันการเลอะเทอะหากถอดภาชนะออกในขณะที่ลูกกวาดยังอยู่ด้านใน และทำให้การพิมพ์เร็วขึ้น เดิมโรเตอร์มีใบมีด 8 ใบ แต่ลดลงเหลือ 4 ใบเพื่อให้แน่ใจว่าลูกกวาดจ่ายด้วยวิธีที่มีประสิทธิภาพมากขึ้น
คุณอาจต้องการปรับไฟล์เหล่านี้ให้พอดีกับส่วนหรือความต้องการเฉพาะของคุณ
(ไฟล์ไม่ได้อัปโหลดไปยัง Instructable อย่างถูกต้องเนื่องจากข้อผิดพลาดของเซิร์ฟเวอร์ภายใน - จะแก้ไขในอนาคต)
ขั้นตอนที่ 2: การพิมพ์ 3 มิติ




เมื่อคุณพอใจกับไฟล์ของคุณแล้ว ก็ถึงเวลาพิมพ์ 3D แต่ละไฟล์
ตรวจสอบให้แน่ใจว่าคุณใช้การตั้งค่าที่เหมาะสมสำหรับเครื่องพิมพ์ของคุณเพื่อให้งานพิมพ์ราบรื่นและสม่ำเสมอ คุณอาจต้องรวมการรองรับที่สร้างอัตโนมัติเพื่อให้แน่ใจว่ามีรูต่างๆ เช่น พอร์ต USB และการพิมพ์หน้าจอ LCD อย่างถูกต้อง
ในการตรวจสอบว่างานพิมพ์ออกมาอย่างถูกต้อง ตรวจสอบให้แน่ใจว่าส่วนประกอบแต่ละชิ้นพอดีกับช่องที่เหมาะสมและหมุดยึดเข้าด้วยกันอย่างแน่นหนา หากมีปัญหาใด ๆ เหล่านี้ คุณอาจต้องตรวจสอบการตั้งค่าและพิมพ์อีกครั้ง
ขั้นตอนที่ 3: เลิกรองรับ 3D

อย่าลืมใช้เครื่องมือหรือเลือกเพื่อแยกชิ้นส่วนที่รองรับ 3D ที่คุณพิมพ์ออกมา! ส่วนใหญ่จะอยู่ในรูสาย USB ที่ฐานและช่องเสียบหน้าจอ LCD ที่ส่วนบน
ขั้นตอนที่ 4: ทรายเพื่อเตรียมการทาสี

เพื่อให้แน่ใจว่าใช้สีได้อย่างเหมาะสม ให้ใช้กระดาษทรายชนิดต่างๆ เพื่อขัดพื้นผิวด้านนอกของแต่ละงานพิมพ์เบา ๆ ระวังอย่าให้ทรายมากเกินไปจากบริเวณที่ส่วนประกอบจะพอดีกันเพื่อให้แน่ใจว่าพอดี ห้ามขัดหมุดหรือรูหมุด
ขั้นตอนที่ 5: ระบายสีและตกแต่ง



ถัดไป ใช้เทปสีน้ำเงินเพื่อปิดส่วนต่างๆ ของงานพิมพ์ที่เชื่อมต่อชิ้นส่วนต่างๆ เข้าด้วยกัน เช่น หมุดและรูหมุด รวมทั้งรูสำหรับแกนโรเตอร์ ตรวจสอบให้แน่ใจว่าติดเทปปิดบริเวณที่จะสัมผัสกับลูกกวาด เช่น ที่ใส่ลูกกวาดบนฝาหรือก้านในส่วนบน
ถึงเวลานำงานพิมพ์ของคุณออกไปข้างนอกและตั้งค่าฝาครอบเพื่อใช้สีสเปรย์ ฉันอยากจะแนะนำให้คลุมพื้นด้วยถุงขยะหรือถุงของชำต่างๆ ใช้สีสเปรย์สองสามชั้นในขณะที่หมุนภาพพิมพ์ระหว่างชั้นเพื่อให้แน่ใจว่าทุกส่วนถูกปกคลุมอย่างสมบูรณ์
เมื่อสีสเปรย์แห้งแล้ว คุณสามารถตกแต่งภายนอกเครื่องโดยใช้สีเพิ่มเติมได้ตามต้องการ อันนี้ตกแต่งด้วยภาพวาดของ M&Ms เช่นเดียวกับลูกกวาดทั่วไป เนื่องจากส่วนใหญ่จะจ่ายมินิ M&Ms
หลังจากวาดภาพเสร็จแล้ว ให้ลอกเทปของจิตรกรสีน้ำเงินออกแล้วไปยังส่วนถัดไป
ขั้นตอนที่ 6: ขั้นตอนการประกอบครั้งแรก

ทากาวซุปเปอร์กาวที่หมุดบนส่วนฐาน จากนั้นติดส่วนบน เพิ่มกาวซุปเปอร์กาวเข้าไปในรูจากด้านบนเพื่อให้แน่ใจว่าแน่นพอดี วางของหนักเช่นม้วนเทปจิตรกรที่ส่วนบนของส่วนบนเพื่อใช้แรงกดในขณะที่กาวติด ระหว่างที่รอให้กาวแห้ง ให้ไปยังหัวข้อถัดไป
ขั้นตอนที่ 7: การประกอบไฟฟ้า
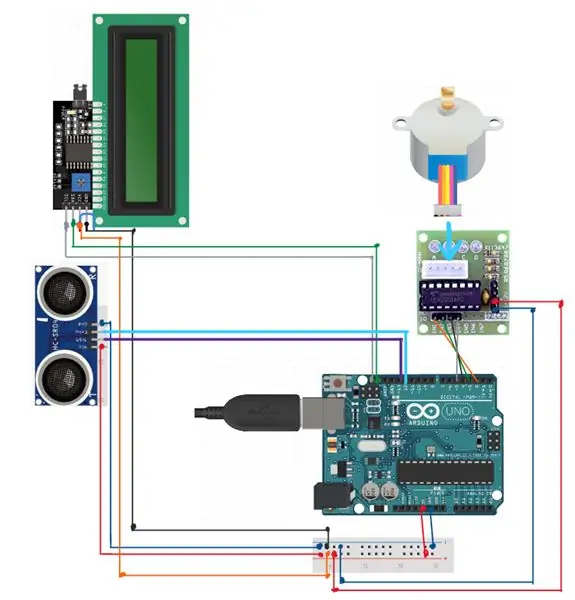

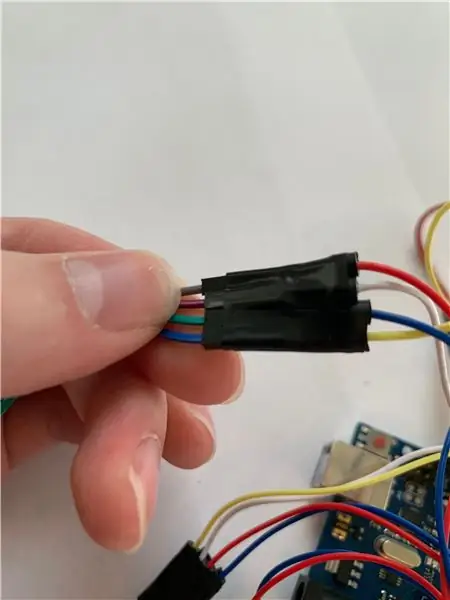

ถัดไป เริ่มเชื่อมต่อส่วนประกอบทั้งหมดเข้ากับบอร์ด Arduino Uno ทำตามแผนผังคร่าวๆ นี้เพื่อดูคำแนะนำง่ายๆ เริ่มต้นด้วยการต่อ Motor Controller เข้ากับบอร์ด (พิน 2-5) จากนั้นใช้ขั้วต่อ Female to Male (F2M) เพื่อต่อคอนโทรลเลอร์เข้ากับสายไฟและรางภาคพื้นดิน จากนั้นต่อมอเตอร์เข้ากับคอนโทรลเลอร์ ถัดไป ใช้ตัวเชื่อมต่อ F2M เพิ่มเติม ติดเซ็นเซอร์วัดระยะทางกับ Power/Ground รวมทั้ง Trigger to pin 13 และ Echo to pin 12 สุดท้าย แนบจอ LCD เข้ากับ Power/Ground และอีกสองพินกับพอร์ต I2C ของ Arduino. หลังจากเสร็จสิ้นการประกอบไฟฟ้าควรมีลักษณะตามตัวอย่าง
ใช้เทปพันสายไฟเพื่อยึดการเชื่อมต่อที่หลวมและยึดรางไฟของเขียงหั่นขนม
ขั้นตอนที่ 8: เพิ่มสาย USB

ดันสาย USB ออกจากรูด้านหลังในส่วนฐานโดยป้อนด้านแบนผ่านรู นี้จะเตรียมแอสเซมบลีสำหรับการเพิ่มบิตไฟฟ้าถัดไป
ขั้นตอนที่ 9: ติดตั้ง Rotor




เลื่อนโรเตอร์เข้าไปในช่องหลักโดยให้หมุดโรเตอร์หันไปทางซ้าย (รูที่อยู่ด้านล่างและช่องบอร์ดด้านบน) จากนั้นปล่อยทิ้งไว้ในรูสล็อตของโรเตอร์ ติดสเต็ปเปอร์มอเตอร์โดยเลื่อนเข้าไปในรูด้านขวาเพื่อล็อคโรเตอร์และมอเตอร์ให้เข้าที่ หากพอดีตัว สเต็ปเปอร์มอเตอร์ไม่ควรเคลื่อนที่เมื่อล็อคโรเตอร์แล้ว
ขั้นตอนที่ 10: ติดตั้งส่วนประกอบ & บอร์ดอินพุต



เลื่อนหน้าจอ LCD เข้าไปในช่องเจาะที่เหมาะสม จากนั้นหย่อนเซ็นเซอร์วัดระยะลงในรูที่ยื่นออกมาสองรู
ต่อสาย USB เข้ากับบอร์ด Arduino จากนั้นดึงสายเคเบิลจากรูด้านนอกเพื่อเลื่อนบอร์ดเข้าไปในโพรง
ใช้เวลาในการจัดการสายเคเบิลแล้วเพิ่มฝาปิด
ขั้นตอนที่ 11: โปรแกรมโดยใช้แล็ปท็อป
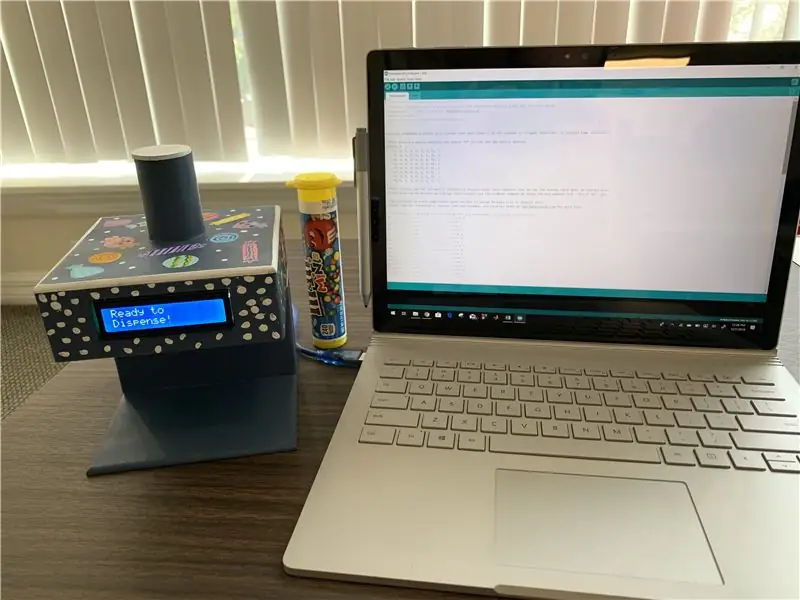
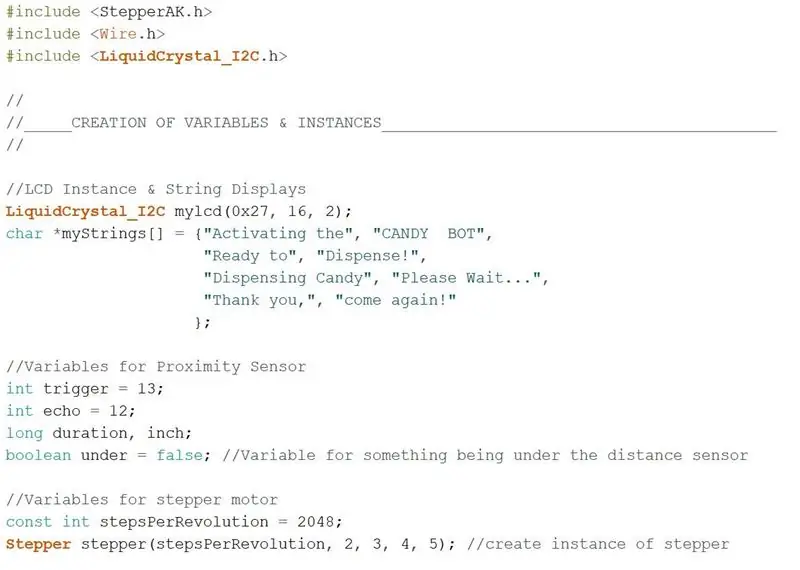
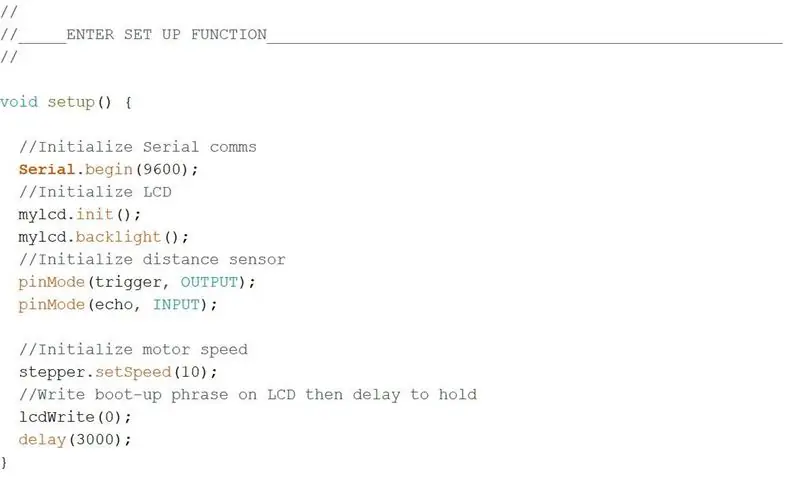
เสียบสาย USB เข้ากับแล็ปท็อปแล้วตั้งโปรแกรม Arduino โปรแกรมแบ่งออกเป็นสี่ส่วนหลักโดยมีสองฟังก์ชันภายในที่อ้างอิง:
1) Variable Creation - ใช้ในการสร้างตัวแปรและอินสแตนซ์สำหรับหน้าจอ LCD, ข้อความที่ส่งไปยังหน้าจอ, ตัวแปรที่ใช้ค้นหาระยะห่างภายใต้ Overhang และอินสแตนซ์ของสเต็ปเปอร์มอเตอร์
2) ตั้งค่าฟังก์ชัน - ใช้เพื่อเริ่มการสื่อสารแบบอนุกรม เริ่มต้น LCD ตั้งค่าโหมดพินสำหรับพินเซ็นเซอร์ระยะ ตั้งค่าความเร็วสำหรับสเต็ปเปอร์มอเตอร์ และแสดงวลีบูต
3) วงหลัก
- จุดที่ 1: เขียนข้อความแรกไปที่ LCD และตรวจดูว่ามีมืออยู่ใต้ส่วนที่ยื่นออกมาหรือไม่ เมื่อมีมืออยู่ใต้ส่วนที่ยื่นออกมา จะเลื่อนไปยังจุดที่ 2
- จุดที่ 2: เขียนข้อความการจ่ายไปยัง LCD และหมุนสเต็ปเปอร์ครึ่งรอบสำหรับหนึ่งเสิร์ฟ เมื่อเสร็จแล้ว จะแสดงข้อความ Enjoy แล้วย้ายไปที่จุดที่ 3
- จุดที่ 3: ตรวจสอบเซ็นเซอร์จนกว่าจะไม่มีอะไรอยู่ใต้ส่วนที่ยื่นออกมา จากนั้นจึงกลับไปที่จุดที่ 1 เพื่อให้แน่ใจว่าเครื่องจะไม่จ่ายโดยไม่ได้ตั้งใจหากมีสิ่งตกค้างอยู่ใต้ส่วนยื่น
4) ส่วนฟังก์ชัน - ใช้เพื่อเขียนข้อความไปยังหน้าจอ LCD และรับค่าระยะห่างใต้ส่วนยื่น ส่วนนี้เป็นข้อมูลอ้างอิงระหว่างลูปหลัก แต่ยังอ้างอิงระหว่างการตั้งค่าเริ่มต้นด้วย
ขั้นตอนที่ 12: สนุก

ตั้งค่า Candy Bot ทุกที่ที่คุณต้องการ จากนั้นวางลูกกวาดไว้ที่ด้านบนของเครื่อง ฉันอยากจะแนะนำมินิ m&ms
สนุก! ขอบคุณสำหรับการอ่าน.
แนะนำ:
ถังขยะ BT Line Drawing Bot - My Bot: 13 ขั้นตอน (พร้อมรูปภาพ)

Trash Built BT Line Drawing Bot - My Bot: Hai เพื่อน ๆ หลังจากห่างหายไปนานประมาณ 6 เดือน ฉันมากับโปรเจ็กต์ใหม่ จนกว่าจะเสร็จสิ้น Cute Drawing Buddy V1 หุ่นยนต์ SCARA - Arduino ฉันวางแผนสำหรับบอทวาดรูปอีกตัวหนึ่ง เป้าหมายหลักคือการครอบคลุมพื้นที่ขนาดใหญ่สำหรับการวาดภาพ แขนหุ่นยนต์คงที่ดังนั้นค
Candy Lover - ยมฑูต 14 ขั้นตอน (พร้อมรูปภาพ)

Candy Lover - มัจจุราช: ยินดีต้อนรับตัวเอกของบทความนี้ คนรักลูกกวาด - มัจจุราช! บทแนะนำเพิ่มเติมโปรดไปที่ http://openlab.makeblock.com/ชุมชนของเรา: http://www.makeblock.com
Biting Jack-O-Lantern Candy Bowl: 8 ขั้นตอน (พร้อมรูปภาพ)

Biting Jack-O-Lantern Candy Bowl: โปรเจ็กต์นี้ได้รับแรงบันดาลใจจากชามขนมฮัลโลวีนสุดคลาสสิกที่มือยางเอื้อมมือลงไปหยิบลูกกวาดหรือของนักเล่นกลในขณะที่เขา/เธอเอื้อมมือลงไปหยิบขนมชิ้นหนึ่ง อย่างไรก็ตาม ในกรณีนี้ เราจะใช้แจ็ค-โอ-แลนเทิร์นกัด
EL Wire Eye Candy: 13 ขั้นตอน (พร้อมรูปภาพ)

EL Wire Eye Candy: โปรเจ็กต์นี้ใช้ลวดเรืองแสง (หรือที่รู้จักว่า "ลวด EL") เพื่อสร้างลูกกวาดตาที่เรืองแสง แวบวับ หมุนเป็นชิ้นๆ ที่สามารถใช้เป็นของตกแต่ง ไฟดิสโก้สำหรับงานเลี้ยงเต้นรำ หรือเพื่อความสดชื่น ภาพถ่าย นี้แน่นอนเป็
Candy Box Taser: 4 ขั้นตอน

Candy Box Taser: เนชันกล้องแบบใช้แล้วทิ้งในกล่องขนม ขนาดเล็ก กะทัดรัด และแข็งแรงพอๆ กับเครื่องตรวจวัดระดับกล้องแบบใช้แล้วทิ้งอื่นๆ (ดีต่อใจเพื่อน(ศัตรู))
