
สารบัญ:
- เสบียง
- ขั้นตอนที่ 1: ซื้อหมวก
- ขั้นตอนที่ 2: การระดมสมองและการบันทึกคำตอบที่คุณต้องการให้หมวกพูด
- ขั้นตอนที่ 3: การส่งออกไฟล์เสียง
- ขั้นตอนที่ 4: ส่งออกไฟล์จาก QuickTime Player ไปยัง Garage Band
- ขั้นตอนที่ 5: การแปลงไฟล์ AIFF เป็น.wav File
- ขั้นตอนที่ 6: ดาวน์โหลด CircuitPython (ถ้าจำเป็น)
- ขั้นตอนที่ 7: การเชื่อมต่อระหว่างโปรแกรม Python และ CPX
- ขั้นตอนที่ 8: การติดตั้งวงจร Python
- ขั้นตอนที่ 9: การเข้ารหัส
- ขั้นตอนที่ 10: การเข้ารหัสขั้นสุดท้าย: ตอนที่ I
- ขั้นตอนที่ 11: การเข้ารหัสขั้นสุดท้าย: ตอนที่ 2
- ขั้นตอนที่ 12: การตกแต่งและการออกแบบ
- ผู้เขียน John Day [email protected].
- Public 2024-01-30 13:04.
- แก้ไขล่าสุด 2025-01-23 15:12.

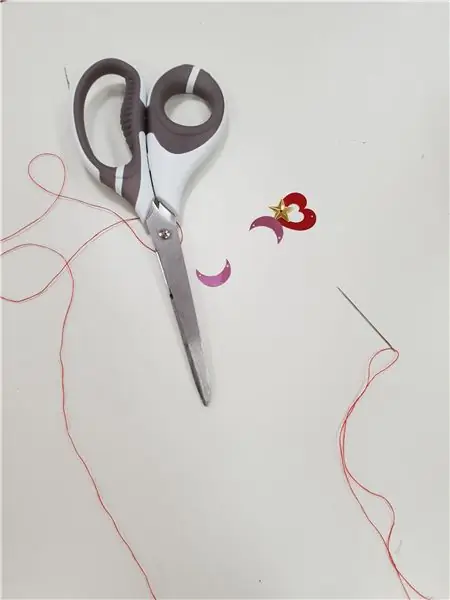


บทแนะนำที่ง่ายและรวดเร็วนี้จะสอนวิธีทำหมวกพูดได้! มันจะตอบสนองด้วยคำตอบที่ได้รับการประมวลผลอย่างระมัดระวังเมื่อคุณ 'ถาม' คำถาม และอาจช่วยให้คุณตัดสินใจได้ว่าคุณมีความกังวลหรือปัญหาใดๆ หรือไม่
ในชั้นเรียน Wearable Tech ของฉัน ฉันได้รับมอบหมายให้รวม CPX (circuit playground express) ทักษะการเขียนโค้ดของฉัน และบางสิ่งที่คุณสามารถสวมใส่ในโครงการเดียว และฉันคิดว่า ทำไมไม่ทำหมวกพูดได้เหมือนหมวกคัดแยกในแฮร์รี่ พอตเตอร์ล่ะ? หมวกจะสุ่มสร้างคำตอบที่ฉันบันทึกไว้เมื่อใดก็ตามที่ CPX ตรวจพบการสั่น
เสบียง
- หมวกชาวประมง (หรืองานหมวกทุกชนิด)
- CPX (สนามเด็กเล่นวงจรด่วน)
- แบตเตอรี่ AA (ฉันใช้แบบชาร์จไฟได้)
- คลิป
- เข็ม
- ลูกปัด
-เกลียว
- แอปพลิเคชั่นความกล้า
- เครื่องบันทึกเสียง (ฉันใช้โปรแกรมเล่น Quicktime)
- mu-editor (โปรแกรมแก้ไข Python)
วัสดุที่คุณอาจต้องการหรืออาจต้องการ:
- ไมโครโฟนภายนอก
- เลื่อม
- ลูกปัด
ขั้นตอนที่ 1: ซื้อหมวก
ฉันต้องการหมวกของชาวประมง ดังนั้นฉันจึงได้มันมาจาก H&M แต่คุณสามารถใช้หมวกสไตล์ใดก็ได้หรือแบรนด์ที่คุณต้องการใช้
ขั้นตอนที่ 2: การระดมสมองและการบันทึกคำตอบที่คุณต้องการให้หมวกพูด
ก่อนอื่น คุณต้องบันทึกคำตอบที่หมวกของคุณกำลังจะสร้างขึ้น ตัวอย่างเช่น หมวกของฉันสามารถสร้างคำตอบได้ห้าคำตอบ ได้แก่ “ใช่” “ไม่” “บางทีคราวหน้า” “ฉันจะถามคำถามอื่น” และ “ไม่เป็นไร”
คุณสามารถบันทึกสิ่งเหล่านี้ได้โดยใช้อุปกรณ์บันทึกใดๆ ที่คุณต้องการ รวมถึงเครื่องบันทึกโทรศัพท์ของคุณ เครื่องเล่น QuickTime, GarageBand ฯลฯ ฉันใช้โปรแกรมเล่น QuickTime และไมโครโฟนภายนอกเพื่อบันทึกเสียงที่ชัดขึ้นและมีคุณภาพดีขึ้น
ขั้นตอนที่ 3: การส่งออกไฟล์เสียง
เมื่อคุณบันทึกไฟล์เสียงแล้ว คุณจะต้องเปลี่ยนไฟล์เสียงด้วยไฟล์.wav โดยใช้ความกล้า หากคุณไม่มีโปรแกรม Audacity บนคอมพิวเตอร์ของคุณ คุณสามารถดาวน์โหลดได้โดย Google Audacity หรือตามลิงค์นี้:
จากนั้น คุณต้องย้ายไฟล์ไปไว้ในโปรแกรม udacity เพื่อแก้ไขไฟล์ คุณต้องแยกไฟล์เสียงจากสเตอริโอเป็นโมโนก่อนจึงจะลดขนาดไฟล์ได้
ต่อไปนี้เป็นขั้นตอนในการแก้ไขไฟล์เป็นไฟล์.wav
ขั้นตอนที่ 4: ส่งออกไฟล์จาก QuickTime Player ไปยัง Garage Band
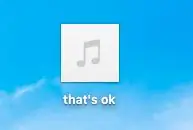
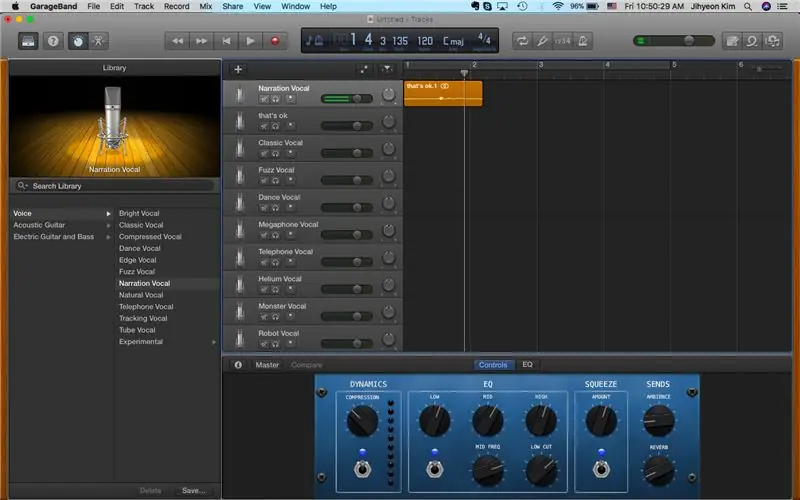
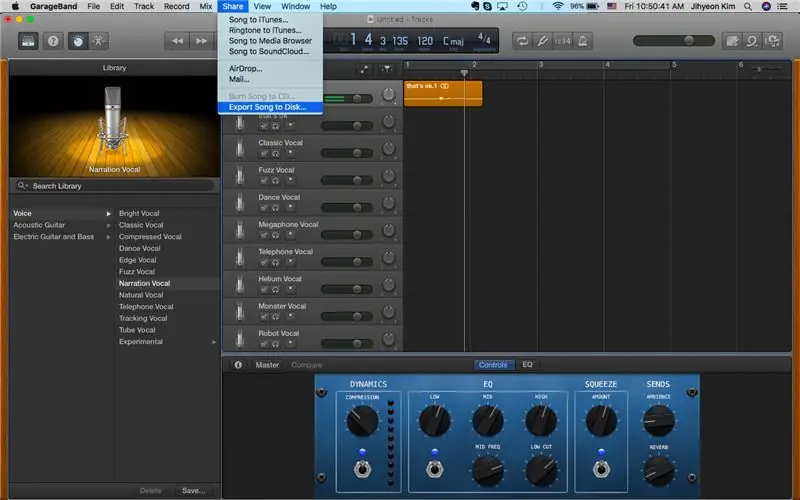
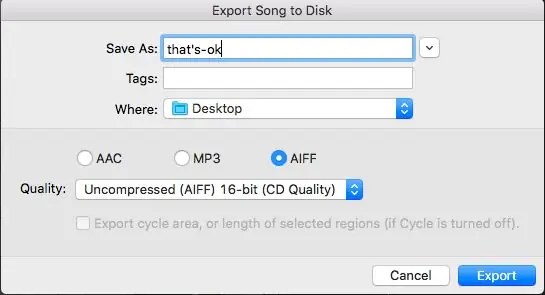
เมื่อคุณมีการบันทึกที่บันทึกไว้ในเดสก์ท็อปเช่นเดียวกับภาพหน้าจอด้านบน คุณจะเพียงแค่ลากไฟล์ไปที่ GarageBand เพื่อส่งออกไปยังไฟล์ AIFF 16 บิตที่ไม่มีการบีบอัด สามารถทำได้โดยคลิกปุ่ม Share ส่งออกเพลงไปยังดิสก์ ดังแสดงในภาพที่ 3 จากนั้น คลิก 'AIFF' และ 'ซีดี 16 บิต' และบันทึกลงในเดสก์ท็อปอีกครั้ง
ขั้นตอนที่ 5: การแปลงไฟล์ AIFF เป็น.wav File
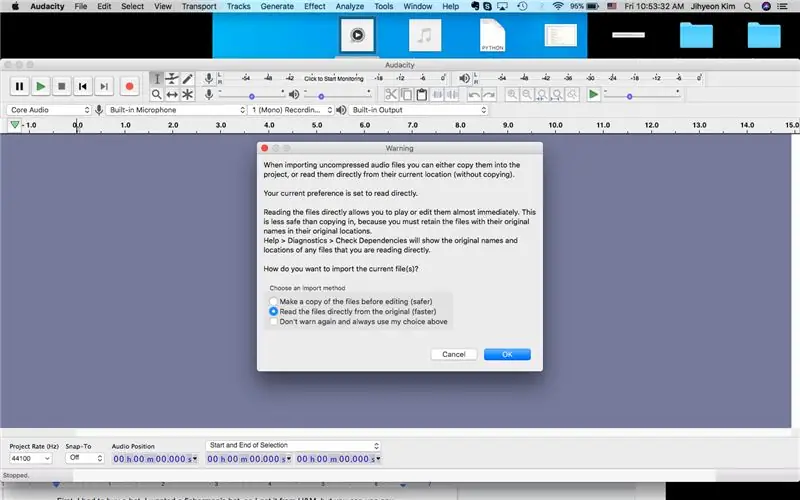


เนื่องจากคุณมีไฟล์เสียง AIFF ที่บันทึกไว้บนเดสก์ท็อปของคุณ คุณจึงสามารถเปิด Audacity และนำเข้าไฟล์ได้ คุณสามารถทำได้โดยเพียงแค่ลากไฟล์ AIFF เข้าไป หากสัญญาณเตือนปรากฏขึ้น ให้คลิกตกลงและดำเนินการต่อ
จากนั้น ไฟล์เสียงที่ดูเหมือนภาพหน้าจอที่สองด้านบนจะปรากฏขึ้น เนื่องจากคุณต้องแยกเสียงสเตอริโอเป็นโมโน ให้คลิกปุ่มลูกศรชี้ลงข้างชื่อไฟล์เสียงของคุณ (ในกรณีนี้คือ 'ไม่เป็นไร') แล้วคุณจะเห็นเครื่องหมายที่ระบุว่า 'แยกสเตอริโอเป็นโมโน' คลิกที่นี่ ไฟล์เสียงของคุณจะถูกแยกออกเป็นสองส่วน
ถัดไป คุณต้องลบไฟล์เสียงหนึ่งไฟล์เนื่องจากไฟล์นั้นถูกแยกออก สามารถทำได้โดยกดปุ่ม 'X' ทางด้านซ้าย สิ่งนี้จะทำให้คุณมีบางอย่างเช่นภาพหน้าจอที่สาม
จากนั้นคุณสามารถแก้ไขไฟล์ได้ตามต้องการ และหากเสร็จแล้ว ให้คลิกส่งออกส่งออกเป็น WAV ที่ด้านบน
หลังจากนั้น เพียงบันทึกลงในเดสก์ท็อปของคุณ ทำขั้นตอนนี้ซ้ำสำหรับไฟล์เสียงทุกไฟล์ที่คุณบันทึก
*คำเตือน: ตรวจสอบให้แน่ใจว่าคุณไม่ได้บันทึกมากเกินไปเพราะ CPX มีพื้นที่เก็บข้อมูลน้อยและไม่สามารถรองรับไฟล์เสียงทั้งหมดได้
ขั้นตอนที่ 6: ดาวน์โหลด CircuitPython (ถ้าจำเป็น)
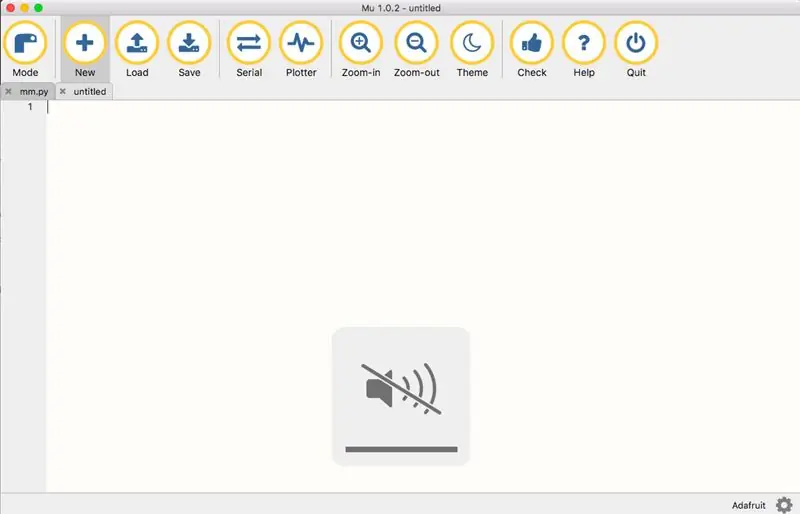
เมื่อคุณทำตามขั้นตอนเหล่านี้แล้ว คุณก็พร้อมที่จะเขียนโค้ดแล้ว
ฉันจะใช้ python เพื่อเขียนโค้ดโปรแกรมนี้ ดังนั้นหากคุณไม่มี mu-editor ในคอมพิวเตอร์ของคุณ คุณควรดาวน์โหลดมัน คุณสามารถดาวน์โหลดได้โดยเพียงแค่ค้นหา 'mu-editor' บน google และคลิกเว็บไซต์แรกที่ปรากฏขึ้น คุณยังสามารถติดตามเว็บไซต์นี้และดาวน์โหลดโดยขึ้นอยู่กับประเภทคอมพิวเตอร์ของคุณ
หากคุณดาวน์โหลดโปรแกรมแล้ว ให้เปิดมัน มันจะมีลักษณะบางอย่างเช่นภาพด้านบน ที่นี่คุณสามารถเขียนโค้ดและบันทึกได้
ขั้นตอนที่ 7: การเชื่อมต่อระหว่างโปรแกรม Python และ CPX


ตอนนี้ นำ CPX และสาย USB ออก
เชื่อมต่อสาย USB ส่วนที่เล็กกว่าเข้ากับ CPX ในส่วนสีเงินตามที่แสดงในรูปภาพ และต่อสาย USB ส่วนที่ใหญ่กว่าเข้ากับคอมพิวเตอร์ของคุณ ตอนนี้คุณพร้อมที่จะเขียนโค้ดแล้ว และทุกข้อมูลที่บันทึกไว้ใน mu-editor ของคุณจะถูกโอนไปยัง CPX
ขั้นตอนที่ 8: การติดตั้งวงจร Python
ถัดไป คุณจะต้องติดตั้ง Circuit Playground Express เวอร์ชันล่าสุดโดยใช้ลิงก์นี้:
circuitpython.org/board/circuitplayground_…
นี่คือการติดตั้งครั้งสุดท้ายที่คุณต้องทำ ฉันสัญญา หลังจากนี้มาถึงส่วนที่สนุก
ไฟล์ที่คุณเพิ่งติดตั้งนี้จะคัดลอกไปยัง CPX ของคุณ CPLAYBOOT ส่งเสียงบี๊บและกลายเป็น CIRCUITPY เมื่อใดก็ตามที่คุณเชื่อมต่อสาย USB, CPX และคอมพิวเตอร์เข้าด้วยกัน CIRCUITPY นี้จะปรากฏขึ้น
จำเวฟได้ ไฟล์เสียงที่คุณแปลงมาก่อน? วางไฟล์นี้/เหล่านี้ลงในโฟลเดอร์ CIRCUITPY ตรวจสอบให้แน่ใจว่าไฟล์เสียงเป็นไฟล์ WAV แบบโมโน 16 บิต
ขั้นตอนที่ 9: การเข้ารหัส
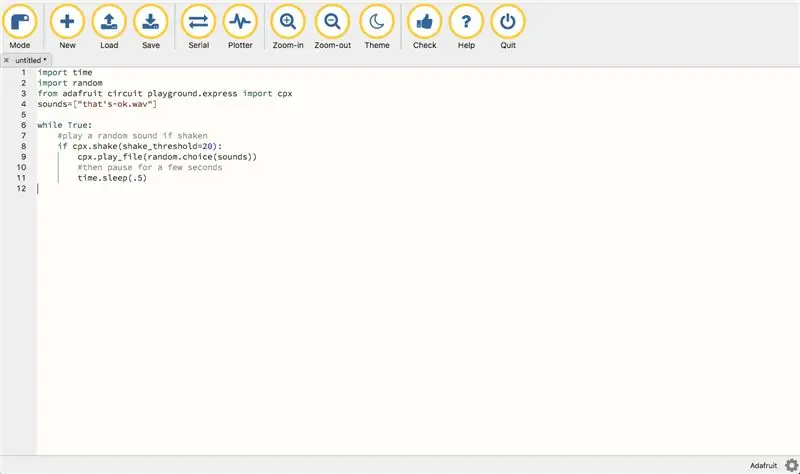
ในบทช่วยสอนนี้ CPX ต้องทำสามสิ่ง หนึ่ง จำเป็นต้องตรวจจับหรือสัมผัสการเคลื่อนไหว สอง ต้องสร้างคำตอบแบบสุ่ม และสาม ต้องเล่นไฟล์ที่วางอยู่ใน CPX ดังนั้นโค้ดที่ทำให้หมวกใบนี้ทำงานต้องทำทั้งสามอย่าง
เพิ่มรหัสต่อไปนี้ใน mu-editor ของคุณและบันทึกเป็น: code.py
เวลานำเข้า
นำเข้าสุ่มจาก adafruit circuit playground.express
นำเข้าเสียง cpx=["ไม่เป็นไร.wav"]
ในขณะที่จริง:
#เล่นเสียงสุ่มถ้าเขย่า
ถ้า cpx.shake(shake_threshold=20):
cpx.play_file(สุ่มเลือก(เสียง))
#แล้วหยุดสักครู่
เวลานอน(.5)
ถ้าเราดูโค้ด อันดับแรก เราจะนำเข้าเวลา จากนั้นเราจะนำเข้าแบบสุ่มสำหรับตัวสร้างแบบสุ่ม ใน Python "เวลา" ช่วยให้เราสามารถจัดการกับการดำเนินการต่างๆ เกี่ยวกับเวลา การแปลงและการแทนค่าได้ จากนั้นจะแสดงในรหัสที่ข้อมูลจากโปรแกรมนี้จะถ่ายโอนข้อมูล ถัดจาก 'sounds=' ในวงเล็บและใบเสนอราคาควรเป็นไฟล์.wav ที่คุณลากลงในโฟลเดอร์ CIRCUITPY ของคุณ สังเกตว่าคุณต้องจด '.wav' ลงในโค้ด Python ไม่สามารถตีความอักขระพิเศษเช่น _,:, ' และอื่นๆ ดังนั้นตรวจสอบให้แน่ใจว่าคุณใส่ขีดกลางระหว่างคำ หากคุณต้องการเว้นวรรคระหว่างคำ ในโค้ดนี้ มีไฟล์เสียงที่เข้ารหัสไว้เพียงไฟล์เดียว ดังนั้นหากคุณต้องการใส่ไฟล์เสียงเพิ่มเติม ให้ใส่ไฟล์เหล่านั้นในรูปแบบและชื่อเดียวกับที่บันทึกไว้ในคอมพิวเตอร์ของคุณ โปรดจำไว้ว่า เพื่อให้ไฟล์เสียงเล่นได้ ไฟล์เสียงจะต้องอยู่ในโฟลเดอร์ CIRCUITPY!
รหัสด้านล่าง 'ในขณะที่จริง:' บอกให้ CPX เล่นเสียงแบบสุ่มหากตรวจพบการสั่น และหยุดชั่วคราวสักครู่ (.5) ในโค้ดแสดงให้เห็นว่า CPX มีความสมเหตุสมผลเพียงใด ดังนั้นหากคุณต้องการให้มีความสมเหตุสมผลมากขึ้นหรือมีเหตุผลน้อยลง คุณสามารถเปลี่ยนตัวเลขได้ คุณสามารถดูภาพหน้าจอด้านบนได้หากต้องการตรวจสอบรูปแบบอีกครั้ง
ขั้นตอนที่ 10: การเข้ารหัสขั้นสุดท้าย: ตอนที่ I
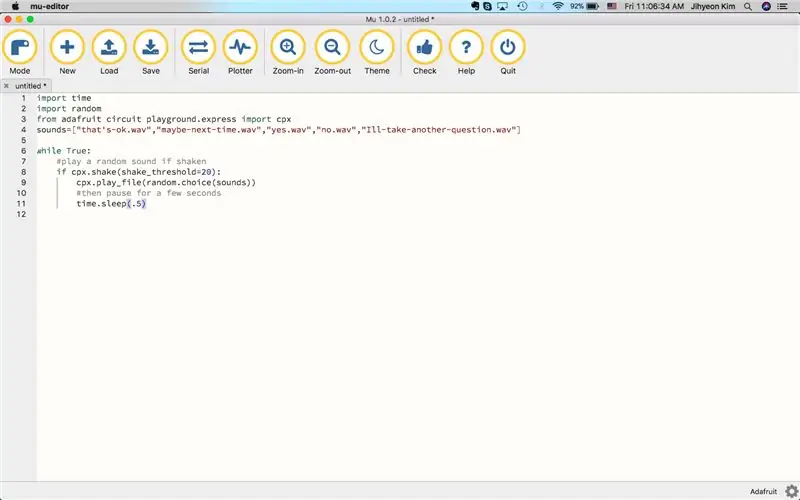
มาเพิ่มอินพุตและไฟล์.wav อื่นๆ กันเถอะ ลากไฟล์.wav อื่นๆ ลงในโฟลเดอร์ CIRCUITPY ก่อนที่คุณจะเริ่มเขียนโค้ด นี่คือรหัสสุดท้ายของฉัน:
เวลานำเข้า
นำเข้าสุ่มจาก adafruit circuit playground.express
นำเข้าเสียง cpx=["นั่น's-ok.wav", "อาจจะ-next-time.wav", "yes.wav", "no.wav", "Ill-take-another-question.wav"]
ในขณะที่จริง:
#เล่นเสียงสุ่มถ้าเขย่า
ถ้า cpx.shake(shake_threshold=20):
cpx.play_file(สุ่มเลือก(เสียง))
#จากนั้นหยุดสักครู่
เวลานอน(.5)
ตอนนี้ปรับไฟล์เสียงตามที่คุณต้องการแล้วคลิกปุ่มบันทึก! โปรดจำไว้ว่า หากคุณมีไฟล์.wav ที่ยาวมาก คุณจะพบว่าคุณไม่สามารถทำอย่างอื่นได้จนกว่าไฟล์จะเล่นเสร็จ จำไว้ว่าหากคุณต้องการรวมไฟล์.wav เข้ากับโค้ดอื่น นอกจากนี้ คุณควรตรวจสอบว่าคุณมีที่เก็บข้อมูลเพียงพอใน CPX ของคุณหรือไม่
ด้านบนเป็นลักษณะที่ปรากฏบน mu-editor
ขั้นตอนที่ 11: การเข้ารหัสขั้นสุดท้าย: ตอนที่ 2
หากคุณได้เขียนรหัสแล้ว อย่าลืมคลิกปุ่มบันทึก จากนั้นปิด CPX แล้วเปิดใหม่อีกครั้งโดยที่สาย USB ยังคงเชื่อมต่อกับแล็ปท็อปและ mu-editor ยังคงเปิดอยู่ สามารถทำได้โดยกดปุ่มตรงกลางที่ระบุว่า 'RESET' บน CPX เขย่าเพื่อให้แน่ใจว่ารหัสทำงานได้ดี หากโค้ดทำงาน CPX ควรสุ่มสร้างคำตอบจากโค้ดของคุณ หากคุณประสบปัญหาในการดำเนินการนี้ ให้ตรวจสอบอีกครั้ง:
1) ถ้ารูปแบบถูกต้อง
2) หากคุณไม่มีอักขระที่ไม่รู้จักใน Python (เช่น ', _)
3) หากคุณบันทึกอย่างถูกต้อง
4) หากคุณมีไฟล์เสียงทั้งหมด (.wav) ที่ลากไปยังโฟลเดอร์ CIRCUITPY
จำไว้ว่าการเข้ารหัสต้องใช้การทดลองและข้อผิดพลาดมากมายเพื่อให้ทำงานได้อย่างถูกต้อง
หากทุกอย่างทำงานได้ ให้ดึงสาย USB ออกอย่างระมัดระวัง เนื่องจากคุณเขียนโค้ดในส่วนที่ท้าทายนี้เสร็จแล้ว คุณจึงทำหมวกใบนี้เสร็จ 95%!
ขั้นตอนที่ 12: การตกแต่งและการออกแบบ



ตอนนี้เป็นเวลาสำหรับการตกแต่ง
ขั้นแรก ติด CPX เข้ากับหมวกโดยการเย็บ ด้านบนเป็นภาพวิธีการทำ
คุณวางแบตเตอรี่อย่างไรและที่ไหนก็มีความสำคัญเช่นกัน แต่เป็นทางเลือกของคุณ ฉันเพียงแค่หนีบก้อนแบตเตอรี่ไว้ด้านข้างเพื่อให้ดูเป็นธรรมชาติและไม่จับเป็นก้อน จากนั้นฉันก็ติดเทปเพื่อให้แน่ใจว่าจะไม่หลุดออกมาและหนีบสายไฟเพื่อไม่ให้แขวน ด้านบนเป็นรูปภาพของการออกแบบนี้
สำหรับการตกแต่งนั้นเป็นทางเลือกของคุณ ฉันแค่เย็บเลื่อมและลูกปัดเล็กๆ น้อยๆ เพื่อให้เป็นประกาย
ในการตกแต่งส่วนบนนั้น ฉันเพียงแค่ใช้การเย็บโซฟาด้วยไหมพรม ด้ายเล็กๆ และเข็ม นอกจากนี้ยังสามารถเห็นได้สั้น ๆ ในภาพด้านบน
เปิดแบตเตอรี่และตอนนี้คุณก็ทำเสร็จแล้ว!
แนะนำ:
ปีกคอสเพลย์ที่เปิดใช้งานการเคลื่อนไหวโดยใช้ Circuit Playground Express - ตอนที่ 1: 7 ขั้นตอน (พร้อมรูปภาพ)

Motion Activated Cosplay Wings โดยใช้ Circuit Playground Express - ตอนที่ 1: นี่เป็นส่วนหนึ่งของโปรเจ็กต์สองส่วน ซึ่งผมจะแสดงให้คุณเห็นขั้นตอนในการทำปีกนางฟ้าอัตโนมัติ ส่วนแรกของโปรเจ็กต์คือ กลไกของปีก และส่วนที่สองทำให้สวมใส่ได้ และเพิ่มปีก
เข็มกลัดคริสตัลควอตซ์แบบสัมผัสเสียงและดนตรีพร้อม Playground Circuit Express: 8 ขั้นตอน (พร้อมรูปภาพ)

เข็มกลัดคริสตัลควอตซ์สำหรับตรวจจับเสียงและดนตรีพร้อมวงจรสนามเด็กเล่นแบบด่วน: เข็มกลัดที่ทำปฏิกิริยากับเสียงนี้ทำโดยใช้วงจรด่วนของสนามเด็กเล่น คริสตัลควอตซ์จำนวนมากราคาถูก ลวด กระดาษแข็ง พบพลาสติก พินนิรภัย เข็มและด้าย กาวร้อน ผ้า และเครื่องมือต่างๆ นี่คือต้นแบบหรือแบบร่างแรกของ
Star Wars Light พร้อม Circuit Playground Express: 5 ขั้นตอน

ไฟ Star Wars พร้อม Circuit Playground Express: ไฟนี้ใช้ Circuit Playground Express เพื่อเล่นลำดับแสงและเพลง ทัชแพดที่แนบมาจะเปิดแอนิเมชั่นแสงแยกต่างหาก และเล่น The Imperial March (ธีมของ Darth Vader) หรือธีมหลักจาก Star Wars รหัสโปรแกรมรวมถึง
Musical Circuit Playground Express Bracelet: 5 ขั้นตอน

Musical Circuit Playground Express Bracelet: ในการสร้างสร้อยข้อมือดนตรีนี้ คุณจะต้องมี The Circuit Playground Express คอมพิวเตอร์ เข็มเย็บผ้า ด้าย กรรไกรยาวและสักหลาด
The Light Up Bag กับ Circuit Playground Express: 5 ขั้นตอน

The Light Up Bag With Circuit Playground Express: นี่คือกระเป๋าที่จะสว่างขึ้นในสีต่างๆ นี้ถูกออกแบบมาให้เป็นกระเป๋าหนังสือ แต่สามารถเปลี่ยนเป็นอย่างอื่นได้ อันดับแรก เราต้องรวบรวมวัสดุสิ้นเปลืองทั้งหมด นี่คือ; กระเป๋า (ประเภทใดก็ได้)A CPX (วงจรสนามเด็กเล่นด่วน) ที่ใส่แบตเตอรี่
