
สารบัญ:
- ผู้เขียน John Day [email protected].
- Public 2024-01-30 13:03.
- แก้ไขล่าสุด 2025-01-23 15:12.
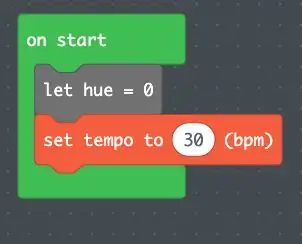

ไฟนี้ใช้ Circuit Playground Express เพื่อเล่นลำดับแสงและเพลง ทัชแพดที่แนบมาจะเปิดแอนิเมชั่นแสงแยกต่างหาก และเล่น The Imperial March (ธีมของ Darth Vader) หรือธีมหลักจาก Star Wars รหัสโปรแกรมที่รวมอยู่ในบทช่วยสอนนี้สามารถเปลี่ยนแปลงได้เพื่อเล่นโน้ตดนตรีใด ๆ และสามารถเพิ่มทัชแพดเพิ่มเติมเพื่อเล่นลำดับเสียง/แสงเพิ่มเติมได้
เสบียง
- Circuit Playground Express
- MakeCode แพลตฟอร์มการเขียนโปรแกรมออนไลน์
- กระป๋องเครื่องดื่ม
- มีดตรง
- คีม
- Sharpie
- แอลกอฮอล์เช็ดถูและกระดาษเช็ดมือ
- เข็มเย็บผ้า (หรือสว่าน)
- 4 คลิปจระเข้
- ลำโพงภายนอกพร้อมแจ็คหูฟัง
- 2 นิกเกิล (หรือทองแดงชิ้น)
- วัสดุสำหรับฐาน (ไม่จำเป็น)
ขั้นตอนที่ 1: ขั้นตอนที่ 1: สร้างรหัสของคุณ
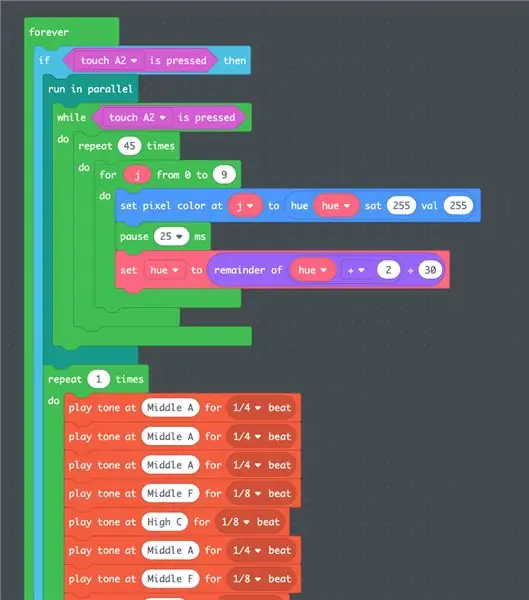
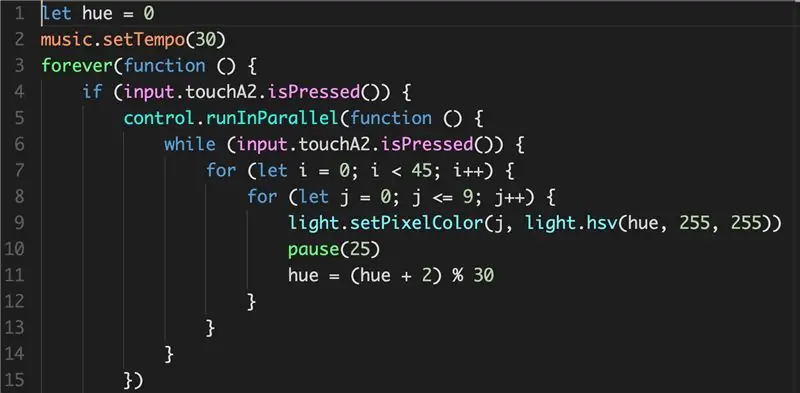
ในการเริ่มต้น ให้เปิดแพลตฟอร์มออนไลน์ MakeCode ของ Adafruit และเริ่มโครงการใหม่
สร้างบล็อก "เมื่อเริ่มต้น" และตั้งจังหวะเป็น 30 (ดูรูปที่ 1) ตั้งค่าเฉดสีโดยไปที่ Javascript และเพิ่ม "let hue = 0" (ดูรูปที่ 3)
รหัสกลุ่มแรกจะสร้างลำดับแสงแรก ในการเริ่มต้น ให้สร้างลูปตลอดกาลและสร้างบล็อคเงื่อนไข "ถ้าเป็นจริง" ภายในลูป เปลี่ยน "จริง" เป็น "ในขณะที่กด _" จากส่วนบล็อกอินพุต (รหัสนี้ใช้ "แตะ A2" เพื่ออนุญาตให้ใช้เซ็นเซอร์สัมผัส แต่คุณสามารถเลือกปุ่ม A หรือ B ได้ หากคุณไม่ต้องการ เซ็นเซอร์ที่แนบมาเพื่อเริ่มต้นโปรแกรม) (ดูรูปที่ 2)
สร้างโค้ดต่อไปดังที่เห็นในภาพที่ 2 สร้างตัวแปร "hue" ใหม่เพื่อเปลี่ยนสีในลำดับแสง สร้างตัวแปรใหม่ (ในที่นี้เรียกว่า "j") เพื่อให้การเปลี่ยนสีสามารถหมุนไปรอบๆ ไฟ LED ทั้งหมดได้ (โดยที่ 0 คือแสงแรกของคุณและ 9 คือแสงสุดท้ายในลำดับ) เพิ่มการหยุดชั่วคราวเพื่อให้คุณเห็นไฟค่อยๆ เปลี่ยน ตัวเลือกการเข้ารหัสบล็อกอนุญาตให้หยุดชั่วคราวได้เพียง 100ms เท่านั้น หากคุณต้องการให้การหยุดชั่วคราวสั้นลง คุณต้องแก้ไขระยะเวลาโดยใช้ Javascript ภายในวงเล็บหลัง "หยุดชั่วคราว" (ดูรูปที่ 3) ใช้ "set_ to_" และใส่ตัวแปร "hue" และฟังก์ชันทางคณิตศาสตร์ ฟังก์ชันทางคณิตศาสตร์จะช่วยให้คุณกำหนดได้ว่าการเปลี่ยนสีเร็วแค่ไหน (กำหนดโดยหมายเลข 2 ในโค้ดตัวอย่าง) และช่วงของเฉดสีที่ลำดับแสงจะใช้ (ในที่นี้ตั้งค่าไว้ที่ 30 เพื่อให้เฉดสีคงอยู่ภายใน ช่วงสีแดง สีส้ม และสีเหลือง แต่ถ้าตั้งไว้ที่ 255 ไฟจะหมุนผ่านรุ้ง) ตรวจสอบให้แน่ใจว่าลำดับแสงอยู่ภายในบล็อก "วิ่งขนาน" เพื่อให้แน่ใจว่าจะเล่นพร้อมกันกับลำดับเสียง
โค้ดส่วนที่สองจะสร้างลำดับเสียงประกอบ ในการสร้างลำดับเสียง ให้สร้างชุด "เล่นโทนที่ _ สำหรับ _ บีท" แล้วใส่โน้ตและความยาวของบีตตามโน้ตเพลงง่ายๆ ของ The Imperial March (ดูรูปที่ 4) จบโค้ดส่วนที่สองด้วยคำสั่งให้หยุดภาพเคลื่อนไหวเมื่อกดเซ็นเซอร์อื่น (ในที่นี้คือ "touch A3") เพื่อให้แน่ใจว่าภาพเคลื่อนไหวแสงแรกจะไม่ดำเนินต่อไปในภาพเคลื่อนไหวแสงที่สอง
สำหรับแอนิเมชั่นไลท์แอนิเมชั่นที่สอง ให้ทำซ้ำโค้ดของแอนิเมชั่นไลท์ตัวแรก เปลี่ยน "touch A2" เป็น "touch A3" (นี่คือเซ็นเซอร์สัมผัสอีกตัวใน Circuit Playground Express) ตั้งค่าพิกเซลเป็นสีน้ำเงินและเลื่อนตัวเลขในสูตรทางคณิตศาสตร์เพื่อให้เฉดสียังคงอยู่ภายในช่วงสีน้ำเงินและสีน้ำเงิน-ม่วง (ดูรูปที่ 6) ไปที่ Javascript และปรับระยะเวลาหยุดชั่วคราว ใน Javascript ให้เพิ่มวลี "hue = Colors. Green" เพื่อให้แน่ใจว่าช่วงสียังคงอยู่ในช่วงสีน้ำเงิน (ดูรูปที่ 7)
ดูภาพที่ 8 สำหรับลำดับเสียงที่สองที่เสร็จสมบูรณ์ (ดูรูปที่ 9 สำหรับคะแนนดนตรี) ตรวจสอบให้แน่ใจว่าได้รวม "หยุดภาพเคลื่อนไหวทั้งหมด" เมื่อกด A2 เพื่อให้แน่ใจว่าภาพเคลื่อนไหวที่สองจะไม่เล่นทับภาพเคลื่อนไหวแรกเมื่อสลับไปมาระหว่างทั้งสอง
ขั้นตอนที่ 2: ขั้นตอนที่ 2: ต่อลำโพงภายนอก (อุปกรณ์เสริม)
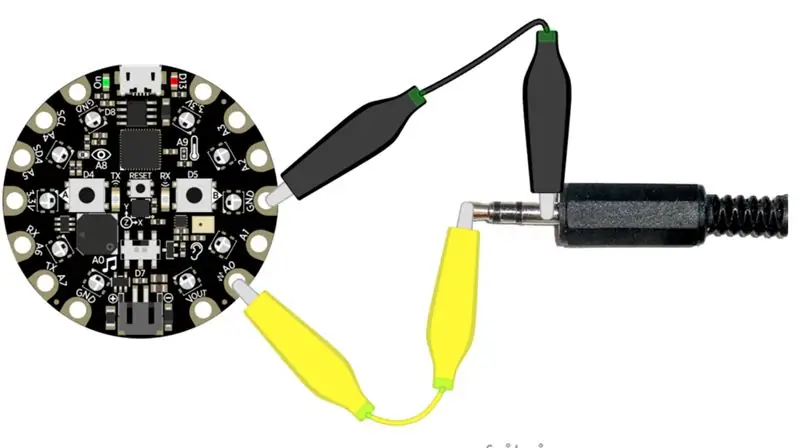
ใช้คลิปหนีบปากจระเข้สองตัวเพื่อต่อ Circuit Playground Express เข้ากับลำโพงภายนอก บอร์ดมีลำโพงเป็นของตัวเอง แต่จะเล่นลำดับเพลงได้เงียบมาก ติดปลายด้านหนึ่งของคลิปจระเข้เข้ากับรูกราวด์ (GRD) และปลายอีกด้านหนึ่งเข้ากับแจ็คลำโพง แนบปลายด้านหนึ่งของคลิปจระเข้อันที่สองเข้ากับรู A0 และปลายอีกด้านหนึ่งเข้ากับแจ็คลำโพงเดียวกัน (ดูรูป)
ขั้นตอนที่ 3: ขั้นตอนที่ 3: ตั้งค่าเซ็นเซอร์สัมผัส
ติดปลายด้านหนึ่งของคลิปจระเข้เข้ากับรู A2 และติดปลายอีกด้านเข้ากับนิกเกิล (หรือทองแดง)
ติดปลายด้านหนึ่งของคลิปจระเข้ตัวที่สองเข้ากับรู A3 และติดปลายอีกด้านเข้ากับนิกเกิลตัวที่สอง (หรือชิ้นส่วนของทองแดง)
เมื่อโปรแกรมทำงาน นิกเกิลแต่ละตัวจะทำหน้าที่เป็นทัชแพดซึ่งจะเริ่มแอนิเมชั่นแสงและลำดับเพลงที่สอดคล้องกัน
ขั้นตอนที่ 4: ขั้นตอนที่ 4: สร้างกล่องไฟ
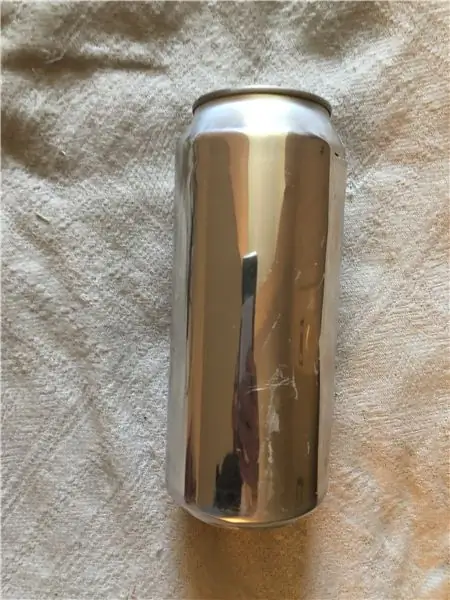

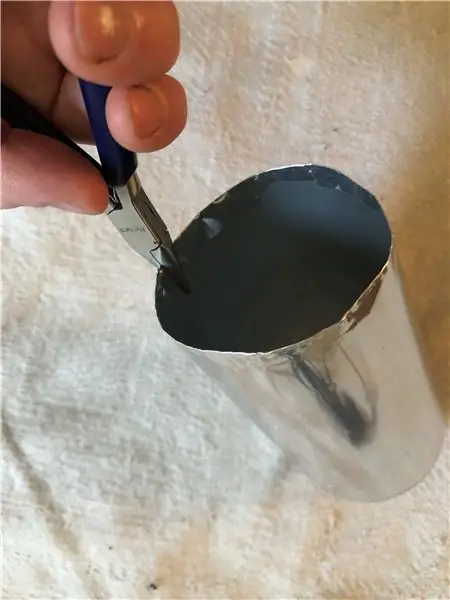
ในการสร้างกล่องไฟ ให้เริ่มด้วยกระป๋องล้าง (ดูรูปที่ 1)
ตัดปลายด้านบนของกระป๋องอย่างระมัดระวังโดยใช้มีดที่แน่นอน (ดูรูปที่ 2) ซึ่งจะทำให้ขอบคม ใช้คีมงอขอบที่ตัดแล้วเข้าไปในกระป๋อง สิ่งนี้จะสร้างระดับขอบที่ไม่ขรุขระ (ดูรูปที่ 3)
วาดการออกแบบลงบนกระป๋องโดยใช้ Sharpie การออกแบบควรวางแนวเพื่อให้ด้านล่างของกระป๋อง (ปลายไม่ถูกตัดออก) อยู่ด้านบน การออกแบบนี้ใช้ภาพพื้นฐานของ R2D2 (ดูรูปที่ 4 & 5) เมื่อวาดแบบของคุณแล้ว ให้ใช้เข็มเย็บผ้าหรือสว่านเจาะตามเส้นที่คุณวาด ตรวจสอบให้แน่ใจว่าได้เว้นระยะห่างกันเล็กน้อย (ดูรูปที่ 6) เมื่อคุณเจาะรูลงในกระป๋องเสร็จแล้ว ให้ใช้กระดาษชำระและแอลกอฮอล์เช็ดถูเล็กน้อยเพื่อขจัดรอย Sharpie
หากคุณต้องการสร้างฐาน ให้เลือกวัสดุและลากเส้นตามเส้นรอบวงของปลายกระป๋อง ตัดวงกลมที่สร้างการติดตาม (ดูรูปที่ 7) วางปลายที่เปิดกระป๋องลงในฐาน ตอนนี้คุณสามารถวางสิ่งนี้ไว้เหนือ Circuit Playground Express ของคุณ (ดูรูปที่ 8)
ขั้นตอนที่ 5: ขั้นตอนที่ 5: เปิดไฟ
เมื่อกล่องไฟอยู่เหนือ Circuit Playground Express ของคุณ คุณสามารถเปิดบอร์ดและลำโพงภายนอกได้ การสัมผัสนิกเกิลควรเริ่มต้นรหัสของคุณ หากบางอย่างเล่นไม่ถูกต้อง ให้ตรวจสอบว่าคลิปจระเข้ของคุณติดแน่นดี
แนะนำ:
ปีกคอสเพลย์ที่เปิดใช้งานการเคลื่อนไหวโดยใช้ Circuit Playground Express - ตอนที่ 1: 7 ขั้นตอน (พร้อมรูปภาพ)

Motion Activated Cosplay Wings โดยใช้ Circuit Playground Express - ตอนที่ 1: นี่เป็นส่วนหนึ่งของโปรเจ็กต์สองส่วน ซึ่งผมจะแสดงให้คุณเห็นขั้นตอนในการทำปีกนางฟ้าอัตโนมัติ ส่วนแรกของโปรเจ็กต์คือ กลไกของปีก และส่วนที่สองทำให้สวมใส่ได้ และเพิ่มปีก
เข็มกลัดคริสตัลควอตซ์แบบสัมผัสเสียงและดนตรีพร้อม Playground Circuit Express: 8 ขั้นตอน (พร้อมรูปภาพ)

เข็มกลัดคริสตัลควอตซ์สำหรับตรวจจับเสียงและดนตรีพร้อมวงจรสนามเด็กเล่นแบบด่วน: เข็มกลัดที่ทำปฏิกิริยากับเสียงนี้ทำโดยใช้วงจรด่วนของสนามเด็กเล่น คริสตัลควอตซ์จำนวนมากราคาถูก ลวด กระดาษแข็ง พบพลาสติก พินนิรภัย เข็มและด้าย กาวร้อน ผ้า และเครื่องมือต่างๆ นี่คือต้นแบบหรือแบบร่างแรกของ
หมวกกันน็อค Safety First พร้อม Circuit Playground Express: 10 ขั้นตอน
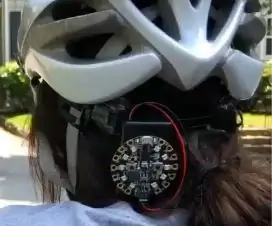
หมวกกันน็อค Safety First พร้อม Circuit Playground Express: คุณเคยไปขี่จักรยานและกังวลเกี่ยวกับการยกมือจากแฮนด์บาร์เพื่อส่งสัญญาณว่าคุณกำลังเลี้ยวไปทางใด? ตอนนี้ความกลัวนั้นอาจเป็นอดีตไปแล้ว! บทช่วยสอนนี้จะแสดงวิธีสร้างระบบไฟกระพริบหมวกกันน็อคแบบแฮนด์ฟรีโดยใช้ C
PWM พร้อม ESP32 - Dimming LED พร้อม PWM บน ESP 32 พร้อม Arduino IDE: 6 ขั้นตอน

PWM พร้อม ESP32 | Dimming LED พร้อม PWM บน ESP 32 พร้อม Arduino IDE: ในคำแนะนำนี้เราจะดูวิธีสร้างสัญญาณ PWM ด้วย ESP32 โดยใช้ Arduino IDE & โดยทั่วไปแล้ว PWM จะใช้เพื่อสร้างเอาต์พุตแอนะล็อกจาก MCU ใดๆ และเอาต์พุตแอนะล็อกนั้นอาจเป็นอะไรก็ได้ระหว่าง 0V ถึง 3.3V (ในกรณีของ esp32) & จาก
The Light Up Bag กับ Circuit Playground Express: 5 ขั้นตอน

The Light Up Bag With Circuit Playground Express: นี่คือกระเป๋าที่จะสว่างขึ้นในสีต่างๆ นี้ถูกออกแบบมาให้เป็นกระเป๋าหนังสือ แต่สามารถเปลี่ยนเป็นอย่างอื่นได้ อันดับแรก เราต้องรวบรวมวัสดุสิ้นเปลืองทั้งหมด นี่คือ; กระเป๋า (ประเภทใดก็ได้)A CPX (วงจรสนามเด็กเล่นด่วน) ที่ใส่แบตเตอรี่
