
สารบัญ:
- ผู้เขียน John Day [email protected].
- Public 2024-01-30 13:04.
- แก้ไขล่าสุด 2025-01-23 15:12.

โปรเจ็กต์นี้จะแสดงวิธีการประกอบโมดูลตัวติดตาม GPS ของคุณเอง สำหรับใช้กับเครือข่ายตาข่าย Ripple LoRa ดูบทความที่แสดงร่วมนี้สำหรับข้อมูล:
โมดูลตัวติดตามเหล่านี้ใช้วิทยุ Semtech LoRa และบอร์ด Arduino dev ที่เข้ากันได้ ในขั้นต้น มีเพียงการสนับสนุนสำหรับ Adafruit Feather แต่จะเพิ่มมากขึ้นเมื่อเวลาผ่านไป โมดูลสามารถใช้เพื่อติดตามตำแหน่งของทุกสิ่งจากระยะไกล ผ่านเครือข่ายตาข่ายวิทยุแพ็คเก็ต LoRa
เสบียง
ส่วนประกอบฮาร์ดแวร์สามารถซื้อได้ที่นี่:
- Adafruit Feather พร้อมโมดูล LoRa:
- เครื่องรับ GPS BN-180:
- เสาอากาศไดโพล 900MHz:
- 1S LiPo:
หมายเหตุ: ต้องเปลี่ยนสายไฟในขั้วต่อของแบตเตอรี่ Lipo เหล่านี้ก่อนเสียบเข้ากับ Feather!
นั่นก็คือแบตเตอรี่ชนิดนี้มีขั้วต่อชนิดที่ถูกต้อง แต่ขั้วกลับขั้ว!!
หรือคุณสามารถซื้อแบตเตอรี่ lipo 1S จาก Adafruit มีขั้วต่อที่มีขั้วที่ถูกต้อง
ขั้นตอนที่ 1: การเดินสายไฟ


บอร์ด Feather ต้องการเครื่องรับ GPS BN-180 ที่ต่อสายไว้ด้วยการเชื่อมต่อต่อไปนี้:
- (สีดำ) GND -> หมุด GND บนขนนก
- (สีแดง) VCC -> พิน 3.3V บนขนนก
- (สีขาว) TX -> ขนพิน RX1
- (สีเขียว) RX -> TX1 พินบนขนนก
เสาอากาศไม่มีขั้วต่อที่ถูกต้อง ดังนั้นคุณต้องตัด IPEX4 ออกหนึ่งตัว จากนั้นแยกสายเกลียวโคแอกซ์และบัดกรีกับแผ่นรองกราวด์เสาอากาศ (ดูรูปสุดท้ายด้านบน) ในการทำเช่นนี้ คุณต้องดึงพลาสติกด้านนอกประมาณ 10 มม. ออกจากปลายสายเคเบิล จากนั้นแยกตาข่ายลวดโคแอกซ์ที่อยู่รอบๆ ที่ละเอียดมากออก จากนั้นจึงบัดกรีบัดกรีบางส่วน จากนั้นนำพลาสติกประมาณ 1 มม. ออกจากสายแอกทีฟด้านในแล้วใส่บัดกรีจำนวนเล็กน้อย จากนั้น ต่อแผ่นกราวด์เสาอากาศบน Feather ล่วงหน้า และแผ่นเสาอากาศแบบแอคทีฟที่อยู่ตรงกลาง จากนั้นประสานเสาอากาศเข้ากับสิ่งเหล่านี้ แผ่น (แยกแผ่นโคแอกซ์กับแผ่นกราวด์, สายด้านในแบบแอ็คทีฟกับแผ่นเสาอากาศ)
ขั้นตอนที่ 2: แฟลชเฟิร์มแวร์
สำหรับสิ่งนี้ คุณจะต้องติดตั้ง Arduino IDE และรองรับประเภทบอร์ดเป้าหมาย
มีคำแนะนำเกี่ยวกับวิธีการแฟลชเฟิร์มแวร์ในหน้า Github นี้:
เลือกหนึ่งในเป้าหมาย 'โหนดตัวติดตาม GPS'
เมื่อเชื่อมต่อบอร์ดผ่านสาย USB ให้ทดสอบว่าเฟิร์มแวร์นั้นใช้ได้โดยเปิด Serial Monitor ใน Arduino IDE ป้อน 'q' (ไม่มีเครื่องหมายคำพูด) ในบรรทัดส่ง แล้วกด Enter
มอนิเตอร์แบบอนุกรมควรตอบกลับด้วยข้อความที่ขึ้นต้นด้วย "Q: …"
ขั้นตอนที่ 3: กำหนดค่าตัวติดตามในแอพ
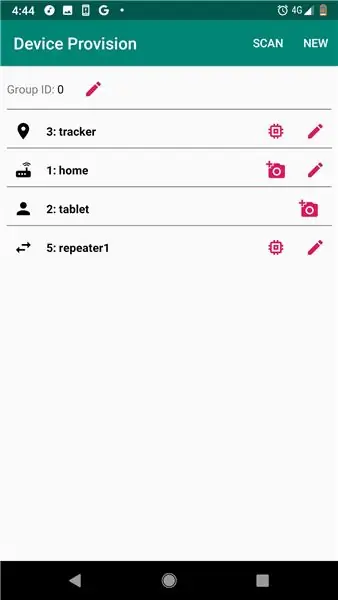
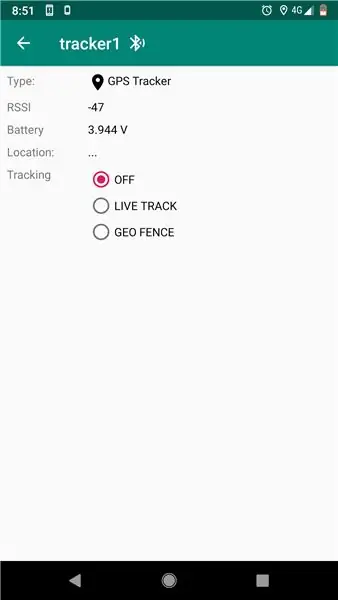
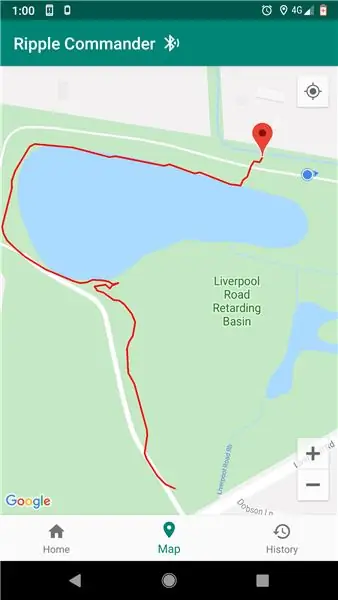
ในการกำหนดค่าโมดูลตัวติดตามและติดตามได้จริง คุณต้องติดตั้งแอป Ripple Commander ปัจจุบันรองรับเฉพาะ Android ดาวน์โหลดจาก Play:
แอพนี้มีไอคอนตัวเรียกใช้สองไอคอน 'การจัดหาอุปกรณ์' มีไว้สำหรับเมื่อคุณตั้งค่าเครือข่ายตาข่ายของคุณ (ตัวทำซ้ำ เซ็นเซอร์ เกตเวย์ ฯลฯ) โหนดตัวติดตามจำเป็นต้องกำหนดรหัสเฉพาะ (ระหว่าง 2 ถึง 254) และสร้างคีย์การเข้ารหัส เพียงคลิกที่เมนู 'ใหม่' บนแถบเครื่องมือ แล้วป้อนรหัสและชื่อสำหรับตัวติดตาม จากนั้นคลิกบันทึก
ตัวติดตามควรอยู่ในรายการหลักแล้ว แตะที่ไอคอน 'ชิป' ทางด้านขวา เพื่อไปที่หน้าจอ 'โปรแกรมเมอร์' เชื่อมต่อบอร์ดติดตามผ่านสาย USB-OTG กับ Android จากนั้นแตะที่ปุ่ม 'โปรแกรม' หากทุกอย่างเป็นไปด้วยดี ควรมีข้อความว่า 'เสร็จสิ้น' และคุณสามารถยกเลิกการเชื่อมต่อได้แล้ว
ออกจากตัวเรียกใช้ Android จากนั้นแตะที่ไอคอนตัวเรียกใช้หลัก 'Ripple Commander'
นี่คือ UI หลักของแอป ซึ่งคุณสามารถแชทกับผู้ใช้ 'เพจเจอร์' คนอื่นๆ ในเครือข่าย (ผู้ใช้แอป Ripple Messenger) รวมทั้งตรวจสอบโหนดพิเศษของคุณ เช่น ตัวทำซ้ำและโหนด GPS Tracker แตะที่โหนดตัวติดตามในรายการ และคุณควรเห็นหน้าจอสถานะอุปกรณ์ (ดูภาพหน้าจอที่สองด้านบน) แตะที่ตัวเลือกการติดตาม 'LIVE TRACK' จากนั้นคุณควรจะสามารถตรวจสอบตำแหน่งปัจจุบันของโมดูลได้
แท็บ 'แผนที่' จะแสดงหมุดแผนที่สำหรับโมดูลตัวติดตามแต่ละโมดูลที่กำลังติดตามอยู่
ขั้นตอนที่ 4: ใหม่: การแจ้งเตือนรั้วทางภูมิศาสตร์
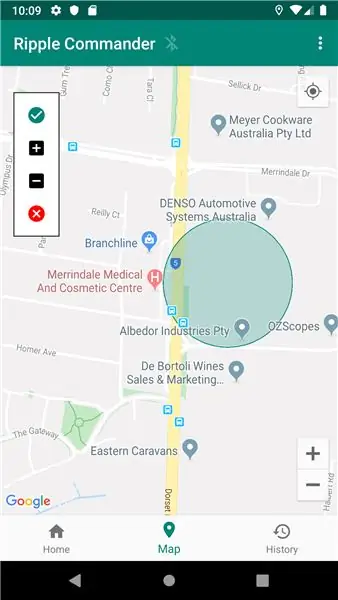
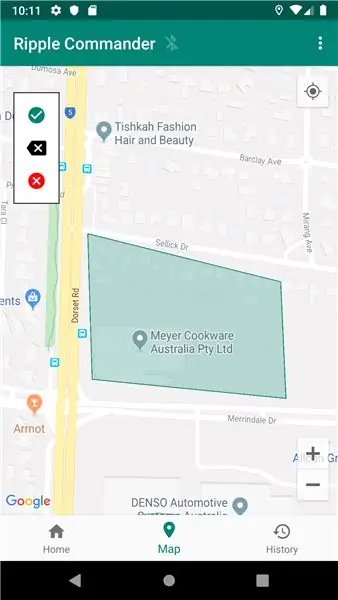
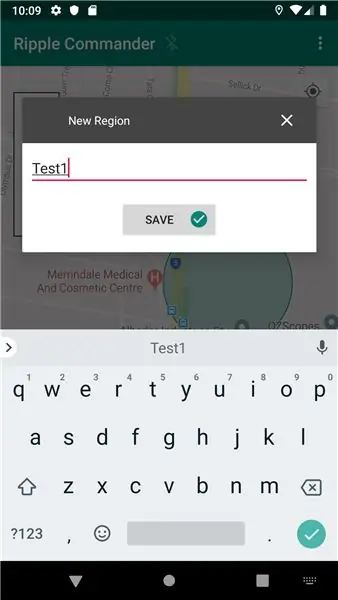
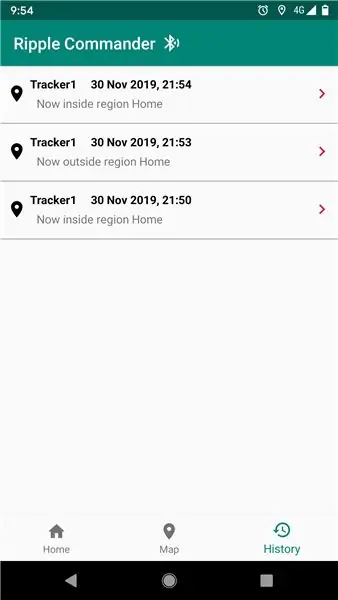
เฟิร์มแวร์ล่าสุดรองรับโหมด Geo Fence แล้ว ในโหมดนี้ คุณจะเลือกพื้นที่ทางภูมิศาสตร์ (ซึ่งคุณกำหนดไว้ในแท็บแผนที่) และรับข้อความเตือนเมื่ออุปกรณ์เข้าหรือออกจากพื้นที่
ขั้นแรก สลับไปที่แท็บแผนที่ แล้วแตะที่เมนู '…' ในแถบเครื่องมือ จากนั้นเลือกหนึ่งในตัวเลือก 'พื้นที่ใหม่' (วงกลมหรือรูปหลายเหลี่ยม)
วงกลม: กดค้างไว้บนแผนที่ที่คุณต้องการให้ศูนย์กลางของพื้นที่วงกลมควรอยู่ จากนั้นแตะที่ตัวเลือกลอย '+' และ '-' ทางด้านซ้ายเพื่อเพิ่มหรือลดขนาด
รูปหลายเหลี่ยม: กดแต่ละจุดในรูปหลายเหลี่ยมบนแผนที่ค้างไว้ หากต้องการยกเลิกจุดสุดท้าย ให้แตะที่ปุ่ม 'x' ในตัวเลือกลอยทางด้านซ้าย
สำหรับอย่างใดอย่างหนึ่ง เมื่อคุณกำหนดภูมิศาสตร์ของภูมิภาคเสร็จแล้ว ให้แตะที่ตัวเลือก 'ขีด' สีเขียว จากนั้นป้อนชื่อเฉพาะสำหรับภูมิภาคนั้น
กลับไปที่แท็บ 'หน้าแรก' แตะที่รายการตัวติดตามในรายการ เพื่อไปที่หน้าจอสถานะตัวติดตาม ตอนนี้ให้เลือกตัวเลือก 'GEOFENCE' ใต้การติดตาม จากนั้นเลือกภูมิภาคจากรายการ หากทุกอย่างเป็นไปด้วยดี สถานะจะอัปเดตและอุปกรณ์ติดตามจะส่งข้อความเตือนเมื่อเข้าหรือออกจากภูมิภาค ดูแท็บ "ประวัติ" สำหรับข้อความแจ้งเตือน
ขั้นตอนที่ 5: (ไม่บังคับ) พิมพ์เคส 3 มิติ

เคสนี้สามารถเก็บขนนกและ GPS ได้อย่างดี:
มีที่ยึดเสาอากาศด้วย
ด้านบนเป็นภาพสุนัขของฉันที่มีตัวติดตามติดอยู่ที่ปลอกคอ:-) (ผู้ทดสอบเบต้าคนแรกของระบบ!)
ขั้นตอนที่ 6: คำติชม
แจ้งให้เราทราบว่าวิธีนี้ใช้ได้ผลสำหรับคุณหรือหากคุณพบปัญหา ข้อเสนอแนะยินดีมาก
สนุก!
ความนับถือ, สกอตต์ พาวเวลล์.
แนะนำ:
บทช่วยสอน LoRa GPS Tracker - LoRaWAN กับ Dragino และ TTN: 7 ขั้นตอน

บทช่วยสอน LoRa GPS Tracker | LoRaWAN กับ Dragino และ TTN: ว่าไงพวก! Akarsh ที่นี่จาก CETech สองสามโปรเจ็กต์กลับมา เราได้ดูที่ LoRaWAN Gateway จาก Dragino เราเชื่อมต่อโหนดต่างๆ กับเกตเวย์และส่งข้อมูลจากโหนดไปยังเกตเวย์โดยใช้ TheThingsNetwork เป็น s
DIY GPS Tracker --- แอปพลิเคชั่น Python: 5 ขั้นตอน (พร้อมรูปภาพ)

DIY GPS Tracker --- แอปพลิเคชั่น Python: ฉันเข้าร่วมกิจกรรมปั่นจักรยานเมื่อสองสัปดาห์ก่อน เสร็จแล้วก็อยากเช็คเส้นทางและความเร็วที่ขี่ในตอนนั้น น่าเสียดายที่มันไม่ประสบความสำเร็จ ตอนนี้ฉันใช้ ESP32 เพื่อสร้างตัวติดตาม GPS และฉันจะใช้มันเพื่อบันทึกเส้นทางการปั่นจักรยานของฉัน
GPS Car Tracker พร้อมการแจ้งเตือนทาง SMS และการอัปโหลดข้อมูล Thingspeak, Arduino Based, Home Automation: 5 ขั้นตอน (พร้อมรูปภาพ)

GPS Car Tracker พร้อมการแจ้งเตือนทาง SMS และการอัปโหลดข้อมูล Thingspeak, Arduino Based, Home Automation: ฉันสร้างตัวติดตาม GPS นี้เมื่อปีที่แล้วและเนื่องจากใช้งานได้ดีฉันจึงเผยแพร่บน Instructable มันเชื่อมต่อกับปลั๊กอุปกรณ์เสริมในลำตัวของฉัน เครื่องติดตาม GPS จะอัปโหลดตำแหน่งรถ ความเร็ว ทิศทาง และอุณหภูมิที่วัดได้ผ่านข้อมูลมือถือ
LoRa GPS Tracker/Pager: 9 ขั้นตอน (พร้อมรูปภาพ)

LoRa GPS Tracker/Pager: ---อุปกรณ์ที่รวมการติดตามตำแหน่งแบบเรียลไทม์และเพจเจอร์สองทาง ผ่านเครือข่ายตาข่าย LoRa--- ฉันได้รับการติดต่อจากผู้คนจำนวนมากในการค้นหาและกู้ภัย (SAR) ซึ่ง มีความสนใจในโครงการตาข่าย Ripple LoRa อื่นๆ ที่ฉันทำงานอยู่
ควบคุมเครื่องใช้ในบ้านผ่าน LoRa - LoRa ในระบบอัตโนมัติภายในบ้าน - รีโมทคอนโทรล LoRa: 8 ขั้นตอน

ควบคุมเครื่องใช้ในบ้านผ่าน LoRa | LoRa ในระบบอัตโนมัติภายในบ้าน | LoRa Remote Control: ควบคุมและทำให้เครื่องใช้ไฟฟ้าของคุณจากระยะไกล (กิโลเมตร) โดยอัตโนมัติโดยไม่ต้องมีอินเทอร์เน็ต เป็นไปได้ผ่าน LoRa! เฮ้ ว่าไงพวก? Akarsh ที่นี่จาก CETech PCB นี้ยังมีจอแสดงผล OLED และรีเลย์ 3 ตัวซึ่ง
