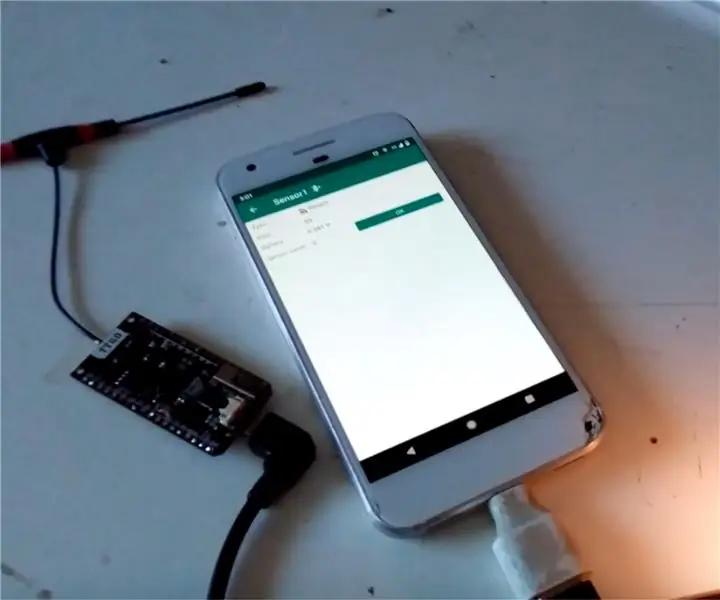
สารบัญ:
- ผู้เขียน John Day [email protected].
- Public 2024-01-30 13:04.
- แก้ไขล่าสุด 2025-01-23 15:12.
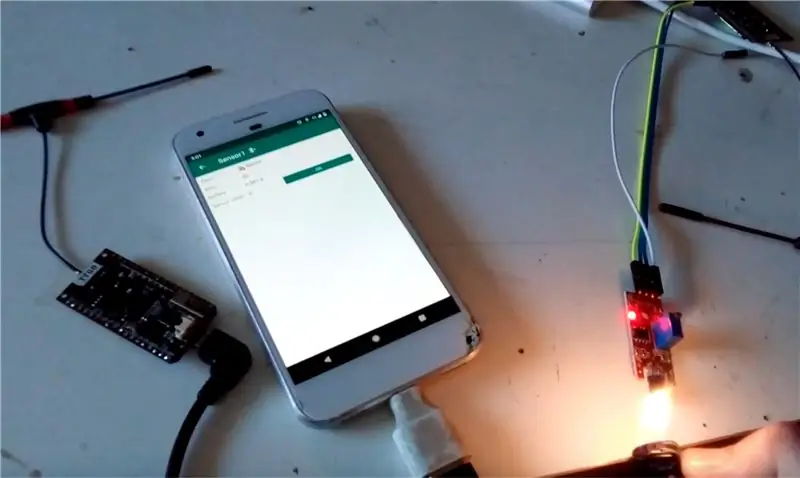
นี่เป็นครั้งที่สามในซีรีส์บนเครือข่าย Ripple LoRa mesh ซึ่งขณะนี้แสดงโหนดเซ็นเซอร์
ดูบทความก่อนหน้าสำหรับการอ้างอิง:
www.instructables.com/id/LoRa-Mesh-Radio/
www.instructables.com/id/LoRa-GPS-Tracker/
เสบียง
ส่วนประกอบฮาร์ดแวร์สามารถซื้อได้ที่นี่:
Adafruit Feather พร้อมโมดูล LoRa:
เสาอากาศไดโพล:
ขั้นตอนที่ 1: พื้นหลัง

โมดูลเซ็นเซอร์ Arduino ส่วนใหญ่ เช่น อุณหภูมิ ความชื้น ฯลฯ สามารถสอบถามผ่านพิน GPIO แบบดิจิตอลหรืออนาล็อก สำหรับบทความนี้ ฉันได้ทดสอบเซ็นเซอร์เปลวไฟ ซึ่งใช้ทั้งพินดิจิทัล (เมื่อค่าเซ็นเซอร์ทริกเกอร์จากการตั้งค่าโพเทนชิออมิเตอร์) และพินแบบอะนาล็อก
โมดูลเซนเซอร์:
เป้าหมายของส่วนนี้ของโครงการคือการนำโหนดเซ็นเซอร์เฉพาะมาไว้ในเครือข่ายตาข่าย Ripple LoRa คุณสามารถตรวจสอบเซ็นเซอร์จากระยะไกล หรือรับข้อความเตือนเมื่อถึงเงื่อนไขทริกเกอร์ที่กำหนดค่าได้ เช่น ตรวจจับเปลวไฟ หรือตรวจจับการเคลื่อนไหว เป็นต้น
ขั้นตอนที่ 2: การเดินสายไฟ
ขณะนี้มีเพียงสองประเภทบอร์ดที่รองรับ โดยมีหมุดต่อไปนี้ซึ่งโมดูลเซ็นเซอร์ต้องเชื่อมต่ออยู่:
ขนอดาฟรุต:
* พินอะนาล็อก: A1 (gpio 15) -OR-
* พินดิจิตอล: 10
โมดูล TTGO/HELTECH ESP32 LoRa:
* พินอะนาล็อก: 39 -OR-
* พินดิจิตอล: 34
โมดูลเซ็นเซอร์ส่วนใหญ่สามารถรับ 3.3 โวลต์ได้ ดังนั้นคุณเพียงแค่ต้องต่อพิน GND และ VCC เข้ากับพิน GND และ 3.3V ของบอร์ด
ขั้นตอนที่ 3: แฟลชเฟิร์มแวร์
สำหรับสิ่งนี้ คุณจะต้องติดตั้ง Arduino IDE และรองรับประเภทบอร์ดเป้าหมาย
มีคำแนะนำเกี่ยวกับวิธีการแฟลชเฟิร์มแวร์ในหน้า Github นี้:
github.com/spleenware/ripple
เลือกหนึ่งในเป้าหมาย 'โหนดเซ็นเซอร์' เมื่อเชื่อมต่อบอร์ดผ่านสาย USB ให้ทดสอบว่าเฟิร์มแวร์นั้นใช้ได้โดยเปิด Serial Monitor ใน Arduino IDE ป้อน 'q' (ไม่มีเครื่องหมายคำพูด) ในบรรทัดส่ง แล้วกด Enter มอนิเตอร์แบบอนุกรมควรตอบกลับด้วยข้อความที่ขึ้นต้นด้วย "Q: …"
ขั้นตอนที่ 4: กำหนดค่าเซ็นเซอร์ในแอป
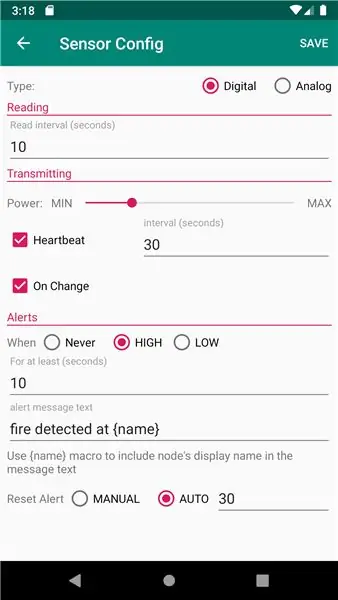
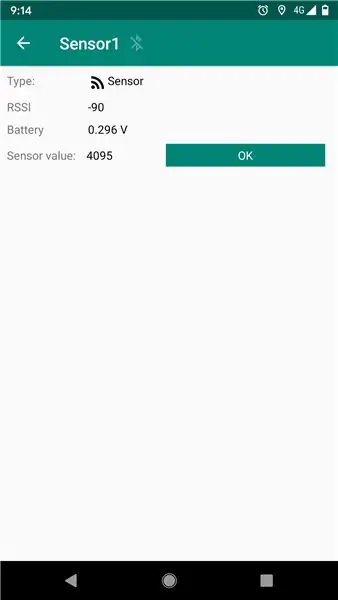
ในการกำหนดค่าโมดูลเซ็นเซอร์และการตรวจสอบ คุณต้องติดตั้งแอป Ripple Commander ปัจจุบันรองรับเฉพาะ Android ดาวน์โหลดจาก Play:
แอพนี้มีไอคอนตัวเรียกใช้สองไอคอน 'การจัดหาอุปกรณ์' มีไว้สำหรับเมื่อคุณตั้งค่าเครือข่ายตาข่ายของคุณ (ตัวทำซ้ำ เซ็นเซอร์ เกตเวย์ ฯลฯ) โหนดเซ็นเซอร์จำเป็นต้องกำหนดรหัสเฉพาะ (ระหว่าง 2 ถึง 254) และสร้างคีย์การเข้ารหัส เพียงคลิกที่เมนู 'ใหม่' บนแถบเครื่องมือ แล้วป้อนรหัสและชื่อสำหรับเซ็นเซอร์ จากนั้นคลิกบันทึก เซ็นเซอร์ควรอยู่ในรายการหลักแล้ว
สำหรับโหนดเซ็นเซอร์ จะมีการตั้งค่าพารามิเตอร์การกำหนดค่าเพิ่มเติม แตะที่ไอคอน 'แก้ไข' (ดินสอ) จากนั้นแตะที่ปุ่ม '…' ในหน้าจอถัดไปเพื่อดูหน้าจอการกำหนดค่าเซ็นเซอร์ (ภาพหน้าจอแรกด้านบน) ใช้สำหรับตั้งค่าเซ็นเซอร์ วิธีรายงานสถานะ และวิธีสร้างข้อความแจ้งเตือน เมื่อตั้งค่าเสร็จแล้ว ให้แตะที่เมนู SAVE ในแถบเครื่องมือด้านบน
แตะที่ไอคอน 'ชิป' ทางด้านขวา เพื่อไปที่หน้าจอ 'โปรแกรมเมอร์' เชื่อมต่อบอร์ดเซ็นเซอร์ผ่านสาย USB-OTG กับ Android จากนั้นแตะที่ปุ่ม 'PROGRAM' หากทุกอย่างเป็นไปด้วยดี ควรมีข้อความว่า 'เสร็จสิ้น' และคุณสามารถยกเลิกการเชื่อมต่อได้แล้ว
ออกจากตัวเรียกใช้ Android จากนั้นแตะที่ไอคอนตัวเรียกใช้หลัก 'Ripple Commander' นี่คือ UI หลักของแอป ซึ่งคุณสามารถแชทกับผู้ใช้ 'เพจเจอร์' คนอื่นๆ ในเครือข่าย (ผู้ใช้แอป Ripple Messenger) รวมทั้งตรวจสอบโหนดพิเศษของคุณ เช่น ตัวทำซ้ำและโหนดเซ็นเซอร์ แตะที่โหนดเซ็นเซอร์ในรายการ และคุณควรเห็นหน้าจอสถานะอุปกรณ์ (ดูภาพหน้าจอที่สองด้านบน)
ขั้นตอนที่ 5: สาธิต

นี่คือการสาธิตเซ็นเซอร์เปลวไฟที่เปิดใช้งานสถานะการแจ้งเตือน และโหนดหลักที่ได้รับการแจ้งเตือน
โปรดทราบว่าการแจ้งเตือนแสดงถึงสถานะที่ 'รีเซ็ต' ด้วยตนเองหรือโดยอัตโนมัติหลังจากเวลาผ่านไป หน้าจอที่แสดงที่นี่มีปุ่ม "รีเซ็ตการแจ้งเตือน" สำหรับการรีเซ็ตสถานะการแจ้งเตือนด้วยตนเอง
ข้อความเตือนที่สร้างขึ้นจะทำให้เสียงกริ่งบอร์ดโฮมโหนดส่งเสียง และข้อความจะอยู่ในแท็บ 'ประวัติ'
ขั้นตอนที่ 6: คำติชม
ความสามารถนี้ การมีเซ็นเซอร์รายงานสถานะระยะไกล และการสร้างการแจ้งเตือนแสดงถึงคุณลักษณะที่มีประโยชน์อย่างยิ่งสำหรับเครือข่าย IOT ระยะไกลเหล่านี้ ฉันตื่นเต้นมากที่ได้ยินว่าความสามารถใหม่นี้ทำอะไรได้บ้าง และมันได้ผลอย่างไร และเช่นเคย ฉันอยากได้ยินว่ามีปัญหาใดที่ต้องแก้ไขหรือไม่
ความนับถือ, สกอตต์ พาวเวลล์.
แนะนำ:
LoRa Mesh Radio: 4 ขั้นตอน (พร้อมรูปภาพ)

LoRa Mesh Radio: นี่เป็นส่วนเสริมที่ค่อนข้างง่ายสำหรับโทรศัพท์มือถือเพื่อเปิดใช้งานการส่งข้อความแบบ SMS ในกลุ่มเมื่ออยู่นอกพื้นที่ครอบคลุมเซลล์หรือในสถานการณ์ภัยพิบัติ ใช้วิทยุ Semtech LoRa สำหรับการสื่อสารพลังงานต่ำ/ระยะไกล มีฮาร์ดแวร์ opti มากมาย
วันใหม่ของ DF Gesture Recognition Sensors: 5 ขั้นตอน

วันใหม่ของ DF Gesture Recognition Sensors: เมื่อสองสามวันก่อน ฉันได้รับเซ็นเซอร์การรู้จำท่าทาง ตามที่รูปภาพแสดง ใช้มาสองสามวันแล้ว ฉันค่อนข้างมั่นใจว่า Gravity: Gesture & Touch Sensor เป็นงานคลาสสิก! Gesture Recognition ซึ่งมาพร้อมกับ sci-fi สุดเท่
Arduino All in One Sensors: 4 ขั้นตอน

Arduino All in One Sensors: สวัสดีเพื่อนหุ่นยนต์ที่รักของฉัน นี่คือ Muhammad Baqar ฉันได้ทำงานอย่างหนักเพื่อสร้างโครงการรวมที่น่าทึ่งนี้…..คุณต้องกังวลเกี่ยวกับ "การรวมกัน" ใช่ ฉันได้สร้างโครงการที่มี 3 โมดูลต่างๆ ซึ่งรวมถึง Ultrasoni
ESP32 พร้อมบทแนะนำโมดูล LoRa E32-433T - การเชื่อมต่อ LoRa Arduino: 8 ขั้นตอน

ESP32 พร้อมบทแนะนำโมดูล LoRa E32-433T | การเชื่อมต่อ LoRa Arduino: เฮ้ ว่าไงพวก! Akarsh ที่นี่จาก CETech โครงการของฉันกำลังเชื่อมต่อโมดูล E32 LoRa จาก eByte ซึ่งเป็นโมดูลตัวรับส่งสัญญาณกำลังสูง 1 วัตต์กับ ESP32 โดยใช้ Arduino IDE เราเข้าใจการทำงานของ E32 ในบทช่วยสอนล่าสุดของเรา
ควบคุมเครื่องใช้ในบ้านผ่าน LoRa - LoRa ในระบบอัตโนมัติภายในบ้าน - รีโมทคอนโทรล LoRa: 8 ขั้นตอน

ควบคุมเครื่องใช้ในบ้านผ่าน LoRa | LoRa ในระบบอัตโนมัติภายในบ้าน | LoRa Remote Control: ควบคุมและทำให้เครื่องใช้ไฟฟ้าของคุณจากระยะไกล (กิโลเมตร) โดยอัตโนมัติโดยไม่ต้องมีอินเทอร์เน็ต เป็นไปได้ผ่าน LoRa! เฮ้ ว่าไงพวก? Akarsh ที่นี่จาก CETech PCB นี้ยังมีจอแสดงผล OLED และรีเลย์ 3 ตัวซึ่ง
