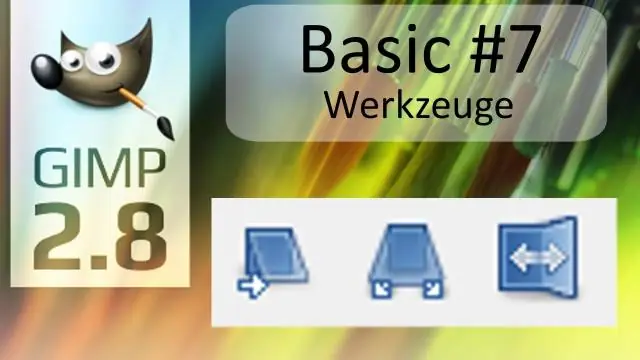
สารบัญ:
2025 ผู้เขียน: John Day | [email protected]. แก้ไขล่าสุด: 2025-01-23 15:12
คำแนะนำนี้บอกคนที่วาดรูปได้ไม่ดี (เช่นฉันเอง) ว่าจะทำลายเส้นเพื่อใช้/แก้ไขในสื่อดิจิทัลได้อย่างไร
ขั้นตอนที่ 1: วาด
ขั้นแรกให้วาดรูปที่คุณต้องการทำงาน ในการวาดรูปคุณต้องใช้สีน้ำเงิน คุณสามารถสร้างเส้นและบันทึกย่อทั้งหมดที่คุณต้องการได้ไม่ว่าจะดูน่าเกลียดแค่ไหน เพียงจำไว้ว่าให้ใช้สีน้ำเงิน
ขั้นตอนที่ 2: การใช้หมึก
ตอนนี้คุณได้สร้างภาพวาดที่สวยงามซึ่งเต็มไปด้วยเส้นการก่อสร้างและบันทึกที่ไม่มีจุดหมายแล้ว ถึงเวลาลงหมึกแล้ว เช่นเดียวกับในชีวิตจริง เส้นใดๆ ที่คุณวาดด้วยปากกาจะลบออกได้ยากมากในภายหลัง ดังนั้นให้เขียนเฉพาะสิ่งที่คุณต้องการเก็บไว้เท่านั้น
ขั้นตอนที่ 3: สแกนภาพ
นี้สวยมากพูดสำหรับตัวเอง
ขั้นตอนที่ 4: Curves (เตรียมภาพ)
เปิดรูปภาพของคุณใน GIMP (รูปภาพของคุณควรเป็น RGB 8 บิต) และเปิดกล่องโต้ตอบเส้นโค้ง (สี -> เส้นโค้ง) ในกล่องโต้ตอบเส้นโค้ง ให้ลากจุดที่มุมบนขวาไปทางซ้ายจนกว่าพื้นหลังจะเป็นสีขาวล้วน ลากจุดที่มุมล่างขวาจนเส้นสีดำหนาพอ
ขั้นตอนที่ 5: การลบ Blue
หลังจากที่คุณได้ภาพที่ตัดกันแล้ว ให้ไปที่กล่องโต้ตอบช่อง (Dialogs->Channels) แล้วลากช่องสีน้ำเงินลงในเลเยอร์เลเยอร์เพื่อสร้างเลเยอร์ใหม่ ตอนนี้คุณควรมีเพียงเส้นสีดำในภาพของคุณ
ขั้นตอนที่ 6: สอนเสร็จแล้ว
ตอนนี้คุณเสร็จสิ้น Instructable ด้วยภาพวาดที่น่าเกลียดที่สุด รูปภาพของคุณพร้อมสำหรับการแก้ไขเพิ่มเติมแล้ว หวังว่าจะเป็นประโยชน์และขอบคุณที่อ่าน (มันเป็นคำสั่งแรกของฉันดังนั้นโปรดให้ข้อเสนอแนะ)
แนะนำ:
เนื้อเพลง/อ้างโครงการ Gimp: 8 ขั้นตอน

Lyric/Quote Gimp Project: สวัสดี!!ยินดีต้อนรับสู่คำสั่งสอนครั้งแรกของฉัน! ฉันชื่อ Maya แต่ฉันไปด้วย How Do You Do ที่นี่ใน Instructables! Instructables นี้ควรเสร็จสิ้นโดยใช้ GIMP 2 ฉันไม่เคยลอง GIMP แรกมาก่อนเลยไม่แน่ใจว่าจะมี capabili ที่จำเป็นหรือไม่
ลดการเคลื่อนไหวเบลอโดยใช้ GIMP: 6 ขั้นตอน

ลดการเคลื่อนไหวเบลอโดยใช้ GIMP: คำแนะนำนี้ช่วยให้คุณลดเอฟเฟกต์ของภาพเบลอจากการเคลื่อนไหวที่นุ่มนวลที่คุณได้รับเนื่องจากการสั่นของกล้อง นี่เป็นวิธีทดลองที่พัฒนาโดยฉัน ดังนั้นโปรดลองใช้และแสดงความคิดเห็น ควรใช้รูปภาพตามที่เห็นได้ชัดจากคุณภาพของ ph
สร้างการ์ดโปเกมอนแบบกำหนดเองบน GIMP: 7 ขั้นตอน

สร้างการ์ดโปเกมอนแบบกำหนดเองบน GIMP: นี่คือบทช่วยสอนในการสร้างโปเกมอนแบบกำหนดเองโดยใช้โปรแกรม GIMP! ด้านบนเป็น Raichu LV แบบกำหนดเอง X ฉันทำเอง! ขอให้สนุกกับการสร้าง
วิธีเพิ่มเปลวไฟให้กับทุกสิ่งใน GIMP: 15 ขั้นตอน (พร้อมรูปภาพ)

วิธีเพิ่มเปลวไฟให้กับทุกสิ่งใน GIMP: นี่คือวิธีที่คุณสร้างไฟที่ค่อนข้างสมจริงใน GIMP
การสร้างภาพแบบไม่มีรอยต่อในแนวนอนหรือแนวตั้งเท่านั้น (สำหรับ "The GIMP") .: 11 ขั้นตอน (พร้อมรูปภาพ)

การสร้างภาพแบบไม่มีรอยต่อในแนวนอนหรือแนวตั้งเท่านั้น (สำหรับ "The GIMP"): หากคุณลองใช้ปลั๊กอิน "Make seamless" ใน GIMP จะทำให้ภาพไม่มีรอยต่อทั้งในแนวนอนและแนวตั้งในเวลาเดียวกัน จะไม่อนุญาตให้คุณทำให้มันราบรื่นในมิติเดียว คำแนะนำนี้จะช่วยให้คุณสร้าง ima
