
สารบัญ:
- ขั้นตอนที่ 1: Instalando Sonoff Basic
- ขั้นตอนที่ 2: Baixando Aplicativo
- ขั้นตอนที่ 3: Cadastro No Aplicativo
- ขั้นตอนที่ 4: Tela Principal
- ขั้นตอนที่ 5: Conectando O Sonoff Com O EWeLink
- ขั้นตอนที่ 6: Lista De Dispositivos
- ขั้นตอนที่ 7: Cadastro De Controle RF 433
- ขั้นตอนที่ 8: กำหนดค่า Do Dispositivo
- ขั้นตอนที่ 9: Compartilhar
- ขั้นตอนที่ 10: วาระ
- ขั้นตอนที่ 11: ตัวจับเวลา
- ขั้นตอนที่ 12: ตัวจับเวลาวนรอบ
- ขั้นตอนที่ 13: ซีนัส
- ขั้นตอนที่ 14: Condição
- ขั้นตอนที่ 15: ประสิทธิภาพ
- ขั้นตอนที่ 16: Funcionameto Da Cena
2025 ผู้เขียน: John Day | [email protected]. แก้ไขล่าสุด: 2025-01-23 15:12

O Sonoff é uma linha ของผลิตภัณฑ์ projetados para automação residencial e predial. O Sonoff Basic e RF podem ser alimentado com tensão de 90 a 250v AC, sua saída a relé suporta corrente de até 10A, ความเป็นไปได้ WI-FI integrado de 2.4GHz, o Sonoff RF conta ainda com um receptor de 433Mplicativoe com a com โปรปริโอ
Possuí compatibilidade com o Amazon Alexa o Google Assistant และ Google Nest
รูปแบบ, โปรแกรม os horários em que a lâmpada liga e desliga e criar cenários e bem simples, fácil interação com outros Sonoff adicionados posteriormente.
Assim podendo transformar qualquer casa em uma Smart Home!!
วัสดุ:
- Sonoff Basic หรือ RF
- ฟิออส พาราเลโล
- เฟอร์ราเมนตัส (chaves philips, alicate de corte e ฯลฯ…)
- อาปาเรลโฮ Android และ IOS
Nesse caso usamos plugues machos e fêmeas para facilitar a explicação. เพิ่มเติม
ขั้นตอนที่ 1: Instalando Sonoff Basic



การติดตั้งที่เรียบง่าย ไม่มี Sonoff Basic และ RF มีอยู่ uma entrada para conectar à rede elétrica indicada no aparelho:
N ----- (นิวโทร)
ป้อนข้อมูล
ล------(เฟส)
E a saída que vai para a lâmpada:
ไม่นะ ----- (นิวโทร)
เอาท์พุต
ล ----- (เฟส)
การติดตั้ง elétrica está praticamente pronta!
ขั้นตอนที่ 2: Baixando Aplicativo
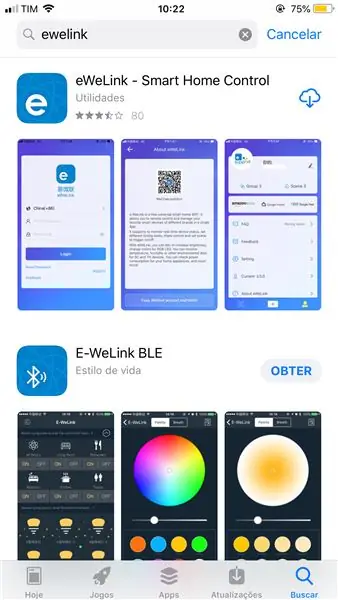
สำหรับแอปพลิเคชันหรือแอปพลิเคชัน แอปพลิเคชัน " eWeLink " บน Play Store หรือ AppStore และ fazer o ดาวน์โหลด
ขั้นตอนที่ 3: Cadastro No Aplicativo
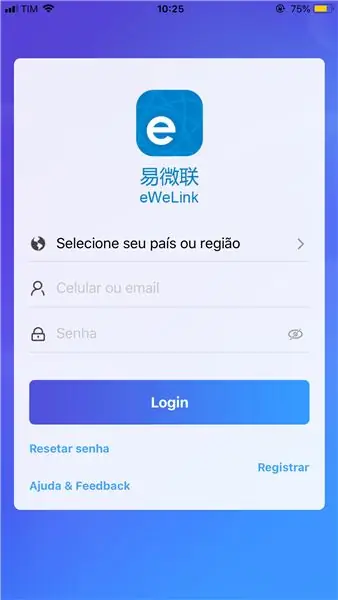
Após finalizar a instalação, abra o aplicativo. No canto inferior direito, no botão "Registra", faça o cadastro e em seguida o เข้าสู่ระบบไม่มีแอปพลิเคชัน
ขั้นตอนที่ 4: Tela Principal
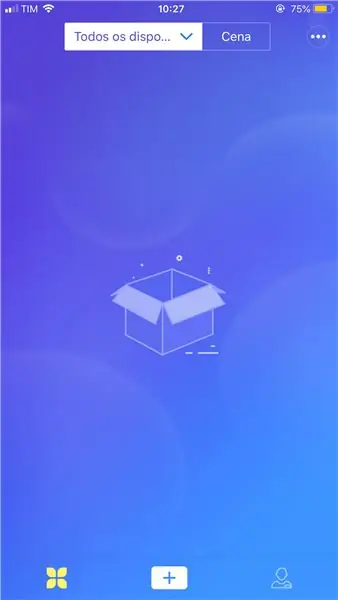
Depois de fazer o เข้าสู่ระบบ, irá aparecer a tela principal onde ficara listado os dispositivos adicionados.
ขั้นตอนที่ 5: Conectando O Sonoff Com O EWeLink
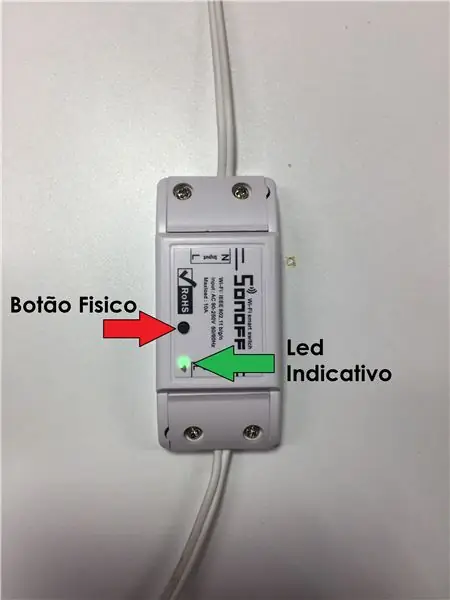
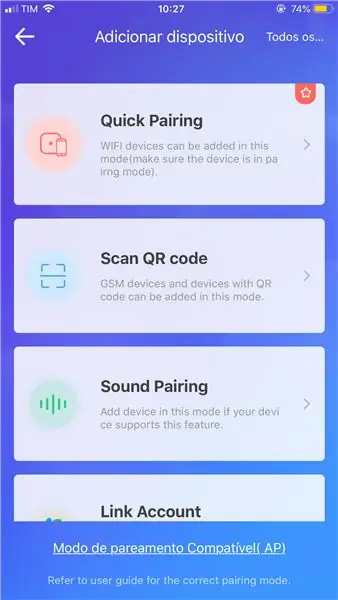
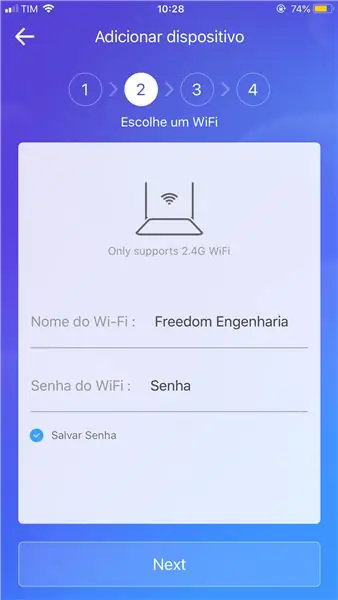
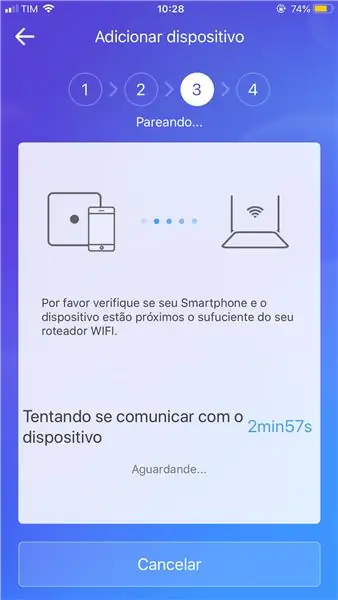
ไม่มี Sonoff อยู่ um botão que deve-se pressionar por 7 segundos, o LED verde vai piscar mais rápido.
แอป Agora no (ainda na tela principal) clique no "+", irá aparecer a tela de adicionar dispositivo, clique em "Quick Paring"
Em seguida, o aplicativo irá solicitar o SSID e a Senha da rede WI-FI, กลุ่มใน "Next" Então, o aplicativo irá procurar o Sonoff.
Após encontrar o Sonoff, o aplicativo irá solicitar um nome para o dispositivo (Coloque algo sugestivo, como: Luz do quarto, Luz banheiro, Luz_Varanda…) aqui vamos chama-lo de " Sonoff Basic 01"
Adicionado ประสบความสำเร็จ!
Clique em entendi.
ขั้นตอนที่ 6: Lista De Dispositivos
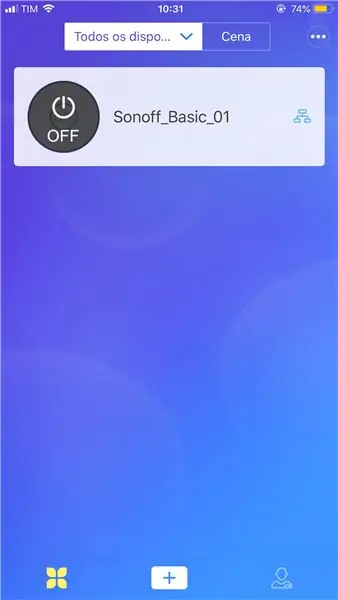
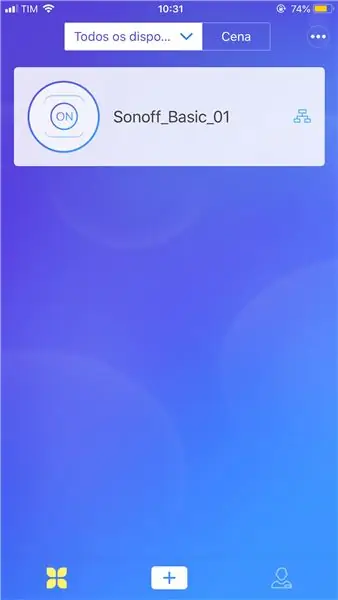

O dispositivo agora está na tela principal com o nome que colocou.
Agora pode ligar และ desligar a lâmpada do SmartPhone, basta clicar no icone (On) ou (OFF)
สำหรับ adicionar mais dispositivos basta clicar novamente em "+" e repetir o Step anterior.
ขั้นตอนที่ 7: Cadastro De Controle RF 433



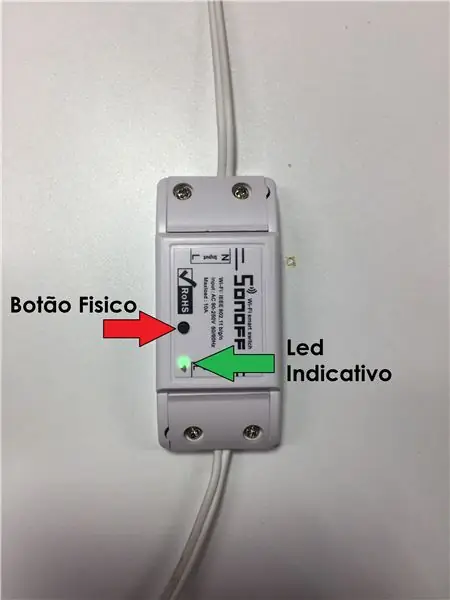
ที่ดินและการควบคุมระยะไกล 433 เมกะเฮิร์ตซ์ไม่มี Sonoff RF: Pressione อย่างรวดเร็วหรือ botão preto ไม่มี SonoffRF duas vezes, o LED มากกว่า pisca uma vez e, em seguida, pressione um dos botões do controle RF até que a lâmpada โคลน ทำการควบคุม
สำหรับตัวเลือก: Pressione rapidamente o botão físico no Sonoff RF por três vezes, o LED vermelho acende por 3s, o que significa que o código do controlador RF foi limpo. Caso não tenha conseguiu emparelhar, โปรดปราน, tene limpar primeiro
ขั้นตอนที่ 8: กำหนดค่า Do Dispositivo
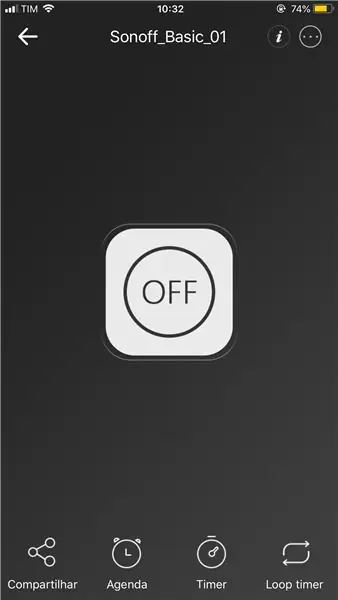
Clicando no nome do dispositivo irá aparecer a tela de configuração. รายชื่อผู้สนใจ
No centro da tela está o botão de เปิด/ปิด onde ainda pode-se ligar ou desligara luz.
ไม่มี canto ด้อยกว่า da tela มีอยู่ quatro botões Compartilhar, Agenda, Timer e Loop Timer
ขั้นตอนที่ 9: Compartilhar
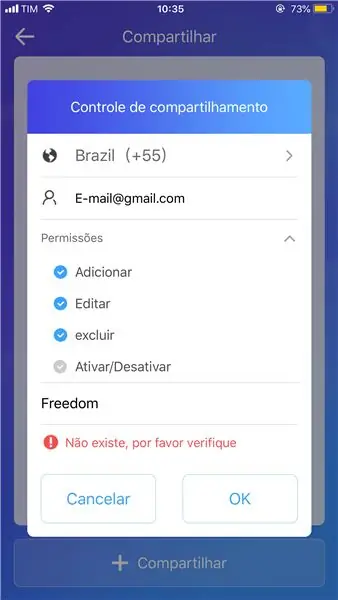
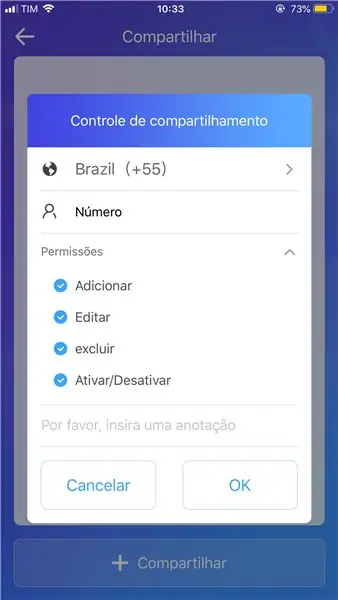
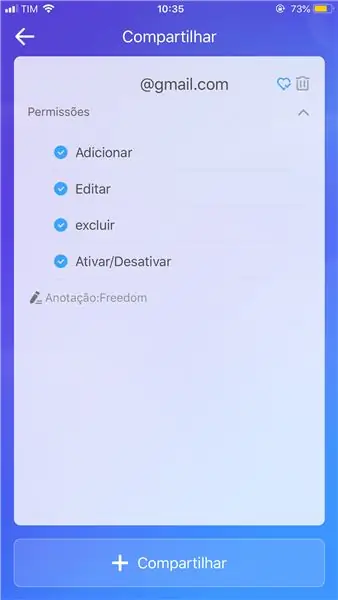
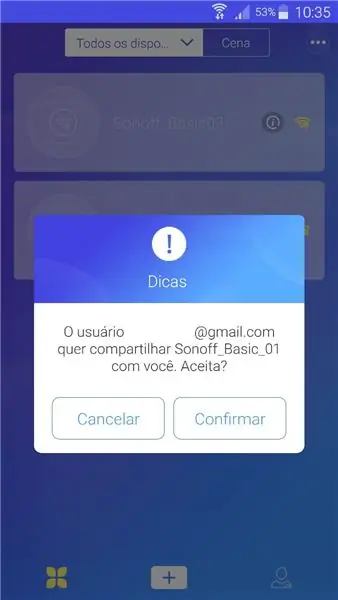
O compartilhamento é uma ferramenta onde é possível dar permissão a outros usuários para ter controle sobre o dispositivo.
Ao Clicar จาก "Compartilhar" irá aparecer uma tela onde solicitará o e-mail ou o número do telefone que deseja compartilhar o Sonoff.
เลือกเป็น permissões que desejar e caso queira faça uma anotação
após isso basta clicar em "Compartilhar".
O APP ทำ celular que foi compartilhado recebera uma mensagem informando sobre o compartilhamento, basta "Confirmar" e o Sonoff será adicionado na tela principal do aparelho, podendo agora ser utilizado.
ขั้นตอนที่ 10: วาระ
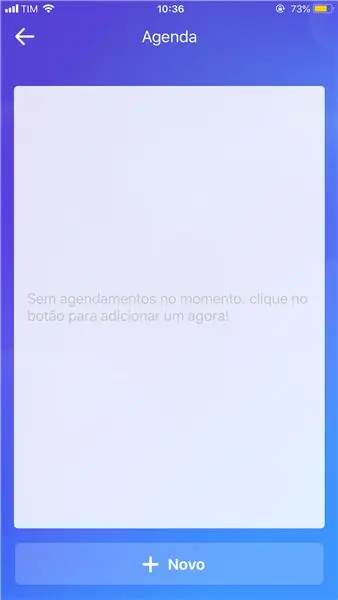
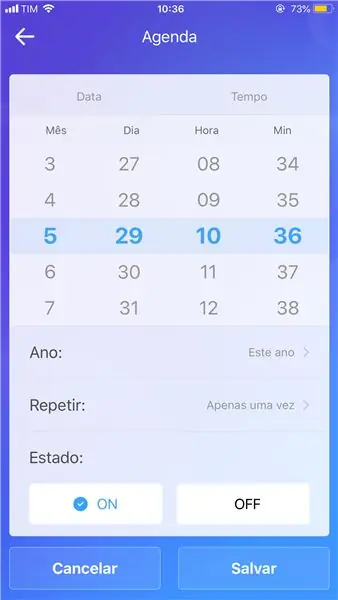
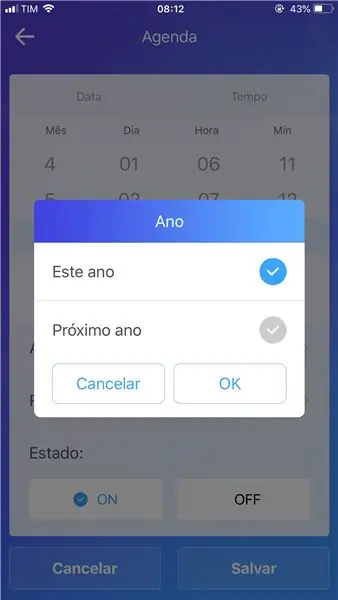
ใช้ Agenda para criar eventos, em datas e horas distintas
Ao clicar em agenda aparecerá uma tela vazia onde ficará listado os วาระการประชุม
Para adicionar basta clicar em "+ novo" irá aparecer uma tela com: " Mês "," Dia "," Hora " e " Min ". Onde pode-se escolher quando o evento irá acontecer. Mais abaixo tem "Ano", "Repetir" และ "Estado"
Ano: Ano que o eventto vai ocorrer. Repetir: Escolhe os dias da semana em que o evento deve acontecer. คำพูดซ้ำซากจำเจ
เอสตาโด: Ligado ou Desligado
คลิกที่ "Salvar" o Agómento irá ser listado, podendo adicionar outros posteriormente.
ขั้นตอนที่ 11: ตัวจับเวลา

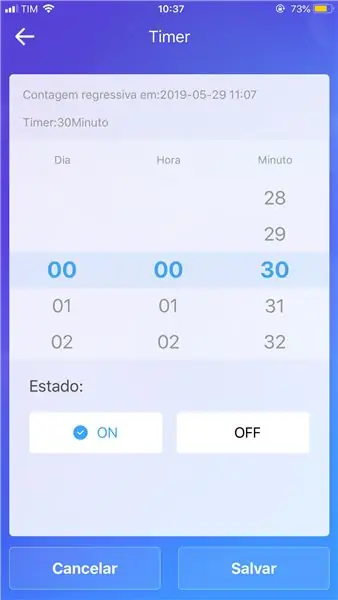
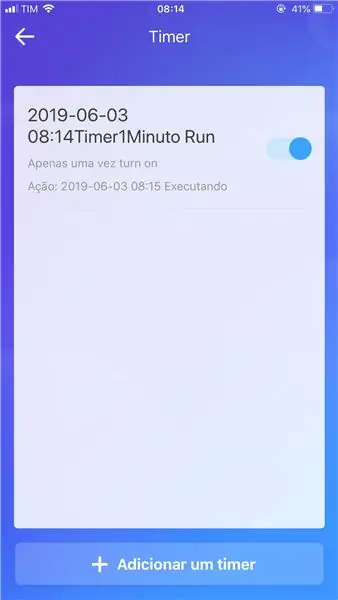
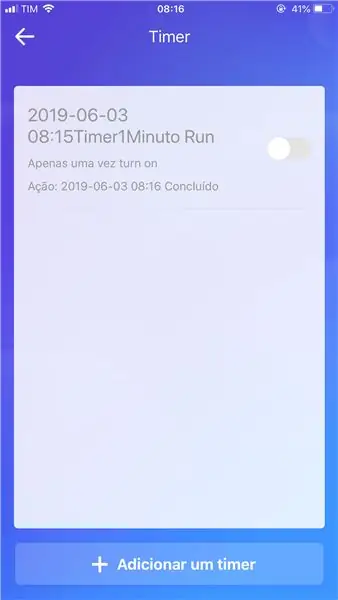
ตัวจับเวลา é um temporizador que กำหนด em quanto tempo o Sonoff irá acionar
Após clicar em "Timer" após clicar em "Timer" a tela onde os temporizadores estarão รายการ
Para adicionar um Timer basta clicar em "+ Adicionar um Timer", irá aparecer uma tela onde pode selecionar quantos Dias, Horas e Minutos em que deseja que o dispositivo seja ligado ou desligado.
คำอธิบาย o Timer ele é desativado, para ativá-lo novamente basta clicar no botão ao lado direito.
ขั้นตอนที่ 12: ตัวจับเวลาวนรอบ
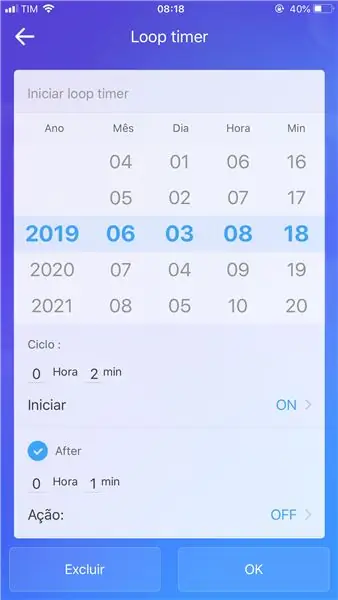
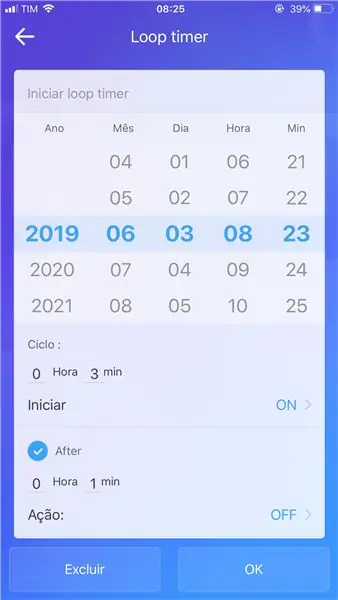
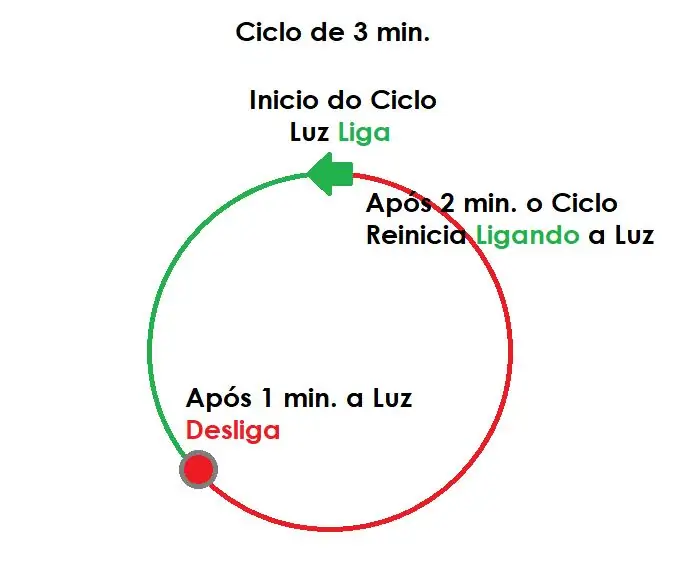
O Loop Timer é um temporizador cíclico.
แอป clicar รวม Loop Timer aparecerá a tela onde poderá selecionar o Ano, Mês, Dia, Hora e Minuto em que o ciclo será iniciado, mais abaixo em "Ciclo" é local em que se ajustaciura o ç tempo de tempo de " define o estado inicial da lâmpada e em "After"(Depois) define em quanto tempo após o início do ciclo o Sonoff irá mudar de estado.
ขั้นตอนที่ 13: ซีนัส
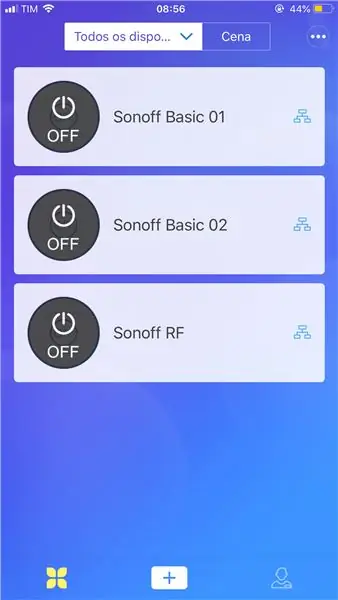

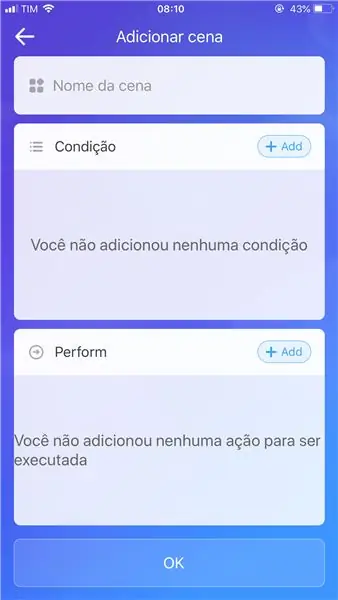
ในฐานะที่เป็น Cenas são muito uteis para gerar comandos simples para ações mais complexas
Nesse caso será utilizado 2 Sonoff Basic e 1 Sonoff RF สำหรับผู้ใช้ remoto.
Adicionado os Sonoff, กลุ่ม em "Cenas", no canto inferior da tela, onde estará listado as cenas adicionadas, clique em "+ Adicionar Cena"
รายชื่อผู้ติดต่อ cena, มีอยู่ o local para escolher o nome da cena e as áreas: Condição e Performance.
ขั้นตอนที่ 14: Condição
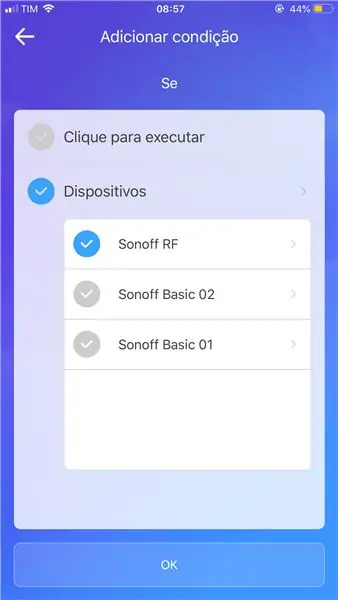
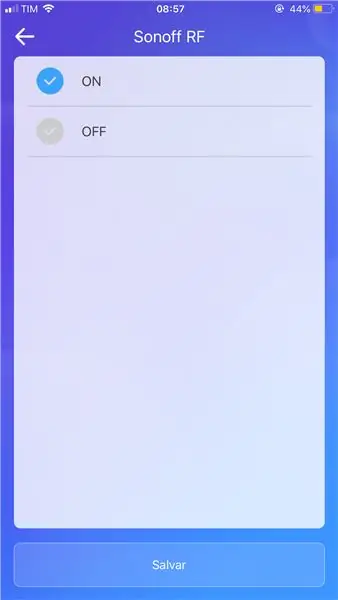
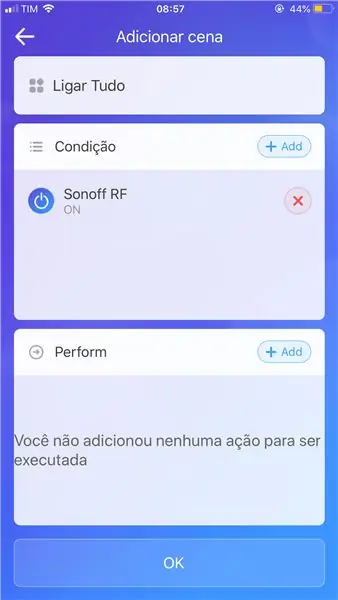
Clicando em "+Add" da Condição aparecerá รายการ dos dispositivos adicionados anteriormente.
ตัวเลือก o dispositivo que deseja que seja o acionador da cena e o estado em que ele deve estar สำหรับ acionar a cena
Clique em "ok" และ condição para a sua cena funcionar está cadastrada.
ขั้นตอนที่ 15: ประสิทธิภาพ
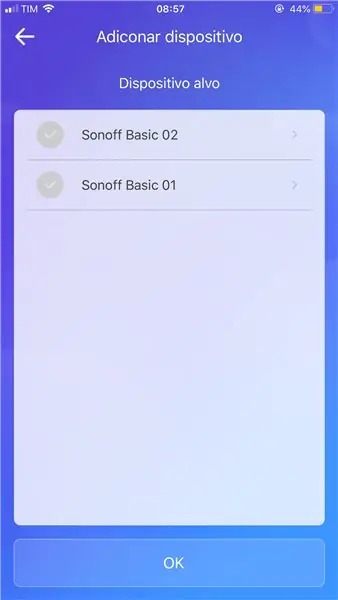
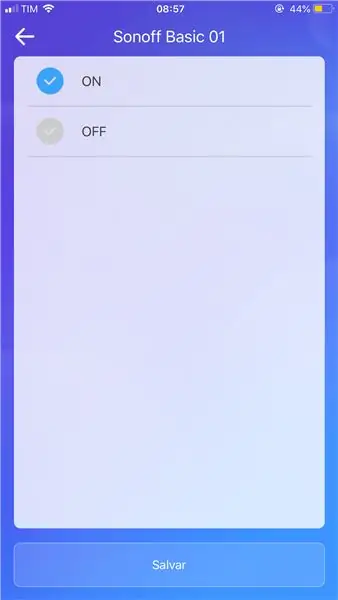
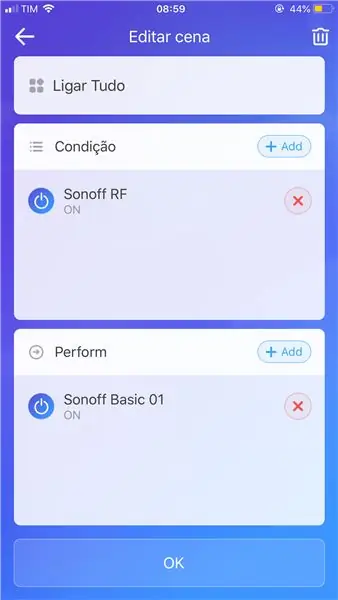
Clicando em "+Add" ทำผลงานจาก a lista dos dispositivos disponíveis.
ตัวเลือก o dispositivo e o estado que deseja e clique em "ตกลง"
Ele será adicionado na รายการของประสิทธิภาพ
ตัวเลือกยอดนิยมอื่นๆ basta repetir o processo e ao terminar clicar novamente em "OK" e a cena será adicionada a sua lista de Cenas.
ขั้นตอนที่ 16: Funcionameto Da Cena




การกระทำโดย Sonoff RF แทนto com เกี่ยวกับแอปพลิเคชัน, o ควบคุม remoto ou mesmo ไม่มี botão físico a cena é acionada, fazendo com que os dois Sonoff Basic acendam logo em seguida.
Porém os Sonoff Basic ภาคผนวก junto com o Sonoff RF Para apagarem juntos também é necessário criar uma outra ซีน่า
แนะนำ:
ลูกบาศก์อุณหภูมิแซทเบน & ไคติ & Q ชั่วโมง 1: 8 ขั้นตอน

อุณหภูมิ CubeSat Ben & Kaiti & Q Hour 1: คุณเคยต้องการที่จะทำอะไรบางอย่างที่สามารถส่งไปยังอวกาศและใช้อุณหภูมิของดาวเคราะห์ดวงอื่นได้หรือไม่? ในชั้นเรียนฟิสิกส์ระดับไฮสคูล เราได้มอบหมายให้สร้าง CubeSat ด้วย Arduino ที่ใช้งานได้พร้อมคำถามหลัก เราจะ
Sonoff Basic Wifi Extender - MQTT Dry Contact Relay - 5v DC แรงดันต่ำ: 6 ขั้นตอน

Sonoff Basic Wifi Extender - MQTT Dry Contact Relay - 5v DC แรงดันต่ำ: โอเค ฉันมีอุปกรณ์พื้นฐาน Sonoff รุ่นแรกบางรุ่น และฉันไม่ต้องการใช้กับ 220v เนื่องจากยังไม่ปลอดภัยจริงๆ ในรุ่นนั้น พวกเขานอนเล่นอยู่พักหนึ่งเพื่อรอที่จะทำอะไรบางอย่างกับพวกเขา ฉันก็เลยบังเอิญเจอมาร์ตินเกอร์
Sonoff Basic สร้างใหม่เป็นแรงดันต่ำ (12V): 6 ขั้นตอน

Sonoff Basic สร้างใหม่เป็นแรงดันต่ำ (12V): สวัสดีทุกคน คงจะดีไม่น้อยในบางครั้งที่จะควบคุมอุปกรณ์ทั้งหมดของคุณและสิ่งของทั้งหมดของคุณด้วยสวิตช์อัจฉริยะ WiFi? แต่บ่อยครั้งคุณไม่จำเป็นต้องเปลี่ยน 230V AC หากคุณสร้างไฟฟ้าลัดวงจรระหว่างเดินสาย มีความเสี่ยงที่จะเกิดไฟฟ้าช็อต -
วิธีควบคุมสวิตช์อัจฉริยะ Sonoff Basic ตาม ESP8266 ด้วยสมาร์ทโฟน: 4 ขั้นตอน (พร้อมรูปภาพ)

วิธีควบคุมสวิตช์อัจฉริยะ Sonoff Basic ตาม ESP8266 ด้วยสมาร์ทโฟน: Sonoff เป็นอุปกรณ์สำหรับ Smart Home ที่พัฒนาโดย ITEAD หนึ่งในอุปกรณ์ที่ยืดหยุ่นและราคาไม่แพงที่สุดจากกลุ่มผลิตภัณฑ์ดังกล่าวคือ Sonoff Basic เป็นสวิตช์ที่เปิดใช้งาน Wi-Fi โดยใช้ชิปที่ยอดเยี่ยม ESP8266 บทความนี้อธิบายวิธีการตั้งค่า Cl
อีกหนึ่งสถานีตรวจอากาศ Arduino (ESP-01 & BMP280 & DHT11 & OneWire): 4 ขั้นตอน

สถานีตรวจอากาศ Arduino อีกหนึ่งสถานี (ESP-01 & BMP280 & DHT11 & OneWire): ที่นี่คุณสามารถค้นหาการวนซ้ำของการใช้ OneWire ด้วยหมุด ESP-01 เพียงไม่กี่ตัว อุปกรณ์ที่สร้างขึ้นในคำสั่งนี้เชื่อมต่อกับเครือข่าย Wifi ของคุณ ตัวเลือก (คุณต้องมีข้อมูลประจำตัว…) รวบรวมข้อมูลทางประสาทสัมผัสจาก BMP280 และ DHT11
