
สารบัญ:
- ขั้นตอนที่ 1: ขั้นตอนที่ 1: รวบรวมข้อกำหนด
- ขั้นตอนที่ 2: ขั้นตอนที่ 2: วางเค้าโครงปุ่ม สวิตช์ และตัวเข้ารหัส
- ขั้นตอนที่ 3: ขั้นตอนที่ 3: เจาะและติดตั้งปุ่ม สวิตช์ และตัวเข้ารหัส
- ขั้นตอนที่ 4: ขั้นตอนที่ 4: เลย์เอาต์เมทริกซ์ของคุณ
- ขั้นตอนที่ 5: ขั้นตอนที่ 5: เชื่อมต่อเมทริกซ์
- ขั้นตอนที่ 6: ขั้นตอนที่ 6: ต่อสายตัวเข้ารหัสและ Arduino
- ขั้นตอนที่ 7: ขั้นตอนที่ 7: เตรียม Sketch
2025 ผู้เขียน: John Day | [email protected]. แก้ไขล่าสุด: 2025-01-23 15:12

กล่องปุ่มเป็นอุปกรณ์ที่ใช้ใน Sim Racing ที่ให้คุณกำหนดปุ่ม สวิตช์ และลูกบิดให้กับการควบคุมรถต่างๆ การกำหนดปุ่มทั่วไปเช่นปุ่มสตาร์ท, PTT, พิทคำขอ ฯลฯ สวิตช์สลับใช้งานได้ดีกับที่ปัดน้ำฝน ไฟหน้า ฯลฯ สามารถใช้ลูกบิดเพื่อปรับ TC (ระบบควบคุมการเกาะถนน) อคติเบรก และอื่นๆ
ขั้นตอนที่ 1: ขั้นตอนที่ 1: รวบรวมข้อกำหนด
Arduino Pro Micro - คุณสามารถรับบอร์ดอย่างเป็นทางการ ฉันยังโชคดีกับรุ่นน็อคออฟ
กล่อง ABS Project - ตรวจสอบให้แน่ใจว่าอยู่ลึกพอที่จะรองรับปุ่มและสวิตช์ที่คุณเลือก
ปุ่มชั่วขณะ - ปุ่มที่มีรูยึดแบบกลมใช้งานได้ง่ายที่สุด มองหาปุ่มที่มีสีและขนาดที่คุณชอบ ปุ่มควรจะไม่มี (ปกติเปิด) ติดต่อ. โปรดทราบว่าคำแนะนำนี้ไม่ได้กล่าวถึงวิธีใช้ปุ่มที่มีไฟ
สวิตช์สลับ - คุณสามารถเลือกระหว่างชั่วขณะและล็อค ตัวเลือกอื่นๆ ได้แก่ ST (Single Throw) หรือ DT (Double Throw) โยนเดียวหมายถึง 2 ตำแหน่ง เปิด/ปิด โยนคู่คือ 3 ตำแหน่ง เปิด/ปิด/เปิด ไม่ต้องกังวลกับประเภท Single Pole (SP) หรือ Double Pole (DP) ทั้งสองแบบจะใช้งานได้ หากคุณลงเอยด้วยสวิตช์ Double Throw คุณสามารถละเว้นเทอร์มินัลชุดที่สองได้ สวิตช์เหล่านี้มักถูกอ้างถึงด้วยคุณสมบัติที่รวมกันเช่น SPDT, DPDT เป็นต้น
ตัวเข้ารหัสแบบหมุน - ตัวเข้ารหัสช่วยให้เราควบคุมคุณสมบัติที่สนับสนุนการเพิ่มและลดการปรับ เช่น. ระบบควบคุมการลื่นไถล ตัวควบคุมแบบโรตารี่บางตัวยังมีปุ่มชั่วขณะโดยกดเพลาตัวเข้ารหัสลง ลูกบิด - ลูกบิดเพื่อให้พอดีกับเพลาตัวเข้ารหัส
สาย USB Micro to USB-A - ใช้สำหรับอัปโหลดโค้ด Arduino ไปยังบอร์ด ตลอดจนเชื่อมต่อกล่องปุ่มกับพีซี
ลวด - ฉันชอบเคลือบเทฟลอน 24ga ลวดแข็ง
หัวแร้งและหัวแร้ง - เตารีดกำลังวัตต์ต่ำที่มีปลายเล็กจะทำงานได้ดีที่สุด การเชื่อมต่อจะละลายและล้มเหลวหากได้รับความร้อนสูงเกินไป ดังนั้นการปรับอุณหภูมิหรือเตารีดที่มีกำลังไฟต่ำจะดีกว่า
ดอกสว่านและดอกสว่าน - เพื่อทำรูสำหรับสวิตช์ ปุ่ม ฯลฯ บิตนำร่องขนาดเล็กและดอกสว่านแบบขั้นบันไดเป็นการผสมผสานที่ยอดเยี่ยม การเข้าถึงสว่านกดจะทำให้ข้อผิดพลาดในการจัดตำแหน่งมีโอกาสน้อยลง ตัวเลือกเสริม: ห่อด้วยไวนิลเพื่อเพิ่มรูปลักษณ์คาร์บอนไฟเบอร์หรืออะลูมิเนียมให้กับกล่องกระดุมของคุณ
ขั้นตอนที่ 2: ขั้นตอนที่ 2: วางเค้าโครงปุ่ม สวิตช์ และตัวเข้ารหัส

ปุ่มจะถูกติดตั้งบนฝากล่องโครงการของคุณ ตรวจสอบอีกครั้งว่ากล่องปุ่มของคุณลึกเพียงพอสำหรับปุ่มของคุณ
ฉันพบว่าการวางสวิตช์ ปุ่ม และปุ่มต่างๆ ไว้บนฝาตามร่างกายเป็นประโยชน์เพื่อให้รู้สึกถึงระยะห่างและความสวยงาม
พยายามจัดวางทุกอย่างในตารางโดยเว้นระยะห่างระหว่างแต่ละส่วนประกอบเท่าๆ กัน
ตรวจสอบให้แน่ใจว่าได้เว้นที่ว่างเพียงพอที่ส่วนท้ายของแถว สวิตช์และปุ่มต่างๆ จะมีฐานและต้องการพื้นที่เพียงพอในการติดตั้งอย่างเหมาะสม หากคุณกำลังห่อหน้าด้วยไวนิลเพื่อให้ดูเป็นคาร์บอนหรืออะลูมิเนียม คุณสามารถใช้ดินสอวาดเส้นตรงที่หน้ากล่องได้ แล้วแรปจะหุ้มไว้ในภายหลัง
มิฉะนั้น ให้วาดเส้นที่ด้านล่างของฝาปิด คุณต้องการให้เส้นตัดกันที่กึ่งกลางของแต่ละปุ่ม/สวิตช์ที่คุณจะติดตั้ง
ขั้นตอนที่ 3: ขั้นตอนที่ 3: เจาะและติดตั้งปุ่ม สวิตช์ และตัวเข้ารหัส



ใช้ดอกสว่านขนาดเล็ก (หรือที่เรียกว่าดอกสว่าน) เพื่อเริ่มรูสำหรับแต่ละส่วนประกอบ บิตเล็ก ๆ ช่วยให้คุณแม่นยำมากและทำให้ทุกอย่างอยู่ตรงกลาง เคล็ดลับ: หากคุณมีสิทธิ์เข้าถึงเครื่องเจาะ ขั้นตอนนี้จะง่ายและรวดเร็วยิ่งขึ้น ถ้าไม่ไม่ต้องกังวลเพียงแค่ใช้เวลาของคุณ
หลังจากทำรูนำร่องแล้ว ให้เปลี่ยนไปใช้บิตแบบขั้นบันไดหรือบิตที่ถูกต้องสำหรับเพลาของแต่ละส่วนประกอบที่จะติดตั้ง
เคล็ดลับ: ระวังเมื่อใช้ step bit เพื่อไม่ให้ไปไกลเกินไป ฉันชอบที่จะใช้ความคมชัดและระบายสีขั้นตอนที่ฉันจำเป็นต้องหยุด นี่เป็นช่วงเวลาที่ดีในการเจาะรูที่ด้านหลังของกล่องหุ้มสำหรับสาย USB ที่จะทำงานระหว่าง Arduino และพีซีของคุณ รูจะต้องใหญ่พอที่จะเสียบปลายสาย usb micro ได้ คุณสามารถใช้วงแหวนยางเพื่อตัดรูและมัดลวดด้านในเพื่อคลายสายเพื่อป้องกันไม่ให้ดึงสายเคเบิลออก หากคุณกำลังจะทำไวนิลปิดฝากล่อง ตอนนี้ก็ถึงเวลาที่ต้องทำ
ขั้นตอนที่ 4: ขั้นตอนที่ 4: เลย์เอาต์เมทริกซ์ของคุณ

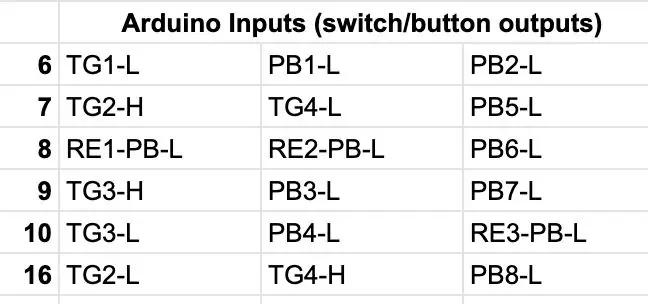
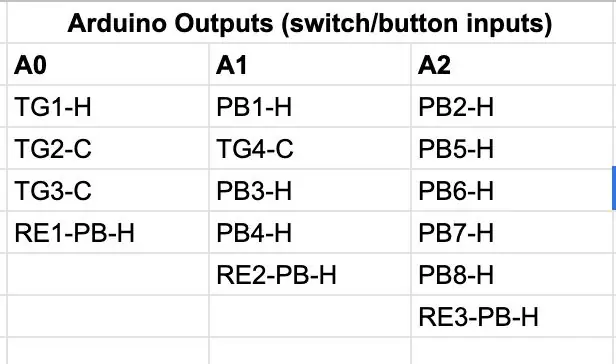
คอนโทรลเลอร์ Arduino มีอินพุตและเอาต์พุตจำนวนจำกัด ซึ่งสามารถใช้ตรวจจับได้เมื่อกดปุ่ม การเปลี่ยนสวิตช์ ฯลฯ เพื่อรองรับสวิตช์และปุ่มจำนวนมากขึ้น เราจะใช้เทคนิคที่เรียกว่าเมทริกซ์ เมทริกซ์เมทริกซ์ทำงานโดยใช้ จุดตัดของเอาต์พุตและอินพุตเป็น "ที่อยู่" ของสวิตช์หรือปุ่มเอาต์พุตของ Arduino ถูกกำหนดเป็นคอลัมน์และอินพุตเป็นแถวในเมทริกซ์ และแต่ละปุ่มและตำแหน่งสวิตช์จะได้รับที่อยู่ ง่ายที่สุดในการใช้โปรแกรมสเปรดชีตเพื่อสร้างเลย์เอาต์ของคุณ แต่กระดาษก็ใช้ได้เช่นกัน การใช้ A0, A1, A2 และ A3 ของ Arduino เป็น "คอลัมน์" ในเมทริกซ์และ 6, 7, 8, 9, 10 & 16 เป็น "แถว" เราสามารถรับอินพุตได้สูงสุด 28 รายการ (การกดปุ่ม สลับตำแหน่ง ฯลฯ)! เพื่อให้การจัดวางง่ายขึ้น หมุดแต่ละอันบนสวิตช์ปุ่มหรือโรตารีจะต้องมีป้ายกำกับเพื่ออ้างอิง ฉันได้เลือก "PBn" เพื่อแสดงปุ่มกด "TGn" เพื่อแสดงการสลับ และ "REn" สำหรับเครื่องเข้ารหัสแบบโรตารี่ ตัว "n" ในชื่อจะถูกแทนที่ด้วยตัวเลขเพื่ออ้างอิงส่วนประกอบเฉพาะนั้นในเมทริกซ์ เคล็ดลับ: การเขียนชื่อของแต่ละส่วนประกอบไว้ข้างใต้ฝาข้างตำแหน่งของส่วนประกอบนั้นมีประโยชน์ PB1, PB2, RE1 ฯลฯในเมทริกซ์ ฉันอ้างถึงหมุดขณะที่ฉันมองพวกมันติดตั้งบนฝาโดยมองเห็นจากด้านล่างของฝา ตัวอย่างเช่น ปุ่มกดจะมี 2 เทอร์มินัลที่ฉันเรียกว่า "H" (สูง) และ "L" (ต่ำ) คุณสามารถใช้ด้านบนและด้านล่าง หรืออะไรก็ได้ที่คุณต้องการตราบเท่าที่คุณสามารถจำโครงร่างของคุณได้อย่างง่ายดาย. สำหรับการสลับฉันใช้สูง กลาง และต่ำ เนื่องจากการสลับของฉันคือ DPDT ตัวเข้ารหัสแบบหมุนของฉันมีปุ่มกดด้วย ดังนั้นฉันจึงมี REn-PB สูงและต่ำด้วย แต่ละปุ่มหรือสวิตช์ "อินพุต" จะจับคู่กับคอลัมน์ในเมทริกซ์ของคุณ คุณสามารถมีอินพุตสวิตช์/ปุ่มหลายตัวในคอลัมน์เดียวกันได้ ไม่เกินจำนวนแถวที่คุณมี
สำคัญ! เอาต์พุตสวิตช์สลับทั้งหมดต้องจับคู่กับคอลัมน์ของอินพุต เนื่องจากคุณจะเดินสายตรงกลางของสวิตช์เพื่อบอกว่า A0 จากนั้นเอาต์พุตของสวิตช์ (ขั้วสูงหรือต่ำ) จะไปยังพินของแถวเช่น 7 หรือ 8
เอาต์พุต Arduino (อินพุตสวิตช์/ปุ่ม) A0A1A2 TG1-HPB1-HPB2-H TG2-CTG4-CPB5-H TG3-CPB3-HPB6-H RE1-PB-HPB4-HPB7-H RE2-PB-HPB8-H RE3-PB- H อินพุต Arduino (เอาต์พุตสวิตช์/ปุ่ม) 6TG1-LPB1-LPB2-L 7TG2-HTG4-LPB5-L 8RE1-PB-LRE2-PB-LPB6-L 9TG3-HPB3-LPB7-L 10TG3-LPB4-LRE3-PB-L 16TG2-LTG4-HPB8-L
ขั้นตอนที่ 5: ขั้นตอนที่ 5: เชื่อมต่อเมทริกซ์

เริ่มต้นด้วยเอาต์พุต Arduino (อินพุตของสวิตช์และปุ่ม) เชื่อมโยงแต่ละส่วนประกอบทางไฟฟ้าในคอลัมน์เมทริกซ์และปล่อยให้สายยาวสั้นเพื่อเชื่อมต่อกับเอาต์พุต Arduino ฉันเลือกใช้ลวดเทฟลอนเพื่อเชื่อมโยงทุกอย่างเข้าด้วยกันและลวดสีหนึ่งเส้นเพื่อไปยัง Arduino เนื่องจากทำให้ง่ายต่อการค้นหาและติดตามในภายหลัง หลังจากการเชื่อมต่อคอมโพเนนต์คอลัมน์ทั้งหมดเสร็จสิ้นแล้ว ให้ทำเช่นเดียวกันสำหรับแต่ละแถว เชื่อมโยงส่วนประกอบทั้งหมดในแถวเดียวกันเข้าด้วยกัน เพื่อให้แน่ใจว่าคุณกำลังเชื่อมต่อเทอร์มินัลที่ถูกต้อง เช่น สูงหรือต่ำ และปล่อยให้ความยาวของสายเพื่อเชื่อมต่อกับ Arduino ในภายหลัง ใช้เวลาของคุณและตรวจสอบอีกครั้งว่าคุณกำลังเชื่อมต่อเครื่องปลายทางที่ถูกต้อง นี่คือจุดที่การอ้างอิงส่วนประกอบบนแผงถัดจากส่วนประกอบและรูปแบบที่จำง่ายของคุณสำหรับตำแหน่งเทอร์มินัลจะได้ผล
ขั้นตอนที่ 6: ขั้นตอนที่ 6: ต่อสายตัวเข้ารหัสและ Arduino

ตัวเข้ารหัสแบบโรตารี่ไม่สามารถต่อสายเข้ากับเมทริกซ์ได้ อินพุตของตัวเข้ารหัสแต่ละตัว (พินกลาง) จะเชื่อมโยงกับกราวด์ Arduino และเอาต์พุตตัวเข้ารหัสจะไปที่อินพุต Arduino โดยตรง เชื่อมโยงพินศูนย์กลางตัวเข้ารหัสแต่ละอันเข้าด้วยกัน และปล่อยให้ลีดเชื่อมต่อกับกราวด์ Arduino
ประสานศูนย์เข้ารหัสแบบโรตารี่กับกราวด์ Arduino และตัวเข้ารหัสแบบหมุน "H" "L" แต่ละตัวกับพิน Arduino ที่เกี่ยวข้อง ประสานแต่ละความยาวของเส้นลวดจากคอลัมน์และเมทริกซ์แถวไปยังอินพุตหรือเอาต์พุต Arduino ที่สอดคล้องกัน
ขั้นตอนที่ 7: ขั้นตอนที่ 7: เตรียม Sketch
การใช้ Arduino IDE ฟรีเพื่อเตรียมร่าง (รหัส) สำหรับ Arduino อัปโหลดภาพสเก็ตช์ไปยัง Arduino หลังจากโหลดภาพร่างแล้ว เชื่อมต่อกล่องปุ่มของคุณกับพีซี อุปกรณ์จอยสติ๊กจะปรากฏขึ้น ยินดีด้วย! คุณเพิ่งสร้างกล่องปุ่ม!
แนะนำ:
2d Rocket Landing Sim: 3 ขั้นตอน
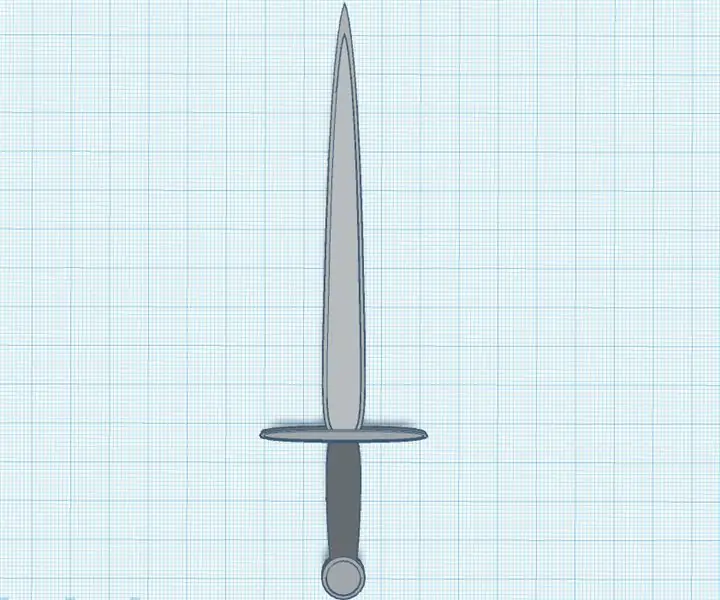
2d Rocket Landing Sim: คุณจะต้องสร้างฉากหลัง วาดจรวด และตัวบ่งชี้เพื่อเริ่มต้น (แน่นอนว่าคุณต้องมีการเชื่อมต่ออินเทอร์เน็ตเพื่อใช้ scratch) หากคุณต้องการเล่นเกมจำลอง คลิกที่นี่ หรือ ไปที่ https://scratch.mit.edu/projects/432509470
DIY Flight Sim Switch Panel: 7 ขั้นตอน (พร้อมรูปภาพ)

แผงสวิตช์ซิมเครื่องบิน DIY: หลังจากใช้เวลาหลายปีในชุมชนซิมบินและมีส่วนร่วมในเครื่องบินที่ซับซ้อนมากขึ้นเรื่อย ๆ ฉันพบว่าตัวเองโหยหาความสามารถในการจับสวิตช์ทางกายภาพแทนที่จะพยายามบินด้วยมือขวาในขณะที่ใช้ NS
DIY RACING GAME SIMULATOR BUILD ตอนที่ 1: 6 ขั้นตอน

DIY RACING GAME SIMULATOR BUILD ตอนที่ 1: สวัสดีทุกคน ยินดีต้อนรับ วันนี้ฉันจะแสดงให้คุณเห็น วิธีสร้าง "Racing Game Simulator" ด้วยความช่วยเหลือของ Arduino UNO ช่อง YouTube " ตรวจสอบให้แน่ใจว่าคุณสมัครรับข้อมูลจากช่องของฉัน A Builds(คลิกที่นี่)" นี่คือบล็อกของบิวด์ ดังนั้น เล
DIY Sim Racing Display Arduino: 3 ขั้นตอน
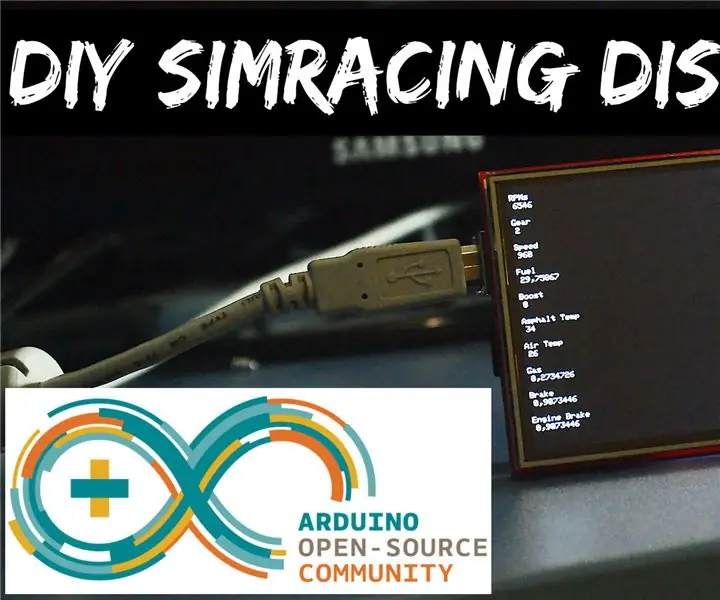
DIY Sim Racing Display Arduino: นี่คือวิธีสร้างจอแสดงผล Sim Racing USB ที่ง่ายและราคาถูกด้วย Arduino UNO และ 3,5" จอแสดงผล TFT มันมี API สำหรับ Assetto Corsa ที่นำข้อมูลจาก Shared Memory ของเกมที่โปรแกรมใน C # ใน Visual Studio จากนั้นส่ง
กล่องปุ่ม Sim Racing: 8 ขั้นตอน

Sim Racing Button Box: ยินดีต้อนรับผู้เสพติดซิมเรซซิ่ง! คุณไม่มีปุ่มลัดเพื่อทำแผนที่การควบคุมรถทั้งหมดของคุณหรือไม่? คุณอาจต้องการกล่องปุ่ม! ในคำแนะนำนี้เราจะสร้างใหม่ตั้งแต่ต้น กล่องปุ่มจะมีสถานะปุ่มที่พร้อมใช้งาน 32(!) เลขที่
