
สารบัญ:
- ขั้นตอนที่ 1: RedBear BLE Nano V2 Starter Sketch
- ขั้นตอนที่ 2: การติดตั้ง Starter Sketch
- ขั้นตอนที่ 3: การสร้างเมนู Android แบบกำหนดเองสำหรับ RedBear BLE Nano และสร้างโค้ด
- ขั้นตอนที่ 4: เลือก RedBear BLE Nano V2 เป็นเป้าหมายสำหรับการสร้างโค้ด
- ขั้นตอนที่ 5: การสลับตัวบ่งชี้การเปิด/ปิด -- ไม่จำเป็นสำหรับ BLE Nano V2
- ขั้นตอนที่ 6: ปรับปรุง BLE Nano Control Menu
- ผู้เขียน John Day [email protected].
- Public 2024-01-30 13:04.
- แก้ไขล่าสุด 2025-06-01 06:10.
โดย drmpfpfodApps และ pfodDevices ติดตามเพิ่มเติมโดยผู้เขียน:


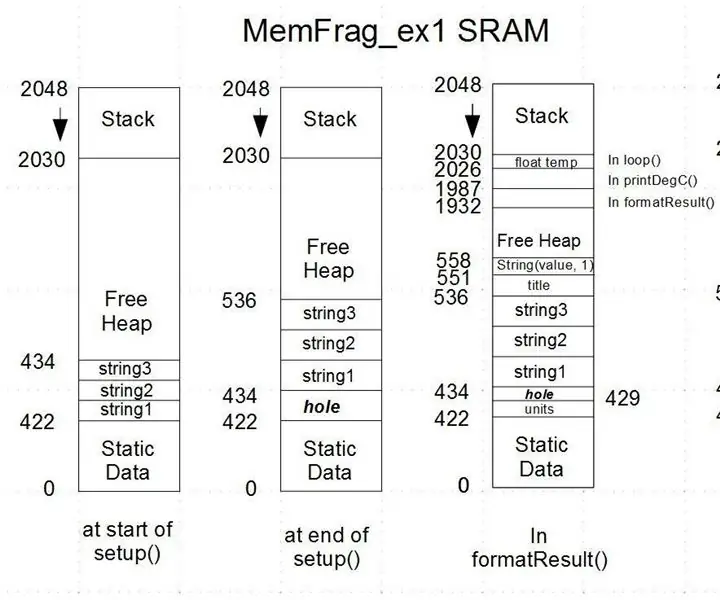
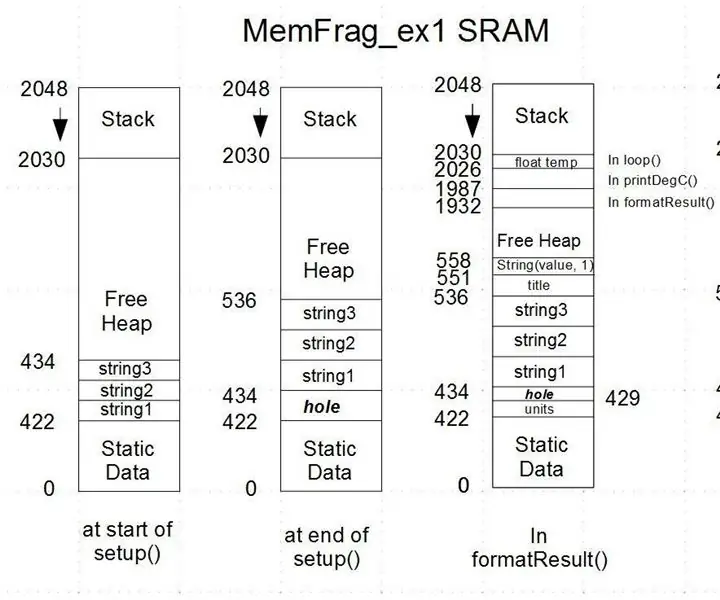


อัปเดต: 15 กันยายน 2017 - คำแนะนำนี้ได้รับการอัปเดตเพื่อใช้ RedBear BLE Nano เวอร์ชันล่าสุด V2 เวอร์ชันก่อนหน้าของคำแนะนำนี้ซึ่งกำหนดเป้าหมาย RedBear BLE Nano V1.5 มีให้ที่นี่
อัปเดต 15 พฤศจิกายน - 2017 บอร์ด BLE / สแต็คซอฟต์แวร์บางตัวส่ง cmd เดียวกันสองครั้งติดต่อกันอย่างรวดเร็ว อัปเดตเป็น pfodApp V3.322+ และ pfodParser V3.17+ เพื่อแก้ปัญหานี้ pfodApp V3.322+ เพิ่มหมายเลขลำดับ cmd และ pfodParser V3.17+ กรอง cmds ที่ซ้ำกัน
ไม่มีหน้าจอใดที่ฮาร์ดโค้ดลงใน pfodApp (แอป Android) หน้าจอทั้งหมดข้างต้นถูกควบคุมโดยโค้ดใน RedBear BLE Nano V2 ของคุณอย่างสมบูรณ์
บทช่วยสอนนี้ครอบคลุมการควบคุมแบบกำหนดเองสำหรับโมดูล RedBear BLE Nano V2 มันเป็นสองส่วน:-
ส่วนแรกนำเสนอภาพร่าง "เริ่มต้น" ซึ่งเมื่อโหลดลงใน RedBear BLE Nano V2 ของคุณ จะแสดงกราฟิกแบบโต้ตอบบน pfodApp ที่จะช่วยให้คุณอ่านอินพุตแบบอนาล็อกและดิจิตอล เปลี่ยนพินดิจิตอลเป็นเอาต์พุต/PWM และตั้งค่าเอาต์พุต/PWM
ส่วนที่สองใช้ pfodDesigner ฟรีเพื่อสร้างเมนูแบบหลายระดับ แผนภาพ และการบันทึกข้อมูลที่สามารถแสดงบน pfodApp pfodDesigner สร้างโค้ด Android ทั้งหมดที่จำเป็นสำหรับ RedBear BLE Nano V2 pfodApp วัตถุประสงค์ทั่วไปจัดการการแสดงผลและการโต้ตอบของผู้ใช้บนมือถือ Android ของคุณ การแสดงผลของผู้ใช้ถูกควบคุมโดยโค้ด Android ที่คุณโหลดลงใน Nano ของคุณโดยสมบูรณ์ ไม่จำเป็นต้องมีการเขียนโปรแกรม Android
ขั้นตอนที่ 1: RedBear BLE Nano V2 Starter Sketch
ในการรันร่างนี้คุณต้อง:-
- RedBearLab BLE Nano V2 Kit - โมดูล BLE Nano และโมดูลการเขียนโปรแกรม https://redbearlab.com/buy/ ~US $30
- สายต่อ USB (อุปกรณ์เสริม แต่มีประโยชน์) - https://www.sparkfun.com/products/13309 ~ US $2
- pfodApp - แอป Android https://redbearlab.com/buy/ ~US 10
- Arduino IDE V1.8.4 -
- และไลบรารีที่รองรับ (ดูหมายเหตุด้านล่างเกี่ยวกับการอัพเดตไลบรารี BLEPeripheral จาก V0.4.0 เป็น V0.5.0)
ขั้นตอนที่ 2: การติดตั้ง Starter Sketch
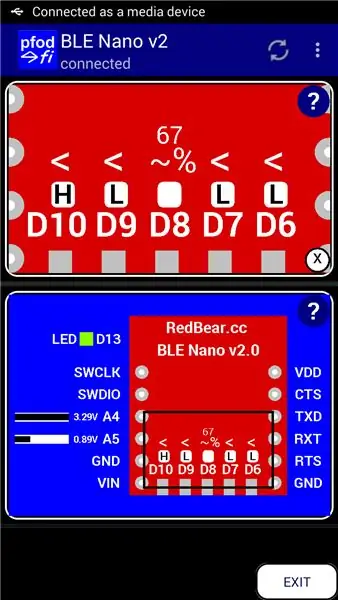
- ติดตั้ง Arduino IDE V1.8.4 จาก
-
ปฏิบัติตามคู่มือการติดตั้ง Arduino https://github.com/redbear/nRF5x/blob/master/nRF5…Add https://redbear.github.io/arduino/package_redbear… the Arduino Additional Boards Manager URLs (ภายใต้ File->Preferences) จากนั้นใช้ Arduino Board Manager เพื่อติดตั้งบอร์ด RedBear nRF52832 V0.0.2 (กรองการค้นหาของคุณเป็น RedBear)
-
ติดตั้งไลบรารี BLEPeripheral เปิดตัวจัดการไลบรารีใน Arduino IDE และพิมพ์ BLEPeripheral ในแถบค้นหา เลือก BLEPeripheral โดย Sandeep Mistry V0.5.0 และติดตั้ง
หมายเหตุ: BLEPeripheral V0.5.0 จะไม่เผยแพร่ในวันที่ 14 กันยายน 2017 ดังนั้นให้ติดตั้ง V0.4.0 แล้วเขียนทับไฟล์ nRF51822.h และ nRF51822.cpp ด้วยไฟล์ที่อัปเดตในไฟล์ zip นี้ nRF51822.zip สำเนาของไฟล์ V0.4.0 arduino-BLEPeripheral-master.zip นั้นอยู่ที่นี่
- ดาวน์โหลดด้วยตนเองและไลบรารี pfodParser.zip และ pfodDwgControls.zip จากที่นี่ จากนั้นใช้ตัวเลือกเมนู Arduino IDE Sketch → นำเข้าไลบรารี → เพิ่มไลบรารีเพื่อติดตั้ง
- แตกไฟล์สเก็ตช์ RedbearBLENanoV2Starter.zip และคลาสที่รองรับไปยังตำแหน่ง Aduino Sketchbook ของคุณ (แสดงในไฟล์ → การตั้งค่า)
- เปิด Arduino IDE เลือกบอร์ด BLE Nano (บอร์ดของฉันคือ V1.5) และเปิดสเก็ตช์ RedbearBLENanoV2Starter.ino และคอมไพล์และดาวน์โหลดไปยังโมดูล BLE Nano V2 ในการตั้งโปรแกรมคุณต้องเพิ่มตัวป้องกัน USB ที่แสดงด้านบน (ใต้กระดานหลัก) แม้ว่าตัวป้องกัน USB ได้รับการออกแบบให้เสียบเข้ากับพอร์ต USB ของคุณได้โดยตรง แต่ฉันพบว่าไม่สะดวกมากในแล็ปท็อปของฉัน ดังนั้นฉันจึงเพิ่มสายต่อ USB ขณะนี้ BLE Nano V2 มีโค้ดทั้งหมดที่จำเป็นในการวาดกราฟิกแบบโต้ตอบและประมวลผลอินพุตของผู้ใช้
- ติดตั้ง pfodApp บนมือถือ Android ของคุณ คุณจะต้องมีมือถือที่ใช้ Android OS V4.4 หรือสูงกว่า และรุ่นที่รองรับ Bluetooth Low Energy จากนั้นสร้างการเชื่อมต่อ BLE กับ BLE Nano ของคุณตามที่อธิบายไว้ใน pfodAppForAndroidGettingStarted.pdf ในที่สุดเชื่อมต่อและ pfodApp จะโหลดกราฟิกที่แสดงด้านบน เมื่อโหลดกราฟิกแล้ว pfodApp จะแคชไว้ ดังนั้นในครั้งต่อไปที่ BLE Nano V2 จำเป็นต้องส่งการอัปเดตเท่านั้น
ภาพสเก็ตช์ที่คุณโหลดใช้ pfodApp การวาดภาพเบื้องต้นเพื่อวาดโครงร่างและปุ่มของบอร์ด และเพื่อกำหนดโซนการสัมผัสของผู้ใช้และการดำเนินการ บทช่วยสอน Custom Arduino Controls สำหรับ Android ครอบคลุมถึงวิธีเขียนโค้ดการควบคุมแบบกำหนดเองของคุณเอง และ Arduino101 Starter ซึ่งควบคุมโดยบทช่วยสอน Android/pfodApp จะอธิบายวิธีการทำงานของ Zoom และ Pan
ส่วนถัดไปจะอธิบายวิธีใช้ WISIWYG pfodDesigner ฟรีเพื่อสร้างเมนูหลายระดับเพื่อควบคุมเอาต์พุต และอ่านและวางแผนและบันทึกอินพุตแบบอะนาล็อก และสร้างโค้ดทั้งหมดที่จำเป็นสำหรับ RedBear BLE Nano ของคุณ
ขั้นตอนที่ 3: การสร้างเมนู Android แบบกำหนดเองสำหรับ RedBear BLE Nano และสร้างโค้ด
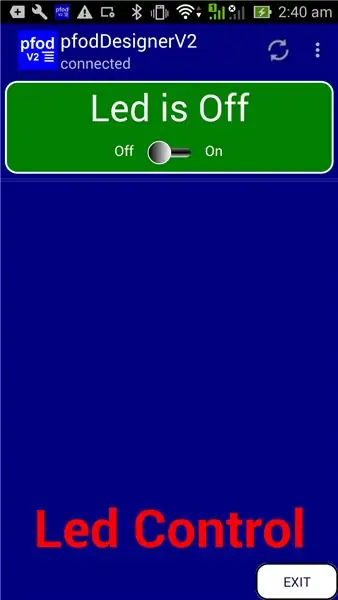
แอพ pfodDesignerV2 สำหรับ Android ฟรีให้คุณสร้างเมนูที่กำหนดเอง จากนั้นจึงสร้างโค้ดทั้งหมดสำหรับโมดูล BLE เฉพาะของคุณ จากนั้นใช้ pfodApp เพื่อแสดงเมนูที่กำหนดเองของคุณบนมือถือ Android และให้คุณควบคุมโมดูลของคุณได้
ไม่จำเป็นต้องมีการเข้ารหัส Android หรือ Arduino
pfodDesignerV2 ฟรีใช้เพื่อสร้างเมนูในแบบ WISIWYG และแสดงตัวอย่างที่แม่นยำว่าเมนูจะมีลักษณะอย่างไรบนมือถือของคุณ pfodDesignerV2 ให้คุณสร้างเมนูและเมนูย่อยด้วยปุ่มและตัวเลื่อนที่เชื่อมต่อกับพิน I/O และสร้างโค้ดสเก็ตช์ให้กับคุณ (ดูตัวอย่างการสอน pfodDesigner) แต่ pfodDesignerV2 ไม่ครอบคลุมคุณสมบัติทั้งหมดที่ pfodApp รองรับ ดู pfodSpecification.pdf สำหรับรายการทั้งหมด รวมถึงการบันทึกข้อมูลและการทำพล็อต หน้าจอแบบเลือกได้หลายแบบและแบบเลือกเดียว แถบเลื่อน การป้อนข้อความ ฯลฯ
สร้างเมนูกำหนดเองเพื่อเปิดและปิด RedBear BLE Nano V2 LED
บทแนะนำการออกแบบเมนูแบบกำหนดเองเพื่อเปิดและปิด Arduino Led มีคำแนะนำทีละขั้นตอนสำหรับการสร้างเมนูนี้โดยใช้ pfodDesignerV2 หากคุณไม่ชอบสีของขนาดแบบอักษรหรือข้อความ คุณสามารถแก้ไขได้อย่างง่ายดายใน pfodDesignerV2 ตามที่คุณต้องการ และดูการแสดงผลแบบ WYSIWYG (สิ่งที่คุณเห็นคือสิ่งที่คุณได้รับ) ของเมนูที่ออกแบบมา
มีการเปลี่ยนแปลงเพียงครั้งเดียวสำหรับ RedBear BLE Nano V2 และนั่นคือการตั้งค่าเป็นเป้าหมายสำหรับตัวสร้างโค้ดสำหรับเมนูใหม่ก่อนที่จะเพิ่มรายการเมนูควบคุม Led
ขั้นตอนที่ 4: เลือก RedBear BLE Nano V2 เป็นเป้าหมายสำหรับการสร้างโค้ด
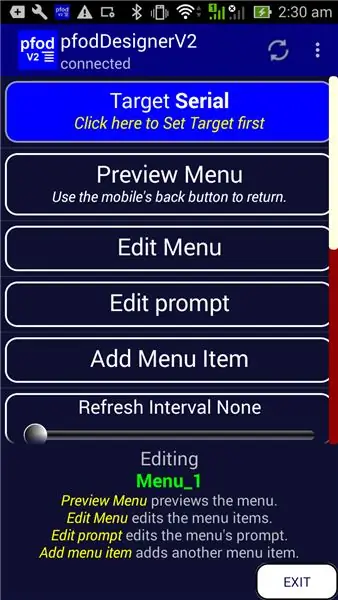
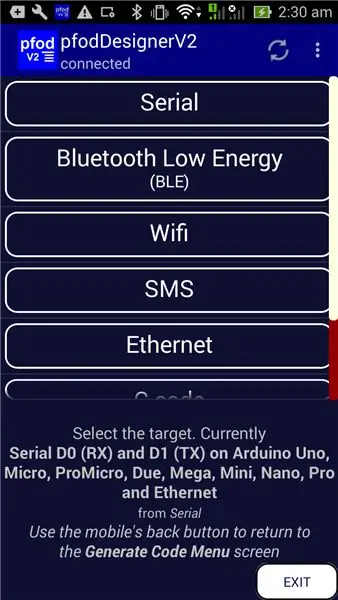
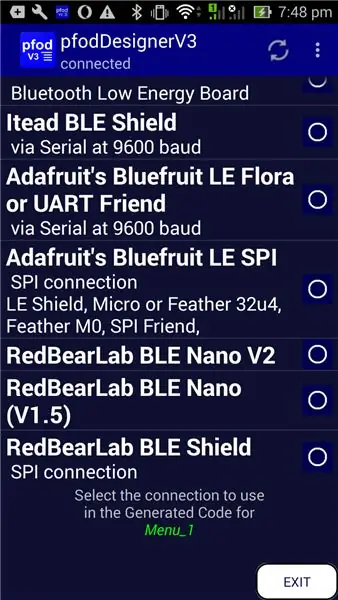
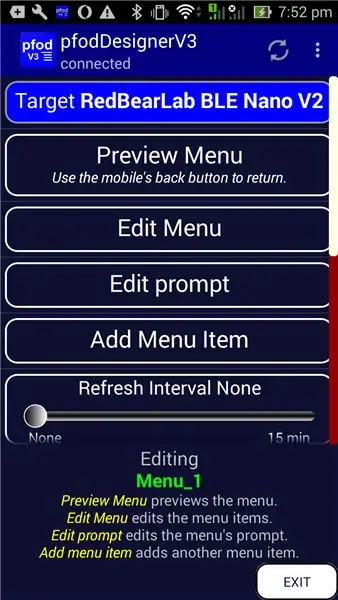
ก่อนอื่น คุณต้องเลือก RedBear BLE Nano เป็นเป้าหมายสำหรับการสร้างโค้ด เมื่อคุณเริ่มเมนูใหม่หรือแก้ไขเมนูที่มีอยู่ ปุ่มด้านบนจะแสดงกระดานเป้าหมาย ค่าเริ่มต้นคือซีเรียล
คลิกที่ปุ่มเป้าหมายเพื่อเปิดการเลือกเป้าหมาย
เลือกปุ่ม Bluetooth Low Energy และเลื่อนลงเพื่อค้นหาตัวเลือก RedBearLab BLE Nano V2 และคลิกที่มัน
จากนั้นใช้ปุ่มย้อนกลับของมือถือเพื่อออกจากหน้าจอการเลือกเป้าหมายและกลับไปที่หน้าจอแก้ไขเมนู
ขั้นตอนที่ 5: การสลับตัวบ่งชี้การเปิด/ปิด -- ไม่จำเป็นสำหรับ BLE Nano V2
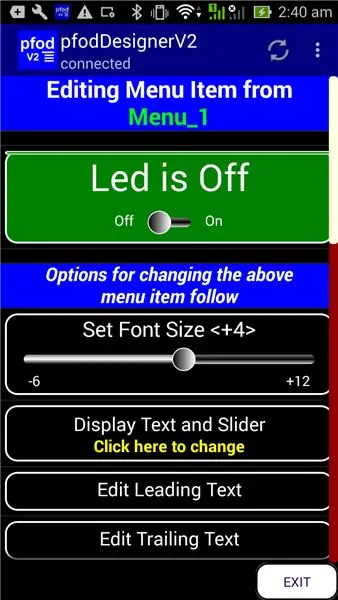
รุ่นก่อนหน้า RedBear BLE Nano V1.5 มีความแตกต่างอีกประการหนึ่ง มัน LED ทำงานต่ำ นั่นคือเมื่อเอาต์พุตจาก D13 ต่ำ ไฟ LED จะติด
บน Nano V2 ไฟ LED ทำงานสูง ดังนั้นจึงไม่ต้องทำอะไรที่นี่
ที่เสร็จสิ้นการเปลี่ยนแปลงที่จำเป็น ตอนนี้คุณสามารถดำเนินการต่อด้วยเมนู Design a Custom เพื่อเปิดและปิดบทแนะนำ Arduino Led เพื่อสร้างโค้ด โอนไปยังคอมพิวเตอร์ของคุณ และคอมไพล์และดาวน์โหลดไปยัง RedBear BLE Nano V2 ของคุณ สำเนาของร่างโค้ดที่สร้างอยู่ที่นี่ (BLENanoV2LedController.ino)
จากนั้นเชื่อมต่อผ่าน pfodApp จากมือถือของคุณเพื่อแสดงเมนูที่คุณเพิ่งออกแบบและควบคุม Led โดยคลิกที่ใดก็ได้ในปุ่มหรือเลื่อนตัวเลื่อน
ขั้นตอนที่ 6: ปรับปรุง BLE Nano Control Menu
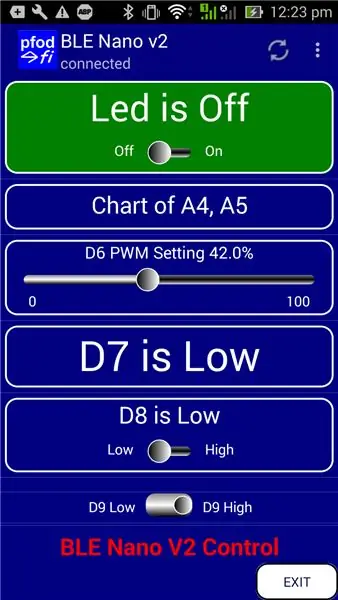
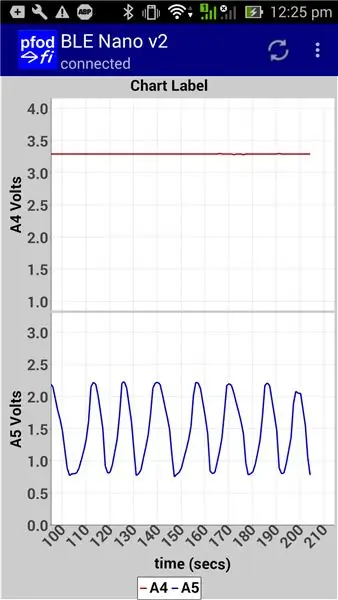
การใช้ Led Controller เป็นพื้นฐาน คุณสามารถเพิ่มรายการเมนูเพิ่มเติมสำหรับการอ่านหรือควบคุมพินดิจิตอลอื่นๆ และสำหรับการอ่าน การพล็อต และการบันทึกอินพุตแบบอะนาล็อก A4 และ A5 ดูบทแนะนำ pfodDesigner ต่างๆ เกี่ยวกับการใช้รายการเมนูต่างๆ บทแนะนำวิธีแสดงข้อมูล Arduino บน Android สำหรับผู้เริ่มต้นครอบคลุมการสร้างพล็อต
แบบร่างที่สร้างขึ้นอยู่ที่นี่ (BLE_NanoV2Controller.ino)
นอกจากการพล็อตค่าแอนะล็อกแล้ว การอ่านยังถูกบันทึกในรูปแบบ CSV ไปยังไฟล์บนมือถือของคุณเพื่อใช้ในภายหลัง
หน้าจอตัวอย่าง
pfodDesignerV2 รองรับชุดย่อยของหน้าจอที่ pfodApp รองรับเท่านั้น สำหรับรายการทั้งหมด โปรดดูที่ pfodSpecification.pdf แบบร่าง SampleRedBearBLENanoV2Screens.ino มีหน้าจอเพิ่มเติมที่รองรับโดย pfodApp แต่ไม่รวมอยู่ใน pfodDesigner หน้าจอส่วนใหญ่ไม่มีการจัดรูปแบบเพื่อให้ข้อความชัดเจนและเรียบง่าย ตัวเลือกสีภายใต้แถบเลื่อนเป็นข้อยกเว้น คุณสามารถเพิ่มสีและรูปแบบตัวอักษรของคุณเองได้โดยใช้ pfodDesignerV2 เป็นแนวทาง ดูแอพ pfodDemo Android สำหรับตัวอย่างอื่น ๆ ด้วย
ร่าง SampleRedBearBLENanoV2Screens.ino ต้องติดตั้งไลบรารี pfodParser.zip และ pfodDwgControls.zip ก่อน
บทสรุป
บทช่วยสอนนี้แสดงให้เห็นว่าคุณสามารถสื่อสารและควบคุมบอร์ด RedBearLab BLE Nano ได้อย่างง่ายดาย ไม่จำเป็นต้องเขียนโปรแกรม Android pfodApp จัดการทั้งหมดนั้น ไม่จำเป็นต้องมีการเข้ารหัส Arduino pfodDesignerV2 (ฟรี) สร้างภาพร่างที่สมบูรณ์สำหรับสิ่งนี้และโมดูลอื่น ๆ ที่หลากหลายรวมถึง ESP8266 และ WiFi, Bluetooth และ SMS shields เนื่องจากไม่มีมาตรฐานสำหรับการเชื่อมต่อ UART สำหรับวัตถุประสงค์ทั่วไปกับอุปกรณ์ BLE pfodApp จึงได้กำหนดค่าพารามิเตอร์การเชื่อมต่อของบอร์ด BLE ทั่วไปจำนวนหนึ่งไว้ล่วงหน้า เพื่อให้คุณสามารถใช้ pfodApp เดียวกันสำหรับพารามิเตอร์ทั้งหมดได้
แนะนำ:
การทำพล็อตข้อมูลระยะไกลอย่างง่ายโดยใช้ Android / Arduino / PfodApp: 6 ขั้นตอน

การทำพล็อตข้อมูลระยะไกลอย่างง่ายโดยใช้ Android / Arduino / PfodApp: สำหรับการพล็อตข้อมูลเทียบกับวันที่/เวลาโดยใช้มิลลิวินาทีของ Arduino เท่านั้น โปรดดูที่ InstructableArduino Date/Time Plotting/Logging Using Millis() และ PfodApp คำแนะนำนี้จะแสดงวิธีการพล็อตข้อมูลเซ็นเซอร์ Arduino บนของคุณ มือถือ Android และจับภาพสำหรับ
การบันทึกข้อมูลมือถืออย่างง่ายโดยใช้ PfodApp, Android และ Arduino: 5 ขั้นตอน

การบันทึกข้อมูลมือถืออย่างง่ายโดยใช้ PfodApp, Android และ Arduino: การบันทึกข้อมูล Moblie ทำได้ง่ายโดยใช้ pfodApp, Andriod mobile และ Arduino ของคุณ ไม่จำเป็นต้องเขียนโปรแกรม Android สำหรับการพล็อตข้อมูลบน Android ของคุณ ให้ดูสิ่งนี้ในภายหลัง การทำพล็อตข้อมูลระยะไกลอย่างง่ายที่จำลองได้โดยใช้ Android / Arduino / pfodAppFor Plotting
การบันทึกข้อมูลระยะไกลที่มีความแม่นยำสูงโดยใช้มัลติมิเตอร์/Arduino/pfodApp: 10 ขั้นตอน (พร้อมรูปภาพ)

การบันทึกข้อมูลระยะไกลที่มีความแม่นยำสูงโดยใช้ Multimeter/Arduino/pfodApp: อัปเดตเมื่อ 26 เมษายน 2017 วงจรและบอร์ดที่แก้ไขสำหรับใช้กับมิเตอร์ USB 4000ZC ไม่จำเป็นต้องมีการเข้ารหัส Android คำแนะนำนี้จะแสดงให้คุณเห็นว่าเข้าถึงการวัดที่มีความแม่นยำสูงหลากหลายจาก Arduino ของคุณได้อย่างไร และส่งข้อมูลจากระยะไกล สำหรับการบันทึกและ
BLE พลังงานต่ำมากง่าย ๆ ใน Arduino ตอนที่ 3 - การเปลี่ยน Nano V2 - Rev 3: 7 ขั้นตอน (พร้อมรูปภาพ)

BLE พลังงานต่ำมากอย่างง่ายใน Arduino ตอนที่ 3 - การเปลี่ยน Nano V2 - Rev 3: อัปเดต: 7 เมษายน 2019 – Rev 3 ของ lp_BLE_TempHumidity เพิ่มวันที่/เวลา โดยใช้ pfodApp V3.0.362+ และการควบคุมปริมาณอัตโนมัติเมื่อส่งข้อมูลอัปเดต: 24 มีนาคม 2019 – Rev 2 ของ lp_BLE_TempHumidity เพิ่มตัวเลือกการลงจุดและ i2c_ClearBus เพิ่ม GT832E_
Nano ESP32 BLE Scanner: 14 ขั้นตอน (พร้อมรูปภาพ)

Nano ESP32 BLE Scanner: คำแนะนำนี้แสดงวิธีใช้ ESP32 เพื่อสร้างเครื่องสแกนสัญญาณ BLE แบบไร้สาย ข้อมูลที่สแกนทั้งหมดจะถูกส่งไปยังเซิร์ฟเวอร์ HTTP ผ่าน WiFi
