
สารบัญ:
- ผู้เขียน John Day [email protected].
- Public 2024-01-30 13:04.
- แก้ไขล่าสุด 2025-01-23 15:12.
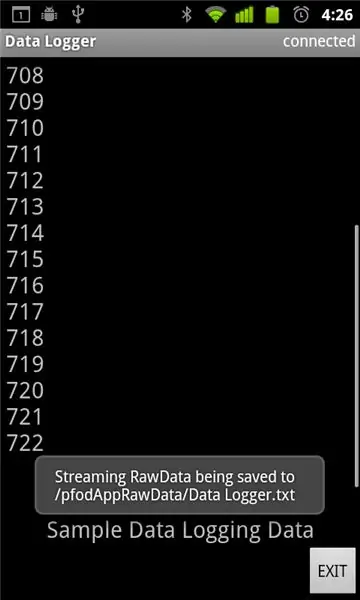


Moblie Data Logging ทำได้ง่ายๆ โดยใช้ pfodApp, Andriod mobile และ Arduino ไม่จำเป็นต้องเขียนโปรแกรม Android สำหรับการพล็อตข้อมูลบน Android ของคุณ ให้ดูสิ่งนี้ในภายหลัง การทำพล็อตข้อมูลระยะไกลอย่างง่ายที่จำลองได้โดยใช้ Android / Arduino / pfodApp
สำหรับการพล็อตข้อมูลเทียบกับวันที่/เวลาโดยใช้มิลลิวินาทีของ Arduino เท่านั้น โปรดดูที่ InstructableArduino การพล็อตวันที่/เวลา/การบันทึกโดยใช้มิลลิวินาที () และ PfodApp
บทนำ คำแนะนำนี้แสดงวิธีการจับข้อมูลเซ็นเซอร์ Arduino บนมือถือ Android ของคุณสำหรับการดาวน์โหลดลงคอมพิวเตอร์ในภายหลัง ไม่จำเป็นต้องมีการเขียนโปรแกรม Android และจำเป็นต้องมีการเขียนโปรแกรม Arduino เพียงเล็กน้อย ดู www.pfod.com.au สำหรับโครงการที่ง่ายกว่า Quick Start a) รับบอร์ด Arduino และโมดูล Bluetooth (เช่น Uno และ Bluetooth Shield หรือ FioV3+Bluetooth/Wifi) b) ติดตั้ง Arduino IDE c) เชื่อมต่อบอร์ด Arduino (no ต่อโมดูลบลูทูธ) ด้วยสาย USB (สำหรับ Uno) d) คัดลอกภาพสเก็ตช์นี้ไปยัง Arduino IDE และคอมไพล์และโหลดลงในบอร์ด Arduino) e) แนบโมดูล Bluetooth Shield กับ Uno (Bluetooth Shield ได้รับการกำหนดค่าล่วงหน้าสำหรับ 9600 baud แต่ตั้งค่าสวิตช์ 3V/5V เป็น 5V และตั้งค่าสวิตช์ To Board/To FT232 ไปที่ตำแหน่ง To Board f) โหลด Android Mobile ของคุณด้วย pfodApp g) ตั้งค่าการเชื่อมต่อระหว่างมือถือของคุณและโมดูล Bluetooth ตามที่อธิบายไว้ใน pfodAppForAndroidGettingStarted.pdf h) เริ่ม pfodApp และเชื่อมต่อกับบอร์ด Arduino ของคุณผ่านโมดูล Bluetooth ฉันเสร็จแล้ว. ข้อมูลตัวอย่างจำลองบางส่วนจะแสดงบนมือถือของคุณและบันทึกลงในการ์ด SD (ตามที่แสดง) pfodAppForAndroidGettingStarted.pdf อธิบายวิธีถ่ายโอนไฟล์ข้อมูลจากมือถือของคุณไปยังคอมพิวเตอร์ของคุณ ส่วนที่เหลือของคำแนะนำนี้จะลงรายละเอียดและแสดงวิธีแก้ไขภาพร่างเพื่อส่งข้อมูลของคุณเอง pfodApp สามารถทำได้มากกว่านั้น ดูตัวอย่างเหล่านี้ที่ www.pfod.com.au
ขั้นตอนที่ 1: พื้นหลัง - การบันทึกข้อมูลอย่างง่าย
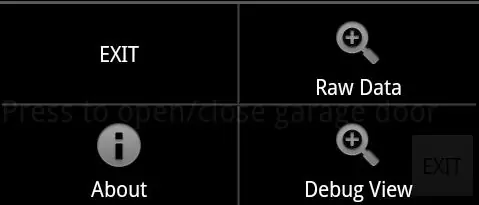
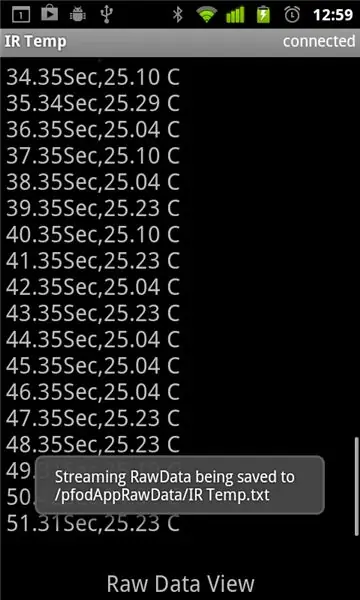
pfodApp เวอร์ชันล่าสุดจาก Android Market ช่วยให้ข้อมูลดิบที่ส่งโดย pfodDevice ถูกบันทึกลงในไฟล์เพื่อใช้ในภายหลัง ดู pfodAppForAndroidGettingStarted.pdf สำหรับวิธีดาวน์โหลดไฟล์จากมือถือ Android ไปยังคอมพิวเตอร์ของคุณ pfodApp มีหน้าจอ 'ข้อมูลดิบ' ซึ่งจะแสดงข้อมูลทั้งหมดที่ได้รับซึ่งไม่ใช่ข้อความ pfod ที่ปิดล้อมด้วย { } หน้าจอนี้สามารถเข้าถึงได้จาก pfodApp โดยใช้เมนูบนมือถือของคุณหรือสามารถเปิดได้โดย pfodDevice ที่ส่งข้อความ streamRawData {= Title Of the Screen Goes Here} (ดูภาพร่าง Arduino ในภายหลังในคำแนะนำนี้) ไม่ว่าจะเปิดหน้าจอข้อมูลดิบ pfodApp ด้วยวิธีใด และจะแสดงข้อมูลที่ส่งจาก pfodDevice เมื่อหน้าจอเปิดขึ้น pfodApp จะเริ่มบันทึกข้อมูลลงในไฟล์ ชื่อของไฟล์จะแสดงขึ้นทุกครั้งที่เปิดหน้าจอ เพื่อป้องกันไม่ให้มือถือของคุณกรอกข้อมูลที่คุณไม่ต้องการ pfodApp จะไม่เริ่มเขียนข้อมูลไปยังการ์ด SD ของมือถือจนกว่าจะเปิดหน้าจอ Raw Data เป็นครั้งแรกหลังจากการเชื่อมต่อใหม่แต่ละครั้ง ครั้งแรกที่เปิดหน้าจอข้อมูลดิบหลังจากการเชื่อมต่อใหม่ ข้อมูลที่ได้รับก่อนหน้านี้สูงสุด 4K ไบต์ (ตั้งแต่ทำการเชื่อมต่อ) จะถูกเขียนไปยังไฟล์เมื่อเปิดขึ้น ในกรณีส่วนใหญ่ นี่หมายความว่าข้อมูลดิบทั้งหมดที่ส่งตั้งแต่ทำการเชื่อมต่อจะถูกบันทึก เมื่อปิดการเชื่อมต่อ ข้อมูลสุดท้ายจะถูกเขียนและไฟล์จะถูกปิด หากไฟล์มีอยู่แล้ว จากการเชื่อมต่อก่อนหน้านี้ ไฟล์จะถูกต่อท้ายด้วยการเชื่อมต่อที่ตามมาแต่ละครั้ง คุณสามารถลบไฟล์ออกจากคอมพิวเตอร์ของคุณได้ ดู pfodAppForAndroidGettingStarted.pdf สำหรับวิธีเข้าถึงไฟล์จากคอมพิวเตอร์ของคุณ ดังนั้นโดยสรุปในการบันทึกข้อมูลจาก Arduino ของคุณไปยังมือถือ Android คุณต้องเชื่อมต่อกับ Arduino (เป็น pfodDevice) โดยใช้ pfodApp โดยทางบลูทูธหรือ wifi ให้ Arduino ส่งข้อมูลและเปิดหน้าจอข้อมูลดิบเพื่อเริ่มบันทึก นั่นคือทั้งหมดที่ ส่วนที่เหลือของคำแนะนำนี้จะให้รายละเอียดภาพร่างอย่างง่ายที่ใช้ pfodDevice และส่งข้อมูล (จำลอง) บางส่วน
ขั้นตอนที่ 2: เครื่องบันทึกข้อมูลอย่างง่าย

สเก็ตช์นี้ (ดาวน์โหลด) เป็น Data Logger อย่างง่าย มันไม่ได้ทำอะไรมากเมื่อ pfodApp เชื่อมต่อและขอเมนูหลัก แบบร่างเพียงแค่ส่งกลับหน้าจอข้อมูลดิบ msg ซึ่งขอให้ pfodApp เปิดหน้าจอข้อมูลดิบ นี้เริ่มบันทึกข้อมูล ในกรณีนี้ ข้อมูลจะถูกส่งหนึ่งครั้งต่อวินาที และประกอบด้วยการนับจำนวนวินาทีตั้งแต่ Arduino ถูกเปิดใช้งาน สำหรับผู้บันทึกข้อมูลจริงของคุณ คุณจะต้องส่งข้อมูลจริงบางส่วนแทน การเชื่อมต่อที่นี่ใช้บลูทูธโดยใช้ ITEAD BT SHIELD (SLAVE) ราคาไม่แพงบนบอร์ด Uno Arduino (ดูหน้านี้สำหรับบอร์ด FioV3 + โมดูลบลูทูธหรือ Wifi) คุณต้องตั้งค่าสวิตช์บนบอร์ด ITEAD Bluetooth ตั้งสวิตช์ 3V/5V เป็น 5V และตั้งค่าสวิตช์ To Board/To FT232 ไปที่ตำแหน่ง To Board อัตราบอร์ดโมดูลบลูทูธเริ่มต้นคือ 9600 ดังนั้นจึงไม่จำเป็นต้องกำหนดค่าอื่นใด คุณจะต้องใช้สาย USB และดาวน์โหลดและติดตั้ง Arduino IDE ในที่สุดจำเป็นต้องใช้ pfod parser สำหรับสเก็ตช์นี้ คุณสามารถใช้ parser ที่ง่ายที่สุดและมีขนาดเล็กมาก ฉันได้รวมไว้ที่ด้านล่างของแบบร่างแล้ว อย่างไรก็ตาม คุณสามารถดาวน์โหลดและติดตั้ง และโปรแกรมแยกวิเคราะห์ pfod อื่นๆ เป็นไลบรารีได้จากที่นี่ นี่เป็นส่วนหนึ่งของภาพร่างที่ส่งข้อมูล มันนับถอยหลังตัวจับเวลาและเมื่อตัวจับเวลาถึง 0 มันจะส่งข้อมูลถัดไปซึ่งเป็นเพียงตัวนับในตัวอย่างนี้
// ตอนนี้ส่งข้อมูลหากผ่านไป 1 วินาทีหาก ((thisMillis - dataSampleTimer) > SAMPLE_INTERVAL) { dataSampleTimer += SAMPLE_INTERVAL; // อัปเดตสำหรับตัวนับครั้งถัดไป++; // เพิ่มตัวอย่าง // ส่ง parser.println(เคาน์เตอร์); }
ในการส่งข้อมูลของคุณเอง เพียงแค่เปลี่ยน theparser.println(counter); เพื่อพิมพ์ข้อมูลของคุณไปยังการเชื่อมต่อแบบอนุกรมแทน (ดูหน้านี้เกี่ยวกับตัวจับเวลา Arduino)
ขั้นตอนที่ 3: ทดสอบด้วย SerialMonitor
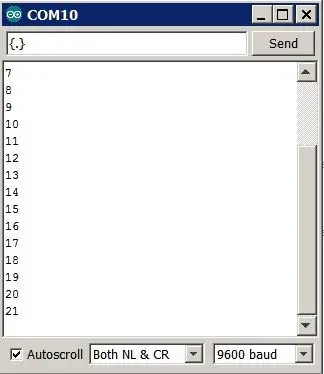
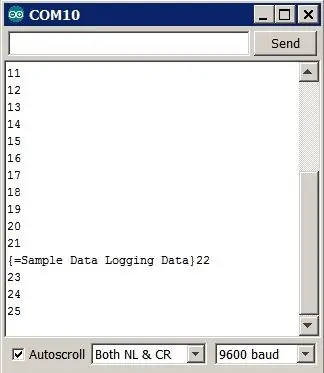
ก่อนเชื่อมต่อผ่านบลูทูธ คุณสามารถทดสอบภาพสเก็ตช์โดยใช้ Arduino IDE SerialMonitor ก่อนอื่นให้ถอดบอร์ดบลูทูธออก เนื่องจากใช้การเชื่อมต่อ TX/RX เดียวกันกับการเขียนโปรแกรม USB และการเชื่อมต่อจอภาพแบบอนุกรม จากนั้นคัดลอกและวางสเก็ตช์ลงใน Arduino IDE และตั้งโปรแกรมบอร์ด Arduino จากนั้นเปิด Arduino IDE SerialMonitor คุณจะเห็นข้อมูลที่ส่งโดยบอร์ด Uno จากนั้นส่งคำสั่ง getMainMenu {.} นี่คือสิ่งที่ pfodApp จะส่งก่อนเมื่อมีการเชื่อมต่อ ร่างตอบสนองด้วยข้อความหน้าจอ StreamingRawData{=Sample Data Logging Data} ซึ่งจะขอให้ pfodApp เปิดหน้าจอ RawData ที่เริ่มบันทึกข้อมูลลงในไฟล์ ดู pfodSpecification สำหรับรายละเอียดเกี่ยวกับข้อความและหน้าจอทั้งหมดที่ pfod (Protocol for Operation Discovery) รองรับ
ขั้นตอนที่ 4: การเชื่อมต่อกับมือถือ Android
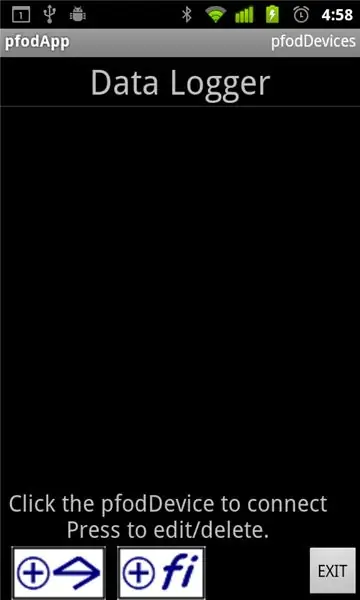
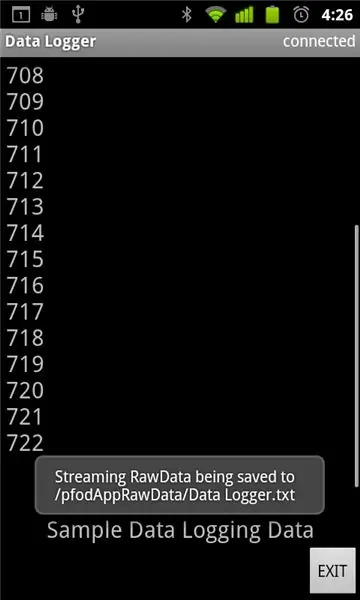
ทั้งหมดนี้เป็นสิ่งที่ดี ดังนั้น คุณสามารถปิด Arduino IDE และ SerialMonitor และแนบตัวป้องกัน Bluetooth ดังที่แสดงในขั้นตอนที่ 2 ในการเชื่อมต่อกับมือถือ Android ของคุณ ก่อนอื่นให้ติดตั้ง pfodApp จาก Android Market จากนั้นทำตามคำแนะนำ pfodAppForAndroidGettingStarted.pdf เพื่อจับคู่ Bluetooth shield ของคุณ ด้วยมือถือของคุณและตั้งค่าการเชื่อมต่อ Bluetooth pfodApp ฉันเรียกการเชื่อมต่อของฉันว่า "Data Logger" จากนั้นเลือกการเชื่อมต่อ "เครื่องบันทึกข้อมูล" เพื่อเชื่อมต่อกับเครื่องบันทึกข้อมูลอย่างง่าย ทันทีที่ pfodApp เชื่อมต่อ มันจะส่งข้อความ{.} ซึ่งร่างนั้นตอบสนองด้วยข้อความ{=Sample Data Logging Data} ซึ่งบอกให้ pfodApp เปิดหน้าจอข้อมูลดิบและตั้งชื่อว่า Simple Data Logging Data และเริ่มบันทึกข้อมูล.
ขั้นตอนที่ 5: การถ่ายโอนข้อมูลไปยังคอมพิวเตอร์ของคุณและส่วนขยายไปยัง Simple Data Logger
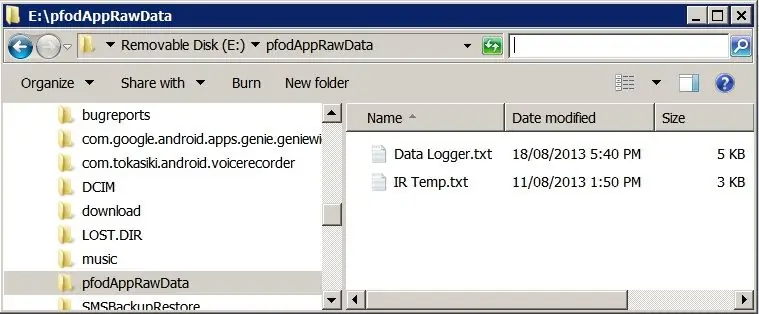
pfodAppForAndroidGettingStarted.pdf ให้รายละเอียดวิธีเชื่อมต่อมือถือของคุณกับคอมพิวเตอร์ผ่าน USB และเปิดที่เก็บข้อมูลขนาดใหญ่ USB เพื่อให้คุณสามารถเรียกดูจากคอมพิวเตอร์ของคุณ คุณจะพบไฟล์ข้อมูลดิบทั้งหมดในโฟลเดอร์ pfodAppRawData ดังที่แสดงไว้ข้างต้น Simple Data Logger บันทึกข้อมูลไปที่ /pfodAppRawData/Data Logger.txt pfodApp ใช้ชื่อการเชื่อมต่อเป็นชื่อไฟล์สำหรับการบันทึกข้อมูล ส่วนต่อขยายไปยัง Simple Data Logger ตอนนี้คุณมีเครื่องบันทึกข้อมูลอย่างง่ายแล้ว สามารถแก้ไขร่างเพื่อส่งข้อมูลของคุณเองกลับ เพียงเขียนข้อมูลของคุณลงในการเชื่อมต่อแบบอนุกรมเดียวกันกับที่เชื่อมต่อกับโมดูล Bluetooth ของคุณ มีประโยชน์ในการจัดรูปแบบข้อมูลให้อยู่ในรูปแบบ csv ใน Arduino ก่อนส่ง ตัวอย่างเช่น เวลา ค่า ซึ่งจะทำให้โหลดลงในสเปรดชีตสำหรับการประมวลผล/พล็อตในภายหลังได้ง่ายขึ้น
แนะนำ:
ติดตาม: ศูนย์สื่อขั้นสูงพร้อม Odroid N2 และ Kodi (รองรับ 4k และ HEVC): 3 ขั้นตอน

ติดตาม: Advanced Media Center พร้อม Odroid N2 และ Kodi (รองรับ 4k และ HEVC): บทความนี้เป็นบทความต่อจากบทความก่อนหน้าของฉันที่ประสบความสำเร็จค่อนข้างมากเกี่ยวกับการสร้างศูนย์สื่ออเนกประสงค์ โดยอ้างอิงจาก Raspberry PI ที่ได้รับความนิยมมากในตอนแรก แต่ ในภายหลัง เนื่องจากไม่มีเอาต์พุตที่สอดคล้องกับ HEVC, H.265 และ HDMI 2.2 จึงมีสวิตช์
Blinds Control ด้วย ESP8266, Google Home และ Openhab Integration และ Webcontrol: 5 ขั้นตอน (พร้อมรูปภาพ)

การควบคุมมู่ลี่ด้วย ESP8266, Google Home และ Openhab Integration และ Webcontrol: ในคำแนะนำนี้ ฉันจะแสดงให้คุณเห็นว่าฉันเพิ่มระบบอัตโนมัติให้กับมู่ลี่ของฉันอย่างไร ฉันต้องการเพิ่มและลบระบบอัตโนมัติได้ ดังนั้นการติดตั้งทั้งหมดจึงเป็นแบบหนีบ ส่วนหลักคือ: สเต็ปเปอร์มอเตอร์ ตัวขับสเต็ปควบคุม bij ESP-01 เกียร์และการติดตั้ง
DIY IBeacon และ Beacon Scanner ด้วย Raspberry Pi และ HM13: 3 ขั้นตอน

DIY IBeacon และ Beacon Scanner ด้วย Raspberry Pi และ HM13: Story A beacon จะส่งสัญญาณอย่างต่อเนื่องเพื่อให้อุปกรณ์บลูทู ธ อื่น ๆ รู้ว่ามีอยู่ และฉันอยากได้บีคอนบลูทูธเพื่อติดตามกุญแจมาตลอด เพราะฉันลืมเอามันมาเหมือน 10 ครั้งในปีที่แล้ว และฉันก็เกิดขึ้น
Arduino Date/Time Plotting/Logging โดยใช้ Millis() และ PfodApp: 11 Steps

การพล็อต/บันทึกวันที่/เวลาของ Arduino โดยใช้ Millis() และ PfodApp: ไม่จำเป็นต้องเขียนโปรแกรม Arduino หรือ Android นอกจากนี้ยังรองรับโมดูล RTC และ GPS การแก้ไขอัตโนมัติสำหรับเขตเวลา RTC drift และ GPS หายไปในไม่กี่วินาทีบทนำ บทช่วยสอนนี้จะแสดงวิธีใช้ Arduino millis ของคุณ ( ) การประทับเวลาเพื่อพล็อตข้อมูล ag
RuuviTag และ PiZero W และ Blinkt! เทอร์โมมิเตอร์แบบ Bluetooth Beacon: 3 ขั้นตอน (พร้อมรูปภาพ)

RuuviTag และ PiZero W และ Blinkt! เครื่องวัดอุณหภูมิที่ใช้ Bluetooth Beacon: คำแนะนำนี้อธิบายวิธีการอ่านข้อมูลอุณหภูมิและความชื้นจาก RuuviTag โดยใช้ Bluetooth กับ Raspberry Pi Zero W และเพื่อแสดงค่าเป็นเลขฐานสองบน Pimoroni กะพริบตา! pHAT.หรือเรียกสั้นๆ ว่า จะสร้างสถานะอย่างไร
