
สารบัญ:
- ขั้นตอนที่ 1: สิ่งที่คุณต้องรู้ก่อนเริ่ม
- ขั้นตอนที่ 2: ลงทะเบียน
- ขั้นตอนที่ 3: ตั้งค่า Assistant
- ขั้นตอนที่ 4: เลือก Wake Up Word (เรียกอีกอย่างว่า Hot Word) “Hey Snips” และเพิ่ม Skill
- ขั้นตอนที่ 5: สร้างทักษะ
- ขั้นตอนที่ 6: จากนั้นเพิ่มคำอธิบายและคลิกที่สร้าง:
- ขั้นตอนที่ 7: คลิกที่แก้ไขทักษะ:
- ขั้นตอนที่ 8: สร้างความตั้งใจใหม่
- ขั้นตอนที่ 9: เราจะทำการรวม NumberOne + NumberTwo อย่างง่าย:
- ขั้นตอนที่ 10: ระบุสล็อต
- ขั้นตอนที่ 11: สอนเขาว่าสล็อตอยู่ที่ไหน
- ขั้นตอนที่ 12: เวลาสำหรับการกระทำบางอย่าง
- ขั้นตอนที่ 13: พิมพ์สคริปต์
- ขั้นตอนที่ 14: เบิร์น Raspbian Stretch Lite บนการ์ด SD ใหม่
- ขั้นตอนที่ 15: เชื่อมต่อ Raspberry. ของคุณ
- ขั้นตอนที่ 16: จด IP ของ Raspberry ของคุณ
- ขั้นตอนที่ 17: ติดตั้งการ์ดเสียง Raspiaudio MIC+
- ขั้นตอนที่ 18: ติดตั้งด้วยผู้ช่วยบน Raspberry จาก Linux PC/MAC. ของคุณ
2025 ผู้เขียน: John Day | [email protected]. แก้ไขล่าสุด: 2025-01-23 15:12
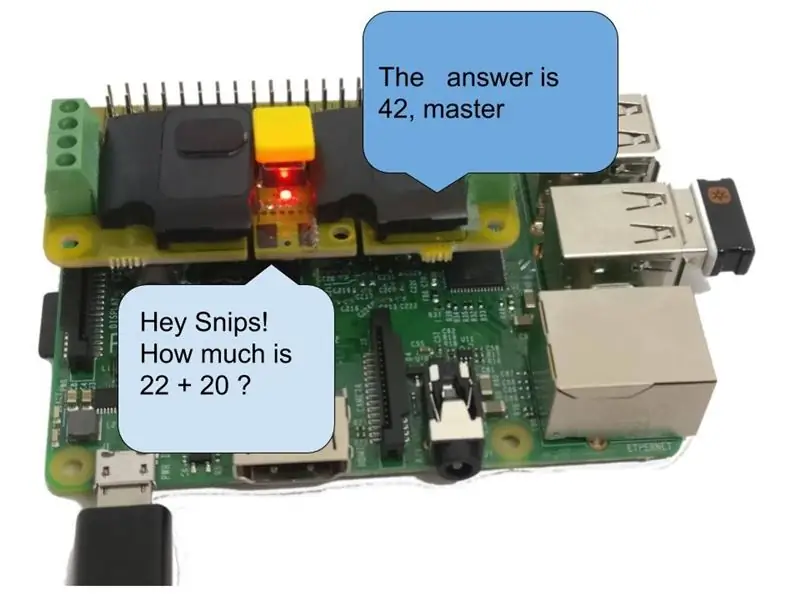
ในช่วงหลายเดือนที่ผ่านมา ฉันได้ทดสอบผู้ช่วยแกนนำหลายคน ฉันได้ข้อสรุปตั้งแต่นั้นมาว่าการพึ่งพาเซิร์ฟเวอร์ส่วนกลางที่ Google และ Amazon ตั้งไว้สำหรับงานง่ายๆ เช่น การเปิดไฟหรือปิดม่านบังตา เป็นความคิดที่ไร้สาระอย่างไม่น่าเชื่อ ฉันยังอาศัยอยู่ในฝรั่งเศส มันไม่สมเหตุสมผลเลยที่ข้อมูลของฉันจะส่งผ่านมหาสมุทรแอตแลนติกเพื่อล้างห้องน้ำที่บ้านของฉันในปารีส นัยยะเกี่ยวกับความเป็นส่วนตัวก็เป็นสิ่งที่น่ากังวลไม่แพ้กันเมื่อ Amazon หรือ Google สามารถเข้าถึงคำขอเสียงทั้งหมดได้ โดยไม่คำนึงถึงข้อโต้แย้งเก่า ๆ ที่เหนื่อยล้าว่า "ฉันไม่มีอะไรต้องปิดบัง" มันไม่มีความลับที่หน่วยงานเหล่านี้เชี่ยวชาญในการใช้ข้อมูลส่วนบุคคลเพื่อวัตถุประสงค์ทางการตลาดที่กำหนดเป้าหมาย บริการของ Google และ Amazon ไม่ได้ฟรีอย่างแท้จริงในแง่ของเสรีภาพ เพื่อความเรียบง่าย เรามักจะสูญเสียความเป็นส่วนตัวสำหรับบริการเหล่านี้ พวกเขาเป็นบริการที่สง่างามไม่แพ้กัน แต่คุณไม่มีอะไรต้องปิดบังอีกแล้วใช่ไหม
นี่คือบทช่วยสอนในการสร้างผู้ช่วยแกนนำแบบง่ายๆ ที่สามารถทำงานแบบออฟไลน์ได้ ซึ่งหมายความว่าคำขอทั้งหมดที่คุณทำจะได้รับการดำเนินการในพื้นที่ในบ้านของคุณ ในการทำเช่นนี้เราจะใช้ Snips ซึ่งเป็นสตาร์ทอัพฝรั่งเศสที่มีข้อได้เปรียบที่น่าสนใจในการทำงานออฟไลน์ เพื่อให้สิ่งต่าง ๆ ชัดเจนและเรียบง่าย เราจะสร้างผู้ช่วยที่โง่มาก ง่ายพอที่จะเข้าใจสถาปัตยกรรม เพื่อให้คุณสร้างเวอร์ชันที่น่าสนใจยิ่งขึ้นในภายหลัง ดังนั้นวันนี้ผู้ช่วยของเราจะสรุปตัวเลขสองตัวที่คุณจะพูดและเล่นคำตอบ: คุณจะถามว่า: "1 บวก 2 เป็นเท่าไหร่" มันจะตอบ: "3"
สังกัด: ฉันไม่ได้มีส่วนเกี่ยวข้องกับ SNIPS. AI แต่ฉันกำลังทำการ์ดเสียงสำหรับ Raspberry Pi ที่มีทุกอย่างใน RASPIAUDIO. COM อันเดียว มีปุ่ม Hat DAC+Speakers+microphone+led และคุณสามารถเลือกที่จะใช้ การ์ดเสียงหรือใช้การ์ดเสียงของคุณเอง)
ขั้นตอนที่ 1: สิ่งที่คุณต้องรู้ก่อนเริ่ม
ในตอนท้ายของบทช่วยสอนนี้ คุณจะมี:
- ความเข้าใจที่ชัดเจนเกี่ยวกับสถาปัตยกรรมของผู้ช่วยแกนนำ
- คุณจะเข้าใจถึงประโยชน์ของผู้ช่วยออฟไลน์
- คุณจะรู้คำศัพท์ที่เป็นประโยชน์สำหรับผู้ช่วยทุกคน
- คุณจะเป็นเจ้าของผู้ช่วยที่ทำงานแต่ใบ้ที่ไร้ประโยชน์สามารถทำเพิ่มเติมได้
- คุณจะมีฉันหวังว่าความปรารถนาที่จะสร้างผู้ช่วยที่มีประโยชน์หรือไร้ประโยชน์ แต่นั่นก็ปกป้องความเป็นส่วนตัวของคุณ
สิ่งที่คุณต้องการ:
- ความเข้าใจพื้นฐานเกี่ยวกับบรรทัดคำสั่ง Raspberry PI และ Linux
- เวลา: ประมาณ 20 นาทีถึง 1 ชั่วโมงขึ้นอยู่กับทักษะของคุณ การเชื่อมต่ออินเทอร์เน็ตเพื่อสร้างผู้ช่วย จากนั้นผู้ช่วยของคุณจะสามารถทำงานแบบออฟไลน์ได้ในภายหลัง!
- Raspberry PI 3 หรือ 3b+ รุ่นก่อนหน้าอาจใช้งานได้เช่นกัน Zero อาจค่อนข้างช้า
- พาวเวอร์ซัพพลาย คีย์บอร์ด เมาส์ และหน้าจอ พาวเวอร์ซัพพลายสำหรับราสเบอร์รี่
- PC หรือ Mac ที่ทำงานบน Linux เพื่อควบคุมราสเบอร์รี่PI.จากระยะไกล
- Audio Shield พร้อมลำโพงที่เราจะใช้ที่นี่ Raspiaudio M IC+ เป็นหมวกเล็กๆ ที่มีทุกอย่างบนบอร์ด ไมโครโฟน, DAC, เครื่องขยายเสียง, ลำโพง, ปุ่มกดและไฟ LED นอกจากนี้ยังสามารถใช้เสียงราสเบอร์รี่ในตัว (คุณภาพพอใช้) ลำโพงขยายเสียงภายนอก และไมโครโฟน USB ภายนอกได้
ภาพรวมกระบวนการ:
ก่อนอื่นเราจะสร้างผู้ช่วยออนไลน์บนผู้ช่วย จากนั้นเราจะติดตั้งบน Raspberry PI ในแนวทางนี้ เราใช้เมาส์ คีย์บอร์ดในการตั้งค่า Raspberry และจากนั้นคอมพิวเตอร์ของคุณบน Linux เพื่อติดตั้งและกำหนดค่าผู้ช่วยจากระยะไกลโดยใช้เครื่องมือที่เรียกว่า SAM
ขั้นตอนที่ 2: ลงทะเบียน
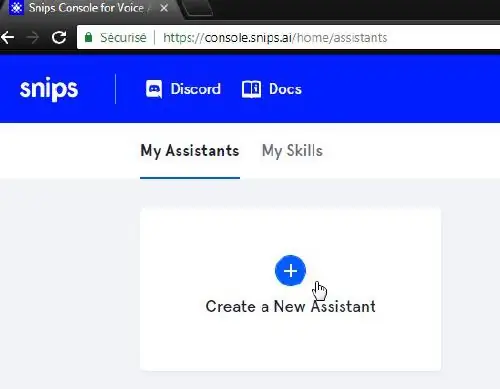
บนคอมพิวเตอร์ Linux ของคุณ ให้ไปที่ https://console.snips.ai/ และลงทะเบียน สร้างผู้ช่วยใหม่:
ขั้นตอนที่ 3: ตั้งค่า Assistant
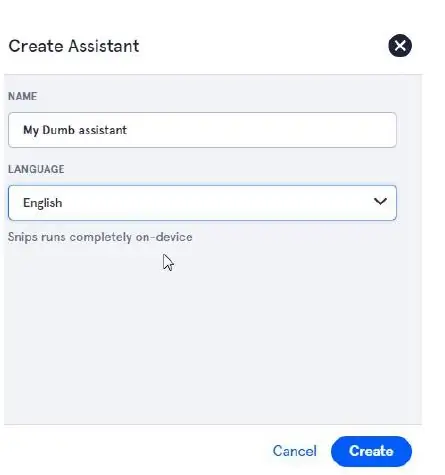
ตั้งชื่อ เลือกภาษาของคุณ แล้วคลิกสร้าง
ขั้นตอนที่ 4: เลือก Wake Up Word (เรียกอีกอย่างว่า Hot Word) “Hey Snips” และเพิ่ม Skill
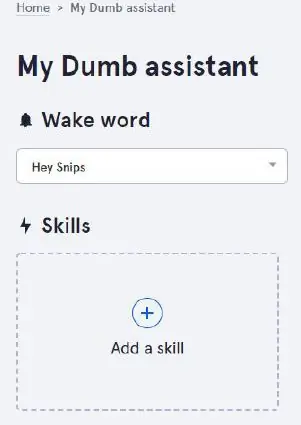
ขั้นตอนที่ 5: สร้างทักษะ
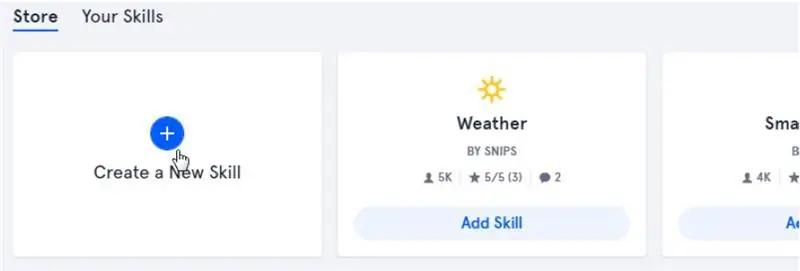
คุณจะเห็นทักษะที่สร้างไว้ล่วงหน้าบางอย่างที่ผู้อื่นใช้ร่วมกัน ซึ่งส่วนใหญ่ใช้ไม่ได้ผลที่
ท้ายที่สุดมันมีประสิทธิภาพและสนุกสนานมากขึ้นในการสร้างทักษะของเรา คลิกที่ "สร้างทักษะใหม่"
ขั้นตอนที่ 6: จากนั้นเพิ่มคำอธิบายและคลิกที่สร้าง:
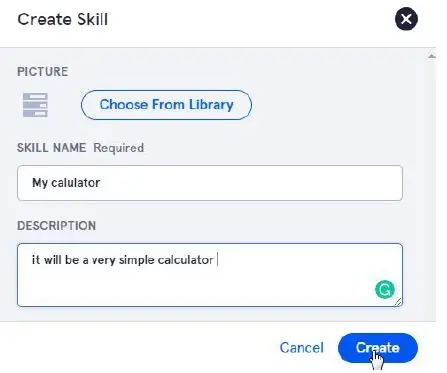
ขั้นตอนที่ 7: คลิกที่แก้ไขทักษะ:
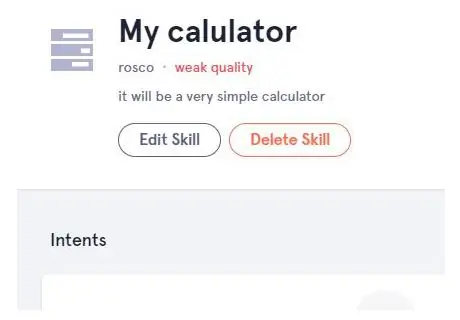
ขั้นตอนที่ 8: สร้างความตั้งใจใหม่
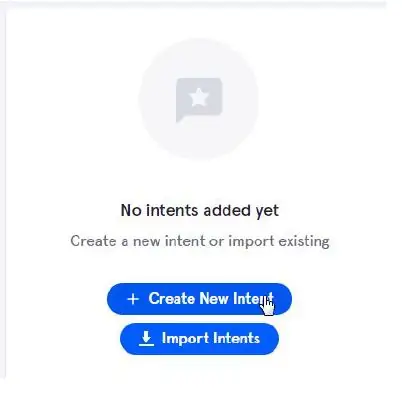
สำหรับหน้าจอถัดไป คุณจะต้องมีคำศัพท์เล็กน้อย:
- “ทักษะ” เป็นหน้าที่ที่ต้องทำ นี่คือความสามารถในการรวม number1 + number2
- “ความตั้งใจ”: เป็นคำขอที่คุณจะพูดออกมาดังๆ เพื่อบรรลุทักษะนี้ ตัวอย่างเช่น คุณสามารถมี “1 บวก 2 ได้เท่าไหร่” และอื่นๆ อีกมากมาย ยิ่งคุณมีมากเท่าไหร่ คุณก็จะสามารถจัดการกับคุณได้อย่างเป็นธรรมชาติมากขึ้นเท่านั้น ผู้ช่วย.
- “สล็อต” เป็นตัวแปรส่วนหนึ่งในคำขอของคุณที่นี่ number1 และ number2
- การกระทำ: จะทำอย่างไร ผลรวมจริงของหมายเลข 1 + หมายเลข 2 แล้วจึงพูดผลลัพธ์
ขั้นตอนที่ 9: เราจะทำการรวม NumberOne + NumberTwo อย่างง่าย:
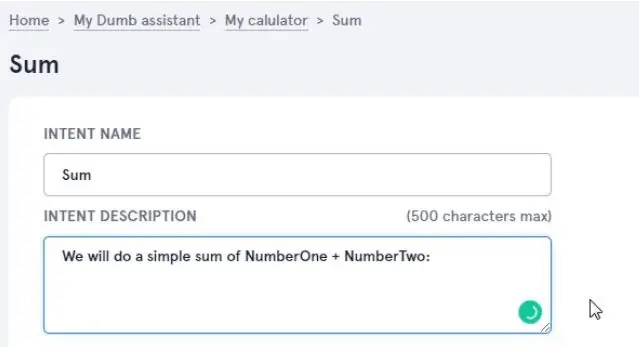
ขั้นตอนที่ 10: ระบุสล็อต
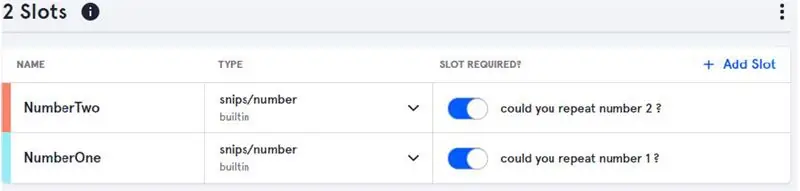
ระบุตัวแปร 2 ตัวของเราเป็นช่อง ระบุประเภท "หมายเลข" และทำเครื่องหมายที่ปุ่ม "ช่องที่จำเป็น" ประโยคนี้จะขึ้นว่าหากได้ยินช่องใดช่องหนึ่งไม่ถูกต้อง:
ขั้นตอนที่ 11: สอนเขาว่าสล็อตอยู่ที่ไหน
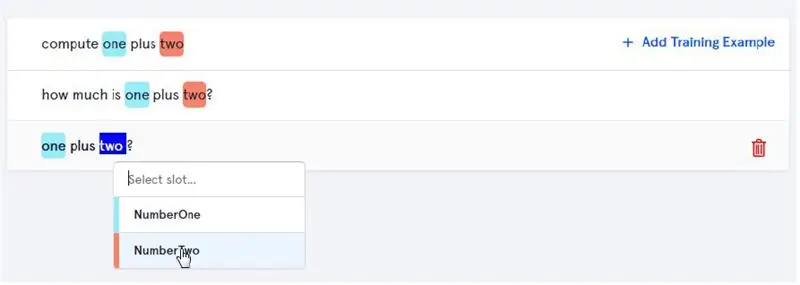
ตอนนี้ เราต้องสอนผู้ช่วยให้เข้าใจเจตนานี้ด้วยวิธีต่างๆ กัน ยิ่งคุณพิมพ์มากเท่าไหร่ ก็ยิ่งเป็นการพูดถึงผู้ช่วยของคุณอย่างเป็นธรรมชาติ เมื่อคุณพิมพ์คำถามแล้ว คุณต้องระบุช่องของคุณ (ตัวแปร) โดยดับเบิลคลิกที่ “หนึ่ง” และ “สอง” และเลือกช่อง
เมื่อเสร็จแล้วให้คลิกที่ "บันทึก" จากนั้นกลับมาที่หน้าจอก่อนหน้า: "หน้าแรก>ผู้ช่วย MyDumb>เครื่องคิดเลขของฉัน"
ขั้นตอนที่ 12: เวลาสำหรับการกระทำบางอย่าง
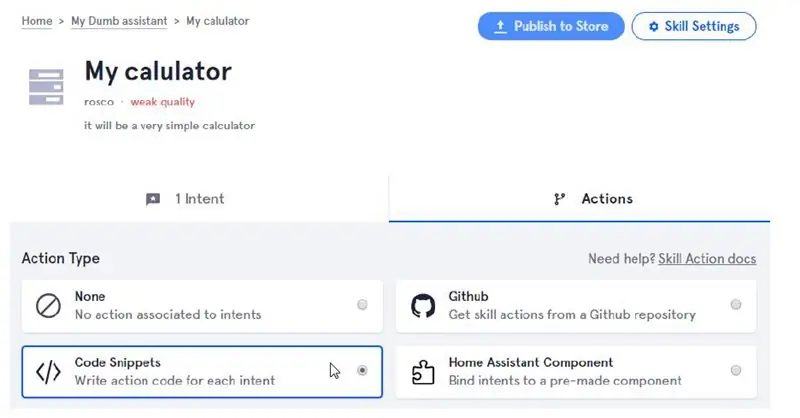
เมื่อถึงจุดนั้นผู้ช่วยจะเข้าใจคำถามโดยระบุหมายเลข 1 และหมายเลข 2 แต่จะทำอย่างไรกับตัวเลขสองตัวนี้ เราจะเขียนข้อมูลโค้ดของเราเอง คลิกที่ Action-Code Snippets
ขั้นตอนที่ 13: พิมพ์สคริปต์
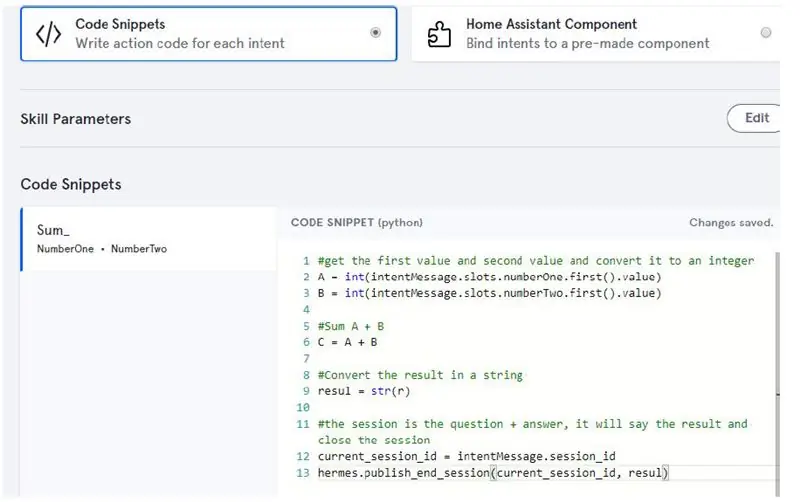
นี่คือสคริปต์ Python ที่เราจะตัดและวาง ไม่มีอะไรให้บันทึก หลังจากนี้เราทำผู้ช่วยเสร็จแล้ว! คัดลอก/วางจากที่นี่:
#get ค่าแรกและค่าที่สองแล้วแปลงเป็นจำนวนเต็มA = int(intentMessage.slots.numberOne.first().value)
B = int(intentMessage.slots.numberTwo.first().value)
#ผลรวม A + B
C = A + B
#แปลงผลลัพธ์เป็นสตริง
resul = 'คำตอบคือ' + str (C) + 'เจ้านายที่รักของฉัน'
#เซสชั่นคือคำถาม+คำตอบ มันจะบอกผลและปิดเซสชั่น
current_session_id = เจตนาMessage.session_id hermes.publish_end_session (current_session_id, resul)
ขั้นตอนที่ 14: เบิร์น Raspbian Stretch Lite บนการ์ด SD ใหม่
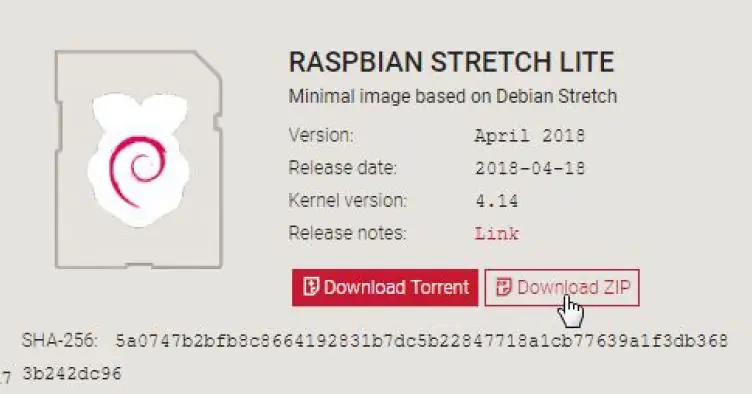
Raspbian Buster ยังไม่รองรับโดย Snips Platform (มาที่ทีม SNIPS เพื่อทำการอัปเดต !!)
โปรดใช้ Raspbian Stretch:
downloads.raspberrypi.org/raspbian/images/raspbian-2018-04-19/2018-04-18-raspbian-stretch.zip
(ถ้าคุณไม่คุ้นเคยกับกระบวนการ ดูที่นี่https://www.raspberrypi.org/documentation/installation/installing-images/README.md)
ขั้นตอนที่ 15: เชื่อมต่อ Raspberry. ของคุณ
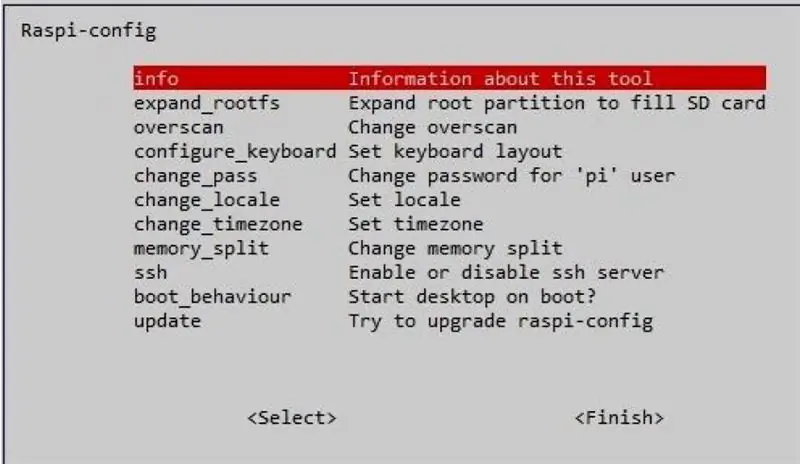
Sudo raspi-config
ตั้งค่ารูปแบบแป้นพิมพ์ของคุณ (หากไม่ใช่ qwery) ตั้งค่า wifi โดยใช้ตัวเลือกการแปลเป็นภาษาท้องถิ่น:
- เลือกตัวเลือกเครือข่ายเพื่อตั้งค่า wifi SSID/รหัสผ่าน หรือเพียงแค่เชื่อมต่อสายอีเธอร์เน็ตกับเราเตอร์ของคุณ
- เลือกตัวเลือกการเชื่อมต่อเพื่อเปิดใช้งาน ssh (เพราะจะใช้ในภายหลัง)
ขั้นตอนที่ 16: จด IP ของ Raspberry ของคุณ
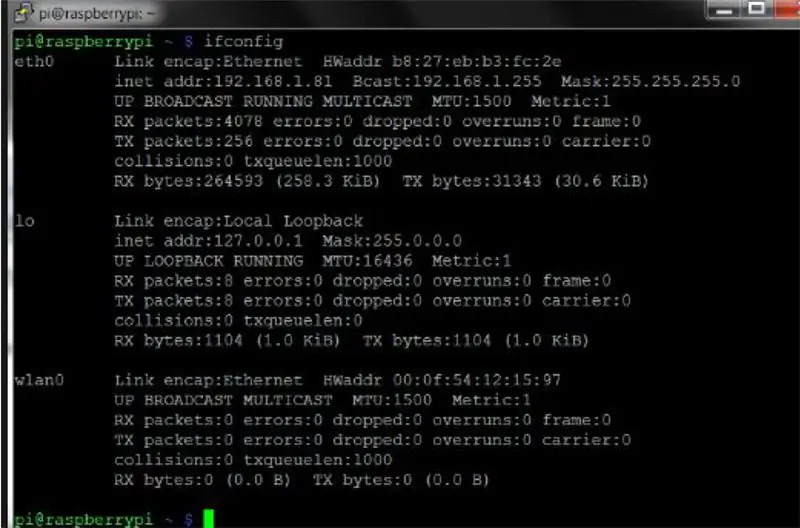
ตรวจสอบว่าคุณเชื่อมต่อกับประเภทเราเตอร์ของคุณ ifconfig และจดที่อยู่ IP
ใช้แล้ว:
ifconfig
ขั้นตอนที่ 17: ติดตั้งการ์ดเสียง Raspiaudio MIC+
หากคุณมี MIC+ จาก RASPIAUDIO. COM ให้เสียบการ์ดและพิมพ์:
sudo wget -O mic mic.raspiaudio.com
sudo bash ไมค์
● รีบูต จากนั้นทดสอบ:
udo wget -O test test.raspiaudio.com
sudo bash ทดสอบ
● กดปุ่มสีเหลือง คุณจะได้ยิน "ด้านหน้าซ้าย ด้านหน้าขวา" จากนั้นระบบจะเล่นเสียงบันทึกเพื่อระบุว่าไมโครโฟนและลำโพงทำงานได้ดี
ขั้นตอนที่ 18: ติดตั้งด้วยผู้ช่วยบน Raspberry จาก Linux PC/MAC. ของคุณ
รีเฟรชรายการแพ็คเกจแล้วติดตั้ง npm
sudo apt-get update
ขั้นตอน raspi-config และเปิดใช้งาน SSH (การเชื่อมต่อตัวเลือก SSH)
sudo apt-get ติดตั้ง npm
ติดตั้ง sam บนคอมพิวเตอร์ Linux ของคุณ:
sudo npm install -g snips-sam
-
บันทึกหนึ่งรายการพร้อมข้อมูลรับรองที่คุณสร้างไว้ก่อนหน้านี้ใน snips.ai
sam เข้าสู่ระบบ
-
เชื่อมต่อกับราสเบอร์รี่ pi ของคุณกับแซม:
แซมเชื่อมต่อ "ip_address_of ราสเบอร์รี่"
หากคุณได้รับข้อผิดพลาด คุณต้องกลับไปที่ขั้นตอน raspi-config และเปิดใช้งาน SSH (ตัวเลือกการเชื่อมต่อ-SSH)
-
เริ่มตัวติดตั้งบน Raspberry Pi โดยใช้:
sam init
- คุณจะได้รับ: “การติดตั้งส่วนประกอบ Snips Platform อาจใช้เวลาสักครู่… ติดตั้งส่วนประกอบ Snips Platform เรียบร้อยแล้ว” … จะใช้เวลาสักครู่จึงจะเสร็จสิ้น
-
ในการติดตั้งประเภทผู้ช่วย:
ผู้ช่วยติดตั้งแซม
-
พิมพ์ข้อมูลต่อไปนี้เพื่อดูคอนโซล:
แซมวอช
-
ลองมัน! พูด:
- “เฮ้ สนิปส์” คุณจะได้ยินเสียงบี๊บ
- “20 บวก 22 ราคาเท่าไหร่” ก็ควรจะตอบกลับไปว่า “42”
-
หากไม่ได้ผล:
-
ตรวจสอบสถานะของ SAM โดยใช้:
สถานะแซม
-
ปรับไมโครโฟนและลำโพงที่ได้รับจาก Raspberry Pi:
อัลซามิเซอร์
-
แนะนำ:
WLED (บน ESP8266) + IFTTT + Google Assistant: 5 ขั้นตอน

WLED (บน ESP8266) + IFTTT + Google Assistant: บทช่วยสอนนี้จะช่วยให้คุณเริ่มต้นใช้งาน IFTTT และ Google Assistant สำหรับ WLED บน ESP8266 ในการตั้งค่า WLED & ESP8266 ทำตามคำแนะนำนี้ใน tynick:https://tynick.com/blog/11-03-2019/getting-started…ขอตะโกนใส่ Aircookie สำหรับซอฟต์แวร์ที่ยอดเยี่ยมเช่น
เมทริกซ์ LED ที่ควบคุมโดย Google Assistant !: 7 ขั้นตอน (พร้อมรูปภาพ)

เมทริกซ์ LED ที่ควบคุมโดย Google Assistant !: ในบทช่วยสอนนี้ ฉันจะแสดงให้คุณเห็นถึงวิธีสร้างเมทริกซ์ LED ที่ควบคุมโดย Google Assistant ซึ่งคุณควบคุมรูปแบบได้ทุกที่โดยใช้สมาร์ทโฟน มาเริ่มกันเลย
การควบคุม LED ของ Google Assistant โดยใช้ Raspberry Pi: 3 ขั้นตอน

การควบคุม LED ของ Google Assistant โดยใช้ Raspberry Pi: เฮ้! ในโครงการนี้ เราจะใช้การควบคุมด้วย Google Assistant ของ LED โดยใช้ Raspberry Pi 4 โดยใช้ HTTP ใน Python คุณสามารถเปลี่ยน LED เป็นหลอดไฟได้ (แน่นอนว่าไม่ใช่อย่างแท้จริง คุณจะต้องมีโมดูลรีเลย์ในระหว่างนั้น) หรือบ้านอื่นๆ
Vocal GOBO - Sound Dampener Shield - Vocal Booth - Vocal Box - Reflexion Filter - Vocalshield: 11 ขั้นตอน

Vocal GOBO - Sound Dampener Shield - Vocal Booth - Vocal Box - Reflexion Filter - Vocalshield: ฉันเริ่มบันทึกเสียงเพิ่มเติมในสตูดิโอที่บ้านของฉันและต้องการได้เสียงที่ดีขึ้น และหลังจากการวิจัยบางอย่าง ฉันพบว่า "GOBO" เคยเป็น. ฉันเคยเห็นอุปกรณ์ลดเสียงเหล่านี้แล้ว แต่ไม่รู้จริงๆ ว่าพวกเขาทำอะไร ตอนนี้ฉันทำ ฉันพบค
ระบบอัตโนมัติภายในบ้านโดยใช้ Raspberry Pi Matrix Voice และ Snips (ตอนที่ 2): 8 ขั้นตอน

ระบบอัตโนมัติภายในบ้านโดยใช้ Raspberry Pi Matrix Voice และ Snips (ตอนที่ 2): การอัปเดตระบบอัตโนมัติภายในบ้านโดยใช้ Raspberry Pi Matrix Voice และ Snips ใน PWM นี้ใช้สำหรับควบคุม LED ภายนอกและเซอร์โวมอเตอร์ทุกรายละเอียดที่ให้ไว้ในส่วนที่ 1https://www.instructables.com/id/Controlling-Light
