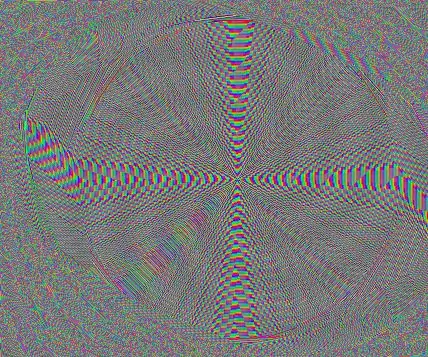
สารบัญ:
2025 ผู้เขียน: John Day | [email protected]. แก้ไขล่าสุด: 2025-01-23 15:12
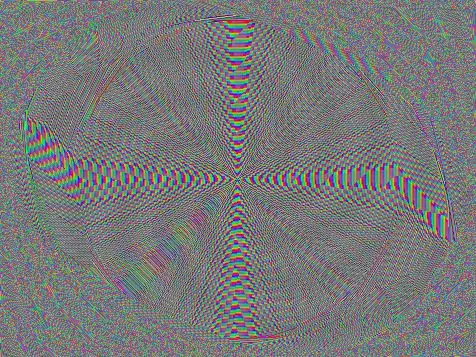
สิ่งนี้จะช่วยให้คุณสร้างลวดลายเกลียวที่น่าทึ่งและชวนให้หลงใหล!
คุณจะต้องมีบัญชีขูดฟรี
ขั้นตอนที่ 1: สร้าง Sprite
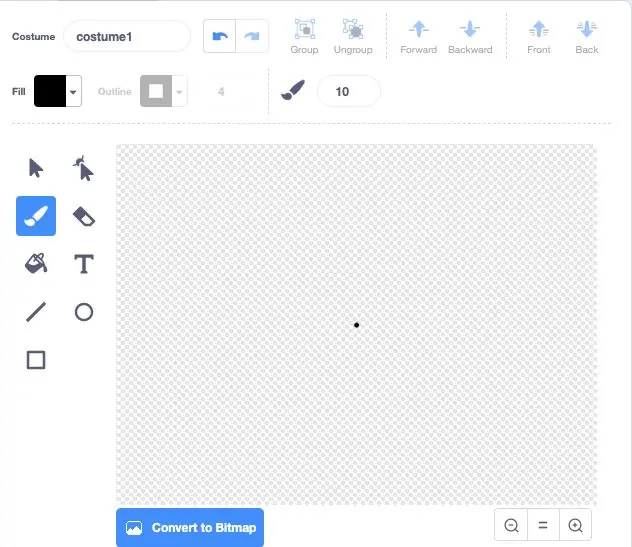
สร้างสไปรท์โดยคลิกที่ปุ่ม "สร้างสไปรท์" จากนั้นคลิกที่พู่กันและทำจุดให้ใกล้กับกึ่งกลางของหน้าจอมากที่สุด สิ่งนี้จะทำหน้าที่เป็นปลายปากกาของคุณ
ขั้นตอนที่ 2: เพิ่มเครื่องมือปากกา
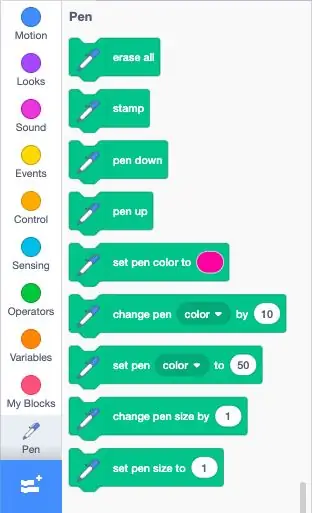
กดปุ่ม "เพิ่มบล็อก" แล้วกดตัวเลือก "ปากกา"
ขั้นตอนที่ 3: เพิ่มรหัส
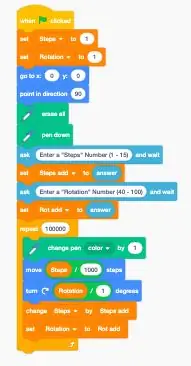
เพิ่มรหัสต่อไปนี้:
เมื่อแฟล็กคลิก
ตั้งค่า "ขั้นตอน" เป็น 1 (สร้างตัวแปรที่เรียกว่า "ขั้นตอน")
ตั้งค่า "การหมุน" เป็น 1 (สร้างตัวแปรที่เรียกว่า "การหมุน")
ลบทั้งหมด
ปากกาลง
ถาม "ป้อน 'ขั้นตอน' หมายเลข (1 - 15)" และรอ
ตั้งค่าขั้นตอนเพิ่มใน [คำตอบ] (สร้างตัวแปร "ขั้นตอนเพิ่ม")
ถาม "ป้อน 'การหมุน' หมายเลข (40 - 100)" และรอ
ตั้งค่า rot เพิ่มเป็น [answer] (สร้างตัวแปร "rot add")
ทำซ้ำ 100000:
เปลี่ยนสีปากกา 1
ย้าย [ขั้นตอน / 100] ขั้นตอน
หมุนตามเข็มนาฬิกา [หมุน] องศา
เปลี่ยนขั้นตอนโดย [ขั้นตอนเพิ่ม]
เปลี่ยนการหมุนโดย [rot add]
ขั้นตอนที่ 4: ตั้งค่าเป็นโหมดเทอร์โบ
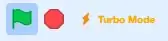
กด shift ค้างไว้แล้วคลิกธงสีเขียว
ขั้นตอนที่ 5: กดแฟล็ก
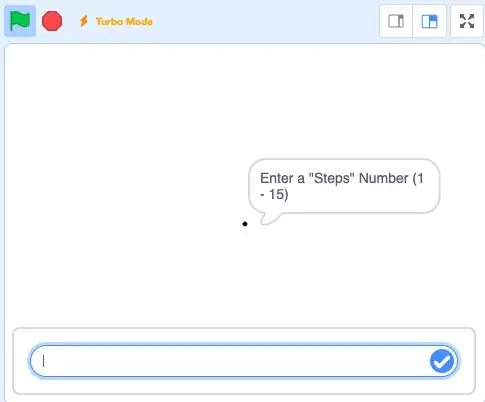
กดที่ธงแล้วป้อนค่าใดๆ ระหว่าง 1 ถึง 15 คุณสามารถลองเล่นเพื่อให้ได้เกลียวประเภทต่างๆ คุณสามารถลองสร้างนิพจน์เพื่อทำนายผลลัพธ์โดยขึ้นอยู่กับตัวแปรที่คุณป้อน
ขั้นตอนที่ 6: ไปต่อ
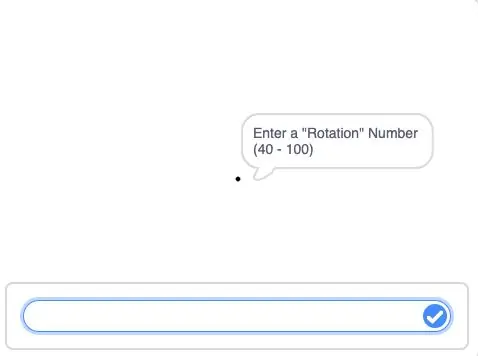
ป้อนค่าใด ๆ ระหว่าง 40 ถึง 100 คุณสามารถเล่นกับสิ่งนี้เพื่อรับเกลียวประเภทต่างๆ คุณสามารถลองสร้างนิพจน์เพื่อทำนายผลลัพธ์โดยขึ้นอยู่กับตัวแปรที่คุณป้อน
ขั้นตอนที่ 7: ดูเกลียวเกิดขึ้น
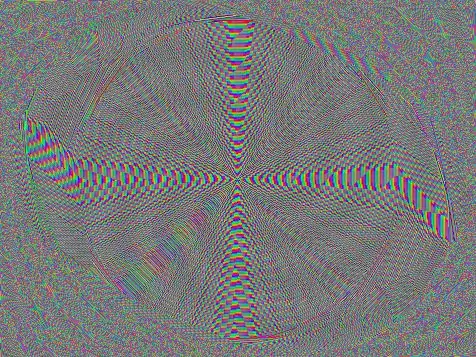
สิ่งนี้จะสร้างการออกแบบที่ชวนให้หลงใหล คุณยังสามารถพิมพ์ออกมาได้!
แนะนำ:
Laser Spirograph: 22 ขั้นตอน (พร้อมรูปภาพ)

Laser Spirograph: แยกอัลบั้ม Pink Floyd ของคุณออกมา เพราะถึงเวลาแล้วที่คุณจะต้องแสดงเลเซอร์ส่วนตัวของคุณเอง ที่จริงแล้ว คุณไม่สามารถเครียดได้มากพอเพียงว่าคุณจะ "เจ๋ง" แค่ไหนจากอุปกรณ์ที่สร้างง่ายเช่นนี้ ดูลวดลายที่หมุนวนออกจาก
DIY Laser Spirograph: 12 ขั้นตอน

DIY Laser Spirograph: สวัสดีตอนบ่ายผู้ชมและผู้อ่านที่รัก วันนี้ฉันต้องการแสดงโปรเจคเตอร์เลเซอร์พร้อมระบบควบคุมอิเล็กทรอนิกส์ให้คุณดู มิฉะนั้นจะเรียกว่าเลเซอร์สไปโรกราฟ เลเซอร์สไปโรกราฟนี้นำมาจากบทความต้นฉบับของนิตยสารวิทยุ 2008 ซึ่งเป็นบทความแรก
Lasercut Spirograph ด้วย Tinkercad: 4 ขั้นตอน (พร้อมรูปภาพ)

Lasercut Spirograph พร้อม Tinkercad: Spirograph เป็นเกมวาดรูปง่ายๆ ที่ใช้อุปกรณ์ทำงาน เป้าหมายของกิจกรรมนี้คือการออกแบบสไปโรกราฟอย่างง่ายด้วย Tinkercad และส่งออกไฟล์ที่พร้อมสำหรับการตัดด้วยเลเซอร์ เป้าหมายการเรียนรู้สำหรับกิจกรรมนี้คือ เรียนรู้การออกแบบรูปทรงประสม
DIY Laser Spirograph: 7 ขั้นตอน

DIY Laser Spirograph: คุณเคยเห็นอุปกรณ์เลเซอร์เหล่านั้นที่แสดงเลเซอร์เล็กน้อยบนผนังที่เปลี่ยนแปลงไปหรือไม่? ผมจะแสดงให้คุณเห็นว่าคุณทำแบบนั้นได้ยังไงกับของที่วางอยู่รอบ ๆ บ้าน
วิธีการติดตั้งและปรับกระจกให้สมดุลสำหรับโครงการ Spirograph: 4 ขั้นตอน

วิธีการติดตั้งและปรับกระจกให้สมดุลสำหรับโครงการ Spirograph: กระจกติดมอเตอร์เป็นส่วนสำคัญของโครงการสไปโรกราฟซึ่งส่งผลกระทบอย่างมากต่อรูปลักษณ์สุดท้าย ของอุปกรณ์ทั้งหมด: www.instructables.com/id/Laser-show-for-poor-man/โดยปกติฉันใช้พัดลมระบายความร้อนเป็นตัวขับเคลื่อนสำคัญสำหรับกระจก เป็นส่วนราคาไม่แพง e
