
สารบัญ:
- ผู้เขียน John Day [email protected].
- Public 2024-01-30 13:04.
- แก้ไขล่าสุด 2025-01-23 15:12.

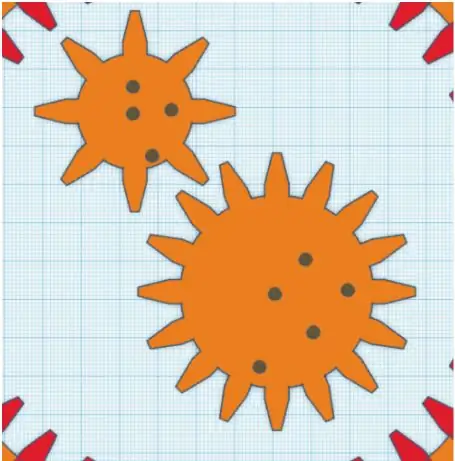
โครงการทิงเกอร์แคด »
Spirograph เป็นเกมวาดรูปง่ายๆ ที่ใช้อุปกรณ์ทำงาน เป้าหมายของกิจกรรมนี้คือการออกแบบสไปโรกราฟอย่างง่ายด้วย Tinkercad และส่งออกไฟล์ที่พร้อมสำหรับการตัดด้วยเลเซอร์
เป้าหมายการเรียนรู้สำหรับกิจกรรมนี้คือ:
- เรียนรู้การออกแบบรูปทรงผสม
- เรียนรู้ความแตกต่างระหว่างการออกแบบ 2D และ 3D
- เรียนรู้พื้นฐานการออกแบบสำหรับการตัดด้วยเลเซอร์
- ฝึกฝนพื้นฐานของ Tinkercad (ซอฟต์แวร์ออนไลน์สำหรับการสร้างแบบจำลอง 3 มิติ)
- เข้าใจวิธีการทำงานของเกียร์
ความรู้พื้นฐานและความสามารถ
แบบฝึกหัด Tinkercad เบื้องต้น
- เรียนรู้การเคลื่อนไหว
- การควบคุมกล้อง
- สร้างหลุม
- สเกล คัดลอก วาง
ขั้นตอนที่ 1: การออกแบบฟันเฟือง
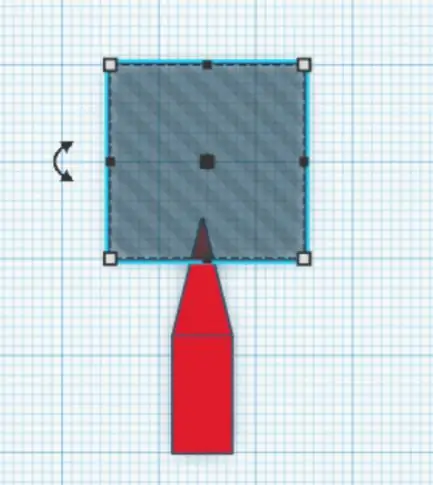
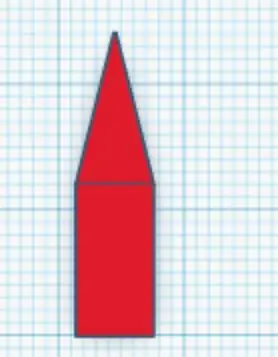
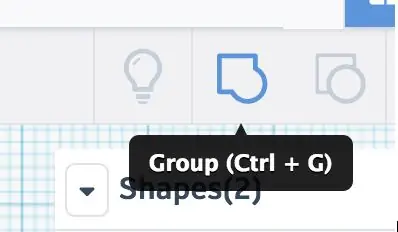
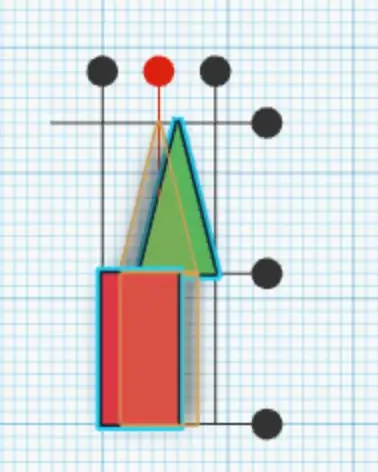
วาดรูปสี่เหลี่ยมผืนผ้า (6x12) โดยใช้รูปร่าง BOX สีแดง
ลากกล่องสีแดงตรงกลาง Workplane
กำหนดความยาวเป็น 12 และความกว้างเป็น 6
วาดรูปหลังคาเราจะใช้รูปทรงหลังคาเพื่อให้ได้รูปสามเหลี่ยม
จากนั้นคลิกที่ลูกศรขวาใกล้กับ TOP writ คุณจะพบว่าตัวเองอยู่ในมุมมองที่ถูกต้อง
หมุนรูปร่างสีเขียว 90 องศาแล้วลากไปใกล้กับรูปร่างสีแดง
กลับไปที่มุมมองด้านบน
ขนาดสามเหลี่ยมควรเป็น 6x12 และความสูงเท่ากัน (Z) ของกล่อง กำหนดความสูงของสามเหลี่ยมเป็น 12 และฐานเป็น 6
ลากสามเหลี่ยมสีเขียวที่ด้านบนของสี่เหลี่ยม
เลือกโครงหลังคาและกล่องสี่เหลี่ยม จัดแนวให้อยู่ในแนวกึ่งกลาง
จัดวางให้อยู่ด้านบนโดยให้พื้นผิวอยู่บนความสูงเท่ากัน
เลือกรูปร่างทั้งสอง (ถ้าจำเป็น) และคลิกไอคอน GROUP รูปร่างของคุณจะถูกรวมและรวมกันเป็นรูปร่างเดียว
ออกแบบกล่อง EMPTY ขนาดเล็กที่ครอบคลุมความสูง (Z) ของรูปร่างที่รวมกัน เราตั้งเป้าที่จะตัดเดือยแหลมของสามเหลี่ยมเพื่อให้ถูกตัดให้สั้นลง
เลือกรูปร่างที่ซับซ้อนแรกและช่องว่าง: สามเหลี่ยมจะถูกตัดทอน (โดยใช้คำสั่ง GROUP)
ตอนนี้เรามีฟันของเราแล้ว!
เคล็ดลับ: เมื่อออกแบบเลเซอร์คัท สิ่งสำคัญเพียงอย่างเดียวคือรูปทรงสองมิติ ความหนา/ความสูง (Z dimension) ของวัตถุไม่สำคัญ เช่น อาจเป็น 2 มม. หรือ 5 ซม. ข้อกำหนดเพียงอย่างเดียวคือความหนาจะเท่ากันสำหรับทุกรูปร่างที่สร้างวัตถุ
ขั้นตอนที่ 2: การออกแบบ Gears
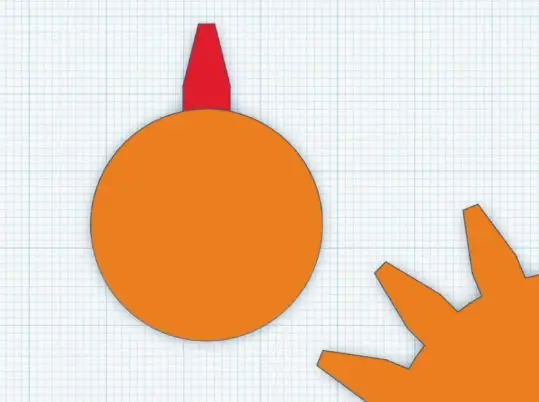
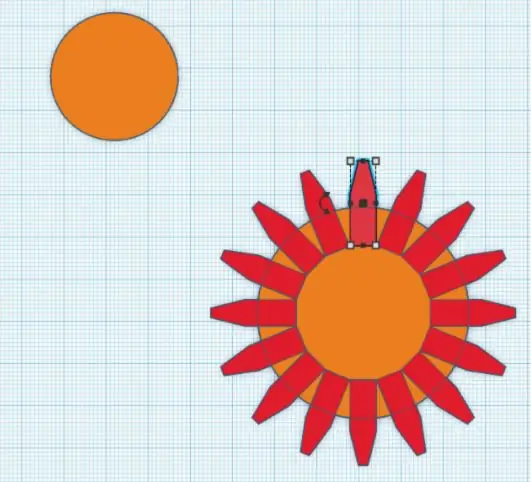
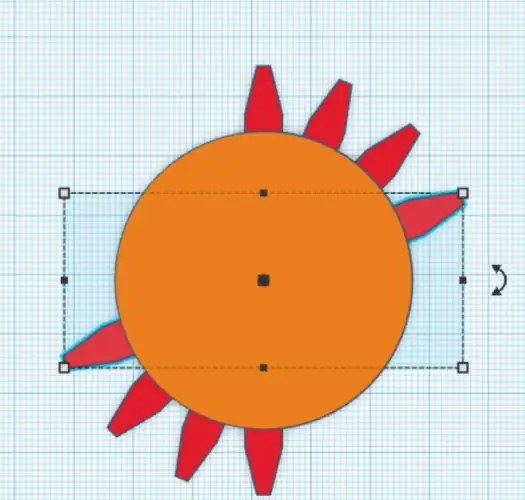
ออกแบบ CYLINDER ขนาดเส้นผ่านศูนย์กลาง 50 มม.
ใช้จำนวนด้านที่มากที่สุดเพื่อให้ได้วงกลมเรียบ
คัดลอกฟันและวางใกล้กับกระบอกสูบแล้วจัดแนวในแนวนอนตรงกลาง วางฟันโดยให้ส่วนสี่เหลี่ยมผืนผ้า (ครั้งเดียว) หลุดออกจากกระบอกสูบเป็นเวลา 3 มม.
คัดลอกฟันและวางที่ด้านล่างของกระบอกสูบ ทำซ้ำขั้นตอนเดียวกัน
เลือกฟันและกระบอกสูบและจัดทุกอย่างให้อยู่ตรงกลาง (เพื่อให้แน่ใจ)
เลือกฟันและจัดกลุ่ม เลือกฟันและกด CTRL+D (หรือ CMD+D บน mac) แล้วหมุนด้วยเมาส์ 22, 5 องศา กด CTRL+D ต่อไปจนครอบคลุมทั้งวงกลม ฟังก์ชันนี้จะทำซ้ำในอาร์เรย์โดยใช้ระดับการหมุนเดียวกันกับสำเนาแรก
ตรวจสอบให้แน่ใจว่ากระบอกสูบมีความสูง (Z) ของฟันเท่ากัน ตอนนี้เลือกทั้งหมดและจัดกลุ่มรูปร่างเพื่อสร้างเกียร์แรก
ทำซ้ำขั้นตอนการสร้างทรงกระบอกที่มีเส้นผ่านศูนย์กลาง 3 ซม. (หากต้องการคัดลอกเพียงหนึ่งฟัน ให้ใช้คำสั่ง ungroup สองครั้งเพื่อเลือกเกียร์แรก อย่าลืมจัดกลุ่มอีกครั้งเมื่อคัดลอกฟันแล้ว)
คราวนี้ควรหมุนฟัน 45 องศา
ขั้นตอนที่ 3: การออกแบบ Spirograph
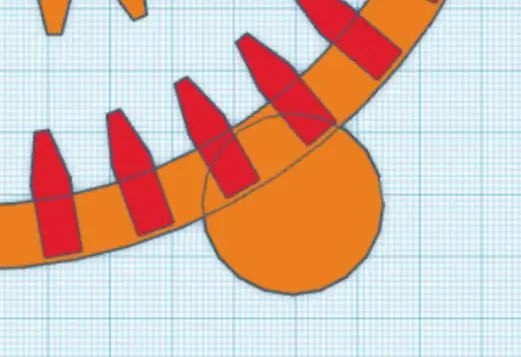
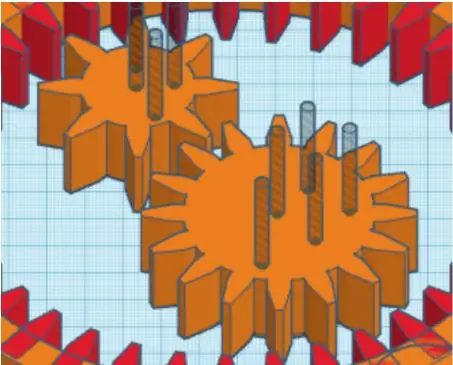
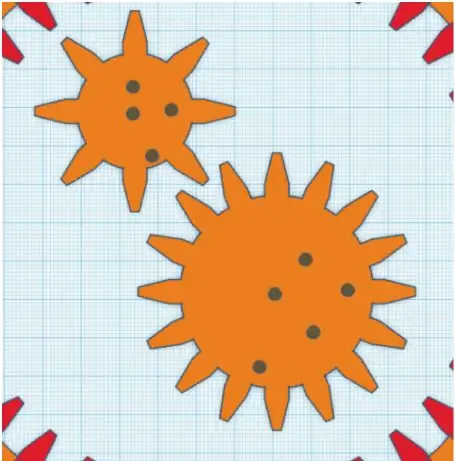
สร้างสิ่งเดียวกันโดยใช้วงกลมภายนอกสำหรับ spirograph ของเรา:
คุณสามารถวาดรูป TUBE แทนรูปทรงกระบอกได้ (ขนาดที่แนะนำสำหรับท่อ: รัศมี: 90 ความหนาของผนัง: 10 ด้าน: สูงสุด)
ควรใส่ฟันเข้าไปในวงแหวน วางฟันที่กึ่งกลางแนวนอน ตรวจสอบให้แน่ใจว่าส่วนที่เป็นรูปสี่เหลี่ยมผืนผ้ามีความกว้างประมาณ 3 มม.… ทำซ้ำขั้นตอนทั้งหมดเหมือนที่เราทำกับเฟือง แต่จำไว้ว่าตอนนี้ควรใส่ฟันเข้าไปในวงแหวน
หมุนฟัน 10°
เมื่อต้องการทำสิ่งนี้ ให้เลื่อนเคอร์เซอร์ไปที่ด้านนอก สเกลที่เล็กกว่าแล้วย้าย
สร้างรูแบบสุ่มในสองเกียร์โดยใช้กระบอกเปล่า (แทนที่รูจากตรงกลางเพื่อให้ได้ภาพวาดที่ดีขึ้น) รูสามารถมีเส้นผ่านศูนย์กลาง 3 มม. เพียงพอที่จะใช้กับปากกาหรือดินสอ
คุณสามารถเพิ่มวงกลม/ทรงกระบอกที่มุมของรูปทรงวงแหวนได้: ฟังก์ชันนี้มีที่จับ เพื่อให้ spirograph อยู่กับที่ขณะวาด
ขั้นตอนที่ 4: ส่งออกไฟล์เป็น.svg Format
คลิกที่ปุ่มส่งออกที่มุมบนขวาของอินเทอร์เฟซ Tinkercad
ดาวน์โหลด SVG สำหรับ Lasercutting
ตอนนี้คุณมีไฟล์พร้อมสำหรับการตัดด้วยเลเซอร์แล้ว!
เคล็ดลับ: หากคุณไม่ได้เป็นเจ้าของเครื่องตัดเลเซอร์ คุณยังสามารถพิมพ์สไปโรกราฟสามมิติของคุณได้อีกด้วย ตรวจสอบให้แน่ใจว่าความสูง/ความหนา (มิติ Z) ของวัตถุทั้งหมดมีความสอดคล้องกัน เช่น 2 หรือ 3 มม.
แนะนำ:
วิธีการตั้งค่า OSMC ด้วย Hyperion บน Raspberry Pi ด้วย WS2812b Led Strip: 8 ขั้นตอน

วิธีการตั้งค่า OSMC ด้วย Hyperion บน Raspberry Pi ด้วย WS2812b Led Strip: บางครั้งฉันพูดภาษาอังกฤษได้ดีมาก บางครั้งก็ไม่มี… สิ่งแรกเลย นี่เป็นการสอนครั้งแรกของฉันและภาษาอังกฤษไม่ใช่ภาษาแม่ของฉัน ดังนั้นโปรดอย่ากดดันฉันมากเกินไป นี่จะไม่เกี่ยวกับวิธีการสร้างเฟรมที่ง่าย มันเกี่ยวกับการติดตั้ง
Laser Spirograph: 22 ขั้นตอน (พร้อมรูปภาพ)

Laser Spirograph: แยกอัลบั้ม Pink Floyd ของคุณออกมา เพราะถึงเวลาแล้วที่คุณจะต้องแสดงเลเซอร์ส่วนตัวของคุณเอง ที่จริงแล้ว คุณไม่สามารถเครียดได้มากพอเพียงว่าคุณจะ "เจ๋ง" แค่ไหนจากอุปกรณ์ที่สร้างง่ายเช่นนี้ ดูลวดลายที่หมุนวนออกจาก
วิธีสร้าง CubeSat ด้วย Arduino ด้วย Arducam: 9 ขั้นตอน

วิธีสร้าง CubeSat ด้วย Arduino ด้วย Arducam: ในรูปแรก เรามี Arduino และเรียกว่า "Arduino Uno"ในรูปที่สอง เรามี Arducam และเรียกว่า "Arducam OV2640 มินิ 2MP"พร้อมกับภาพที่สอง มีวัสดุที่คุณต้อง
ทำความเข้าใจระบบอิเล็กทรอนิกส์ 0 ถึง 1 ด้วย TinkerCAD: 5 ขั้นตอน
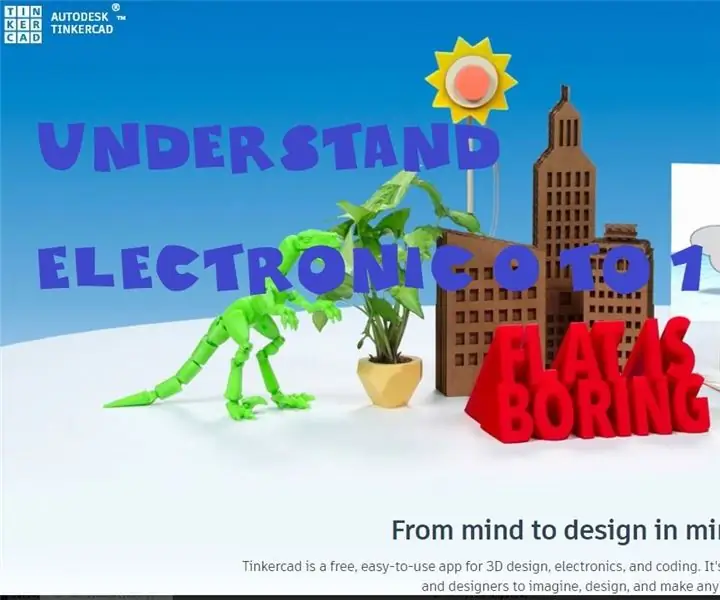
ทำความเข้าใจเกี่ยวกับอิเล็กทรอนิกส์ 0 ต่อ 1 ด้วย TinkerCAD: การทำความเข้าใจเกี่ยวกับอิเล็กทรอนิกส์ตั้งแต่เริ่มต้นไม่ใช่เรื่องง่าย ไม่ว่าจะสำหรับเด็กหรือผู้ใหญ่ ในฐานะที่เป็นวิศวกรรมไฟฟ้าระดับมืออาชีพ ฉันสามารถเข้าใจได้ว่ามันยากแค่ไหนที่จะสร้างกฎเกณฑ์เชิงนามธรรมให้เป็นจริง ก่อนที่จะเข้าใจได้ ฉันขอแนะนำ TinkerCAD ที่ผสานรวมเข้าด้วยกัน สนุกกับ
จอแสดงผล LED อะคริลิคพร้อมสวิตช์ Lasercut: 11 ขั้นตอน (พร้อมรูปภาพ)

จอแสดงผล LED อะคริลิกพร้อมสวิตช์ Lasercut: ฉันเคยทำจอแสดงผลอะคริลิกมาก่อน แต่คราวนี้ฉันต้องการรวมสวิตช์เข้ากับการออกแบบ ฉันยังเปลี่ยนมาใช้ฐานอะคริลิกสำหรับการออกแบบนี้ ฉันต้องปรับเปลี่ยนหลายครั้งเพื่อให้ได้ดีไซน์ที่ง่ายและไม่หลอกตา การออกแบบขั้นสุดท้ายดูดีมาก
