
สารบัญ:
2025 ผู้เขียน: John Day | [email protected]. แก้ไขล่าสุด: 2025-01-23 15:12
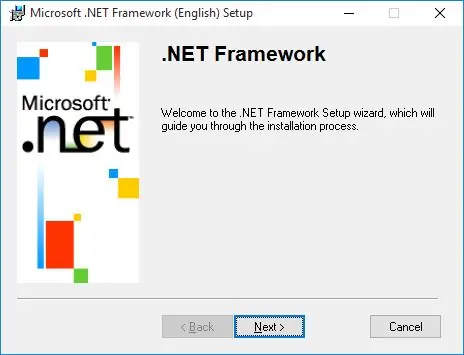
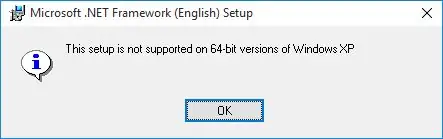
ใครก็ตามที่เคยพยายามติดตั้ง. NET Framework เวอร์ชัน 1.0 บน Windows เวอร์ชัน 64 บิต อาจพบข้อผิดพลาดที่แจ้งว่าจะไม่ทำงานบน Windows 64 บิต อย่างไรก็ตาม มีวิธีแก้ปัญหา
ประกาศ: Microsoft ไม่สนับสนุน. NET Framework ใน Windows เวอร์ชันล่าสุด ฉันไม่สามารถรับผิดชอบได้หากคำแนะนำนี้ทำให้ระบบปฏิบัติการของคุณเสียหาย
ข้อกำหนดเบื้องต้น:
. NET Framework 1.0 แจกจ่ายต่อได้ -
MSI2XML/XML2MSI -
อัปเดต:
. NET Framework 1.0 SP3 -
KB928367 -
ขั้นตอนที่ 1: แตกตัวติดตั้ง
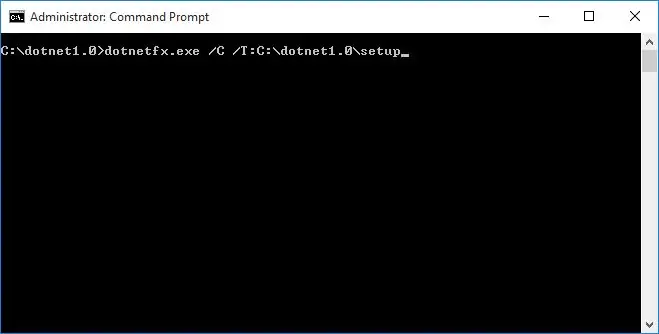
บันทึกไฟล์ dotnetfx.exe ในโฟลเดอร์ชั่วคราว เปิด Command Prompt ขึ้น และป้อนคำสั่งต่อไปนี้:
dotnetfx.exe /C /T:
(แทนที่ด้วยพาธไปยังโฟลเดอร์ว่าง)
ขั้นตอนที่ 2: แปลงโปรแกรมติดตั้งเป็น XML
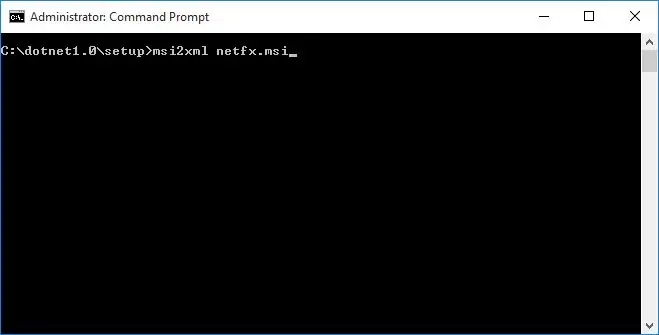
ตรวจสอบให้แน่ใจว่าได้ติดตั้ง msi2xml/xml2msi แล้ว และป้อนโฟลเดอร์ที่คุณแตกไฟล์ติดตั้ง. NET Framework
ป้อนคำสั่งต่อไปนี้: msi2xml netfx.msi
ขั้นตอนที่ 3: ลบการตรวจสอบ 64 บิต
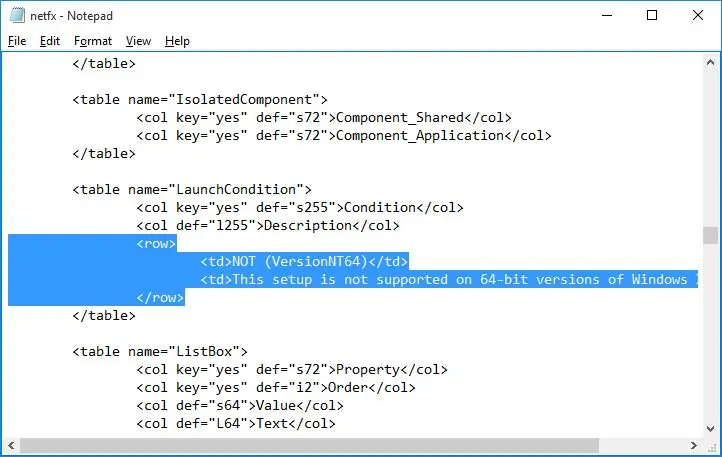
เปิดไฟล์ netfx.xml ที่สร้างขึ้นและค้นหา VersionNT64 ลบทุกบรรทัดรอบๆ ตัวที่ขึ้นต้นด้วยและลงท้ายด้วย.
บันทึกไฟล์และปิดโปรแกรมแก้ไขข้อความ
ขั้นตอนที่ 4: แปลง XML กลับเป็น MSI
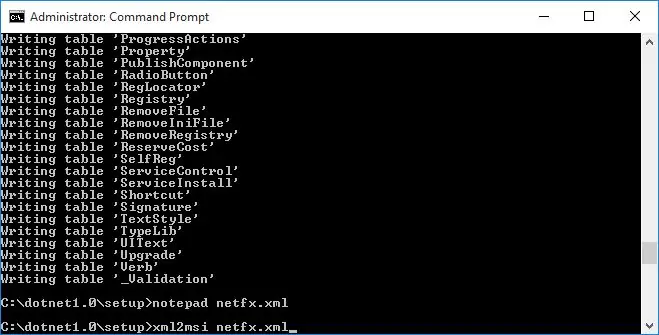
กลับไปที่พรอมต์คำสั่ง และป้อนคำสั่งต่อไปนี้:
xml2msi netfx.xml
การดำเนินการนี้จะเขียนทับไฟล์ msi ด้วยเวอร์ชันใหม่โดยไม่ต้องตรวจสอบ 64 บิต
ขั้นตอนที่ 5: ลองติดตั้ง…
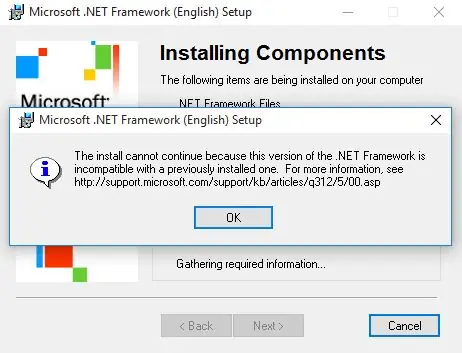
เรียกใช้ไฟล์ install.exe จากโฟลเดอร์การตั้งค่า
อย่างไรก็ตาม ใน Windows บางเวอร์ชัน การดำเนินการนี้จะล้มเหลว
ขั้นตอนที่ 6: ปรับแต่ง Registry
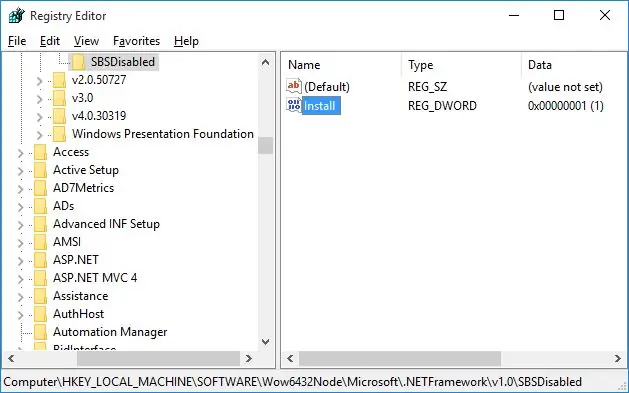
การตั้งค่าถูกบล็อกเนื่องจาก Windows ตั้งค่าไว้ในรีจิสทรีที่การตั้งค่า. NET 1.0 ตรวจสอบและไม่สามารถติดตั้งได้หากมีอยู่ จึงต้องลบทิ้ง
เปิด regedit
สำหรับเวอร์ชันของ Windows จนถึงการอัปเดตในโอกาสวันครบรอบของ Windows 10:
- ในบานหน้าต่างด้านซ้าย:
- ขยาย HKEY_LOCAL_MACHINE
- ขยายซอฟต์แวร์
- ขยาย Wow6432Node
- ขยาย Microsoft
- ขยาย. NETFramework
- ขยาย v1.0
- คลิกที่ SBSDisabled
หรือสำหรับ Windows 10 Creators Update และใหม่กว่า เพียงคัดลอกและวางข้อมูลต่อไปนี้ลงในแถบที่อยู่ที่ด้านบนของ Registry Editor:
HKEY_LOCAL_MACHINE\SOFTWARE\WOW6432Node\Microsoft\. NETFramework\v1.0\SBSDisabled
หลังจากนำทางไปยังรีจิสตรีคีย์แล้ว ในบานหน้าต่างด้านขวา ให้คลิกขวา ติดตั้ง แล้วเลือก ลบ
ในกล่องข้อความที่ปรากฏขึ้น ให้คลิกใช่
ขั้นตอนที่ 7: ติดตั้ง. NET Framework 1.0
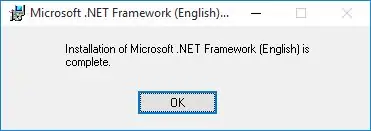
เรียกใช้โปรแกรม install.exe อีกครั้ง. NET Framework 1.0 ควรติดตั้งโดยไม่มีปัญหา
ขั้นตอนที่ 8: อัปเดต. NET Framework 1.0
การอัปเดตหลายรายการได้รับการเผยแพร่หลังจากเผยแพร่. NET Framework 1.0 ติดตั้ง Service Pack 3 ก่อน; ให้ลองทำก่อนรีสตาร์ทคอมพิวเตอร์เพื่อป้องกันปัญหาการเข้าสู่ระบบที่อาจเกิดขึ้น
จากนั้นติดตั้งการอัปเดต KB928367
หากคุณมาที่นี่จาก Install Visual Studio. NET 2002 บน 64-bit Instructable คุณสามารถดำเนินการต่อด้วย Instructable นั้นได้
แนะนำ:
ติดตั้ง Windows 10 แบบเต็มบน Raspberry Pi!: 5 ขั้นตอน

ติดตั้ง Windows 10 แบบเต็มบน Raspberry Pi!: Raspberry Pi เป็นบอร์ดที่ยอดเยี่ยมสำหรับการทำสิ่งต่างๆ มากมาย มีคำแนะนำมากมายเกี่ยวกับสิ่งต่าง ๆ เช่น IOT ระบบอัตโนมัติภายในบ้าน ฯลฯ ในคำแนะนำนี้ ฉันจะแสดงวิธีเรียกใช้เดสก์ท็อป windows แบบเต็มบน Raspberry PI 3B ของคุณ
ติดตั้ง Homebridge บน Raspberry Pi และ Windows: 9 ขั้นตอน

ติดตั้ง Homebridge บน Raspberry Pi และ Windows: บทช่วยสอนนี้มีไว้สำหรับผู้ที่ต้องการติดตั้ง Homebridge บน Raspberry Pi และ Windows ในขั้นต้น บทช่วยสอนนี้เขียนเป็นภาษาโปรตุเกสที่นี่ในบราซิล ฉันพยายามเขียนเป็นภาษาอังกฤษให้ดีที่สุด ผิดพลาดประการใดขออภัยมา ณ ที่นี้ด้วย
ติดตั้ง Vim บน Windows: 8 ขั้นตอน

ติดตั้ง Vim บน Windows: Vim ย่อมาจาก Vi IMproved Vim เป็นโปรแกรมโอเพ่นซอร์สภายใต้ GNUGeneral Public License ซึ่งหมายความว่าสามารถแจกจ่าย แก้ไข และใช้งานได้อย่างอิสระ โดยพื้นฐานแล้ว Vim คือโปรแกรมแก้ไขข้อความ เช่นเดียวกับ Notepad บน Windows หรือ TextEdit บน Ma
DIY MusiLED ไฟ LED ที่ซิงโครไนซ์เพลงด้วยแอพพลิเคชั่น Windows & Linux เพียงคลิกเดียว (32 บิตและ 64 บิต) ง่ายต่อการสร้างใหม่ ใช้งานง่าย ง่ายต่อการพอร์ต: 3 ขั้นตอน

DIY MusiLED ไฟ LED ที่ซิงโครไนซ์เพลงด้วยแอพพลิเคชั่น Windows & Linux เพียงคลิกเดียว (32 บิตและ 64 บิต) ง่ายต่อการสร้างใหม่ ใช้งานง่าย ง่ายต่อการพอร์ต: โปรเจ็กต์นี้จะช่วยให้คุณเชื่อมต่อ 18 LEDs (6 สีแดง + 6 สีน้ำเงิน + 6 สีเหลือง) กับบอร์ด Arduino ของคุณและวิเคราะห์สัญญาณแบบเรียลไทม์ของการ์ดเสียงของคอมพิวเตอร์และส่งต่อไปยัง ไฟ LED เพื่อส่องสว่างตามเอฟเฟกต์จังหวะ (Snare, High Hat, Kick)
ติดตั้ง Fedora 8 (มนุษย์หมาป่า) บน Windows XP ด้วย QEMU: 11 ขั้นตอน

ติดตั้ง Fedora 8 (มนุษย์หมาป่า) บน Windows XP ด้วย QEMU: บทช่วยสอนฉบับสมบูรณ์ (มีเวอร์ชัน PDF ให้ใช้งาน) เพื่อให้เข้าใจบทช่วยสอนนี้ คุณต้องมีความรู้เกี่ยวกับพีซีที่ใช้ Windows XP และมีพื้นฐานที่ดีใน Linux และ Fedora จุดมุ่งหมายของบทช่วยสอนนี้คือการแสดง/เน้นที่ความแตกต่างและที่เซ็ตติ
