
สารบัญ:
- ผู้เขียน John Day [email protected].
- Public 2024-01-30 13:04.
- แก้ไขล่าสุด 2025-06-01 06:10.

โปรดทราบว่าตอนนี้ค่อนข้างเก่า ดังนั้นบางส่วนจึงไม่ถูกต้องและล้าสมัย ไฟล์ที่คุณต้องแก้ไขมีการเปลี่ยนแปลง
ฉันได้อัปเดตลิงก์เพื่อให้รูปภาพเวอร์ชันล่าสุดแก่คุณ (โปรดใช้ 7-zip เพื่อคลายการบีบอัด) แต่สำหรับคำแนะนำทั้งหมด โปรดดูบทความในบล็อกของฉันที่นี่
มีวิธีการแสดงวิธีตั้งค่า APRS วิทยุสมัครเล่นแบบออนไลน์อยู่สองสามวิธีให้รับ iGate เท่านั้นโดยใช้ Raspberry Pi และเครื่องรับประเภทต่างๆ ฉันมีดองเกิล RTL-SDR และอะไหล่ Pi ดังนั้นฉันจึงคิดว่าจะหาคำแนะนำและปฏิบัติตาม
มันค่อนข้างซับซ้อน!
คำแนะนำบางข้อแนะนำคุณถึงคำแนะนำอื่น ๆ บางขั้นตอนขาดหายไปและอื่น ๆ ก็เข้าใจยากโดยสิ้นเชิง สมมติว่ามีความรู้โดยละเอียดเกี่ยวกับระบบปฏิบัติการ Raspberry Pi
ฉันได้สร้างอิมเมจ Raspberry Pi ที่คุณสามารถดาวน์โหลดพร้อมกับซอฟต์แวร์ทั้งหมดที่ติดตั้งซึ่งกำหนดให้คุณต้องแก้ไขไฟล์สองไฟล์ (หรือสามไฟล์) เพื่อให้ใช้งานได้
ขั้นตอนที่ 1: สิ่งที่คุณต้องการ


ราสเบอร์รี่ Pi
ฉันเดาว่ามันค่อนข้างชัดเจน ข้อดีของสิ่งนี้คือคุณสามารถใช้ Pi รุ่นใดก็ได้ ไม่จำเป็นต้องเป็นรุ่นล่าสุด (Raspberry Pi 3 ในขณะที่เขียน) ซึ่งใช้งานได้ดีกับ Raspberry Pi Zero ฉันใช้ Zero สำหรับ iGate และ CPU อยู่ที่ประมาณ 35%
ดองเกิล RTL-SDR
ไม่ใช่ดองเกิล RTL-SDR ทั้งหมดที่สร้างขึ้นอย่างเท่าเทียมกัน มีหลายประเภท ดังนั้นฉันจึงไม่สามารถบอกคุณได้แน่ชัดว่าจะได้อะไร อย่างไรก็ตาม เราขอแนะนำให้คุณค้นหารุ่นที่มีชิปเซ็ต R820T2 และ TCXO (คริสตัลออสซิลเลเตอร์ควบคุมอุณหภูมิ) เนื่องจากจะให้ความถี่ที่แม่นยำและเสถียรที่สุด ฉันกำลังใช้ดองเกิล RTL-SDR R820T2 1PPM TCXO ซึ่งมีจำหน่ายโดยตรงจาก RTL-SDR หรือจากซัพพลายเออร์อื่นๆ มากมาย
ขั้นตอนที่ 2: ดาวน์โหลดและเขียนภาพการ์ด SD
ในการเริ่มต้น คุณต้องดาวน์โหลดอิมเมจ Raspberry Pi ที่สร้างขึ้นเองของฉันจากที่นี่ หรือควรดาวน์โหลดผ่านไฟล์ทอร์เรนต์โดยคลิกที่นี่ ฉันกำลังโฮสต์สิ่งนี้ด้วยตัวเอง ดังนั้นจะขอบคุณทุกคนที่ช่วยสร้างไฟล์นี้
นี่คือไฟล์ 2.2Gb ซึ่งจะขยายเป็นประมาณ 4Gb เมื่อคุณคลายการบีบอัด รูปภาพนี้จะพอดีกับการ์ด SD ขนาด 4Gb และทำงานได้อย่างสมบูรณ์ คุณจึงไม่จำเป็นต้องใช้การ์ดความจุสูง
เพื่อให้แน่ใจว่าคุณมีการดาวน์โหลดที่ดี คุณสามารถตรวจสอบค่า MD5 ได้ MD5 ของ aprs-igate.zip คือ dde367dc0db9365b84850fcdc46519e4MD5 ของ aprs-igate.img คือ 93060310c5a5c4a3a46822944dc0401fMD5-ของ aprs-igate.img คือ 93060310c5a5c4a3a46822944dc0401fMD5 ของ aprs.17-igate stretch.img คือ 22998d62e7dd1b3f270834f6bfd5f089
เมื่อคุณคลายซิปไฟล์ที่ดาวน์โหลดแล้ว ขั้นตอนต่อไปคือการเขียนลงในการ์ด SD แทนที่จะทำซ้ำคำแนะนำที่เป็นลายลักษณ์อักษรอย่างดีจากไซต์ Raspberry Pi คุณสามารถดูได้ที่นี่
หมายเหตุ - บางคนมีปัญหาในการคลายไฟล์ โปรดลอง 7-Zip หากคุณได้รับข้อผิดพลาด
ขั้นตอนที่ 3: เชื่อมต่อกับ Raspberry Pi และเรียกใช้การตั้งค่าเริ่มต้น

หากคุณไม่รู้ว่าที่อยู่ IP ของ Raspberry Pi คืออะไร คุณจำเป็นต้องค้นหามัน วิธีที่ง่ายที่สุดวิธีหนึ่งคือการเชื่อมต่อกับเราเตอร์อินเทอร์เน็ตของคุณ และดูรายการอุปกรณ์ที่เชื่อมต่อเพื่อพิจารณาว่าอุปกรณ์ใดคือ Raspberry Pi เมื่อคุณทำเสร็จแล้ว เราขอแนะนำให้คุณตั้งค่าการจอง DHCP เพื่อที่ว่าเมื่อใดก็ตามที่คุณรีบูท Raspberry Pi ใหม่ จะมีที่อยู่เดียวกันเสมอ Raspberry Pi ของฉันมีที่อยู่ IP 192.168.1.144 ของคุณเกือบจะแตกต่างออกไปอย่างแน่นอน
หากคุณใช้ Mac หรือคอมพิวเตอร์ที่ใช้ Linux คุณสามารถเชื่อมต่อกับ Raspberry Pi จากเทอร์มินัลได้ หากคุณใช้ Windows ฉันขอแนะนำโปรแกรมที่เรียกว่า PuTTY เพื่อเชื่อมต่อ
ฉันใช้ Mac จากหน้าต่างเทอร์มินัลที่ฉันพิมพ์:
คุณจะได้รับแจ้งให้ใส่รหัสผ่าน - รหัสผ่านเริ่มต้นบนรูปภาพคือ raspberry
การดำเนินการนี้จะทำให้คุณเข้าสู่ระบบ Raspberry Pi ที่พรอมต์ ให้พิมพ์คำสั่งต่อไปนี้เพื่อเข้าสู่ยูทิลิตีการกำหนดค่า:
sudo raspi-config
ขยายระบบไฟล์โดยกด Enter ที่ตัวเลือก 1 จากนั้นเลือก ตกลง และคุณจะกลับไปที่หน้าจอหลัก
ใช้ปุ่มลูกศรเพื่อเลื่อนลงไปที่ตัวเลือกที่สอง Change User Password แล้วกด Enter กด Enter อีกครั้ง และคุณจะได้รับแจ้งให้ป้อนรหัสผ่าน UNIX ใหม่ พิมพ์รหัสผ่านใหม่ กด Enter แล้วพิมพ์รหัสผ่านใหม่อีกครั้ง คุณจะได้รับข้อความแจ้งว่ารหัสผ่านของคุณเปลี่ยนสำเร็จแล้ว
ใช้ปุ่มลูกศรอีกครั้งเพื่อเลื่อนลงไปที่ Localization Options แล้วกด Enter ใช้ปุ่มลูกศรอีกครั้งเพื่อเลือก Change Timezone และกด Enter ขั้นแรกให้เลือกพื้นที่ทางภูมิศาสตร์ของคุณแล้วกด Enter จากนั้นเลือกเขตเวลาของคุณแล้วกด Enter
ตอนนี้คุณจะกลับไปที่หน้าจอหลักของเครื่องมือกำหนดค่าซอฟต์แวร์ Raspberry Pi ใช้ปุ่มแท็บเพื่อเลือกและกด Enter คุณจะถูกถามว่าคุณต้องการรีบูตตอนนี้หรือไม่ กด Enter เพื่อรีบูต
ขั้นตอนที่ 4: กำหนดค่าซอฟต์แวร์ IGate

คุณจะต้องมีรหัสผ่าน APRS ดังนั้นให้ใช้ตัวสร้างรหัสผ่าน APRS ที่ Magicbug เพื่อสร้างรหัสผ่าน
ซอฟต์แวร์ทั้งหมดได้รับการติดตั้งไว้ล่วงหน้าแล้ว สิ่งที่คุณต้องทำคือแก้ไขไฟล์สองไฟล์ (หรืออาจสาม)
กลับเข้าสู่ระบบ Raspbery Pi ของคุณและพิมพ์คำสั่งต่อไปนี้
cd ~sudo nano sdr.conf เลื่อนลงมาสองสามบรรทัดแล้วเปลี่ยน xxx เป็น callsign ของคุณและ SSID ที่จำเป็น -10 แนะนำสำหรับ iGates ดังนั้นหาก callsign ของคุณคือ G9ABC บรรทัดจะเขียนว่า MYCALL G9ABC-10 ในส่วนด้านล่างที่แก้ไขบรรทัดที่ขึ้นต้นด้วย IGSERVER ให้เป็นบรรทัดที่ถูกต้องสำหรับภูมิภาคของคุณ ฉันอยู่ในยุโรปดังนั้นบรรทัดของฉันจึงอ่าน IGSERVER euro.aprs2.netScroll ต่อไปและคุณจะพบบรรทัดที่ขึ้นต้นด้วย IDLOGIN เปลี่ยน xxx ให้เหมือนกับ callsign ที่คุณป้อนในส่วน MYCALL ด้านบน (รวมถึง SSID) แล้วเปลี่ยนหมายเลข 123456 เป็นรหัสผ่านที่คุณได้รับจาก APRS Passcode Generator ด้านล่างของไฟล์จะมีบรรทัดยาว ที่ขึ้นต้นด้วย PBEACON เลื่อนไปตามเส้นและแทนที่ xx.xxxxxx ด้วยละติจูดของคุณ yy.yyyyyy ด้วยลองจิจูดของคุณ (จำไว้ว่าหากคุณอยู่ทางตะวันตกของเส้นศูนย์สูตร ลองจิจูดของคุณจะเป็นตัวเลขติดลบ) และ zz ด้วยสัญญาณเรียกขานของคุณ รวมทั้ง SSID
บันทึกไฟล์โดยกด ctrl-x จากนั้นกดปุ่ม Y และสุดท้ายกด Enter
ตอนนี้คุณสามารถทดสอบการติดตั้งโดยพิมพ์คำสั่งต่อไปนี้ โปรดทราบว่าความถี่ที่นี่ตั้งไว้ที่ 144.80M ดังนั้น หากคุณอยู่ในตำแหน่งที่ไม่ใช่ความถี่ที่ถูกต้อง คุณต้องเปลี่ยนบรรทัดนี้ตามความเหมาะสม
rtl_fm -f 144.80M - | direwolf -c sdr.conf -r 24000 -D 1 -
ถ้าทุกอย่างเรียบร้อยดี คุณจะเห็นหน้าจอเหมือนที่ด้านบนของขั้นตอนนี้ กด ctrl-c เพื่อออกจากการทดสอบ
หากความถี่ APRS ในพื้นที่ของคุณไม่ใช่ 144.800MHz คุณจะต้องแก้ไขไฟล์เพิ่มเติม
cd ~sudo nano dw-start.conf
คุณกำลังมองหาบรรทัดที่เริ่มต้น:
DWCMD= bash -c 'rtl_fm -f 144.80M - เปลี่ยน 144.80M เป็นความถี่ APRS ของคุณ เช่น 144.39M สำหรับอเมริกาเหนือ บันทึกไฟล์โดยกด ctrl-x จากนั้นกดปุ่ม Y และสุดท้ายกด Enter สิ่งสุดท้ายที่ต้องทำคือกำหนดค่าระบบเพื่อให้ APRS iGate เริ่มทำงานโดยอัตโนมัติทุกครั้งที่คุณรีบูต Raspberry Pi ป้อนคำสั่งต่อไปนี้:
crontab -e
เลื่อนลงไปด้านล่างแล้วคุณจะเห็นบรรทัดต่อไปนี้ #* * * * * /home/pi/dw-start.sh >/dev/null 2>&1
ลบ # ที่จุดเริ่มต้นของบรรทัดนั้น บันทึกไฟล์โดยกด ctrl-x จากนั้นกดปุ่ม Y จากนั้นกด Enter
ขั้นตอนที่ 5: รีบูตครั้งสุดท้าย - งานเสร็จแล้ว

รีบูท Raspberry Pi ของคุณและเมื่อรีสตาร์ท เครื่องจะเชื่อมต่อกับเครือข่าย APRS โดยอัตโนมัติและทำงานเป็น iGate สำหรับรับเท่านั้น จะไม่มีสิ่งใดสะท้อนไปยังจอแสดงผลในขณะที่ทำงานในลักษณะนี้ ดังนั้นคุณสามารถตรวจสอบสถานะของคุณบน aprs.fi โดยค้นหาสัญญาณเรียกขานที่คุณป้อน (รวมถึง SSID) คุณไม่จำเป็นต้องลงชื่อเข้าใช้ Raspberry Pi ด้วยซ้ำ เกตเวย์จะเริ่มโดยอัตโนมัติภายในเก้าสิบวินาทีหลังจากรีบูต
โปรดทราบ - ฉันไม่ได้อ้างว่าเป็นความคิดริเริ่มสำหรับวิธีการตั้งค่านี้ ฉันเพียงทำตามสิ่งที่มีอยู่บนอินเทอร์เน็ตแล้วสร้างภาพตามคำแนะนำเหล่านั้นเพื่อความสะดวกของคุณ เอกสารต้นฉบับสองฉบับของฉันคือ Raspberry Pi SDR IGate และ Raspberry Pi Packet TNC ฉันแนะนำให้คุณทำความคุ้นเคยกับทั้งคู่อย่างละเอียดเพื่อดูว่ามีอะไรเกิดขึ้นบ้างที่นี่ คุณยังสามารถอ่านบทความในบล็อกของฉัน ซึ่งฉันแสดงรายการแต่ละคำสั่งที่ฉันใช้สร้างภาพนี้ นอกจากนี้ยังควรดาวน์โหลดคู่มือผู้ใช้ Dire Wolf ฉบับเต็มอีกด้วย
แนะนำ:
ตัวนับสมาชิก YouTube โดยใช้ E-Paper Display และ Raspberry Pi Zero W: 5 ขั้นตอน (พร้อมรูปภาพ)

ตัวนับสมาชิก YouTube โดยใช้ E-Paper Display และ Raspberry Pi Zero W: ในคำแนะนำนี้ ฉันจะแสดงวิธีสร้าง Youtube Subscriber Counter ของคุณเองโดยใช้จอแสดงผล e-paper และ Raspberry Pi Zero W เพื่อสอบถาม YouTube API และอัปเดตการแสดงผล การแสดงกระดาษอิเล็กทรอนิกส์เหมาะอย่างยิ่งสำหรับโครงการประเภทนี้เนื่องจากมี
TextPlayBulb: REST เปิดใช้งาน PlayBulb โดยใช้ Raspberry Pi 3, BLE และ Telegram: 3 ขั้นตอน
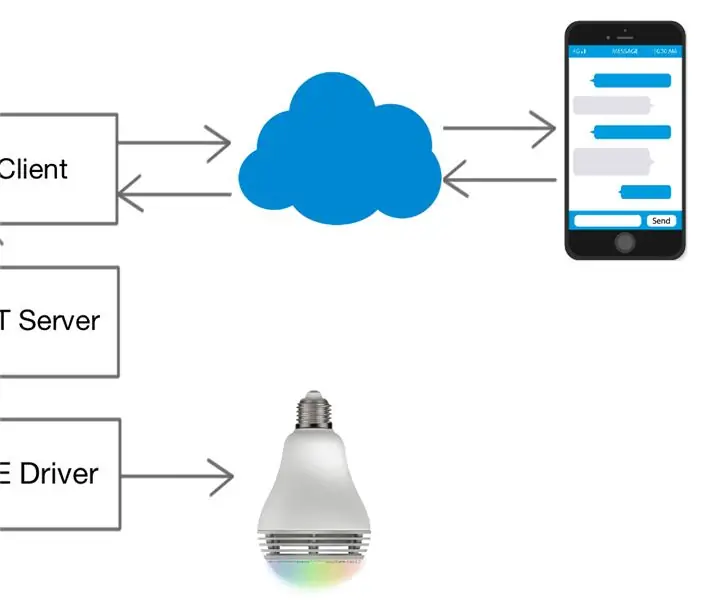
TextPlayBulb: REST ที่เปิดใช้งาน PlayBulb โดยใช้ Raspberry Pi 3, BLE และ Telegram: คำแนะนำนี้แสดงวิธีเชื่อมต่อกับหลอดไฟ LED Bluetooth ของ PlayBulb Color โดยใช้ Python, Raspberry Pi 3 และไลบรารี Bluetooth และขยายการควบคุมผ่าน REST API สำหรับสถานการณ์ IoT , และเพื่อเป็นรางวัล, โครงการยังแสดงวิธีการขยาย th
การควบคุมการเคลื่อนไหวด้วย Raspberry Pi และ LIS3DHTR, มาตรความเร่ง 3 แกน, โดยใช้ Python: 6 ขั้นตอน
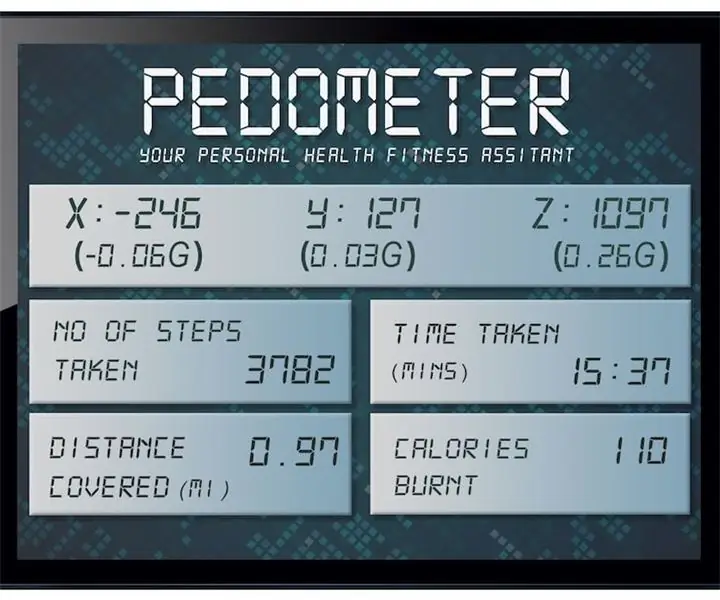
การควบคุมการเคลื่อนไหวด้วย Raspberry Pi และ LIS3DHTR, มาตรความเร่งแบบ 3 แกน, การใช้ Python: ความงามอยู่รอบตัวเรา แต่โดยปกติเราต้องเดินอยู่ในสวนถึงจะรู้ - Rumiในฐานะกลุ่มการศึกษาที่ดูเหมือนเราเป็น เราทุ่มเทพลังงานส่วนใหญ่ในการทำงานก่อนพีซีและโทรศัพท์มือถือของเรา เราจึงมักปล่อยให้สุขภาพของเรา
APRS และ UV-5R: 3 ขั้นตอน
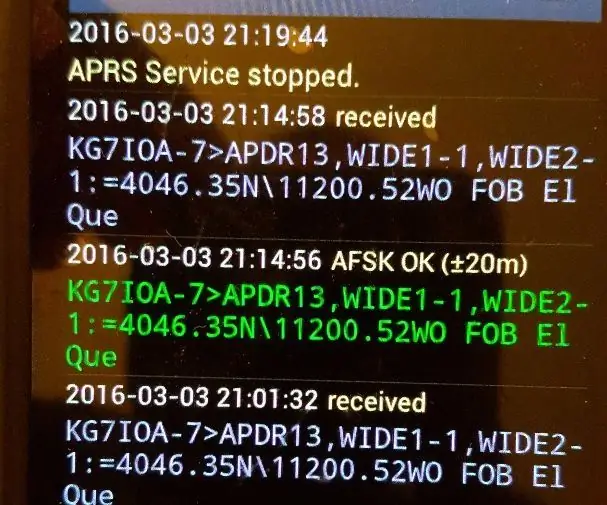
APRS และ UV-5R: ดังนั้น… APRS คืออะไร? APRS ย่อมาจาก Automatic Packet Reporting System นักวิทยุสมัครเล่น (แฮมส์) ใช้ APRS สำหรับสิ่งต่าง ๆ มากมาย โดยสรุป APRS ช่วยให้คุณส่งตำแหน่ง GPS ของคุณไปยังเครือข่ายวิทยุเพื่อให้ผู้อื่นรับและเล่น
กำหนดเสียงของระบบเอง (เฉพาะ Windows Vista): 4 ขั้นตอน

สร้างเสียงระบบที่กำหนดเอง (เฉพาะ Windows Vista): ในคำแนะนำนี้ ฉันจะสอนวิธีสร้างเพลง iTunes ให้เป็นระบบเสียง
