
สารบัญ:
- ขั้นตอนที่ 1: ขั้นตอนที่ 1 รายการที่จำเป็น
- ขั้นตอนที่ 2: ขั้นตอนที่ 2 - รวบรวมซอฟต์แวร์
- ขั้นตอนที่ 3: ขั้นตอนที่ 3 สร้างอิมเมจดิสก์
- ขั้นตอนที่ 4: ขั้นตอนที่ 4 อัปโหลดโปรแกรมไปที่ Sleepy Pi
- ขั้นตอนที่ 5: ขั้นตอนที่ 5: ตั้งค่านาฬิกา Sleepy Pi Real Time และ Raspberry Pi A+
- ขั้นตอนที่ 6: ขั้นตอนที่ 6 - การแก้ไขสคริปต์การบันทึกและเปิดใช้งานARUPi
- ขั้นตอนที่ 7: ขั้นตอนที่ 7 อัปเดตความคืบหน้า
- ขั้นตอนที่ 8: เลือก Power, Microphone และ Casing
2025 ผู้เขียน: John Day | [email protected]. แก้ไขล่าสุด: 2025-06-01 06:10

คำแนะนำนี้เขียนโดย Anthony Turner โปรเจ็กต์นี้ได้รับการพัฒนาด้วยความช่วยเหลือมากมายจาก Shed in the School of Computing, University of Kent (Mr Daniel Knox ช่วยได้มาก!)
มันจะแสดงให้คุณเห็นถึงวิธีการสร้างหน่วยบันทึกเสียงอัตโนมัติในราคาต่ำกว่า 150 ปอนด์ คุณสามารถใช้หน่วยนี้เพื่อทำการวิจัยในสาขา Soundscape Ecology (ซึ่งเป็นเหตุผลที่ฉันสร้างสิ่งนี้ขึ้นมา) คุณสามารถใช้มันเพื่อตรวจสอบนกในสวนของคุณหรือเพียงเพื่อบันทึกเสียงร้องของรุ่งอรุณโดยไม่ต้องตื่นเช้ามาก
ARUPi (หน่วยบันทึกอัตโนมัติ Pi) ใช้คอมพิวเตอร์ Raspberry Pi และบอร์ดควบคุมพลังงานที่ใช้ Arduino ที่เรียกว่า Sleepy Pi ปรับแต่งได้อย่างเต็มที่ และคุณสามารถเพิ่มเซ็นเซอร์สิ่งแวดล้อมต่างๆ ลงในยูนิตได้หากต้องการ (ไม่ได้อธิบายไว้ที่นี่) คำแนะนำนี้จะให้หน่วยกระดูกเปล่าแก่คุณ ฉันจะจัดหาระบบปฏิบัติการ Arch Linux (OS) ให้คุณซึ่งถูกถอดออกและมีโปรแกรมบันทึกติดตั้งไว้ล่วงหน้า
คุณอาจจำเป็นต้องทำการบัดกรี (แบบธรรมดามาก) เพื่อเตรียมพร้อมสำหรับสิ่งนี้ แต่คุณสามารถสร้างหน่วยนี้ได้โดยไม่ต้องบัดกรี หากคุณไม่ได้เป็นเจ้าของหรือไม่สามารถซื้อหัวแร้งได้ (ประมาณ 10 ปอนด์) ฉันจะแบ่งคำแนะนำนี้ออกเป็นหลายขั้นตอน ขั้นตอน ## แรกจะจัดการกับการนำซอฟต์แวร์เข้าสู่ ARUPi ของคุณและทำให้คอมพิวเตอร์ทำงานได้ (การอัปโหลดซอฟต์แวร์ไปยัง Raspberry Pi และ Sleepy Pi) เมื่อคุณทำเสร็จแล้ว คุณจะสามารถเลือกไมโครโฟนและเคสที่คุณต้องการใช้ได้ตามต้องการ ถ้าคุณต้องการทำในสิ่งที่ฉันทำ ให้ดำเนินการต่อด้วยคำแนะนำและมันจะแสดงให้คุณเห็นถึงวิธีสร้างไมโครโฟนราคาถูก (แต่ดี) และประกอบ ARUPi ที่ทนทานและผ่านการทดสอบภาคสนาม กันน้ำได้อย่างสมบูรณ์ (ในภาพ)
UPDATE 2017-11-24
หาก ARUPI ไม่ตรงกับความต้องการของคุณ ก็คุ้มค่าที่จะลองใช้ทางเลือกต่อไปนี้ - อาจมีวิธีผสมผสานแง่มุมจากทั้งสองหน่วยเพื่อสร้างการออกแบบที่เหมาะสมที่สุดสำหรับความต้องการของคุณ:
solo-system.github.io/home.html
พวกเขาใช้ Creative Soundblaster Play ที่ใหม่กว่า! ฉันก็เลยน่าจะทำอย่างนั้นเหมือนกัน (รุ่น 2 หรือ 3)
ฉันจะเสริมว่าหากคุณกำลังมองหาอายุการใช้งานที่ยืนยาวในแง่ของพลังงาน การใช้แบตเตอรี่เซลล์ 8xD น่าจะเป็นหนทางข้างหน้า สิ่งนี้สามารถให้แรงดันไฟเพียงพอที่จะเรียกใช้ยูนิตของคุณ (เช่น 8 x 1.2V) และถ้าใช้ตารางเวลาการบันทึกที่ฉันใช้ (เช่น 1 นาทีทุกๆ 15 นาที) คุณควรได้ข้อมูลสี่เท่า หมายเหตุ: คุณอาจใช้แบตสำรองแบบพกพากับ ARUPI ไม่ได้ - ฉันลองใช้กับเครื่องชาร์จ RAVPower รุ่นแรกๆ ที่ฉันซื้อมาเพื่อจุดประสงค์นี้ แต่ Sleepy Pi ไม่สามารถ "ปลุก" พาวเวอร์แบงค์ได้ นี่คือเหตุผลที่ฉันเลือกใช้แบตเตอรี่กับ ARUPI แต่นั่นก็ในปี 2014 ดังนั้นพาวเวอร์แบงค์รุ่นใหม่ๆ จึงอาจเข้ากันได้มากกว่า การใช้เซลล์ขนาด 4 x D จะไม่ทำงานเช่นกัน เนื่องจากจะให้ 4.8V กับยูนิตของคุณเท่านั้น ดังนั้นจึงไม่มีพลังงานเพียงพอที่จะเรียกใช้ raspberry pi และการ์ดเสียง - ใช้งานได้แต่ไม่ค่อยดีนัก เซลล์ 8xD จะเป็นตัวเลือกที่ดีที่สุดสำหรับการมีอายุยืนยาว ในความคิดของฉัน
นอกจากนี้ - ควรตรวจสอบ Sleepy Pi 2 (https://spellfoundry.com/product/sleepy-pi-2/) เนื่องจากรุ่นใหม่กว่านี้มีความยืดหยุ่นมากกว่าในการเขียนโปรแกรม - จะช่วยให้คุณเปลี่ยนหน่วยได้ เปิดและปิดตามเวลาที่กำหนด (เหมาะสำหรับการสำรวจค้างคาว การสำรวจนักร้องประสานเสียงยามเช้า ฯลฯ) ฉันยังไม่ได้เล่นกับ Sleepy Pi 2 แต่จะโพสต์การอัปเดตหากมีมาถึง หากคุณไปถึงที่นั่นก่อนฉัน โปรดแจ้งให้เราทราบ เนื่องจากฉันสนใจที่จะได้ยินว่าสิ่งเหล่านี้พัฒนาไปพร้อมกับ ARUPI (และหน่วยอื่นๆ) อย่างไร หมายเหตุ: Sleepy Pi ดั้งเดิมยังคงใช้งานได้หากคุณต้องการทำตามคำแนะนำนี้ตามที่เป็นอยู่
ดีที่สุด!
ขั้นตอนที่ 1: ขั้นตอนที่ 1 รายการที่จำเป็น



หมายเหตุ: สำหรับรายละเอียดเพิ่มเติมของชิ้นส่วน โปรดดูหมายเหตุที่ส่วนท้ายของขั้นตอนที่ 2
1. Raspberry Pi A+ (ตัวเลือกเคส) - รับจาก PiMoroni/Ebay/Amazon
2. Sleepy Pi -
3. โปรแกรมเมอร์ Sleepy Pi -
โปรแกรมเมอร์นี้ช่วยประหยัดความยุ่งยากได้มาก อย่างไรก็ตาม คุณสามารถสร้างของคุณเองได้โดยใช้เงินน้อยลง หากคุณซื้อสายเคเบิล/บอร์ดโปรแกรมเมอร์ FTDI 3.3V USB to TTL Arduino (https://spellfoundry.com/sleepy-pi/programming-sleepy-pi-standalone-board/) หากคุณยังใหม่ต่อการเขียนโปรแกรม ฉันแนะนำให้ซื้อ Sleepy Pi Programmer
4. 16GB Kingston Data Traveler Micro (ในภาพ) คุณต้องฟอร์แมตไดรฟ์ USB เป็น NTFS ก่อนเสียบเข้ากับ Raspberry Pi ของคุณ (ฟอร์แมต USB โดยใช้ Windows Explore - ดูภาพ) หากคุณตัดสินใจใช้อุปกรณ์จัดเก็บข้อมูล USB ยี่ห้อ/รุ่น/ความจุอื่น คุณอาจต้องเปลี่ยนข้อมูลบางอย่างในไฟล์ระบบ /etc/fstab บน ARUPi OS ที่ฉันจัดหาให้คุณ ระบบปฏิบัติการที่ฉันให้คุณติดตั้ง 16GB Kingston Micro DT เป็น sda1 (ไดรฟ์ usb kingston Micro DT 64gb เชื่อมต่อกับ sda5 - คุณต้องแก้ไขสิ่งเหล่านี้ในโฟลเดอร์ fstab แต่จะรวมอยู่ในคำแนะนำในภายหลัง) ไม่ว่าคุณจะใช้ไดรฟ์ USB แบบใด ตรวจสอบให้แน่ใจว่าคุณใช้ไดรฟ์เดิมทุกครั้งที่เปลี่ยนใน ARUPi ที่เสร็จสมบูรณ์เมื่ออยู่ในสนาม - ARUPi จะไม่รู้จักไดรฟ์ USB ใหม่โดยอัตโนมัติ
5. การ์ดเสียง USB ฉันเลือก Creative Soundblaster Play! เพราะมันบันทึกสเตอริโอ 16 บิตได้ถึง 48KHz นอกจากนี้ยังเข้ากันได้กับ Raspberry Pi และไม่ต้องการไดรเวอร์เพิ่มเติม - ปลั๊กแอนด์เพลย์ อย่างไรก็ตาม มีการ์ดเสียง USB ราคาถูกกว่า ดังนั้นมันจึงควรค่าแก่การตรวจสอบ
6. ตัวแยก USB หนึ่งภาพทำงานได้ดีและพร้อมใช้งานบนอีเบย์จากผู้ขายหลายราย มันเทอะทะน้อยกว่ารุ่นอื่นๆ ที่มีจำหน่ายอยู่เล็กน้อย (แต่มันยังค่อนข้างใหญ่อยู่ - แต่มันโค้งงอมากกว่า ดังนั้นจึงใส่เข้าไปในกล่องกันน้ำของฉันได้พอดี)
ขั้นตอนที่ 2: ขั้นตอนที่ 2 - รวบรวมซอฟต์แวร์
1. ดาวน์โหลดและติดตั้งซอฟต์แวร์ Win32 Disk Imager® จาก
2. ติดตั้งซอฟต์แวร์ Arduino IDE ลงในคอมพิวเตอร์ของคุณ:
3. รวบรวมระบบปฏิบัติการและไฟล์ที่เกี่ยวข้องอื่นๆ จากบัญชี GoogleDrive ของฉันโดยไปที่ลิงก์นี้:
drive.google.com/folderview?id=0BxoTy4JIKn…
- ลิงก์ควรนำคุณไปยังโฟลเดอร์แชร์ของ googledrive ที่ฉันสร้างขึ้น
-
ประกอบด้วย:
- ระบบปฏิบัติการที่คุณต้องการ (ARUPi_240415) ไฟล์นี้มีขนาด 7.32GB ดังนั้นอาจใช้เวลาในการดาวน์โหลดสักครู่ Google ไดรฟ์จะระบุด้วยว่าไม่สามารถสแกนไฟล์เพื่อตรวจสอบว่าปลอดภัยเนื่องจากไฟล์มีขนาดใหญ่เกินไป ไม่ต้องกังวลกับเรื่องนั้น ไฟล์นี้ไม่มีไวรัส (เป็นรูปภาพของระบบปฏิบัติการ Arch-Linux)
- โฟลเดอร์ชื่อ "Sleepy_Pi" มี "_15min_Pi" (โปรแกรมที่บอกให้ Sleepy Pi ปลุก Raspberry Pi ทุกๆ 15 นาที) และโฟลเดอร์ชื่อ Libraries คุณต้องบันทึกไฟล์เหล่านี้ลงในโฟลเดอร์ "Arduino" ที่ควรพบในโฟลเดอร์ My Documents บนคอมพิวเตอร์ของคุณ (สมมติว่าคุณติดตั้ง Arduino IDE
-
นอกจากนี้ยังมี:
- รายการอะไหล่ที่มีรายละเอียดมากขึ้น (ARUPI_PARTS_INFO.xls) พร้อมลิงก์ไปยังที่ที่คุณสามารถซื้อชิ้นส่วนบางส่วนได้ คอลัมน์แรก (ขั้นตอน) ระบุว่าคุณต้องการรายการนั้นสำหรับด้านซอฟต์แวร์ของสิ่งต่าง ๆ หรือไม่
- เอกสาร PDF ที่ครอบคลุมขั้นตอนที่ 5 และขั้นตอนที่ 6 ฉันแนะนำให้ทำตาม PDF เนื่องจากมีรหัสสีและง่ายต่อการติดตาม
-
โฟลเดอร์ชื่อ "Example_ARUPI_Recs" ซึ่งมีตัวอย่างการบันทึกจำนวนหนึ่งที่สร้างจากหน่วยเหล่านี้ในไซต์ป่าไม้ในสหราชอาณาจักรตั้งแต่ฤดูร้อนปี 2015 (ฉันมีเนื้อที่ประมาณ 35gb ที่จะผ่าน ดังนั้นสิ่งเหล่านี้จะถูกดึงแบบสุ่มจากการผสมผสาน) ฉันพยายามรวมตัวอย่างที่ครอบคลุม คืนที่ฝนตก เสียงร้องประสานเสียงในยามเช้าที่มีสีสัน เสียงบี๊บที่เกี่ยวข้องกับพลังงานต่ำ (ยินดีต้อนรับคำแนะนำและแนวคิด) เครื่องบินและช่วงเวลาแห่งความเงียบงัน! ฉันคิดว่าคุณภาพการบันทึกนั้นค่อนข้างดีสำหรับไมโครโฟนโมโน (วิธีการสร้างไมโครโฟนของฉันยังรอดำเนินการ แต่กำลังจะมาในอีกสองสามสัปดาห์ข้างหน้า)
และเพียงพอกับความต้องการของฉันจนถึงตอนนี้
. ฉันคิดว่าคุณสามารถใช้จ่ายเพิ่มเล็กน้อยและรับเสียงคุณภาพสูงได้หากต้องการ ซึ่งเป็นสิ่งที่ฉันอาจพิจารณาเมื่อเวลาเอื้ออำนวย
ขั้นตอนที่ 3: ขั้นตอนที่ 3 สร้างอิมเมจดิสก์
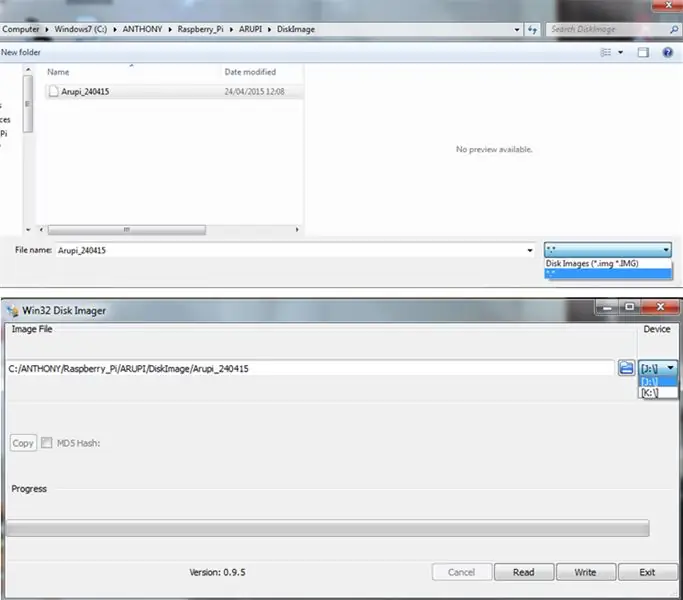
1. เขียนอิมเมจดิสก์ OS ลงในการ์ด micro SD ของคุณโดยใช้ Win32 Disk Imager
2. เมื่อเลือก Arupi_240415 คุณต้องเปลี่ยนประเภทไฟล์เป็น *.* เพื่อให้มองเห็นได้ (ดูภาพด้านบน)
3. เลือกดิสก์ไดรฟ์ที่สอดคล้องกับการ์ด micro SD ของคุณ (ภาพด้านล่าง)
ฉันมักจะตรวจสอบให้แน่ใจเสมอว่าฉันเสียบการ์ด SD เท่านั้นเพื่อหลีกเลี่ยงการฟอร์แมต HDD ภายนอกหรืออุปกรณ์ USB อื่นๆ โดยไม่ได้ตั้งใจ
4. ตอนนี้ คลิกปุ่ม “เขียน”
การดำเนินการนี้จะเขียนภาพดิสก์ไปยังอุปกรณ์
ขั้นตอนที่ 4: ขั้นตอนที่ 4 อัปโหลดโปรแกรมไปที่ Sleepy Pi
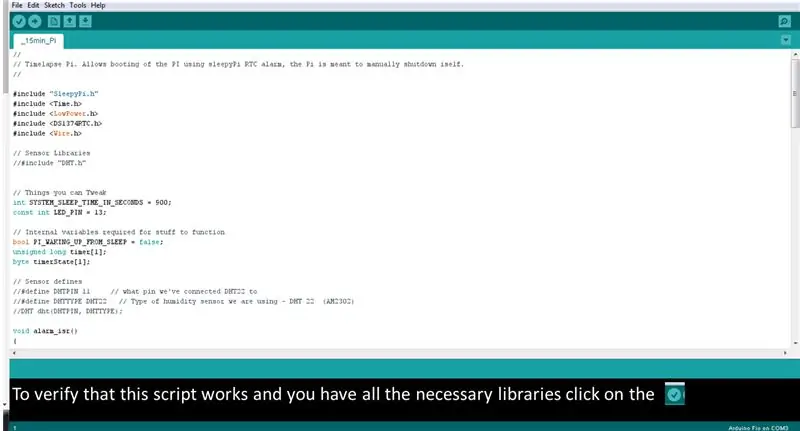
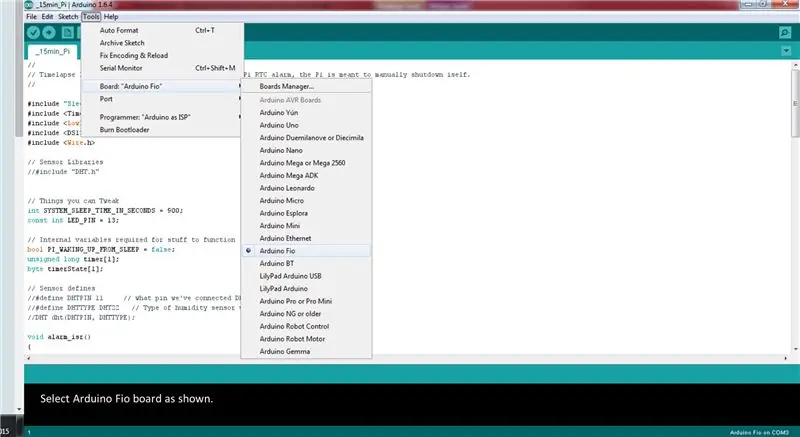
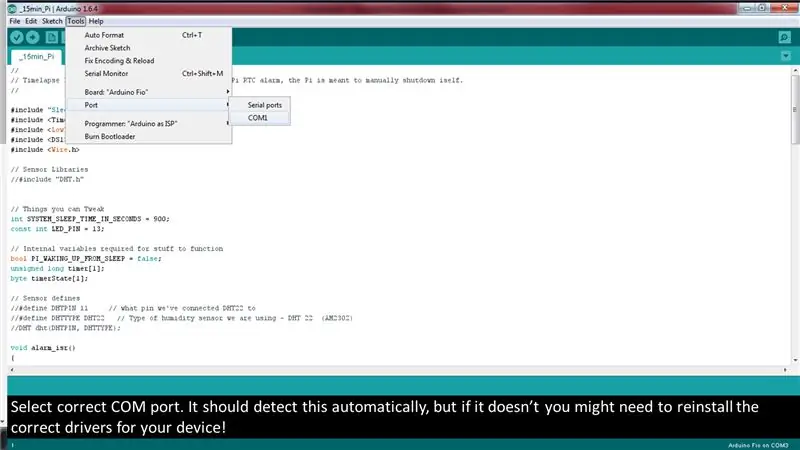
Sleepy Pi เป็นหนึ่งในชุดอุปกรณ์ที่สำคัญที่สุดสำหรับเครื่องนี้ มันเปิดและปิด Raspberry Pi ตามกำหนดเวลาที่คุณเลือก ดังนั้น คุณต้องบอก Sleepy Pi ว่าคุณต้องการให้ Raspberry Pi ทำอะไร
1. Sleepy Pi มีไมโครคอนโทรลเลอร์ Arduino ออนบอร์ด ซึ่งสามารถติดตั้งคำแนะนำได้ ในการดำเนินการนี้ คุณต้องติดตั้งซอฟต์แวร์ Arduino IDE
2. ดาวน์โหลดโฟลเดอร์ Sleepy_Pi ทั้งหมดจากลิงก์ GoogleDrive ในขั้นตอนก่อนหน้า วางไฟล์ “_15min_Pi” และโฟลเดอร์ “libraries” ในโฟลเดอร์ “Arduino” ที่สร้างในโฟลเดอร์ “My Documents” ของคุณ (เช่น C:\Users\Ant\Documents\Arduino)
3. เปิดสคริปต์ “_15min_Pi.ino” ใน Arduino IDE สคริปต์นี้คือสิ่งที่คุณต้องอัปโหลดไปยัง Sleepy Pi มันบอกให้ Sleepy Pi เปิด Raspberry Pi ของคุณทุกๆ 900 วินาที (เช่น 15 นาที) คุณสามารถเปลี่ยนกำหนดการนี้โดยแก้ไขบรรทัดต่อไปนี้ (เช่น 1800 วินาทีจะเท่ากับ 30 นาที)
int SYSTEM_SLEEP_TIME_IN_SECONDS = 900;
หมายเหตุ: เป็นไปได้ที่จะสร้างตารางเวลาโดยพิจารณาจากการเปิด ARUPi ตามเวลาที่กำหนดในระหว่างวันหากนี่คือเป้าหมายของคุณ หากต้องการทราบ โปรดศึกษาข้อมูลในเว็บไซต์ Spell Foundry
4. ในการตรวจสอบว่าสคริปต์ทำงานหรือไม่ ให้คลิกที่สัญลักษณ์ติ๊กใต้แท็บ 'ไฟล์' (ดูภาพสำหรับคำแนะนำที่ดีกว่า) หากสคริปต์ทำงานไม่ถูกต้อง ให้ตรวจสอบว่าคุณได้ใส่ไลบรารีทั้งหมดจาก GoogleDrive ของฉันลงในโฟลเดอร์ Arduino ของคุณแล้ว (ดูด้านบน)
5. เชื่อมต่อ Sleepy Pi กับคอมพิวเตอร์และอัปโหลดสคริปต์ _15min_Pi.ino หากคุณซื้อหน่วยการเขียนโปรแกรมจาก Spell Foundry ให้ทำตามคำแนะนำที่ให้ไว้ (ติดตั้งไดรเวอร์ที่ถูกต้อง ฯลฯ เป็นต้น) หากคุณมีโปรแกรมเมอร์ FTDI ของคุณเอง ให้ใช้หน้าเว็บนี้เพื่อเป็นแนวทาง
โดยสังเขป:
- เชื่อมต่อโปรแกรมเมอร์กับพิน GPIO ของ Sleepy Pi และเชื่อมต่อ USB กับคอมพิวเตอร์ของคุณ หมายเหตุ: ตรวจสอบให้แน่ใจว่าคุณเชื่อมต่อพินอย่างถูกต้อง (ดูหน้าเว็บที่ให้ไว้ด้านบน)!
- เสียบแหล่งจ่ายไฟเข้ากับ Sleepy Pi ของคุณ (micro USB หรือผ่านแจ็คแบบบาร์เรล)
- เปิด “_15Min_Pi” (หรือสคริปต์ที่คุณแก้ไข) ใน Arduino IDE
- เลือก Arduino Fio เป็นบอร์ดของคุณ (ดูรูป)
- อัปโหลดสคริปต์ของคุณไปที่ Sleepy Pi โดยกดลูกศร "อัปโหลด" ถัดจากเครื่องหมายถูก
- หากไม่ได้ผล ให้ตรวจสอบว่าพอร์ต COM ถูกต้อง (ดูภาพ) คุณอาจต้องติดตั้งไดรเวอร์ใหม่สำหรับโปรแกรมเมอร์ซีเรียล FTDI ของคุณ
ขั้นตอนที่ 5: ขั้นตอนที่ 5: ตั้งค่านาฬิกา Sleepy Pi Real Time และ Raspberry Pi A+
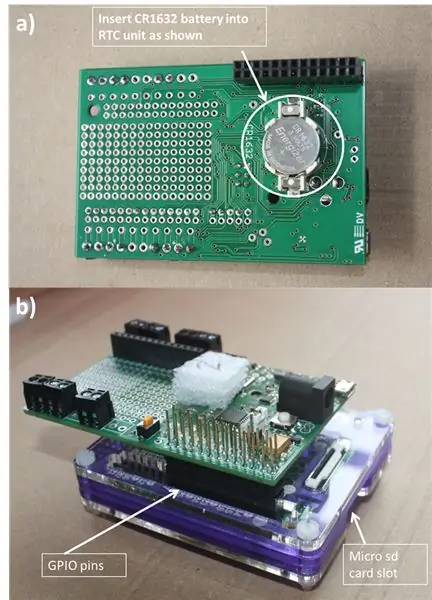
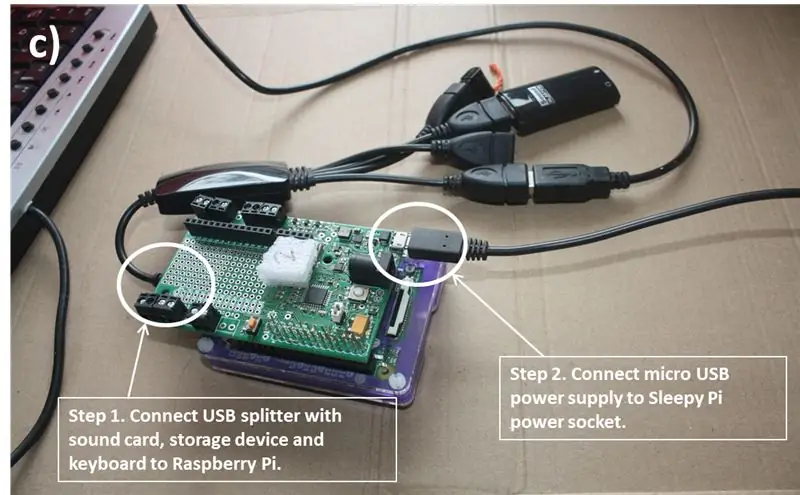
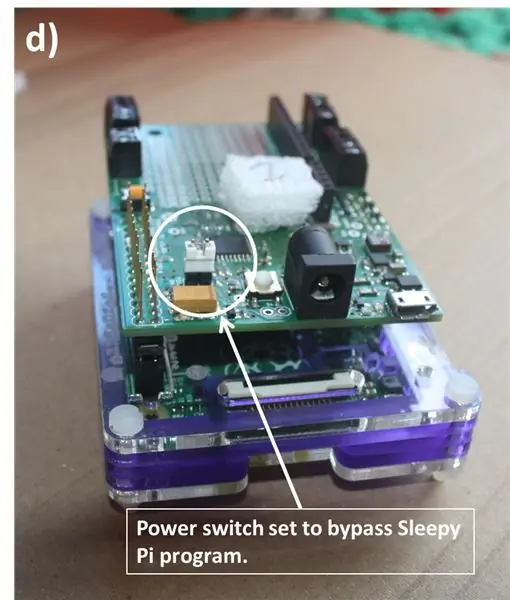
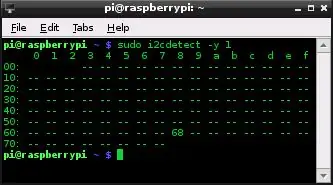
ฟอร์แมตไดรฟ์ Kingson DT Micro USB ไปยังระบบไฟล์ NTFS - ระบบปฏิบัติการ ARUPI ได้รับการตั้งโปรแกรมให้ติดตั้งไดรฟ์ USB NTFS โดยอัตโนมัติ มันจะไม่ทำงานหากไดรฟ์ใช้ระบบไฟล์อื่น
ในการติดตั้งเวลาบน Sleepy Pi และพูดคุยกับ Raspberry Pi คุณต้องทำตามคำแนะนำเหล่านี้สำหรับแต่ละยูนิตที่คุณสร้าง
- ใส่แบตเตอรี่ CR1632 ลงในช่องนาฬิกาเรียลไทม์ (RTC) บน Sleepy Pi (ภาพ a)
- เสียบ Sleepy Pi เข้ากับหมุด GPIO บน Raspberry Pi ดังแสดงในรูป b.
- เสียบตัวแยก usb และเสียบการ์ดเสียง อุปกรณ์เก็บข้อมูล USB และแป้นพิมพ์ (ภาพ c - ขั้นตอนที่ 1)
- หากคุณมีสายเคเบิลเครือข่าย (อีเธอร์เน็ต) ให้เสียบเข้ากับพอร์ตอีเธอร์เน็ต Raspberry Pi ทันที ไม่ต้องกังวลหากคุณไม่มี คำแนะนำจะอธิบายทั้งหมด
- เสียบสาย HDMI เข้ากับซ็อกเก็ต Raspberry Pi HDMI เพื่อเชื่อมต่อกับจอภาพ/ทีวีของคุณ
- ตอนนี้ตรวจสอบให้แน่ใจว่าสวิตช์บายพาสกำลังถูกตั้งค่าให้แทนที่โปรแกรม Sleepy Pi (ภาพที่ d)
- เสียบแหล่งจ่ายไฟเข้ากับช่องเสียบไฟ micro USB บน Sleepy Pi (ภาพที่ c - ขั้นตอนที่ 2)
- Raspberry Pi ควรบู๊ต (หากไม่บู๊ตและไปที่บรรทัดคำสั่ง Username/Password ดูหมายเหตุท้ายเอกสารนี้)
- พิมพ์ชื่อผู้ใช้: root และรหัสผ่าน: root
o ตอนนี้คุณอยู่ใน!
การเข้าถึงนาฬิกา pi ที่ง่วงนอน:
1. ประเภท:
i2cdetect -y 1
รูปภาพที่จับภาพหน้าจอด้านบนควรปรากฏขึ้นหลังจากที่คุณกด Enter (จากที่นี่)
หากไม่ได้ผลให้ลอง:
i2cdetect -y 0
(หากไม่ได้ผล ให้ปิด Raspberry Pi (ประเภท: ปิดระบบ) และตรวจสอบว่าคุณได้ติดตั้ง Sleepy Pi ลงในหน่วย Raspberry Pi อย่างถูกต้องแล้ว)
หากตรวจพบ RTC แต่รายการที่ 0x68 คือ "UU" ไม่ใช่ "68" คุณต้องยกเลิกการโหลดไดรเวอร์จากที่อยู่นั้น ในการทำประเภทนี้:
rmmod rtc-ds1374
ตอนนี้ลองใช้คำสั่ง i2cdetect อีกครั้งและคุณควรได้ผลลัพธ์เช่นเดียวกับภาพด้านบน
RTC จะถูกตรวจพบด้วยที่อยู่ 0x68
หมายเหตุ: จำไว้ว่าคำสั่ง i2cdetect ใดที่ใช้งานได้ (เช่น -y 0 หรือ -y 1) เนื่องจากคุณต้องป้อน /i2c-0/ หรือ /i2c-1/ ขึ้นอยู่กับว่าคำสั่งใดใช้งานได้ ในบรรทัดถัดไป (เน้นไว้)
2. ตอนนี้พิมพ์ต่อไปนี้:
modprobe rtc-ds1374 /bin/bash -c "echo ds1374 0x68 > /sys/class/i2c-adapter/i2c-1/new_device"
หากคุณได้รับข้อความแสดงข้อผิดพลาด ให้ตรวจสอบอย่างระมัดระวังว่าคุณได้ป้อนสิ่งที่กล่าวข้างต้นทุกประการ
3. ตรวจสอบเวลาบน RTC โดยพิมพ์:
hwclock -r
จะไม่ใช่วันที่ที่ถูกต้องหากคุณไม่ได้เชื่อมต่อสายอีเทอร์เน็ต
4. อัปโหลดเวลาที่ถูกต้องไปยัง Sleepy Pi RTC หากคุณมีสายเคเบิลเครือข่ายที่เชื่อมต่อกับ Raspberry Pi ของคุณ เพียงพิมพ์:
hwclock -w
หากคุณไม่มีสายเคเบิลเครือข่าย คุณต้องตั้งเวลาบน Raspberry Pi เมื่อต้องการทำประเภทนี้ให้ทำดังนี้:
วันที่ -s “dd MTH yyyy hh:mm:ss”
เช่น. วันที่ -s “15 มี.ค. 2558 18:33:46”
ตอนนี้พิมพ์: hwclock -w
5. ตรวจสอบเวลาบน RTC โดยพิมพ์
hwclock -r
หากเวลาไม่ถูกต้อง ลองทำซ้ำขั้นตอนที่จำเป็นอย่างระมัดระวัง เพราะพิมพ์ผิดได้ง่าย
อยู่ในระบบ ARUPi และไปที่ขั้นตอนที่ 6!
หาก Raspberry Pi ไม่สามารถบู๊ตได้อย่างถูกต้อง
Raspberry Pi จะโหลดไม่ถูกต้องหากไม่ได้เสียบแท่ง USB ที่ถูกต้อง นี่ไม่ใช่ปัญหา แต่หมายความว่าคุณต้องแก้ไขไฟล์ "fstab"
หากคุณกำลังใช้อุปกรณ์เก็บข้อมูล USB อื่นกับอุปกรณ์ที่ฉันแนะนำ อาจส่งผลต่อการบูท Raspberry Pi หากเป็นเช่นนั้น คุณจะถูกนำไปที่บรรทัดคำสั่งที่ระบุว่าพิมพ์รหัสผ่านหรือกด D เพื่อดำเนินการต่อในฐานะผู้ดูแลระบบ (รหัสผ่านคือ "รูท") - ทำตามที่ขอ เนื่องจากระบบปฏิบัติการนี้ได้รับการตั้งค่าให้เมานต์ Kingston DT micro 16GB USB stick โดยอัตโนมัติ
- พิมพ์ blkid
- สิ่งที่คล้ายกันนี้ควรปรากฏขึ้น
/dev/sda1: LABEL=”System Reserved” UUID=”36423FA6423F6A2F” TYPE=”ntfs”
/dev/sda2: UUID=”B6DA024DDA0209F7″ ประเภท=”ntfs”
/dev/sda3: UUID=”ARUPi_3Kingston_DT″ TYPE=”ntfs”
/dev/sda4: UUID=”f2025d4a-ab25-41de-a530-285f5b979cd0″ TYPE=”ext4″
/dev/sdb: UUID=”6ABB-232A” ประเภท=”vfat”
- ระบุไดรฟ์ USB ของคุณจากรายการและจดบันทึกจุดต่อเชื่อม เช่น หากเป็นบรรทัดที่ไฮไลต์ ให้จดบันทึก “/dev/sda3”
- ตอนนี้พิมพ์ nano /etc/fstab
- แก้ไขบรรทัดที่มี /mnt/arupi เพื่อให้ /dev/sda1 สอดคล้องกับ ID/จุดต่อเชื่อมของไดรฟ์ USB ของคุณ
- Ctl X เพื่อออกและ Y เพื่อบันทึกการเปลี่ยนแปลง
- ตอนนี้พิมพ์รีบูตและ Pi ควรรีสตาร์ทและโหลดตามปกติ (สมมติว่าคุณเสียบการ์ดเสียงแล้ว)
- หมายเหตุ: คุณสามารถทำตามขั้นตอนต่อไปนี้ได้โดยไม่ต้องเสียบการ์ดเสียงหรือแม้แต่ไดรฟ์ USB ที่ติดตั้งอย่างถูกต้อง แต่ควรตรวจสอบให้แน่ใจว่า Pi ของคุณโหลดอย่างถูกต้องโดยเสียบทุกชิ้นส่วน!
ขั้นตอนที่ 6: ขั้นตอนที่ 6 - การแก้ไขสคริปต์การบันทึกและเปิดใช้งานARUPi
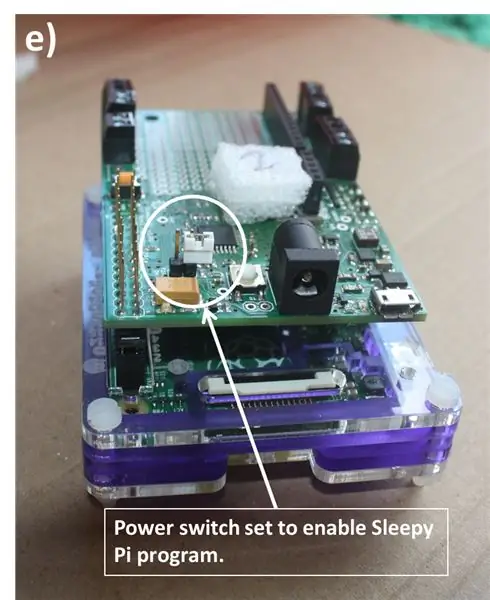
ดาวน์โหลด "Step_6" pdf จากโฟลเดอร์ GoogleDrive หากคุณต้องการคำแนะนำเกี่ยวกับรหัสสี
1. ตอนนี้ตั้งค่าความยาวการบันทึกที่คุณต้องการโดยพิมพ์ดังต่อไปนี้:
nano /root/recordTest.sh
สองสามบรรทัดแรกที่นำหน้าด้วย # คือคำแนะนำ/ข้อมูลเกี่ยวกับสิ่งที่อยู่ในไฟล์นี้ - # จะป้องกันไม่ให้คอมพิวเตอร์เรียกใช้ข้อมูลที่ตามมาเหมือนกับใน R หากคุณคุ้นเคยกับภาษานั้น โดยทั่วไป ตัวเลขสองหลักสุดท้ายในสคริปต์ (บรรทัดที่ไม่ได้ขึ้นต้นด้วย #) จะระบุระยะเวลาในการบันทึกเป็นวินาที การตั้งค่าเริ่มต้นคือการบันทึกเป็นเวลา 60 วินาที ดังนั้น หากคุณต้องการบันทึกสองนาที ให้ลบ 60 และเปลี่ยนเป็น 120 (สำหรับการบันทึกสามนาที 180 เป็นต้น)
2. สุดท้ายตั้งค่า Raspberry Pi ให้เริ่มบันทึกโดยอัตโนมัติเมื่อ Sleepy Pi ปลุกมันขึ้นมา พิมพ์ต่อไปนี้:
ส่งออก EDITOR=nano
crontab -e
บรรทัดต่อไปนี้จะปรากฏในตัวแก้ไขนาโน:
# @reboot /root/setClock.sh &
# @reboot หลาม /root/recordPi.py &
บรรทัดเหล่านี้เป็นโปรแกรมบันทึกของคุณเป็นหลัก ในขณะนี้ บรรทัดเหล่านี้ไม่ทำงานเมื่อ Raspberry Pi บูทขึ้น คุณต้องลบ # เพื่อเปิดใช้งาน
@reboot /root/setClock.sh & ตั้งค่านาฬิกาของ Raspberry Pi ให้เหมือนกับ RTC บน Sleepy Pi
@reboot python /root/recordPi.py & รันโปรแกรมโดยใช้ซอฟต์แวร์ python ที่สร้างบันทึก Raspberry Pi เป็นเวลา 60 วินาทีเมื่อบู๊ตแล้วปิด Raspberry Pi
หมายเหตุ: อย่าลบ # จาก 6 บรรทัดแรกในหน้านี้ นี่เป็นเพียงการทำซ้ำคำแนะนำที่คุณควรปฏิบัติตาม เมื่อคุณลบสัญลักษณ์ # อันที่จำเป็นออกไปแล้ว ARUPi ของคุณก็พร้อมทำงาน
ตอนนี้กด x เพื่อออกจากนาโน มันจะถามคุณว่าคุณต้องการบันทึกการเปลี่ยนแปลงที่คุณทำหรือไม่ กด:
y และสำหรับใช่
n และถ้าคุณต้องการเริ่มต้นใหม่ (ในกรณีที่คุณลบทุกอย่างโดยไม่ได้ตั้งใจหรือทำผิดพลาด แต่จำไม่ได้ว่ามันคืออะไร)
หมายเหตุ: เมื่อ Raspberry Pi บูทจากนี้ไป มันจะเรียกใช้สองไฟล์นี้โดยอัตโนมัติ ดังนั้นหากคุณต้องการแก้ไขอะไร คุณจะต้องย้อนกลับสิ่งที่คุณเพิ่งทำโดยใส่ # ที่จุดเริ่มต้นของสองบรรทัดที่กล่าวถึง บันทึกไฟล์ crontab แล้วพิมพ์ reboot ที่บรรทัดคำสั่ง คุณต้องทำทั้งหมดนี้ก่อนที่ pi จะปิดตัวเองอีกครั้ง นอกจากนี้ อย่าลืมเปิดใช้งาน Pi อีกครั้งเมื่อคุณตั้งใจจะใช้มันในสนาม หากคุณไม่สามารถพิมพ์ได้เร็วพอที่จะทำเช่นนั้น คุณสามารถบูตเครื่อง Pi ได้โดยไม่ต้องเสียบปลั๊ก USBการดำเนินการนี้จะนำคุณเข้าสู่ระบบในฐานะผู้ดูแลระบบ และคุณสามารถแก้ไข pi ได้ตามต้องการ โดยไม่ต้องรีบร้อน!
3. ปิด Raspberry Pi โดยพิมพ์:
ปิดตัวลง
จะมีความล่าช้าประมาณหนึ่งนาทีในขณะที่ Raspberry Pi เริ่มต้นการปิดระบบ ดังนั้นเพียงแค่ผ่อนคลาย ตอนนี้คุณพร้อมที่จะไปและทำการบันทึกเสียงอัตโนมัติแล้ว! หรือคุณสามารถพิมพ์ poweroff เพื่อปิดเครื่องได้เร็วขึ้น
4. เมื่อ Raspberry Pi ปิดแล้ว ให้ถอดแหล่งจ่ายไฟออกจาก Sleepy Pi
5. ปรับสวิตช์ไฟบายพาสเพื่อให้ Sleepy Pi ควบคุมการจ่ายไฟให้กับ Raspberry Pi (ภาพที่ e)
บันทึก:
หากคุณกำลังสร้างหลายหน่วยและคุณได้เปลี่ยนแปลงอะไรในขั้นตอนนี้ (เช่น เปลี่ยนความยาวการบันทึกหรือเปิดใช้งาน ARUPi - เช่นลบ 2 #s ใน crontab) คุณอาจต้องการสร้างภาพดิสก์ของการ์ด micro SD ปัจจุบันของคุณ ในการดำเนินการนี้ ให้ใช้ Win32 Disk Imager เพื่ออ่านข้อมูลจากการ์ดลงในไฟล์ภาพใหม่ (เช่น MYARUPi_170915) จากนั้นคุณสามารถเขียนภาพใหม่ลงในการ์ด SD ที่ตามมาได้ และภาพทั้งหมดควรทำงานเหมือนกัน คุณสามารถตั้งเวลาบนเครื่อง Sleepy Pi ทั้งหมดของคุณได้โดยใช้ Raspberry Pi เพียงอันเดียว
ขั้นตอนที่ 7: ขั้นตอนที่ 7 อัปเดตความคืบหน้า
· เมื่อคุณเสียบแหล่งจ่ายไฟเข้ากับ Sleepy Pi ตัวจับเวลาของ Sleepy Pi จะเริ่มนับถอยหลังจาก 900 วินาที (หรือระยะเวลาที่คุณระบุไว้ในขั้นตอนที่ 4)
· หลังจาก 900 วินาที Sleepy Pi จะเปิด Raspberry Pi และ Raspberry Pi จะบันทึกเสียง (WAV) เป็นเวลา 60 วินาที (หรืออะไรก็ตามที่คุณระบุ) บันทึก. หากคุณไม่ได้เสียบไมโครโฟนเข้ากับการ์ดเสียง ไฟล์เสียงจะไม่มีเสียงเป็นเวลา 60 วินาที!
· ไฟล์จะถูกบันทึกไว้ใน USB stick ของคุณและจะมีป้ายกำกับว่า “ddmmyyhhmmss.wav” เช่น 050715190559. WAV.
· ควรใช้งานเครื่องจากแหล่งจ่ายแบตเตอรี่ที่คุณเลือกเป็นเวลาสองสามชั่วโมง/วันเพื่อตรวจสอบว่าการบันทึกทำงานได้ดี บางครั้งหากแหล่งจ่ายไฟต่ำเกินไป อาจมีสัญญาณรบกวน (บี๊บและคลิก) ในการบันทึก สิ่งนี้ควรค่าแก่การจดจำเมื่อใช้งานยูนิตของคุณเป็นเวลานาน - ค้นหาว่าเมื่อใดที่พลังงานจากวิธีการจ่ายที่คุณเลือกลดลงถึงระดับที่ส่งผลต่อเสียง บันทึก. เสียงบี๊บและคลิกที่กล่าวถึงจะไม่ปรากฏบนสเปกโตรแกรมใด ๆ ดังนั้นจึงไม่ใช่ปัญหาสำคัญสำหรับวัตถุประสงค์ส่วนใหญ่ แต่เป็นข้อบ่งชี้ว่าแหล่งจ่ายไฟของคุณลดลงหรือต่ำเกินไป!
· ตอนนี้คุณสามารถติดตั้งอุปกรณ์บันทึกของคุณในเคสกันน้ำได้
ขั้นตอนที่ 8: เลือก Power, Microphone และ Casing



คำแนะนำเกี่ยวกับวิธีการทำงานสองอย่างต่อไปนี้เป็นงานที่กำลังดำเนินการอยู่ - ขณะนี้ฉันค่อนข้างยุ่งกับการวิจัยระดับปริญญาเอกของฉัน และการพัฒนาหน่วยนี้ในด้านนี้ค่อนข้างง่าย และขึ้นอยู่กับจำนวนเงินและเวลาที่คุณต้องการใช้ เกี่ยวกับมัน คุณสามารถค้นหาไมโครโฟนและเคสของคุณเองได้หากต้องการหรือคอยดูคำแนะนำเหล่านี้ที่จะอัปโหลด!
ตอนนี้คุณมีหน่วยบันทึกอัตโนมัติแล้ว อย่างไรก็ตาม คุณยังคงต้องการพาวเวอร์ซัพพลาย ไมโครโฟน และเคสกันน้ำ จากนี้ไป คุณสามารถใช้ความคิดสร้างสรรค์/การวิจัยเพื่อประทับตราบนยูนิตได้ แต่คุณต้องการสามสิ่งต่อไปนี้!
1. พาวเวอร์ซัพพลาย: - Raspberry Pi ต้องการอย่างน้อย 5V ในการทำงาน แต่ยูนิตนี้ต้องการมากกว่านี้ เนื่องจากมีชุดคิทหลายชิ้นติดอยู่ Sleepy Pi สามารถควบคุมแหล่งจ่ายไฟ 5.5V ถึง 17V ผ่านแจ็คไฟไปยัง Raspberry Pi ฉันใช้แบตเตอรี่ขนาด 8xAA (แต่ละก้อนไม่สามารถชาร์จซ้ำได้ 2400mAh) (รวมทั้งหมดประมาณ 12V) เพื่อจ่ายไฟให้ ARUPis พวกเขาสามารถบันทึกเสียงได้หนึ่งนาทีทุกๆ 15 นาทีเป็นเวลา 7 วัน แม่แรงแบบบาร์เรลที่แสดงในภาพมาพร้อมกับเครื่อง Sleepy Pi - คุณจะต้องการ: ที่ใส่แบตเตอรี่ (เช่น 8xAA) คลิปหนีบแบตเตอรี่ pp3 9v และสวิตช์อินไลน์ตะกั่ว (อุปกรณ์เสริม - แต่ทำให้ชีวิตในสนามง่ายขึ้น และลดความเครียดบนปลั๊กและซ็อกเก็ต!)
2. ไมโครโฟน - คุณต้องมีไมโครโฟนที่มีปลั๊กแจ็คสเตอริโอ 3.5 มม. เสียบเข้ากับช่องเสียบไมค์การ์ดเสียงของคุณ เกือบเสร็จแล้ว! หากคุณต้องการสร้างไมโครโฟนของคุณเอง ฉันขอแนะนำ Primo EM172 (หรือ Primo BT EM-172) โปรดดู PDF การสร้างไมโครโฟนใน GoogleDrive ของฉัน เพื่อเรียนรู้เพิ่มเติมเกี่ยวกับการสร้างไมโครโฟน Primo EM172 ของคุณเอง มันค่อนข้างง่ายจริงๆ หากไม่มี pdf อยู่ในนั้น โปรดอดใจรอ หากคุณรอไม่ได้ โปรดส่งคำขอมาให้ฉัน (ขณะนี้อยู่ในระหว่างดำเนินการ - 16/09/15)
3. ตู้กันน้ำ - ฉันแนะนำภาพหนึ่งที่ขายโดย Solent Plastics ท่ามกลางผู้ขายรายอื่นใน Ebay และ Amazon มันมีความแข็งแกร่งมากและมาพร้อมกับโฟมที่ปรับเปลี่ยนได้ภายใน และฉันสามารถรับรองประสิทธิภาพในแง่ของความทนทานและการกันน้ำ ฉันใช้เคเบิลแกลนด์ขนาด 25 มม. (IP68) จากสกรูฟิกซ์เพื่อยึดไมโครโฟนของฉัน (ซึ่งอยู่ในท่ออะลูมิเนียม 15 มม.) สิ่งนี้เกี่ยวข้องกับการตัดรูในเคสและเสียบเคเบิลแกลนด์ - ฉันปิดผนึกขอบด้วยกาว Sugru ฉันยังซื้อ grommets blanking 11 มม. เพื่อใช้เป็นปลั๊กเมื่อไม่ได้ต่อไมโครโฟน - การรักษา RasPi และ Sleepy Pi ให้แห้งนั้นค่อนข้างสำคัญ! แน่นอน หากคุณตัดสินใจที่จะใช้ไมโครโฟนตัวอื่น วิธีการติดของคุณอาจแตกต่างกัน!


รางวัลที่สองในการประกวด Raspberry Pi
แนะนำ:
DIY 37 Leds เกมรูเล็ต Arduino: 3 ขั้นตอน (พร้อมรูปภาพ)

DIY 37 Leds เกมรูเล็ต Arduino: รูเล็ตเป็นเกมคาสิโนที่ตั้งชื่อตามคำภาษาฝรั่งเศสหมายถึงวงล้อเล็ก
หมวกนิรภัย Covid ส่วนที่ 1: บทนำสู่ Tinkercad Circuits!: 20 ขั้นตอน (พร้อมรูปภาพ)

Covid Safety Helmet ตอนที่ 1: บทนำสู่ Tinkercad Circuits!: สวัสดีเพื่อน ๆ ในชุดสองตอนนี้ เราจะเรียนรู้วิธีใช้วงจรของ Tinkercad - เครื่องมือที่สนุก ทรงพลัง และให้ความรู้สำหรับการเรียนรู้เกี่ยวกับวิธีการทำงานของวงจร! หนึ่งในวิธีที่ดีที่สุดในการเรียนรู้คือการทำ ดังนั้น อันดับแรก เราจะออกแบบโครงการของเราเอง: th
Bolt - DIY Wireless Charging Night Clock (6 ขั้นตอน): 6 ขั้นตอน (พร้อมรูปภาพ)

Bolt - DIY Wireless Charging Night Clock (6 ขั้นตอน): การชาร์จแบบเหนี่ยวนำ (เรียกอีกอย่างว่าการชาร์จแบบไร้สายหรือการชาร์จแบบไร้สาย) เป็นการถ่ายโอนพลังงานแบบไร้สาย ใช้การเหนี่ยวนำแม่เหล็กไฟฟ้าเพื่อจ่ายกระแสไฟฟ้าให้กับอุปกรณ์พกพา แอปพลิเคชั่นที่พบบ่อยที่สุดคือ Qi Wireless Charging st
4 ขั้นตอน Digital Sequencer: 19 ขั้นตอน (พร้อมรูปภาพ)

4 ขั้นตอน Digital Sequencer: CPE 133, Cal Poly San Luis Obispo ผู้สร้างโปรเจ็กต์: Jayson Johnston และ Bjorn Nelson ในอุตสาหกรรมเพลงในปัจจุบัน ซึ่งเป็นหนึ่งใน “instruments” เป็นเครื่องสังเคราะห์เสียงดิจิตอล ดนตรีทุกประเภท ตั้งแต่ฮิปฮอป ป๊อป และอีฟ
ป้ายโฆษณาแบบพกพาราคาถูกเพียง 10 ขั้นตอน!!: 13 ขั้นตอน (พร้อมรูปภาพ)

ป้ายโฆษณาแบบพกพาราคาถูกเพียง 10 ขั้นตอน!!: ทำป้ายโฆษณาแบบพกพาราคาถูกด้วยตัวเอง ด้วยป้ายนี้ คุณสามารถแสดงข้อความหรือโลโก้ของคุณได้ทุกที่ทั่วทั้งเมือง คำแนะนำนี้เป็นการตอบสนองต่อ/ปรับปรุง/เปลี่ยนแปลงของ: https://www.instructables.com/id/Low-Cost-Illuminated-
