
สารบัญ:
- ผู้เขียน John Day [email protected].
- Public 2024-01-30 13:08.
- แก้ไขล่าสุด 2025-01-23 15:12.

ฉันต้องการสร้างวิดีโอไทม์แลปส์มาโดยตลอด แต่ฉันไม่มีกล้องที่มีฟีเจอร์เว้นระยะห่างในตัว อันที่จริง ฉันไม่คิดว่ากล้องจำนวนมากจะมาพร้อมกับคุณสมบัติดังกล่าว (โดยเฉพาะกล้อง SLR) ดังนั้น จะทำอย่างไรถ้าคุณต้องการทำวิดีโอไทม์แลปส์? คุณสามารถซื้อเครื่องวัดระยะห่างเชิงพาณิชย์ได้ (ใช่แล้ว) คุณสามารถตรวจสอบคำแนะนำบางอย่างเช่นนี้ และสร้างตัวเองจากส่วนประกอบอิเล็กทรอนิกส์ แต่ถ้าคุณไม่มีเวลา/ทักษะที่จำเป็นในการสร้าง คุณแค่ต้องการบางสิ่งที่รวดเร็วและราคาถูก จริงๆ แล้ว คุณสามารถใช้เครื่องคิดเลขกราฟ TI ทั่วไปได้ (ฉันไม่รู้ว่านักเรียนมัธยมปลายคนไหนที่ไม่มีสิ่งเหล่านี้) และเชื่อมต่อกับกล้องใดๆ ที่มีช่องเสียบลั่นชัตเตอร์จากระยะไกล มันค่อนข้างง่าย และขึ้นอยู่กับกล้องของคุณ ไม่จำเป็นต้องใช้อุปกรณ์อิเล็กทรอนิกส์เลย
ขั้นตอนที่ 1: อะไหล่ที่จำเป็น


นี่คือรายการส่วนประกอบที่คุณต้องการ: เครื่องคำนวณกราฟ TI - ฉันกำลังใช้ TI-83+ ฉันยังไม่ได้ทดสอบโค้ดของฉันกับรุ่นอื่น เลยรับประกันไม่ได้ว่าจะใช้งานได้กล้องที่มีช่องลั่นชัตเตอร์จากระยะไกล - ฉันใช้ Canon EOS Rebel มีซ็อกเก็ต 2.5 มม. ที่คุณสามารถใช้เพื่อเชื่อมต่อกับเครื่องคิดเลข หากกล้องของคุณไม่มีรูลั่นชัตเตอร์ขนาด 2.5 มม. คุณจะต้องสร้างสายลิงค์ที่สามารถเชื่อมต่อทั้งสองเข้าด้วยกัน สายเคเบิลลิงค์ - หากกล้องของคุณมีซ็อกเก็ตขนาด 2.5 มม. คุณสามารถใช้สายลิงค์ที่ควร มาพร้อมกับเครื่องคิดเลขของคุณ
ขั้นตอนที่ 2: ตั้งโปรแกรมเครื่องคิดเลข



กระบวนการนี้อาจแตกต่างออกไปเล็กน้อย ทั้งนี้ขึ้นอยู่กับเครื่องคิดเลขของคุณ คำแนะนำต่อไปนี้ใช้สำหรับ Ti-83+ ฉันจะพยายามหาคำแนะนำสำหรับรุ่นต่างๆ แต่ฉันจะต้องแปลงโปรแกรมให้ใช้งานได้ด้วย
1) เปิดเครื่องคิดเลขกราฟของคุณ (duh) 2) กดปุ่ม PRGM 3) กดลูกศรขวาสองครั้งเพื่อไฮไลต์แท็บที่ด้านบนชื่อ "ใหม่" 4) กด ENTER 5) ป้อนชื่อ (ฉันใช้ "กล้อง") 6) ตอนนี้คุณพร้อมที่จะแทรกโปรแกรมต่อไปนี้แล้ว สามารถค้นหาฟังก์ชันพร้อมต์ ในขณะที่ สำหรับ และสิ้นสุด โดยการกดปุ่ม PRGM อีกครั้ง ต้องเลือกฟังก์ชั่น Send โดยกด 2nd -> 0 (แคตตาล็อก) นี่คือโปรแกรม:: Prompt A: ขณะที่ 1: For (H, 1, A, 1): End: Send(A): End นี่เป็นโปรแกรมที่ง่ายมาก ฉันเคยเขียนครั้งเดียวเพื่อติดตามจำนวนภาพที่ถ่าย แสดงเวลาที่เหลือโดยประมาณ ฯลฯ แต่ดูเหมือนว่าแบตเตอรี่จะหมดเร็วเกินไป และด้วยเหตุผลบางอย่าง เครื่องคิดเลขจึงทำงานช้าลงจริง ๆ หลังจากมีภาพจำนวนหนึ่ง อาจทำงานได้ดีขึ้นถ้าคุณเขียนโปรแกรมบนพีซีในแอสเซมเบลอร์ แล้วส่งไปที่เครื่องคิดเลข แต่คุณต้องมีสายลิงก์พิเศษ และประเภทนั้นเอาชนะจุดของคำแนะนำนี้ได้ อัปเดต: โค้ดด้านบนอ้างว่าใช้งานได้ ทั้งรุ่น TI-83 และ Ti-84 ขอบคุณ LightShadow756 ที่ส่งรหัสต่อไปนี้ให้ฉันสำหรับ Ti-89: (โปรแกรม) กล้อง (รูป, หน่วงเวลา) Prgm 0->x ในขณะที่ x < รูปสำหรับ y, 0, ล่าช้า, 1 EndFor Try x+1->x SendChat a Else ClrErr EndTry EndWhile EndPrgm (สิ้นสุดโปรแกรม)
ขั้นตอนที่ 3: สร้างการเชื่อมต่อ


ขั้นตอนนี้ควรจะค่อนข้างง่ายขึ้นอยู่กับชนิดของกล้องที่คุณมี เครื่องคิดเลข TI ส่วนใหญ่มีแจ็คเสียง 2.5 มม. ที่ใช้สำหรับเชื่อมโยงเครื่องคิดเลขสองเครื่องเข้าด้วยกัน ปรากฎว่ากบฏ EOS ของฉันใช้แจ็คประเภทเดียวกัน และไม่จำเป็นต้องแปลง
อย่างไรก็ตาม หากกล้องของคุณใช้สายสัญญาณเสียงขนาดอื่น คุณอาจต้องใช้อะแดปเตอร์ ที่แย่กว่านั้น ถ้ามันใช้คอนเน็กเตอร์รูปทรงอื่น คุณอาจต้องซื้อหรือสร้างอะแดปเตอร์ (ฉันรู้ว่ากล้องอย่าง canon 10D มีปลั๊กลั่นชัตเตอร์ที่ทำขึ้นเป็นพิเศษสำหรับพวกเขา มันยากมากที่จะหาคอนเน็กเตอร์ประเภทนี้)
ขั้นตอนที่ 4: ตั้งค่าช็อตของคุณ



นี่คือจุดเริ่มต้นของความสนุก อย่าเพิ่งเสียบเครื่องคิดเลขของคุณ ขั้นแรก ตัดสินใจว่าคุณต้องการถ่ายอะไร หากอยู่กลางแจ้ง ให้ลองทำในช่วงเวลาที่สภาพแสงค่อนข้างคงที่ ให้พยายามถ่ายภาพให้พ้นแสงแดด ตั้งค่าภาพ - ใช้ขาตั้งกล้องที่แข็งแรงและอย่าซูมเข้าจนแน่นเกินไป อย่าลืมว่าสิ่งต่างๆ สามารถเปลี่ยนแปลงได้ในระยะยาว โฟกัส - หลังจากโฟกัสแล้ว ให้เปลี่ยนกล้องเป็นโฟกัสแบบแมนนวล หรือใช้คุณสมบัติล็อคโฟกัสหากกล้องของคุณมี ขั้นตอนนี้สำคัญมากเพราะกล้องของคุณอาจตัดสินใจโฟกัสไปที่อย่างอื่นในภาพหากตัวแบบของคุณเคลื่อนไหว จะดูไม่ดีนักหากโฟกัสเปลี่ยนแปลงอย่างรวดเร็วในวิดีโอ นอกจากนี้ หากคุณกำลังถ่ายภาพท้องฟ้าและไม่มีเมฆอยู่ในเฟรม กล้องจะไม่สามารถโฟกัสไปที่สิ่งใดได้เลย อาจทำให้ถ่ายภาพไม่ได้เลย ตั้งค่าการเปิดรับแสง - ขั้นตอนนี้อาจสำคัญยิ่งกว่า กว่าขั้นตอนการโฟกัส หากกล้องของคุณมีโหมดการเปิดรับแสงแบบแมนนวลหรือโหมดล็อคการรับแสง เป็นสิ่งสำคัญมากที่คุณจะต้องใช้ เช่นเดียวกับการโฟกัส การเปิดรับแสงสามารถเปลี่ยนแปลงได้เมื่อเวลาผ่านไปและมันดูไม่ดีเลยเมื่อวิดีโอของคุณสว่างขึ้นและมืดลงอย่างรวดเร็ว ตั้งค่าคุณภาพ - คุณจะต้องปรับ คุณภาพของภาพ. กบฏแคนนอนของฉันสามารถถ่ายภาพได้สูงถึง 6.3 เมกะพิกเซล แต่สิ่งนี้ไม่จำเป็นมากถ้าฉันจะสร้างวิดีโอขนาดเล็กเพื่อวางบน youtube นอกจากนี้ การเปิดภาพมากกว่า 200 ภาพขึ้นไปขึ้นอยู่กับคอมพิวเตอร์ของคุณ ถ่ายด้วยคุณภาพสูงสุด ดังนั้นฉันมักจะลดคุณภาพของฉันไปที่การตั้งค่าต่ำสุด ขั้นตอนเสริมบางอย่างการปิดการตรวจสอบรูปภาพ - หากคุณต้องการประหยัดแบตเตอรี่โดยไม่ได้เปิด LCD ทุกครั้งที่คุณถ่ายภาพ อย่าลืมเปิด ปิดการตรวจสอบภาพ ปิดโหมดสลีปของกล้อง - หากคุณกำลังจะถ่ายภาพที่มีความล่าช้ามากในระหว่างนั้น คุณจะต้องปิดโหมดสลีปของกล้อง (แต่วิธีนี้จะทำให้แบตเตอรี่หมดเร็วขึ้น หากคุณกังวลเรื่องนี้จริงๆ คุณสามารถปรับเปลี่ยนโปรแกรมให้ "ปลุก" เครื่องคิดเลขได้ก่อนที่จะพยายามถ่ายภาพ วิธีนี้จะทำให้เครื่องคิดเลขอยู่ในโหมดสลีปได้ อย่างไรก็ตาม ฉัน คิดว่าไม่จำเป็น)
ขั้นตอนที่ 5: ถ่ายภาพ

ส่วนนี้ค่อนข้างง่าย: เชื่อมต่อกล้องและเครื่องคิดเลขของคุณ - ใช้สายลิงค์จากส่วนที่ 3 เพื่อเชื่อมต่อทั้งสองเริ่มโปรแกรม - เปิดเครื่องคิดเลขแล้วกดปุ่ม PRGM ค้นหาโปรแกรมที่คุณสร้างในรายการ แล้วกด Enter บนหน้าจอ คุณจะเห็นข้อความ "A=?" ป้อนระยะเวลาที่คุณต้องการระหว่างรูปภาพ หมายเหตุ: นี่ไม่ใช่ระยะเวลาในหน่วยวินาที ฉันคิดว่าประมาณ 100 สิ่งเหล่านี้ทำวินาที แต่สิ่งนี้สามารถเปลี่ยนแปลงได้ขึ้นอยู่กับอายุการใช้งานแบตเตอรี่และรุ่นของเครื่องคิดเลขของคุณ หากคุณไม่ต้องการคิดเกี่ยวกับ Conversion นี้ทุกครั้ง คุณสามารถเพิ่มโค้ดเล็กๆ น้อยๆ ในโปรแกรมเพื่อทำแทนคุณได้ กด Enter - กล้องของคุณควรเริ่มกระเด็นออกไป! ตอนนี้นั่งลงและผ่อนคลายและตรวจดูให้แน่ใจว่าไม่มีอะไรระเบิด ปิดโปรแกรม - เมื่อคุณถ่ายภาพเสร็จแล้ว คุณสามารถปิดโปรแกรมได้โดยการกดปุ่มเปิดหรือกดปุ่มเปิดค้างไว้ คุณจะเห็นข้อความแจ้งว่า "ERR: BREAK" เพียงไฮไลต์ Quit แล้วกด Enter ตอนนี้โปรแกรมจะหยุดทำงาน และคุณสามารถปิดเครื่องคิดเลขได้ หากคุณต้องการรีสตาร์ทโปรแกรม สิ่งที่คุณต้องทำคือกด ENTER อีกครั้ง คุณไม่จำเป็นต้องไปที่กล่องโต้ตอบของโปรแกรมอีก
ขั้นตอนที่ 6: รวบรวมวิดีโอ




เมื่อคุณมีรูปภาพทั้งหมดแล้ว สิ่งที่คุณต้องทำคือรวมภาพเหล่านั้นไว้ในวิดีโอ มีหลายวิธีที่คุณทำได้ Youtube มีคำแนะนำในการรวบรวมวิดีโอโดยใช้ Windows Movie Maker ที่นี่ สิ่งที่ฉันไม่ชอบเกี่ยวกับเรื่องนี้ก็คือ คุณไม่สามารถเปลี่ยนอัตราเฟรมของวิดีโอได้ง่ายๆ ดังนั้นผลิตภัณฑ์ขั้นสุดท้ายจะดูช้าและขาดๆ หายๆ โดยส่วนตัวแล้ว ฉันชอบใช้ QuickTime Pro จาก Apple (เท่าที่ฉันไม่ชอบ) ไม่ชอบ Apple…)ขั้นแรก คัดลอกรูปภาพทั้งหมดของคุณไปยังฮาร์ดไดรฟ์ของคอมพิวเตอร์แล้วใส่ลงในโฟลเดอร์ คุณอาจต้องการปรับขนาดรูปภาพทั้งหมดของคุณล่วงหน้า วิธีนี้จะป้องกันไม่ให้คอมพิวเตอร์ของคุณค้างหากพยายามเปิดรูปภาพขนาดใหญ่จำนวนมากเกินไปโดยใช้เวลาด่วน ฉันแนะนำให้ใช้ Windows XP PowerToys image resizer ซึ่งคุณสามารถดาวน์โหลดได้โดยตรงที่นี่ ใช้งานง่ายมากและคุณสามารถปรับขนาดรูปภาพทั้งหมดได้ในพริบตา ถัดไป (หากคุณใช้ Quicktime Pro) ให้ไปที่ไฟล์ > เปิดลำดับรูปภาพ เลือกภาพแรกจากวิดีโอของคุณ แล้วกดตกลง วิดีโอของคุณควรถูกสร้างขึ้นโดยอัตโนมัติ! จากนั้นเลือก ไฟล์ > ส่งออก นี่คือที่ที่คุณอาจต้องเล่นกับการตั้งค่า หากคุณต้องการอัปโหลดวิดีโอของคุณไปยัง YouTube ฉันขอแนะนำให้ดูที่หน้านี้ หากคุณต้องการให้วิดีโอของคุณมีความคล่องตัวสำหรับ Youtube ให้เลือก "ภาพยนตร์เป็น MPEG-4" ในกล่องโต้ตอบการส่งออก จากนั้นคลิกปุ่มตัวเลือกเพื่อเปลี่ยนตัวเลือกเพิ่มเติม รอบ ๆ. ฉันได้รวมรูปภาพที่มีการตั้งค่าบางอย่างไว้ แต่ฉันไม่ค่อยถนัดเรื่องวิดีโอ ดังนั้นโปรดทดลองค้นหาสิ่งที่เหมาะกับความต้องการของคุณ หากคุณต้องการวิดีโอคุณภาพสูงกว่านี้ ฉันขอแนะนำ AVI หรือรูปแบบ Quicktime Movie แต่อีกครั้งที่ฉันไม่ค่อยถนัดกับสิ่งนี้ โปรดทดลอง หากคุณไม่ต้องการ "ซื้อ" Quicktime Pro มีตัวเลือกอื่นอีกมากมาย มันอยู่นอกเหนือขอบเขตของคำแนะนำนี้จริง ๆ ดังนั้นฉันจะปล่อยให้มันขึ้นอยู่กับคุณ การค้นหา Google อย่างรวดเร็วสำหรับ "ซอฟต์แวร์ Stop Motion" ควรให้ผลลัพธ์มากมาย ฉันจะไม่พูดถึงเรื่องนี้มากไปกว่านี้เนื่องจากจะแตกต่างกันอย่างมากขึ้นอยู่กับการตั้งค่าของคุณ
ขั้นตอนที่ 7: สนุก

นี่คือวิดีโอสองสามรายการที่ฉันสร้างโดยใช้วิธีนี้ คงจะดีถ้าใครก็ตามที่รู้วิธีตั้งโปรแกรมเครื่องคิดเลขรุ่นต่อมา (Ti-84, 86 และ 89) สามารถเขียนโปรแกรมบางอย่างเพื่อทำสิ่งเดียวกันได้ ฉันอาจจะเขียนโปรแกรมได้แต่ไม่มีวิธีทดสอบเลย ขอให้สนุก!
แนะนำ:
เปลี่ยน X-box Rock Band Drums ให้เป็น Midi Stand Alone Electronic Drums.: 4 ขั้นตอน (พร้อมรูปภาพ)

เปลี่ยนกลอง X-box Rock Band ให้เป็น Midi Stand Alone กลองไฟฟ้า: ฉันโชคดีที่ได้กลองชุด x-box มือสองมา มันค่อนข้างจะขรุขระ และไม่มีไม้พาย แต่ไม่มีอะไรที่ซ่อมไม่ได้ฉัน เปลี่ยนให้เป็นกลองชุดไฟฟ้าแบบสแตนด์อโลน อ่านค่าแอนะล็อกจากเซ็นเซอร์เพียโซแล้วเปลี่ยนค่านั้นเป็นคำสั่ง MIDI
อัพเกรดหม้อรดน้ำด้วยตนเอง DIY ด้วย WiFi ให้เป็น DIY Motion Detect Sentry Alarm ชาวไร่: 17 ขั้นตอน

อัพเกรดหม้อรดน้ำ DIY ด้วยตัวเองด้วย WiFi ให้เป็น DIY Motion Detect Sentry Alarm Planter: ในบทความนี้เราจะแสดงวิธีอัปเกรดหม้อรดน้ำ DIY ด้วยตัวเองด้วย WiFi เป็นหม้อรดน้ำ DIY ด้วยตัวเองพร้อม WiFi และ Motion Detect Sentry Alarm ถ้า คุณยังไม่ได้อ่านบทความเกี่ยวกับวิธีการสร้าง DIY Self Watering Pot ด้วย WiFi คุณสามารถค
การปรับรื้อระบบลำโพง USB ให้เป็น 3.5 มม.: 4 ขั้นตอน

การปรับรื้อระบบลำโพง USB เป็น 3.5 มม.: ปีที่แล้วฉันทำสิ่งนี้เพราะฉันต้องการลำโพงสำหรับโปรเจ็กต์ที่ประกอบด้วย NES Clone มันจบลงด้วยการทำงานและฉันคิดว่ามันจะเป็นการดีที่จะสร้าง Instructable เพราะมันไม่ใช่งานใหญ่ที่ต้องทำและสร้างจากความรู้ จำไว้
สร้าง Arduino ให้เป็น Nissan Qashqai เพื่อพับกระจกมองข้างอัตโนมัติหรืออย่างอื่น: 9 ขั้นตอน (พร้อมรูปภาพ)

สร้าง Arduino ให้เป็น Nissan Qashqai เพื่อทำการพับกระจกมองข้างอัตโนมัติหรืออย่างอื่น: Nissan Qashqai J10 มีบางสิ่งที่น่ารำคาญเล็กน้อยเกี่ยวกับการควบคุมที่อาจดีขึ้นได้อย่างง่ายดาย หนึ่งในนั้นคือต้องจำไว้ว่าให้กดสวิตช์เปิด/ปิดกระจกก่อนที่จะดึงกุญแจออกจากสวิตช์กุญแจ อีกประการหนึ่งคือการกำหนดค่าเล็กน้อย
แปลงเพลงใด ๆ ให้เป็น Mp3: 7 ขั้นตอน
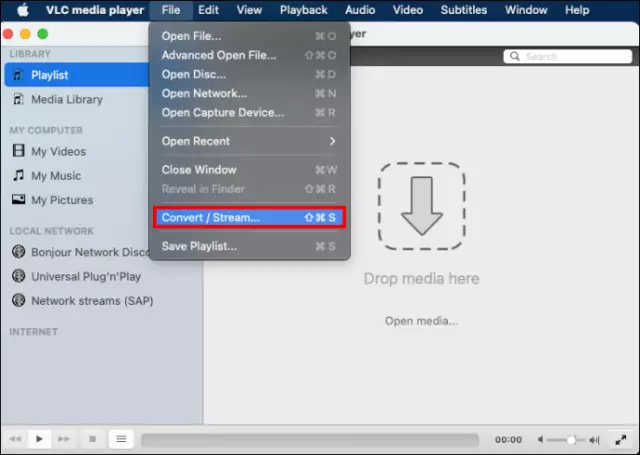
แปลงเพลงใด ๆ ให้เป็น Mp3: ฉันให้เครดิตกับลาสเวกัสที่เขาแสดงให้ฉันเห็นว่า ฉันแค่โพสต์สิ่งนี้สำหรับทุกคนที่โง่เหมือนฉัน * อัปเดต * ขอบคุณ trebuchet03 คุณไม่สามารถถ่ายโอนไฟล์ที่เป็น m4p แต่คุณสามารถทำได้ด้วยไฟล์ mp4las vegases หน้าแรกทำไมเราถึงทำเช่นนี้ เครื่องเล่น mp3 ของฉัน
