
สารบัญ:
- เสบียง
- ขั้นตอนที่ 1: กราวด์ตัวเองกับคอมพิวเตอร์
- ขั้นตอนที่ 2: เปิดแผงด้านข้างของเคสคอมพิวเตอร์ของคุณ
- ขั้นตอนที่ 3: เวลาของเมนบอร์ด
- ขั้นตอนที่ 4: เสียบ RAM ของคุณลงในสล็อต RAM
- ขั้นตอนที่ 5: ฉันได้รับ POWAH
- ขั้นตอนที่ 6: CPU
- ขั้นตอนที่ 7: แผ่นระบายความร้อน & แผ่นระบายความร้อน
- ขั้นตอนที่ 8: ของมันทั้งหมด!!
- ขั้นตอนที่ 9: ไปอีกแล้ว…
- ขั้นตอนที่ 10: ทำได้ดีมาก
- ผู้เขียน John Day [email protected].
- Public 2024-01-30 13:04.
- แก้ไขล่าสุด 2025-01-23 15:12.
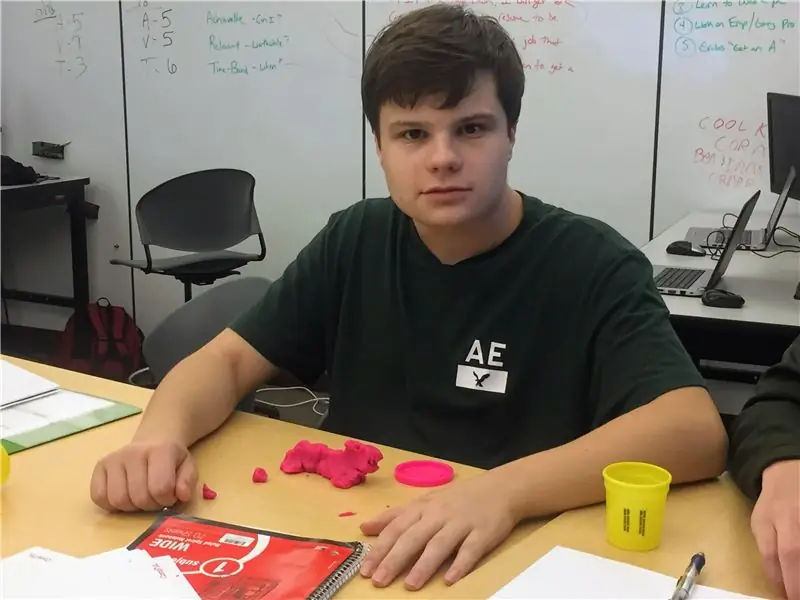
สวัสดี! ฉันชื่อเจค และฉันจะเป็นเพื่อนที่ไว้ใจได้ของคุณตลอดกระบวนการสร้างพีซีนี้ ฉันได้จัดทำคำแนะนำนี้เพื่อสอนวิธีรวบรวมชิ้นส่วนและชิ้นส่วนทั้งหมดของกลไกมหัศจรรย์นี้อย่างถูกต้อง อย่าลังเลที่จะทำตามคำแนะนำเหล่านี้อย่างช้าๆ ตามที่คุณต้องการ เพราะไม่มีการจำกัดเวลาในการสร้างคอมพิวเตอร์ส่วนบุคคลของคุณเอง ตราบใดที่คุณประกอบทุกอย่างอย่างถูกต้อง คุณก็จะสามารถเล่นเกมได้ในเวลาไม่นาน เพื่อไม่ให้เป็นการเสียเวลา เรามาเริ่มกันเลย!!!
เสบียง
อุปกรณ์ที่คุณต้องการมีดังนี้: ไขควงป้องกันไฟฟ้าสถิตย์ แผ่นกันไฟฟ้าสถิตย์ สายรัดข้อมือป้องกันไฟฟ้าสถิตย์ โต๊ะทำงานขนาดใหญ่พอสมควร และภาชนะที่จัดระเบียบไว้สำหรับเก็บสกรูของคุณ และแผ่นแปะระบายความร้อนสีเทาขนาดเล็กหนึ่งหลอด
ขั้นตอนที่ 1: กราวด์ตัวเองกับคอมพิวเตอร์

สามารถทำได้โดยง่ายโดยการรัดสายรัดข้อมือป้องกันไฟฟ้าสถิตกับข้อมือของคุณแล้วใช้ปลายคลิปที่แหลมคมเพื่อติดเข้ากับเคสของคุณ ตอนนี้คุณสามารถหลีกเลี่ยงไฟฟ้าสถิตย์ที่เป็นอันตรายได้แล้ว!
ขั้นตอนที่ 2: เปิดแผงด้านข้างของเคสคอมพิวเตอร์ของคุณ
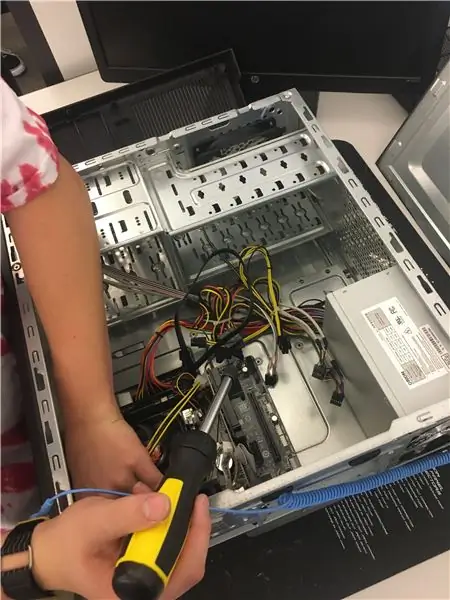
ถัดไปคุณควรเปิดแผงด้านข้างของคอมพิวเตอร์ของคุณ ควรมีลักษณะเหมือนรูปภาพที่แสดงในขั้นตอนนี้ วางมันไว้ด้านข้างไว้ก่อน แต่ตอนนี้เราต้องการมันในภายหลัง
ขั้นตอนที่ 3: เวลาของเมนบอร์ด

ค้นหามาเธอร์บอร์ดของคุณแล้ววางลงบนแผ่นป้องกันไฟฟ้าสถิตย์ต่อหน้าคุณ…นั่นคือทั้งหมดที่คุณต้องทำ
ขั้นตอนที่ 4: เสียบ RAM ของคุณลงในสล็อต RAM

RAM ของคุณเป็นที่เก็บข้อมูลพื้นฐานที่คอมพิวเตอร์ทุกเครื่องต้องการเพื่อจัดเก็บวันที่เกี่ยวกับการบูทเครื่อง RAM เป็นการ์ดรูปสี่เหลี่ยมผืนผ้าที่ใส่ลงในช่องสี ตรวจสอบให้แน่ใจว่าล็อคเข้าที่แล้ว คุณจะรู้ว่าล็อคเข้าที่หรือไม่ เพราะตัวยึดที่ด้านข้างจะเลื่อนลงมาและ "ล็อค" เข้าที่ อย่างไรก็ตาม ไม่ต้องกังวล เนื่องจากสามารถนำออกได้ค่อนข้างง่ายโดยการลอกล็อคคาร์ทริดจ์กลับและค่อยๆ ถอดการ์ดออก
ขั้นตอนที่ 5: ฉันได้รับ POWAH
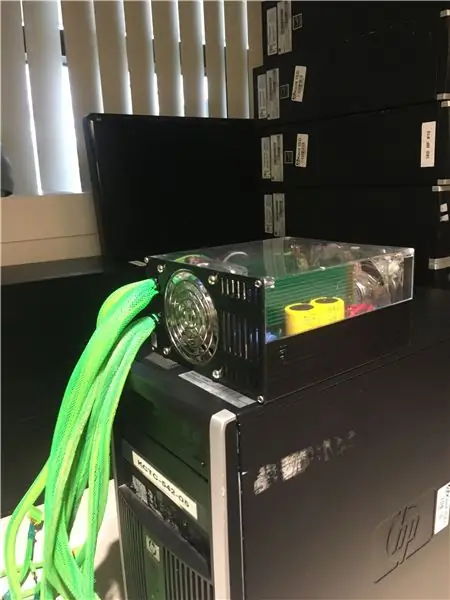
เพลงของ Snap น่าทึ่งมาก แต่เพลงนี้ไม่เกี่ยวอะไรกับแร็พเลย ตัวจ่ายไฟมีลักษณะเหมือนภาพด้านบน และคุณจะต้องเสียบสายไฟเข้ากับช่องเสียบที่ด้านสวิตช์ของสายเคเบิล จากนั้นเสียบปลายปลั๊กอีกด้านเข้ากับเต้ารับที่คุณเลือก โดยควรเป็นอันหนึ่งใกล้กับโต๊ะทำงานของคุณ ต่อไปคุณจะต้องเสียบขั้วต่อ 24 พินเข้ากับช่องเสียบ วิธีง่ายๆ ในการค้นหาว่าสิ่งนี้จะไปอยู่ที่ใด ให้มองหาตัวรับที่ยาวบนเมนบอร์ดที่มีรูมากมายที่มีรูปร่างต่างกัน
ขั้นตอนที่ 6: CPU

ถัดไป คุณจะต้องตั้งค่า CPU ของคุณเป็นจุดที่กำหนด คุณจะรู้ว่าจุดไหนคือจุดที่ถูกต้อง เพราะมันจะเป็นพื้นที่สี่เหลี่ยมเปิดขนาดใหญ่ตรงกลางเมนบอร์ดของคุณ ไปข้างหน้าและยกคันโยกเล็กๆ หรือ "แขน" ขึ้นด้านบน เพื่อให้คุณสามารถตั้งค่าโปรเซสเซอร์ให้เข้าที่ ตรวจสอบให้แน่ใจว่าได้ดำเนินการอย่างนุ่มนวลที่สุด เนื่องจากอาจทำให้หมุดที่ด้านหลังของโปรเซสเซอร์งอได้ ค่อยๆ วางลงในช่องและควรจมลงในตำแหน่งอย่างถูกต้อง หากไม่ทำเช่นนี้ อย่าลังเลที่จะแตะเล็กน้อยที่ด้านที่ยังไม่ได้จมลงไป เมื่อคุณแน่ใจว่าโปรเซสเซอร์ของคุณเข้าที่แล้ว ให้ดึงคันโยกกลับลงมาเพื่อยึดโปรเซสเซอร์ให้แน่น
ขั้นตอนที่ 7: แผ่นระบายความร้อน & แผ่นระบายความร้อน

นำ Thermal Past Tube มาทา Thermal Paste ที่ด้านบนของโปรเซสเซอร์ คุณควรใช้ปริมาณที่มีขนาดเท่ากับเมล็ดข้าวเท่านั้น หลังจากที่คุณทำเสร็จแล้ว ให้ติดแผ่นระบายความร้อนและล็อคเข้าที่โดยใช้ขายึดระบายความร้อนทั้งสอง
ขั้นตอนที่ 8: ของมันทั้งหมด!!

ตอนนี้เราจะตรวจสอบให้แน่ใจว่าชิ้นส่วนต่างๆ ทำงานอย่างถูกต้องก่อนที่จะประกอบเข้าในเคส เราสามารถทำได้โดยแตะปลายไขควงป้องกันไฟฟ้าสถิตระหว่างหมุดสองตัวที่มีข้อความว่า +PW หากทุกอย่างเป็นไปด้วยดี พัดลมฮีทซิงค์ของคุณจะเริ่มหมุน คุณจะส่งเสียงบี๊บและ BIOS จะเริ่มบู๊ตเพื่อเริ่มการทำงานของคอมพิวเตอร์ ไม่ต้องกังวลหากไม่มีเสียงบี๊บ แสดงว่าคุณไม่ได้เสียบลำโพงขนาดเล็กไว้ซึ่งก็ไม่เป็นไร
ขั้นตอนที่ 9: ไปอีกแล้ว…
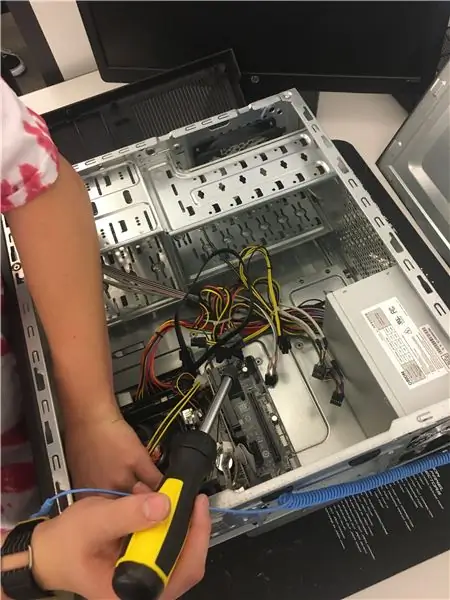
ตอนนี้ คุณจะต้องถอดปลั๊กทุกอย่างออกจากเมนบอร์ด แต่ต้องแน่ใจว่าคุณจำตำแหน่งที่คุณเสียบทุกอย่างไว้ที่ไหน บางทีอาจถ่ายรูปไว้ถ้าช่วยได้ ตอนนี้ คุณจะต้องการวางเมนบอร์ดลงในเคสและจัดเรียงรูแต่ละรูใกล้กับทุกมุมของเมนบอร์ดขึ้นพร้อมกับรูในเคส หลุมเหล่านี้รู้จักกันทั่วไปว่าเป็นหลุมขัดแย้ง หลังจากที่คุณหลอกเด็กเลวเหล่านั้น คุณจะต้องการเสียบทุกอย่างอีกครั้ง
ขั้นตอนที่ 10: ทำได้ดีมาก
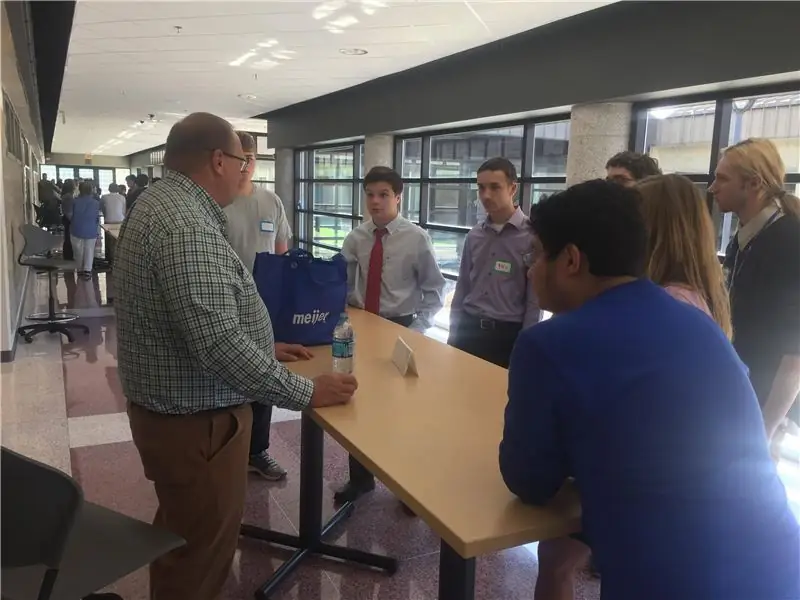
ตอนนี้ใส่ฮาร์ดไดรฟ์ของคุณลงในสล็อตล็อค เสียบเข้ากับเมนบอร์ดของคุณหลังจากที่คุณเสียบทุกอย่างแล้ว ปิดเคส เชื่อมต่อพอร์ตแสดงผล (ตัวเลือกการแสดงผลที่เหนือกว่า) กับจอภาพของคุณ และเปิดแบดบอย! ตอนนี้คุณพร้อมแล้ว!
ป.ล. พันธมิตรเหนือกว่า Horde
แนะนำ:
การออกแบบเกมในการสะบัดใน 5 ขั้นตอน: 5 ขั้นตอน

การออกแบบเกมในการสะบัดใน 5 ขั้นตอน: การตวัดเป็นวิธีง่ายๆ ในการสร้างเกม โดยเฉพาะอย่างยิ่งเกมปริศนา นิยายภาพ หรือเกมผจญภัย
การตรวจจับใบหน้าบน Raspberry Pi 4B ใน 3 ขั้นตอน: 3 ขั้นตอน

การตรวจจับใบหน้าบน Raspberry Pi 4B ใน 3 ขั้นตอน: ในคำแนะนำนี้ เราจะทำการตรวจจับใบหน้าบน Raspberry Pi 4 ด้วย Shunya O/S โดยใช้ Shunyaface Library Shunyaface เป็นห้องสมุดจดจำใบหน้า/ตรวจจับใบหน้า โปรเจ็กต์นี้มีจุดมุ่งหมายเพื่อให้เกิดความเร็วในการตรวจจับและจดจำได้เร็วที่สุดด้วย
วิธีการติดตั้งปลั๊กอินใน WordPress ใน 3 ขั้นตอน: 3 ขั้นตอน

วิธีการติดตั้งปลั๊กอินใน WordPress ใน 3 ขั้นตอน: ในบทช่วยสอนนี้ ฉันจะแสดงขั้นตอนสำคัญในการติดตั้งปลั๊กอิน WordPress ให้กับเว็บไซต์ของคุณ โดยทั่วไป คุณสามารถติดตั้งปลั๊กอินได้สองวิธี วิธีแรกคือผ่าน ftp หรือผ่าน cpanel แต่ฉันจะไม่แสดงมันเพราะมันสอดคล้องกับ
การลอยแบบอะคูสติกด้วย Arduino Uno ทีละขั้นตอน (8 ขั้นตอน): 8 ขั้นตอน

การลอยแบบอะคูสติกด้วย Arduino Uno ทีละขั้นตอน (8 ขั้นตอน): ตัวแปลงสัญญาณเสียงล้ำเสียง L298N Dc ตัวเมียอะแดปเตอร์จ่ายไฟพร้อมขา DC ตัวผู้ Arduino UNOBreadboardวิธีการทำงาน: ก่อนอื่น คุณอัปโหลดรหัสไปยัง Arduino Uno (เป็นไมโครคอนโทรลเลอร์ที่ติดตั้งดิจิตอล และพอร์ตแอนะล็อกเพื่อแปลงรหัส (C++)
เครื่อง Rube Goldberg 11 ขั้นตอน: 8 ขั้นตอน

เครื่อง 11 Step Rube Goldberg: โครงการนี้เป็นเครื่อง 11 Step Rube Goldberg ซึ่งออกแบบมาเพื่อสร้างงานง่ายๆ ในรูปแบบที่ซับซ้อน งานของโครงการนี้คือการจับสบู่ก้อนหนึ่ง
