
สารบัญ:
- ผู้เขียน John Day [email protected].
- Public 2024-01-30 13:04.
- แก้ไขล่าสุด 2025-01-23 15:12.
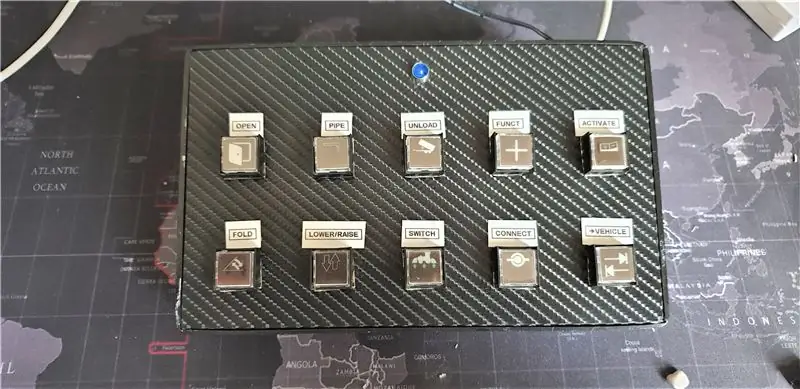

Arduino Leonardo เป็นบอร์ดที่ทรงพลังมาก โดยมีความแตกต่างเล็กน้อยจาก Arduino UNO ที่ได้รับความนิยมอย่างมาก ATMega 32U4 เป็นโปรเซสเซอร์หลักของ Leonardo คุณสามารถใช้ไมโครคอนโทรลเลอร์นี้สำหรับการสื่อสารแบบอนุกรมผ่าน USB Arduino Leonardo เป็นอุปกรณ์ USB 2.0 ซึ่งใช้ไดรเวอร์ USB COM ไม่เหมือนกับ UNO ที่ใช้ 328P คุณสมบัติ USB นี้ทำให้เรามีโอกาสป้อนคำสั่งปุ่มที่ตั้งโปรแกรมไว้ลงใน Windows ผ่านอินเทอร์เฟซ USB คุณสามารถตั้งโปรแกรมการกดปุ่มเดียวหรือปุ่มรวมกันโดยใช้ซอฟต์แวร์
ฉันใช้แผงปุ่มนี้สำหรับ Farming Simulator 2019 แต่คุณสามารถใช้กับเกม/โปรแกรมหรือคำสั่งคีย์ใดก็ได้
เสบียง
Arduino เลโอนาร์โด (https://tiny.cc/wa30dz)
- · 10 x LED ปุ่มกดสี่เหลี่ยมชั่วขณะ (https://tiny.cc/2520dz)
- · ตัวต้านทาน 10k
- · ตัวต้านทาน 220Ω
- · 1 x 5 มม. LED
- · ไม้อัด 5 มม.
- · ดอกสว่านจอบ 16 มม.
- · Vinyl Wrap (ฉันใช้สไตล์ Carbon Fiber)
- · แหล่งจ่ายไฟ 1 x 12V (ไม่จำเป็นหากใช้สวิตช์ 5V)
- · ลวด
- · สถานีบัดกรี
ขั้นตอนที่ 1: การออกแบบ
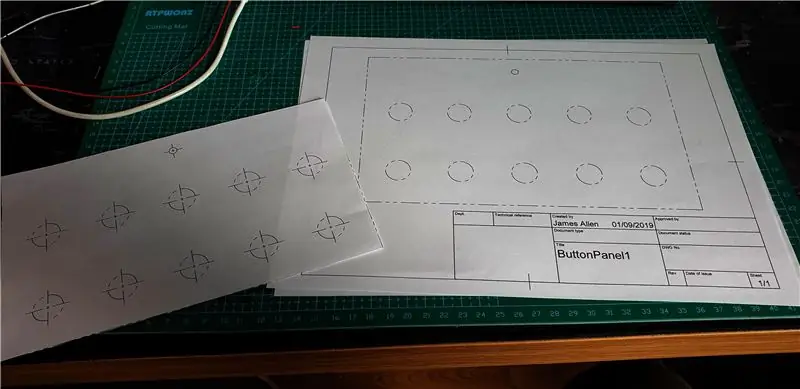
ฉันต้องการใช้ปุ่มต่างๆ มากมายสำหรับเกมจำลองสถานการณ์ที่มีการแสดงฟังก์ชันต่างๆ ให้เห็นภาพ แทนที่จะต้องจำปุ่มลัดและคีย์ผสม การออกแบบนี้มีเลย์เอาต์ที่เรียบง่ายและทำซ้ำได้ง่ายมาก ฉันต้องการสร้างบอร์ดที่มีความกว้าง 5 ปุ่มและสูง 2 ปุ่ม รวมทั้งหมด 10 ปุ่ม
ปุ่มต่างๆ มีระยะห่างเท่าๆ กันในแผนผัง โดยมีพื้นที่เหลือเฟือสำหรับนิ้วและป้ายกำกับ
ครั้งแรกที่ฉันออกแบบใน Fusion 360 โดยใช้คุณสมบัติการวาดเพื่อสร้างเทมเพลตการตัดสำหรับไม้อัด นี่ทำให้ฉันได้ภาพขนาด 1:1 ที่แม่นยำเพื่อใช้เป็นแนวทาง
ขั้นตอนที่ 2: การสร้าง



ฉันตัดไม้อัดให้ได้ขนาด เคล็ดลับ: ใช้เทปกาวบนเส้นตัดเพื่อลดการฉีกขาดของไม้
ขั้นตอนต่อไปคือการเจาะรู สำหรับสวิตช์ที่ระบุไว้ข้างต้น คุณจะต้องใช้ดอกสว่านสเปดขนาด 16 มม. และดอกสว่านขนาด 6 มม. สำหรับไฟ LED หากคุณระมัดระวัง คุณสามารถเจาะรูได้โดยไม่ต้องมีแรงระเบิดมากนัก เคล็ดลับ: ฉันใช้ MDF ชิ้นเล็กๆ เป็นแผ่นรองในการเจาะ เพื่อให้รูออกมาสะอาดโดยที่เนื้อไม้ไม่ขาด
ขั้นตอนนี้เป็นทางเลือก แต่คุณสามารถเลือกที่จะห่อไม้ด้วยไวนิลเพื่อให้กระดานสวยงามยิ่งขึ้น คุณยังสามารถทาสีได้อีกด้วย
ในเวอร์ชันนี้ ฉันใช้แรปไวนิลสไตล์คาร์บอนไฟเบอร์เพื่อทำให้ดูเหมือนแดชบอร์ดระดับไฮเอนด์ เคล็ดลับ: ตรวจสอบให้แน่ใจว่ากระดานไม่มีฝุ่นและแห้งสนิทก่อนใช้ไวนิล ฉันใช้ IPA เล็กน้อยในการทำความสะอาดบอร์ดและอากาศอัด ฝุ่นจะทำให้ไวนิลไม่เรียบเมื่อทา
ใช้มีดคมตัดรูในไวนิลออก สิ่งเหล่านี้ไม่จำเป็นต้องสมบูรณ์แบบเพราะปุ่มปิดที่ขอบของรู
ขั้นตอนต่อไปคือการเติมรูทั้งหมดด้วยปุ่มต่างๆ ฐานของปุ่มคลายเกลียวและคุณสามารถขันปุ่มเข้ากับบอร์ดได้จากด้านหลัง
นี่คือลักษณะที่ปรากฏเมื่อใส่ปุ่มทั้งหมดแล้ว ตรวจสอบให้แน่ใจว่าปุ่มต่างๆ ตั้งตรงและได้ระดับ ฉันใช้โลหะห่อหุ้มรอบ LED เพื่อให้ดูเรียบร้อยยิ่งขึ้น
ขั้นตอนที่ 3: การเดินสายไฟ


ส่วนการเดินสายนั้นเรียบง่ายและตรงไปตรงมา สวิตช์ LED มี 5 พิน โดย 2 ตัวมีไฟ LED กำกับไว้ซึ่งเชื่อมต่อกับไฟ LED ในปุ่ม มีพินทั่วไป, เปิดปกติและพินปิดปกติ
ฉันใช้สวิตช์แผง 12V ในบิลด์นี้ แต่มีสวิตช์แผง 5V ฉันขอแนะนำให้ใช้ 5V เพื่อให้เข้ากันได้กับ Arduino
การเชื่อมต่อแต่ละเทอร์มินัลทำได้ง่าย:
· 12V + ไปยังพาวเวอร์ซัพพลาย +
· กราวด์ LED ไปยังกราวด์ของพาวเวอร์ซัพพลาย
· LED 5 มม. เชื่อมต่อกับ 5V บน Leonardo และมีตัวต้านทาน 220ohm เป็นอนุกรมสำหรับการ จำกัด กระแส
· เชื่อมต่อสวิตซ์กราวด์ทั้งหมดเข้าด้วยกันและบัดกรีตัวต้านทาน 10k แบบอนุกรมและใส่ในส่วนหัว GND ของ Arduino Leonardo
· ใช้หมุดเปิดตามปกติ (NO) เนื่องจากเราต้องการเชื่อมต่อทุกครั้งที่กดปุ่ม
· แต่ละ NO Pin ของปุ่มเชื่อมต่อกับพินดิจิตอลบน Arduino (ใช้ Pins 2-13)
การเดินสายอาจเป็นเรื่องที่น่าเบื่อหน่าย แต่ฉันใช้วิธีเบ็ดและบัดกรีสายเปลือยกับหมุด วนจากการเชื่อมต่อหนึ่งไปยังอีกการเชื่อมต่อหนึ่ง
ขั้นตอนที่ 4: รหัส
การเขียนโค้ดทำได้ง่ายมากในบิลด์นี้ การใช้ Arduino
IDE คุณจะต้องติดตั้ง 2 ไลบรารีต่อไปนี้:
#include "Keyboard.h"
#รวม "HID.h"
ลูปใช้ชุดคำสั่ง if และ else เพื่อดูแต่ละปุ่ม แต่ละปุ่มถูกยึดไว้สูงโดยไมโครคอนโทรลเลอร์ และจะลดต่ำลงเมื่อกดปุ่ม
คุณสามารถเปลี่ยนปุ่มลัดได้โดยเปลี่ยนข้อความในวงเล็บ:
Keyboard.write('o');
เมื่ออัปโหลดไปยัง Arduino Leonardo แล้ว ให้รีเซ็ต Leonardo และเสียบสาย USB เข้ากับพอร์ตว่างบนคอมพิวเตอร์ คุณสามารถทดสอบการทำงานของปุ่มต่างๆ ได้โดยใช้โปรแกรมทดสอบแป้นพิมพ์
ขั้นตอนที่ 5: ผลิตภัณฑ์ขั้นสุดท้าย
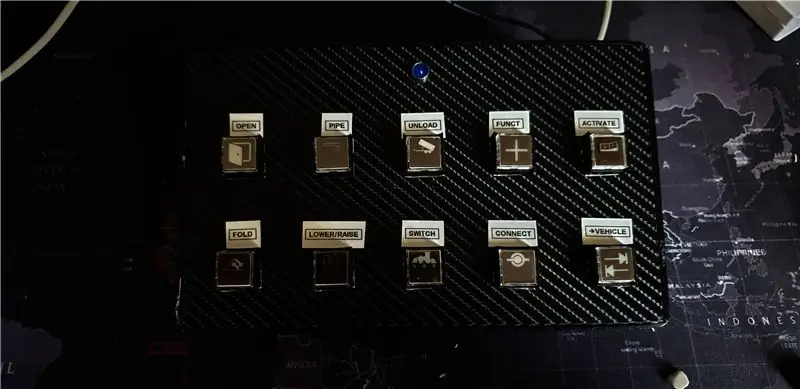
ฉันใช้อิงค์เจ็ทที่พิมพ์ได้ Acteate เพื่อพิมพ์ตัวพิมพ์ใหญ่ฉลาก ด้านบนของปุ่มสามารถปิดได้ และสามารถวางอะซิเตทไว้ระหว่างฝาครอบปุ่มและก้านได้ ฉันยังใช้เครื่องทำฉลากเพื่อพิมพ์ข้อความเหนือฉลากด้วย
หากคุณมีคำถามใด ๆ เกี่ยวกับงานสร้าง แสดงความคิดเห็น ฉันยินดีที่จะตอบ
แนะนำ:
การแปลง USB Joystick USB ในปี 1980: 7 ขั้นตอน (พร้อมรูปภาพ)

การแปลง USB ของจอยสติ๊ก USB ในยุค 1980: จอยสติ๊ก Cheetah 125 รุ่นดั้งเดิมจากปี 1980 มีการแปลงโฉมใหม่ด้วยไมโครสวิตช์ใหม่ ปุ่มอาร์เคด และบอร์ดควบคุม Pimoroni Player X ขณะนี้มีสี่ "ไฟ" ปุ่มและเชื่อมต่อผ่าน USB พร้อมสำหรับ
Easy 5 นาที USB Solar Charger/Aurvival USB Charger: 6 ขั้นตอน (พร้อมรูปภาพ)

Easy 5 นาที USB Solar Charger/Survival USB Charger: สวัสดีทุกคน! วันนี้ฉันเพิ่งทำ (อาจ) เครื่องชาร์จแผงโซลาร์เซลล์ usb ที่ง่ายที่สุด! ก่อนอื่นฉันขอโทษที่ไม่ได้อัปโหลดคำแนะนำสำหรับพวกคุณ .. ฉันมีการสอบในช่วงไม่กี่เดือนที่ผ่านมา (จริงๆแล้วไม่กี่สัปดาห์หรือประมาณนั้น.. ) แต่
วิธีทำที่ชาร์จในรถ USB ของคุณเองสำหรับ iPod หรืออุปกรณ์อื่น ๆ ที่ชาร์จผ่าน USB: 10 ขั้นตอน (พร้อมรูปภาพ)

วิธีทำที่ชาร์จในรถ USB ของคุณเองสำหรับ iPod หรืออุปกรณ์อื่น ๆ ที่ชาร์จผ่าน USB: สร้างที่ชาร์จในรถ USB สำหรับ iPod หรืออุปกรณ์อื่น ๆ ที่ชาร์จผ่าน USB โดยประกบอะแดปเตอร์ในรถยนต์ที่เอาต์พุต 5v และปลั๊ก USB ตัวเมีย ส่วนที่สำคัญที่สุดของโครงการนี้คือการทำให้แน่ใจว่าเอาต์พุตอะแดปเตอร์รถที่คุณเลือกนั้นวางเดิมพัน
เครื่องวัดอุณหภูมิในร่ม/กลางแจ้ง USB (หรือ 'อุปกรณ์ USB เครื่องแรกของฉัน'): 4 ขั้นตอน (พร้อมรูปภาพ)

เครื่องวัดอุณหภูมิในร่ม/กลางแจ้ง USB (หรือ 'อุปกรณ์ USB เครื่องแรกของฉัน'): นี่คือการออกแบบที่เรียบง่ายซึ่งแสดงให้เห็นอุปกรณ์ต่อพ่วง USB บน PIC 18Fs มีตัวอย่างมากมายสำหรับชิป 18F4550 40 พินออนไลน์ การออกแบบนี้แสดงให้เห็นถึงรุ่น 18F2550 28 พินที่เล็กกว่า PCB ใช้ชิ้นส่วนยึดพื้นผิว แต่ทุกค
สหรัฐอเมริกา - USB: American Flag USB Memorial: 8 ขั้นตอน (พร้อมรูปภาพ)
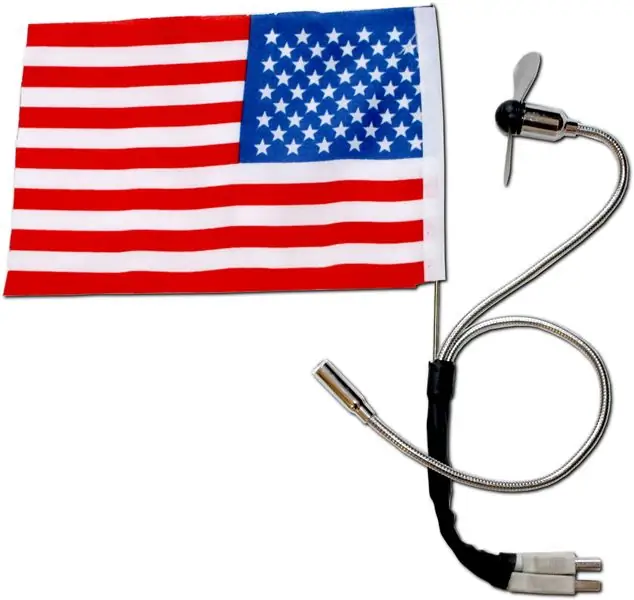
สหรัฐอเมริกา - USB: American Flag USB Memorial: พิธีโบกธงแบบพลักแอนด์เพลย์ PC = Patriotic Computer รูปภาพและวิดีโอที่เกี่ยวข้องที่นี่ ตรวจสอบ ni9e.com สำหรับโครงการเพิ่มเติม
