
สารบัญ:
- ขั้นตอนที่ 1: ขั้นตอนที่ 1: รับข้อมูลการเข้าถึงทั้งหมด
- ขั้นตอนที่ 2: ขั้นตอนที่ 2: เรียกดูที่อยู่ GUI ของโมเด็ม
- ขั้นตอนที่ 3: ขั้นตอนที่ 3: เข้าสู่ระบบ
- ขั้นตอนที่ 4: ขั้นตอนที่ 4: คลิกที่การตั้งค่าไร้สาย
- ขั้นตอนที่ 5: ขั้นตอนที่ 5: คลิกที่การตั้งค่าพื้นฐาน
- ขั้นตอนที่ 6: ขั้นตอนที่ 6: เปลี่ยนชื่อเครือข่าย
- ขั้นตอนที่ 7: ขั้นตอนที่ 7: คลิกที่ Wireless Security
- ขั้นตอนที่ 8: ขั้นตอนที่ 8: เลือกชื่อเครือข่ายของคุณ
- ขั้นตอนที่ 9: ขั้นตอนที่ 9: เปลี่ยนรหัสผ่านเครือข่ายของคุณ
- ขั้นตอนที่ 10: ขั้นตอนที่ 10: คลิกสมัคร
- ขั้นตอนที่ 11: ขั้นตอนที่ 11: ข้อมูลอื่นๆ
2025 ผู้เขียน: John Day | [email protected]. แก้ไขล่าสุด: 2025-01-23 15:12

หลายคนไม่คิดว่าคุณสามารถเปลี่ยนข้อมูล WiFi ของคุณเช่นชื่อผู้ใช้และรหัสผ่านได้ง่ายเพียงใด ใช้เวลาเพียงเล็กน้อยในการทำ คุณยังสามารถสร้างความสนุกสนานและเป็นเอกลักษณ์ให้กับ WiFi ของคุณได้ แม้ว่าบริษัทเครือข่ายจะมีวิธีการแตกต่างกันเล็กน้อย แต่แนวคิดก็คล้ายกันมาก ดังนั้นขั้นตอนนี้จะแสดงให้คุณเห็นว่าต้องทำอย่างไรกับบริษัทเครือข่าย CenturyLink เข้าเรื่องกันเลย
ขั้นตอนที่ 1: ขั้นตอนที่ 1: รับข้อมูลการเข้าถึงทั้งหมด

ขั้นตอนแรกคือการรับข้อมูลการเข้าถึงทั้งหมดของ WiFi ของคุณ คุณสามารถหาได้จากเราเตอร์ ข้อมูลที่คุณจำเป็นต้องทราบคือที่อยู่ GUI ของโมเด็ม ชื่อผู้ใช้ของผู้ดูแลระบบ และรหัสผ่านของผู้ดูแลระบบ
ขั้นตอนที่ 2: ขั้นตอนที่ 2: เรียกดูที่อยู่ GUI ของโมเด็ม

หลังจากที่คุณมีที่อยู่ GUI ของโมเด็มแล้ว ให้พิมพ์ลงในเบราว์เซอร์
ขั้นตอนที่ 3: ขั้นตอนที่ 3: เข้าสู่ระบบ

พิมพ์ชื่อผู้ใช้และรหัสผ่านผู้ดูแลระบบของคุณเพื่อเข้าสู่ระบบ คุณจะพบชื่อผู้ใช้และรหัสผ่านที่ด้านล่างของเราเตอร์
ขั้นตอนที่ 4: ขั้นตอนที่ 4: คลิกที่การตั้งค่าไร้สาย

หลังจากที่คุณเข้าสู่ระบบในบัญชีผู้ดูแลระบบของคุณ คลิกที่การตั้งค่าไร้สาย
ขั้นตอนที่ 5: ขั้นตอนที่ 5: คลิกที่การตั้งค่าพื้นฐาน

หลังจากที่คุณลงชื่อเข้าใช้บัญชีของคุณแล้ว ให้คลิกที่การตั้งค่าพื้นฐานเพื่อตั้งชื่อเครือข่าย WiFi ของคุณ
ขั้นตอนที่ 6: ขั้นตอนที่ 6: เปลี่ยนชื่อเครือข่าย

หลังจากที่คุณคลิกที่การตั้งค่าพื้นฐาน มันจะแสดงชื่อเครือข่ายของคุณ คุณสามารถเห็นมันเหมือนภาพ จากนั้นคุณสามารถเปลี่ยนชื่อเครือข่ายของคุณภายใต้หมายเลข 2 เปลี่ยนชื่อเครือข่าย จากนั้นคลิกสมัคร
ขั้นตอนที่ 7: ขั้นตอนที่ 7: คลิกที่ Wireless Security

คลิกที่ Wireless Security เพื่อเข้าถึงข้อมูลรหัสผ่าน
ขั้นตอนที่ 8: ขั้นตอนที่ 8: เลือกชื่อเครือข่ายของคุณ

คุณต้องเลือกชื่อเครือข่ายที่คุณต้องการเปลี่ยนรหัสผ่าน
ขั้นตอนที่ 9: ขั้นตอนที่ 9: เปลี่ยนรหัสผ่านเครือข่ายของคุณ

ตรวจสอบ Use Custom Security Key/Passphrase ภายใต้ Enter Security key/passphrase จากนั้นพิมพ์รหัสผ่านใหม่ของคุณ
ขั้นตอนที่ 10: ขั้นตอนที่ 10: คลิกสมัคร

หลังจากนั้นคลิกนำไปใช้และเสร็จสิ้น
ขั้นตอนที่ 11: ขั้นตอนที่ 11: ข้อมูลอื่นๆ
มีข้อมูลมากมายเกี่ยวกับเรื่องนี้ทางออนไลน์หรือบนเว็บไซต์ของบริษัทเครือข่าย คุณสามารถค้นหาได้สำหรับผู้ให้บริการเครือข่ายของคุณ
แนะนำ:
ความแรงของสัญญาณ ESP32 TTGO WiFi: 8 ขั้นตอน (พร้อมรูปภาพ)

ความแรงของสัญญาณ WiFi ESP32 TTGO: ในบทช่วยสอนนี้ เราจะเรียนรู้วิธีแสดงความแรงของสัญญาณเครือข่าย WiFi โดยใช้บอร์ด ESP32 TTGO ดูวิดีโอ
ESP8266 RGB LED STRIP WIFI ควบคุม - NODEMCU เป็นรีโมท IR สำหรับ Led Strip ที่ควบคุมผ่าน Wifi - RGB LED STRIP การควบคุมสมาร์ทโฟน: 4 ขั้นตอน

ESP8266 RGB LED STRIP WIFI ควบคุม | NODEMCU เป็นรีโมท IR สำหรับ Led Strip ที่ควบคุมผ่าน Wifi | การควบคุมสมาร์ทโฟน RGB LED STRIP: สวัสดีทุกคนในบทช่วยสอนนี้ เราจะเรียนรู้วิธีใช้ nodemcu หรือ esp8266 เป็นรีโมท IR เพื่อควบคุมแถบ LED RGB และ Nodemcu จะถูกควบคุมโดยสมาร์ทโฟนผ่าน wifi โดยพื้นฐานแล้ว คุณสามารถควบคุม RGB LED STRIP ได้ด้วยสมาร์ทโฟนของคุณ
บอร์ด HiFive1 Arduino พร้อมโมดูล WiFi ESP-01 WiFi: 5 ขั้นตอน
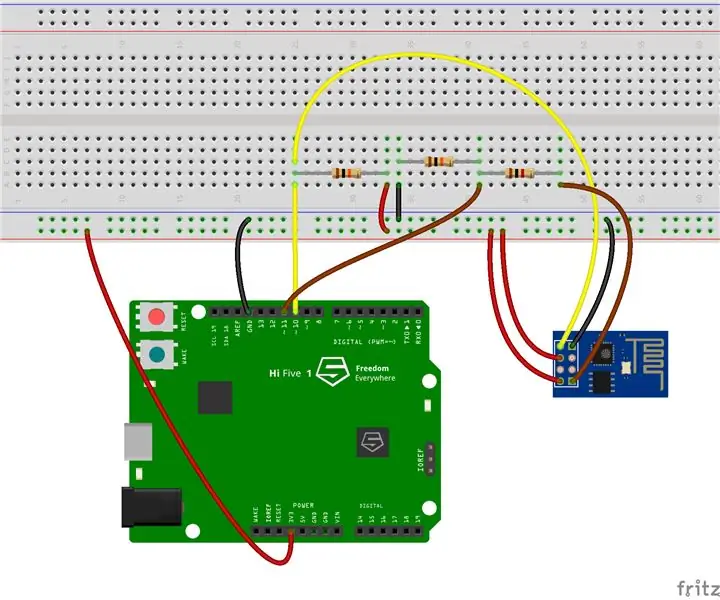
บอร์ด Arduino HiFive1 พร้อมการสอนโมดูล WiFi ESP-01: HiFive1 เป็นบอร์ดที่ใช้ RISC-V ที่เข้ากันได้กับ Arduino ตัวแรกที่สร้างขึ้นด้วย FE310 CPU จาก SiFive บอร์ดนี้เร็วกว่า Arduino UNO ประมาณ 20 เท่า แต่เหมือนกับบอร์ด UNO ที่ไม่มีการเชื่อมต่อไร้สาย โชคดีที่มีราคาไม่แพงหลาย
วิธีเปลี่ยนชื่อ Airdrop!!: 8 ขั้นตอน

วิธีเปลี่ยนชื่อ Airdrop ของคุณ!!: ในคำแนะนำนี้ฉันจะแสดงวิธีเปลี่ยนชื่อ "ชื่อ airdrop"
ESP8266-NODEMCU $3 โมดูล WiFi #1- เริ่มต้นใช้งาน WiFi: 6 ขั้นตอน

ESP8266-NODEMCU $3 โมดูล WiFi #1- เริ่มต้นใช้งาน WiFi: โลกใหม่ของไมโครคอมพิวเตอร์เหล่านี้มาถึงแล้ว และสิ่งนี้คือ ESP8266 NODEMCU นี่เป็นส่วนแรกที่แสดงให้เห็นว่าคุณจะติดตั้งสภาพแวดล้อมของ esp8266 ใน arduino IDE ของคุณได้อย่างไรผ่านวิดีโอเริ่มต้นใช้งานและตามส่วนต่าง ๆ
