
สารบัญ:
- ผู้เขียน John Day [email protected].
- Public 2024-01-30 13:04.
- แก้ไขล่าสุด 2025-01-23 15:12.

Digispark เป็นบอร์ดพัฒนาไมโครคอนโทรลเลอร์ที่ใช้ Attiny85 คล้ายกับสาย Arduino โดยมีราคาถูกกว่า เล็กกว่า และทรงพลังน้อยกว่าเล็กน้อย ด้วยโฮสต์ทั้งหมดที่มีโล่เพื่อขยายการทำงานและความสามารถในการใช้ Arduino IDE ที่คุ้นเคย Digispark เป็นวิธีที่ยอดเยี่ยมในการเข้าสู่อุปกรณ์อิเล็กทรอนิกส์หรือสมบูรณ์แบบสำหรับเมื่อ Arduino มีขนาดใหญ่เกินไปหรือมากเกินไป
ขั้นตอนที่ 1: สิ่งที่คุณต้องได้รับ

สำหรับบทช่วยสอนนี้ คุณจะต้องใช้บอร์ด digispark attiny85 เท่านั้น: digispark: Digispark ลิงค์ 2
ขั้นตอนที่ 2: ข้อมูลจำเพาะของ Digispark ATTINY85

รองรับ Arduino IDE 1.0+ (OSX/Win/Linux)Power ผ่าน USB หรือแหล่งภายนอก - 5v หรือ 7-35v (แนะนำ 12v หรือน้อยกว่า เลือกอัตโนมัติ) On-board 500ma 5V RegulatorBuilt-in USB6 I/O Pins (2 ใช้สำหรับ USB เฉพาะเมื่อโปรแกรมของคุณสื่อสารผ่าน USB เท่านั้น มิฉะนั้น คุณสามารถใช้ทั้ง 6 แบบแม้ว่าคุณจะเขียนโปรแกรมผ่าน USB) หน่วยความจำแฟลช 8k (ประมาณ 6k หลังจาก bootloader) I2C และ SPI (เทียบกับ USI)PWM บน 3 พิน (เป็นไปได้มากกว่า พร้อมซอฟต์แวร์ PWM)ADC บน 4 พินไฟ LED แสดงสถานะและไฟ LED ทดสอบ/สถานะ
ขั้นตอนที่ 3: ติดตั้งบอร์ด Digispark ใน Arduino IDE
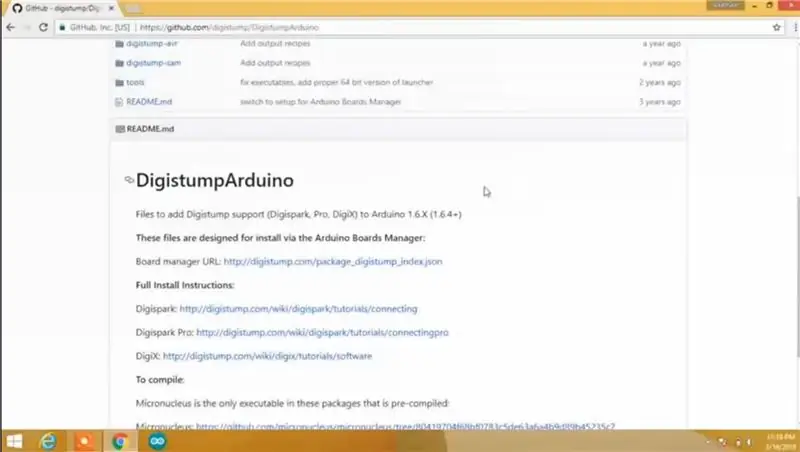

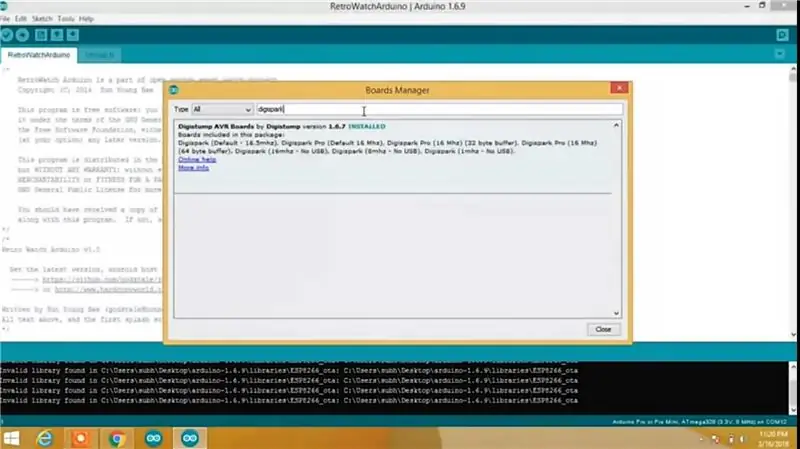
ก่อนอื่นให้เปิด Arduino ide จากนั้นไปที่การตั้งค่าจากนั้นในบอร์ด magae url เพิ่มเติมให้วาง URL ที่กำหนดสำหรับ Digispark:-https://digistump.com/package_digistump_index.json
ไปที่ตัวจัดการบอร์ดและดาวน์โหลดบอร์ด Digispark
ขั้นตอนที่ 4: การเขียนโปรแกรม Digispark Board โดยใช้ Arduino IDE
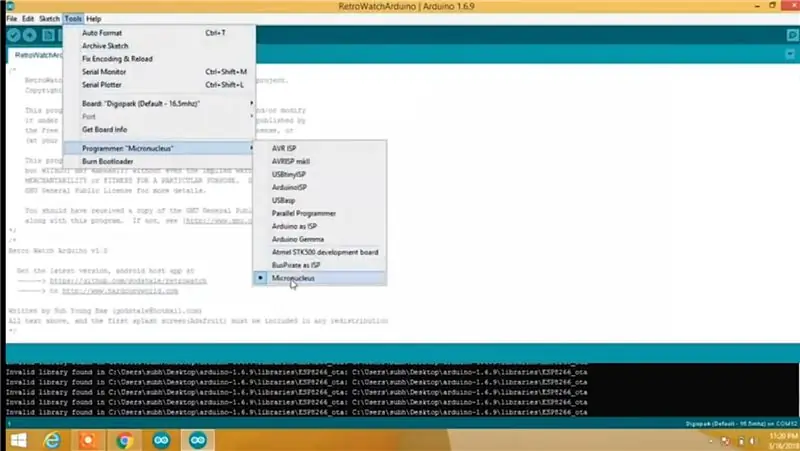
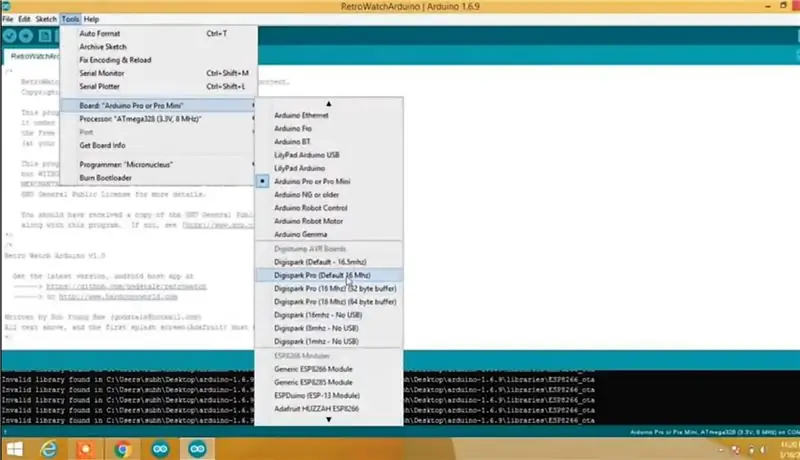
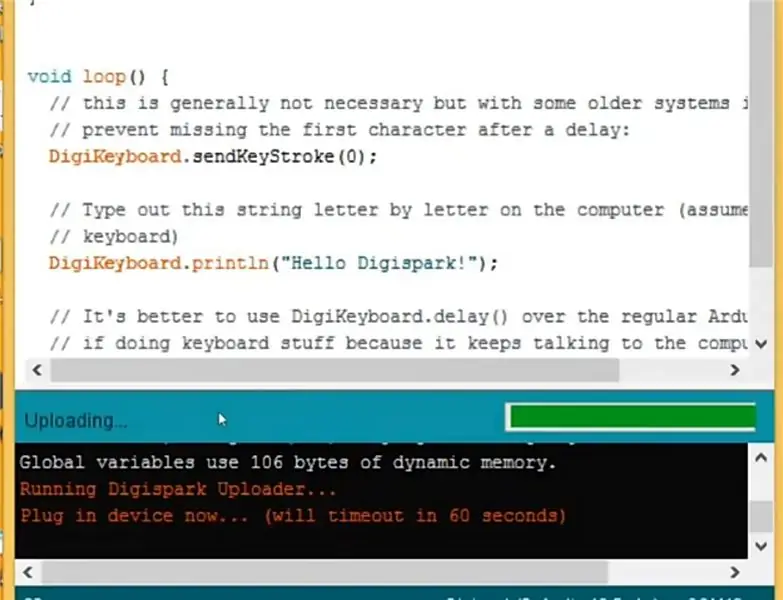

เลือก settingsBoard- Digispark Default 16.5mhzProgrammer - micronucleusและกดปุ่มอัพโหลดแล้วคุณจะได้รับข้อความที่ด้านล่างสุดบน arduino ide เพื่อเสียบอุปกรณ์ภายใน 60 วินาทีจากนั้นเสียบอุปกรณ์และหากทุกอย่างทำงานได้ดีคุณจะได้รับข้อความ ไมโครนิวเคลียสเสร็จเรียบร้อยแล้ว ขอบคุณ นั่นหมายความว่ามีการอัปโหลดโค้ดแล้ว และไฟ LED ของคุณจะเริ่มกะพริบ ขอบคุณ
แนะนำ:
Neopixel Ws2812 Rainbow LED เรืองแสงพร้อม M5stick-C - เรียกใช้ Rainbow บน Neopixel Ws2812 โดยใช้ M5stack M5stick C โดยใช้ Arduino IDE: 5 ขั้นตอน

Neopixel Ws2812 Rainbow LED เรืองแสงพร้อม M5stick-C | เรียกใช้ Rainbow บน Neopixel Ws2812 โดยใช้ M5stack M5stick C การใช้ Arduino IDE: สวัสดีทุกคนในคำแนะนำนี้ เราจะเรียนรู้วิธีใช้ neopixel ws2812 LED หรือแถบนำหรือเมทริกซ์นำหรือวงแหวน LED พร้อมบอร์ดพัฒนา m5stack m5stick-C พร้อม Arduino IDE และเราจะทำ ลายรุ้งกับมัน
เริ่มต้นใช้งาน ESP32 - การติดตั้งบอร์ด ESP32 ใน Arduino IDE - ESP32 Blink Code: 3 ขั้นตอน

เริ่มต้นใช้งาน ESP32 | การติดตั้งบอร์ด ESP32 ใน Arduino IDE | รหัสการกะพริบของ ESP32: ในคำแนะนำนี้ เราจะดูวิธีการเริ่มทำงานกับ esp32 และวิธีการติดตั้งบอร์ด esp32 ลงใน Arduino IDE และเราจะตั้งโปรแกรม esp 32 เพื่อเรียกใช้โค้ดกะพริบโดยใช้ arduino ide
เริ่มต้นใช้งาน Stm32 โดยใช้ Arduino IDE: 3 ขั้นตอน

เริ่มต้นใช้งาน Stm32 โดยใช้ Arduino IDE: STM32 เป็นบอร์ดที่ทรงพลังและได้รับความนิยมซึ่งรองรับโดย Arduino IDE แต่หากต้องการใช้งาน คุณต้องติดตั้งบอร์ดสำหรับ stm32 ใน Arduino IDE ดังนั้นในคำแนะนำนี้ ฉันจะบอกวิธีการติดตั้งบอร์ด stm32 และวิธีการ โปรแกรมมัน
เริ่มต้นใช้งาน W/ NodeMCU ESP8266 บน Arduino IDE: 6 ขั้นตอน

เริ่มต้นใช้งาน W/ NodeMCU ESP8266 บน Arduino IDE: ภาพรวมในบทช่วยสอนนี้ คุณจะได้เรียนรู้วิธีใช้ NodeMCU บน Arduino IDE สิ่งที่คุณจะได้เรียนรู้ ข้อมูลทั่วไปเกี่ยวกับ NodeMCU วิธีการติดตั้งบอร์ดที่ใช้ ESP8266 บน Arduino IDE วิธีการตั้งโปรแกรม NodeMCU บน Arduino IDE แนะนำบอร์ดที่สามารถ ใช้แล้ว
เริ่มต้นใช้งาน Esp 8266 Esp-01 ด้วย Arduino IDE - การติดตั้งบอร์ด Esp ใน Arduino Ide และการเขียนโปรแกรม Esp: 4 ขั้นตอน

เริ่มต้นใช้งาน Esp 8266 Esp-01 ด้วย Arduino IDE | การติดตั้งบอร์ด Esp ใน Arduino Ide และการเขียนโปรแกรม Esp: ในคำแนะนำนี้ เราจะได้เรียนรู้วิธีติดตั้งบอร์ด esp8266 ใน Arduino IDE และวิธีตั้งโปรแกรม esp-01 และอัปโหลดโค้ดในนั้น เนื่องจากบอร์ด esp ได้รับความนิยมอย่างมาก และคนส่วนใหญ่ประสบปัญหา
