
สารบัญ:
2025 ผู้เขียน: John Day | [email protected]. แก้ไขล่าสุด: 2025-01-23 15:12
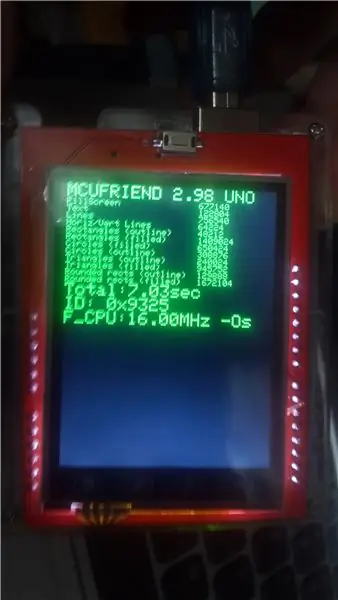
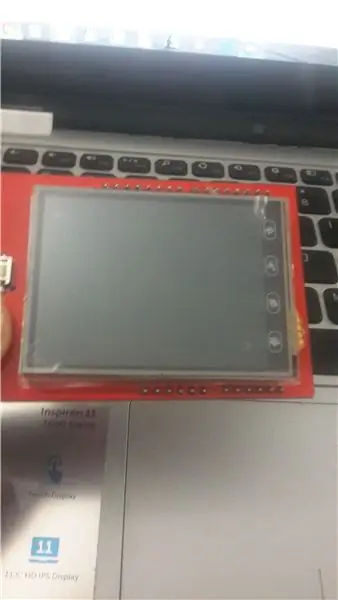
สวัสดีทุกคน, คำแนะนำนี้ใช้สำหรับการสร้างจอแสดงผลที่ใช้งานได้กับ Arduino ของคุณ โดยทั่วไปแล้วจะเกิดขึ้นเมื่อเราเชื่อมต่อ Arduino และเขียนโปรเจ็กต์ มันจะแสดงเอาต์พุตสีขาวที่ว่างเปล่า
ดังนั้นเพียงแค่ใช้พื้นฐานและดาวน์โหลดไลบรารีสองสามตัว เราก็จะทำให้การแสดงผลแสดงผลค่าหรือกราฟิกบางส่วน
เสบียง
รายการที่จำเป็น-
- Arduino UNO
- 2.4 นิ้ว TFT (หน้าจอสัมผัส) โล่ที่เข้ากันได้กับ Arduino
- คอมพิวเตอร์ที่มี Arduino IDE
- กำลังต่อสาย usb
- การเชื่อมต่ออินเทอร์เน็ต (สำหรับการดาวน์โหลดไลบรารี่)*
ขั้นตอนที่ 1: เชื่อมต่อ Arduino Display Shield บน Arduino


เกราะป้องกันที่ควรจะเข้ากันได้กับ Arduino จะต้องได้รับการตรวจสอบ เชื่อมต่อ & วางอย่างเหมาะสมบน Arduino
แผงสัมผัส 2.4 นิ้ว TFT Display Shield 240x320 สำหรับ Arduino Uno
ขั้นตอนที่ 2: การติดตั้ง 2.4 TFT Display Libraries ลงใน IDE
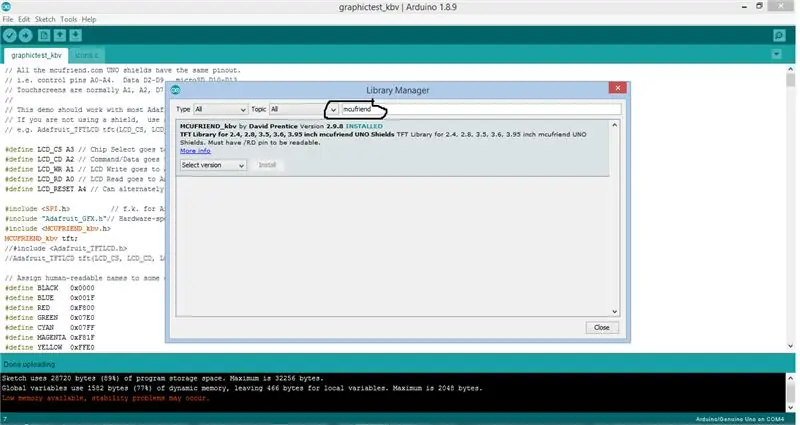
ทำตามขั้นตอน.
- ไปที่ 'เครื่องมือ' ในแถบเมนู
- เปิดตัวจัดการห้องสมุด
- ค้นหาไลบรารี "mcufriend" ซึ่งเป็นไลบรารีแสดงผลแบบ TFT
- *ขั้นตอนเพิ่มเติม* คุณสามารถดาวน์โหลดไลบรารี "adafruit gfx" ได้ แต่ไม่บังคับ
- คลิกที่ติดตั้งเพื่อติดตั้งไลบรารีที่เกี่ยวข้อง
- รีสตาร์ท IDE ของคุณ
ขั้นตอนที่ 3: การอัปโหลดโปรแกรมจากห้องสมุด (การทดสอบกราฟิก)
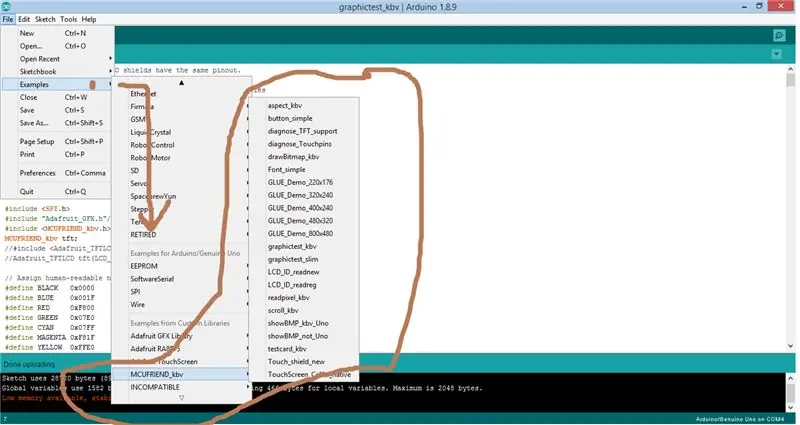
ขั้นตอนต่อไปคือการเชื่อมต่อ Arduino Uno และอัปโหลดโปรแกรมต่อไปนี้จากไลบรารี mcufriend
ขั้นตอนคือ:-
- ไปที่ไฟล์ -> ตัวอย่าง -> MCUFRIEND_kbv
- ที่นี่คุณจะเห็นรายการโปรแกรมสำเร็จรูปสำหรับทดสอบการแสดงผล
- ไปที่ "graphictest_kbv" เพื่อดูรหัสทดสอบ
- รวบรวมโปรแกรม
- อัปโหลดไปยัง Arduino Uno ที่เชื่อมต่อกับแผงป้องกันจอแสดงผล TFT 240x360
ขั้นตอนที่ 4: ทดสอบโปรแกรม
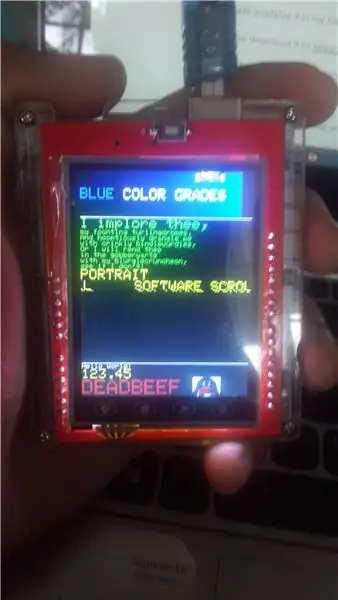
ในที่สุดหลังจากอัพโหลดให้เชื่อมต่อแหล่งจ่ายไฟหรือรันบนคอมพิวเตอร์ usb เฉพาะโปรแกรมที่อัพโหลด
สิ่งนี้จะแสดงประสิทธิภาพและความสามารถของเอาต์พุตการแสดงผลของคุณ และจำนวนวิธีที่สร้างสรรค์ที่คุณสามารถใส่ลงในโปรเจ็กต์ที่เกี่ยวข้องได้
ทำการทดสอบตัวอย่างอื่นๆ จากไลบรารีด้วย มีเจ๋งๆ หลายอย่างด้วย
ขอบคุณมากสำหรับการอ่านนี้ นี่เป็นครั้งแรกของฉันใน Instructable แสดงความคิดเห็นและข้อความหากคุณพบว่ามีประโยชน์หรือต้องการให้ข้อเสนอแนะอันมีค่าของคุณ ขอบคุณให้โยก!:NS
แนะนำ:
Arduino วิธีใช้จอแสดงผล OLED ขนาด 1.3 นิ้ว SH1106: 7 ขั้นตอน

Arduino วิธีใช้จอแสดงผล OLED ขนาด 1.3 นิ้ว SH1106: ในบทช่วยสอนนี้ เราจะเรียนรู้วิธีใช้ซอฟต์แวร์ Arduino และ Visuino สำหรับจอแสดงผล OLED ขนาด 1.3 นิ้ว ดูวิดีโอ
กรอบรูปราคาถูกและน่ารักโดยไม่ต้องใช้การ์ด SD บน ESP8266 + TFT 1.8 นิ้ว: 4 ขั้นตอน

กรอบรูปราคาถูกและน่ารักโดยไม่ต้องใช้การ์ด SD บน ESP8266 + TFT 1.8 นิ้ว: กรอบรูปดิจิตอลเป็นสิ่งที่ยอดเยี่ยมในการแสดงภาพถ่ายของสมาชิกในครอบครัว เพื่อน และสัตว์เลี้ยงของคุณ ฉันต้องการสร้างกรอบรูปขนาดเล็ก ราคาถูก และน่ารักโดยที่มีชิ้นส่วนต่างๆ อยู่ในมือแล้ว เฟรมนี้ใช้ 1.8" แผง TFT ขนาดเล็กและไร้สาย ESP8266
วิธีสร้างนาฬิกาเรียลไทม์โดยใช้ Arduino และจอแสดงผล TFT - Arduino Mega RTC พร้อมจอแสดงผล TFT ขนาด 3.5 นิ้ว: 4 ขั้นตอน

วิธีทำนาฬิกาเรียลไทม์โดยใช้ Arduino และจอแสดงผล TFT | Arduino Mega RTC พร้อมจอแสดงผล TFT ขนาด 3.5 นิ้ว: ไปที่ช่อง Youtube ของฉัน บทนำ: - ในโพสต์นี้ฉันจะสร้าง "นาฬิกาแบบเรียลไทม์" โดยใช้จอสัมผัส TFT ขนาด 3.5 นิ้ว, Arduino Mega โมดูล RTC 2560 และ DS3231….ก่อนเริ่ม…ตรวจสอบวิดีโอจากช่อง YouTube ของฉัน..หมายเหตุ:- หากคุณใช้ Arduin
บทแนะนำการเชื่อมต่อ OLED 0.91 นิ้ว 128x32 กับ Arduino UNO: 7 ขั้นตอน (พร้อมรูปภาพ)

บทช่วยสอนเกี่ยวกับอินเทอร์เฟซ OLED 0.91 นิ้ว 128x32 กับ Arduino UNO: บทช่วยสอนนี้จะสอนพื้นฐานบางอย่างเกี่ยวกับการใช้ OLED 0.91 นิ้ว LCD128x32 กับ Arduino UNO
Orange PI HowTo: ตั้งค่าให้ใช้กับจอแสดงผล HDMI TFT LCD ขนาด 5 นิ้ว: 8 ขั้นตอน (พร้อมรูปภาพ)

Orange PI HowTo: ตั้งค่าให้ใช้กับจอแสดงผล HDMI TFT LCD ขนาด 5 นิ้ว: หากคุณรอบคอบพอที่จะสั่งจอแสดงผล HDMI TFT LCD ร่วมกับ Orange PI ของคุณ คุณอาจรู้สึกท้อแท้กับความยากลำบากในการพยายามบังคับให้มันทำงาน ในขณะที่คนอื่นไม่สามารถสังเกตเห็นอุปสรรคใด ๆ ได้ กุญแจสำคัญคือมีที่เล
