
สารบัญ:
- ขั้นตอนที่ 1: ไอเดีย
- ขั้นตอนที่ 2: เครื่องมือและชิ้นส่วน
- ขั้นตอนที่ 3: การตั้งค่า Raspberry Pi. ของคุณ
- ขั้นตอนที่ 4: ภาพยนตร์ DB API
- ขั้นตอนที่ 5: การปรับแต่งโค้ด
- ขั้นตอนที่ 6: การประกอบ - อิเล็กทรอนิกส์
- ขั้นตอนที่ 7: ต้นแบบแรก & การทดสอบ
- ขั้นตอนที่ 8: การพิมพ์ 3 มิติ
- ขั้นตอนที่ 9: การกำบังและระบายสี
- ขั้นตอนที่ 10: การประกอบ - ลูกตุ้ม
- ขั้นตอนที่ 11: การประกอบ - บอร์ด
- ขั้นตอนที่ 12: การบัดกรี
- ขั้นตอนที่ 13: การประกอบและการทดสอบขั้นสุดท้าย
- ขั้นตอนที่ 14: การแก้ไขปัญหา
- ขั้นตอนที่ 15: มีอะไรต่อไป
- ผู้เขียน John Day [email protected].
- Public 2024-01-30 13:05.
- แก้ไขล่าสุด 2025-01-23 15:12.


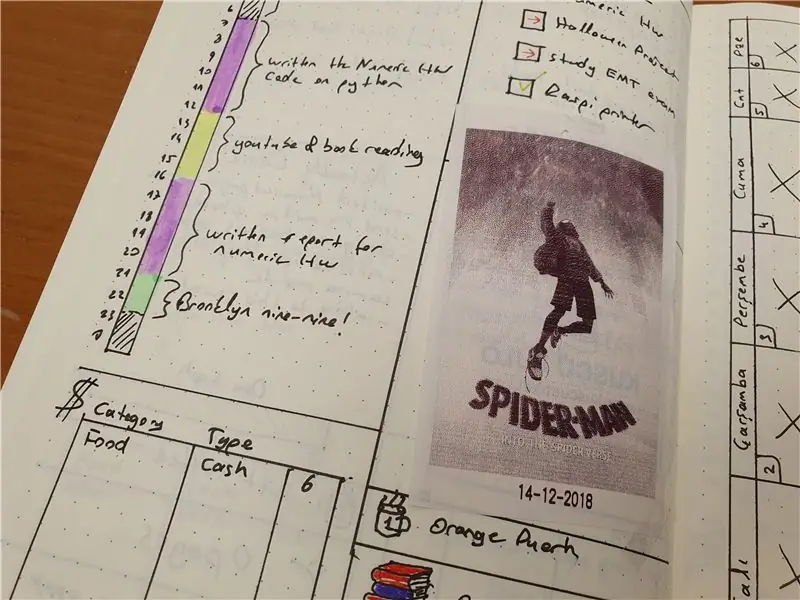
Movie Tracker เป็นตัวติดตามการวางจำหน่ายที่ขับเคลื่อนด้วย Raspberry Pi รูปทรง clapperboard ใช้ TMDb API เพื่อพิมพ์โปสเตอร์ ชื่อเรื่อง วันที่เผยแพร่ และภาพรวมของภาพยนตร์ที่กำลังจะเข้าฉายในภูมิภาคของคุณ ในช่วงเวลาที่กำหนด (เช่น ภาพยนตร์เข้าฉายในสัปดาห์นี้) บนกระดาษเทอร์มอล มีไฟ LED ที่ด้านหลังของบอร์ดที่สว่างขึ้นเมื่อมีรุ่นใหม่ นอกจากนี้ยังมีแม่เหล็กสองตัวเพื่อให้คุณสามารถแนบภาพยนตร์ที่คุณต้องการดูบนกระดานได้
เค้าร่าง
ในขั้นตอนแรก ฉันจะพูดถึงแนวคิดเบื้องหลังโครงการนี้ ต่อไป ฉันจะให้รายชื่อชิ้นส่วนและเครื่องมือทั้งหมดที่ใช้สร้างโครงการนี้ จากนั้นฉันจะแสดงวิธีตั้งค่า Raspberry Pi เพื่อเรียกใช้โปรแกรมนี้ หลังจากให้คู่มือการประกอบทีละขั้นตอนแก่คุณแล้ว ฉันจะจบคำแนะนำนี้พร้อมคู่มือการแก้ไขปัญหาและส่วนถัดไปคืออะไร
เอาล่ะ!
ขั้นตอนที่ 1: ไอเดีย
ฉันเป็นแฟนหนังตัวยง ฉันเก็บตั๋วไว้เสมอและแนบมากับบันทึกส่วนตัว อยู่มาวันหนึ่งฉันคิดว่า "คงจะดีมากถ้าตั๋วหนังมีโปสเตอร์อยู่" ดังนั้นโครงการนี้จึงเริ่มด้วยการที่ฉันพิมพ์โปสเตอร์สำหรับบันทึกประจำวันของฉัน ต่อมาฉันเพิ่มวันที่วางจำหน่ายบนโปสเตอร์เพื่อให้ฉันจำได้เมื่อมันถูกปล่อยออกมาและนั่นก็ค่อยๆพัฒนาเป็นบอร์ดวางแผนภาพยนตร์
ขั้นตอนที่ 2: เครื่องมือและชิ้นส่วน
เครื่องมือ:
- เครื่องพิมพ์ 3 มิติ
- หัวแร้ง
- เจาะ
- คีม
- กระดาษกาว
- สีสเปรย์สีดำ
อะไหล่:
- Raspberry Pi 3 (ฉันเคยมีมาก่อน แต่ Raspberry Zero ดีกว่าเพราะขนาดของมัน)
- ปุ่มกด (5mm)
- เครื่องพิมพ์ความร้อน Adafruit & ม้วนกระดาษความร้อน
- ไฟ LED สีเขียว (5 มม.)
- ตัวต้านทาน 330 โอห์ม
- แผ่นดีบุก (0.5 มม.)
- 3 x (สลักเกลียวและน็อต M3 30 มม.)
- 4 x (15 มม. M3 โบลท์และน็อต)
- 4 x (5x5mm M3 แผ่นความร้อน)
ชิ้นส่วนที่พิมพ์ 3 มิติ:
- board.stl
- boardLid.stl
- clapperBottom.stl
- clapperLids.stl
- clapperTop.stl
- สามเหลี่ยม.stl
ขั้นตอนที่ 3: การตั้งค่า Raspberry Pi. ของคุณ
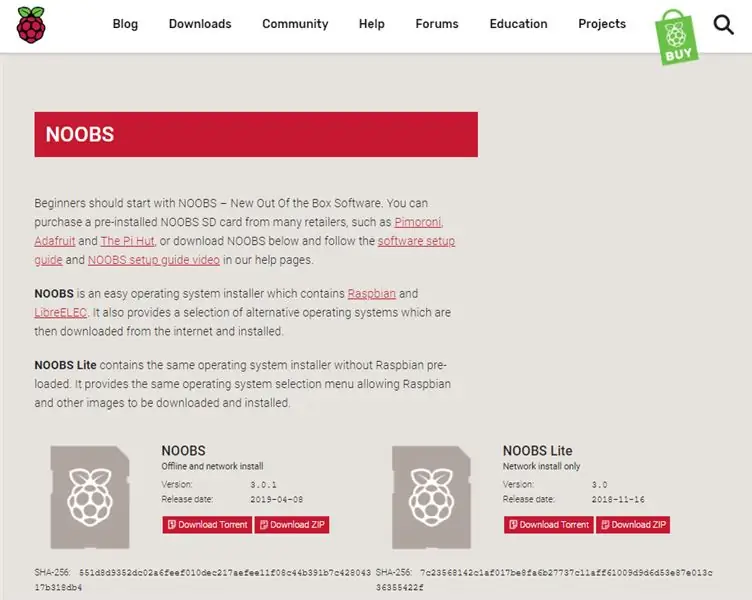
การติดตั้ง Raspbian
เพื่อให้ Pi ทำงานร่วมกับโปรแกรมของเราได้ อันดับแรก เราต้องตั้งค่าการ์ด SD ที่จะบูตเข้าไป หากคุณเป็นมือใหม่ คุณสามารถตรวจสอบบทช่วยสอนโดยละเอียดนี้:
www.instructables.com/id/Setting-Up-Raspberry-Pi-3/
ถัดไป คุณต้องเปิดใช้งาน SSH บน Raspberry Pi ของคุณ อีกครั้งมีการสอนโดยละเอียดเกี่ยวกับเรื่องนี้
www.instructables.com/id/How-To-Use-SSH-with-Raspberry-Pi-2/
การเปิดใช้งาน SSH จะช่วยให้เราเข้าถึง Raspberry Pi จากระยะไกลได้ ดังนั้นเราจึงไม่จำเป็นต้องใช้แป้นพิมพ์และจอภาพทุกครั้ง
ตอนนี้ลงชื่อเข้าใช้ raspberry pi ของคุณด้วย SSH แล้วทำตามขั้นตอนด้านล่าง
ห้องสมุดเครื่องพิมพ์ความร้อน
ในการใช้เครื่องพิมพ์เทอร์มอลกับ Raspberry ของคุณ คุณต้องติดตั้งไลบรารี่ที่ Adafruit จัดเตรียมให้ก่อน
ขั้นแรกให้สร้างโฟลเดอร์เพื่อจัดระเบียบไฟล์ทั้งหมดของโครงการนี้ง่ายๆ โดย:
mkdir movie-tracker-project
และเข้าไปในโฟลเดอร์นั้นโดย:
cd movie-tracker-project
ตอนนี้เรามาติดตั้งไลบรารีที่จำเป็นกัน เราจะใช้ git เพื่อดาวน์โหลดโค้ดทั้งหมดลงใน raspberry pi ติดตั้งไลบรารีเครื่องพิมพ์เทอร์มอลโดย:
โคลน gitรหัสติดตามภาพยนตร์
ติดตั้ง Movie Tracker Code โดย:
โคลน git
ตอนนี้เพื่อให้โค้ดของเราใช้งานได้ ควรอยู่ในโฟลเดอร์เดียวกันกับไลบรารีเครื่องพิมพ์เทอร์มอล เพื่อให้อยู่ในโฟลเดอร์เดียวกันก่อนอื่นให้เข้าไปในโฟลเดอร์ Movie Tracker โดย:
ซีดีภาพยนตร์ติดตาม
จากนั้นคัดลอกไฟล์ไปยังไลบรารีเครื่องพิมพ์เทอร์มอลโดย:
cp tracker.py /home/pi/Pyhton-Thermal-Printer
ตอนนี้รหัสของคุณพร้อมสำหรับการปรับแต่งแล้ว
หมายเหตุ: โค้ดจะไม่ทำงานในขณะนี้ เนื่องจากต้องปรับแต่งด้วยคีย์ API
ขั้นตอนที่ 4: ภาพยนตร์ DB API
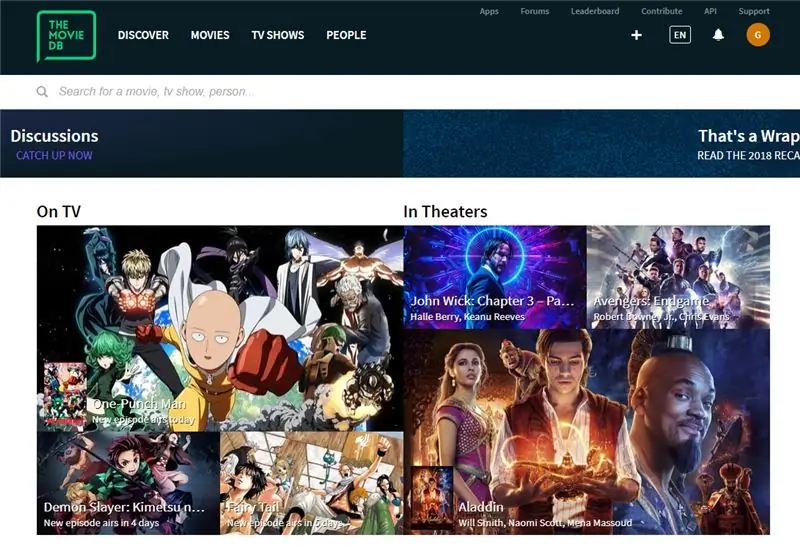
เราจะใช้ TMDb เพื่อรับข้อมูลภาพยนตร์สำหรับโครงการนี้ TMDb เป็นแพลตฟอร์มที่ยอดเยี่ยมซึ่งใช้งานได้ฟรีสำหรับสร้างรายการภาพยนตร์ ฯลฯ (เช่น IMDB) ส่วนที่ดีที่สุดของ TMDb คือพวกเขามีบริการ API ฟรี ซึ่งช่วยให้คุณได้รับข้อมูลภาพยนตร์รวมถึงโปสเตอร์ วันที่ออก ฯลฯ โดยทางโปรแกรม ในการใช้บริการนี้ คุณต้องสร้างบัญชีก่อนและทำตามคำแนะนำที่นี่เพื่อรับคีย์ API ของคุณ
ขั้นตอนที่ 5: การปรับแต่งโค้ด
คีย์ API
เข้าสู่ระบบ Raspberry Pi ของคุณโดยใช้ SSH และไปที่โฟลเดอร์ที่คุณใส่ไฟล์ tracker.py ตอนนี้เพื่อแก้ไขไฟล์ให้ใช้:
sudo nano tracker.py
ภายในไฟล์ คุณจะเห็นตำแหน่งของคีย์ API ที่ระบุเป็น [YOUR_API_KEY] คัดลอกคีย์ที่คุณได้รับจาก TMDb แล้ววางที่นี่ ตอนนี้โค้ดของคุณพร้อมที่จะรันแล้ว เพียงทดสอบโดย:
หลาม tracker.py
ควรรับข้อมูลการเปิดตัวภาพยนตร์ล่าสุดและพิมพ์บนคอนโซล หากไม่ตรวจสอบคู่มือการแก้ไขปัญหาที่ส่วนท้ายของคำแนะนำนี้
หากคุณต้องการใช้ตัวติดตามด้วยการตั้งค่าเริ่มต้น คุณสามารถข้ามส่วนถัดไปได้
การปรับแต่งเพิ่มเติม
ในการตั้งค่าเริ่มต้น ตัวติดตามจะอัปเดตในแต่ละวันเพื่อรับข้อมูลการเผยแพร่ใหม่และจะบันทึกไว้หากวันที่เผยแพร่อยู่ในช่วง 10 วัน คุณสามารถเปลี่ยนการตั้งค่าเหล่านี้ได้ตามต้องการ โดยเปลี่ยนบรรทัดนี้:
rDate = 10
ขั้นตอนที่ 6: การประกอบ - อิเล็กทรอนิกส์
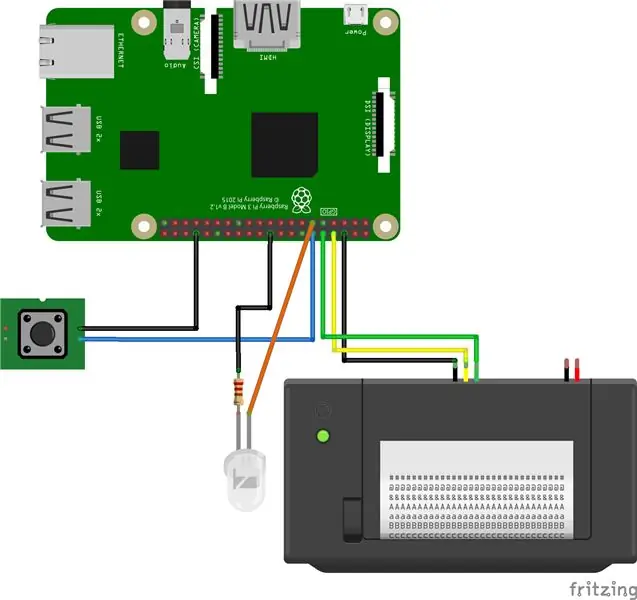
หลังจากเชื่อมต่ออุปกรณ์อิเล็กทรอนิกส์ตามที่แสดงในรูปภาพ เราจะทดสอบแต่ละส่วนเพื่อให้แน่ใจว่าใช้งานได้
เครื่องพิมพ์ความร้อน
เข้าไปในโฟลเดอร์ไลบรารีเครื่องพิมพ์ความร้อนและเรียกใช้:
cd Python-ความร้อน-เครื่องพิมพ์
หลาม printertest.py
นี่ควรพิมพ์แผ่นทดสอบ ฉันมีปัญหา ตรวจสอบชิ้นส่วนเครื่องพิมพ์และทดสอบอีกครั้ง
นำ
สร้างไฟล์ใหม่ “LED_Test.py” โดยพิมพ์ข้อความต่อไปนี้:
นาโน LED_Test.py
และคัดลอกสิ่งนี้ไปยังไฟล์:
นำเข้า RPi. GPIO เป็น GPIOนำเข้าเวลา GPIO.setmode(GPIO. BCM)GPIO.setwarnings(False) GPIO.setup(18, GPIO. OUT) พิมพ์ "LED on" GPIO.output(18, GPIO. HIGH) time.sleep(1) พิมพ์ "LED off" GPIO.output(18, GPIO. LOW)
เมื่อคุณเรียกใช้รหัสนี้โดย:
sudo python LED_Test.py
ไฟ LED ควรสว่างขึ้น หากไม่มีปัญหากับ LED
ขั้นตอนที่ 7: ต้นแบบแรก & การทดสอบ
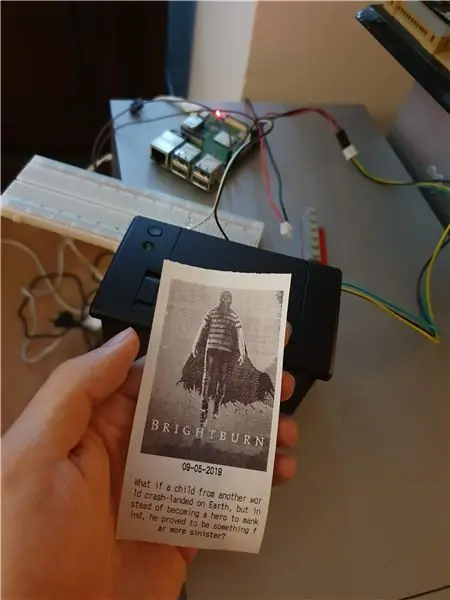
คุณไม่จำเป็นต้องมีเคส 3 มิติสำหรับโปรเจ็กต์นี้ คุณสามารถใช้มันตามที่แสดงในภาพบนเวทีต้นแบบ
ทีนี้มาทดสอบตัวติดตามกัน เรียกใช้ตัวติดตามโดย:
sudo python tracker.py
คุณควรเห็นรายชื่อภาพยนตร์ที่จะมาถึงในบรรทัดคำสั่ง ตอนนี้กดปุ่มและรอให้เครื่องพิมพ์พิมพ์เสร็จ ตรวจสอบว่ามีข้อผิดพลาดใด ๆ เกี่ยวกับข้อมูลในหน้า ถ้าไม่ใช่โครงการของคุณก็พร้อมสำหรับกรณีนี้
ขั้นตอนที่ 8: การพิมพ์ 3 มิติ

ขอแนะนำให้พิมพ์งานทุกชิ้นก่อนประกอบ
เครื่องพิมพ์ที่ฉันใช้คือ TEVO Tornado ด้วยการตั้งค่าต่อไปนี้:
- หัวฉีด: 0.4mm
- เติม: %20
- เส้นใย: PLA
อย่าลืมขัดชิ้นงานก่อนทาสี
ขั้นตอนที่ 9: การกำบังและระบายสี



เทปกาวสีน้ำเงินแต่ละแถบมีเส้นผ่านศูนย์กลาง 20 มม. ฉันมองมุมของลายทาง
ขั้นตอนที่ 10: การประกอบ - ลูกตุ้ม


ฉันใช้แผ่นดีบุกแล้วตัดด้วยเดรเมลในรูปทรงนี้ ปรับความตึงของกระป๋องโดยการดัดมัน คุณยังสามารถใช้ชิ้นส่วนสปริงอื่นๆ ได้ โดยไม่จำเป็นต้องเป็นดีบุก
ขั้นตอนที่ 11: การประกอบ - บอร์ด




ใช้หัวแร้งเพื่อให้ความร้อนพอดีกับเม็ดมีด
ขั้นตอนที่ 12: การบัดกรี


ประสานตัวต้านทานกับ LED และใช้การหดตัวด้วยความร้อนเพื่อปิด คุณไม่จำเป็นต้องบัดกรีปุ่ม ฉันใช้สายจัมเปอร์สองเส้นเพื่อต่อเข้ากับ Raspberry Pi
ขั้นตอนที่ 13: การประกอบและการทดสอบขั้นสุดท้าย



ฉันใช้ลูกปิงปองเพื่อกระจายไฟ LED มันทำงานเหมือนเวทมนตร์ คุณเพียงแค่ต้องเจาะรูเล็ก ๆ และใส่ไฟ LED ในลูกบอลตามที่แสดงในภาพ
ขั้นตอนที่ 14: การแก้ไขปัญหา
+ เครื่องพิมพ์ค้างและหยุดพิมพ์
- อาจเป็นเพราะตัวจ่ายไฟ ลองใช้อันที่มีกระแสไฟมากกว่า
+ ไม่สามารถรับข้อมูลจาก API
- มีข้อ จำกัด รายวันสำหรับการใช้งาน API หากคุณอยู่เหนือขีดจำกัด พวกเขาจะตัดการเข้าถึงคีย์ของคุณ โดยปกติ ขีดจำกัดจะรีเซ็ตเมื่อสิ้นสุดวัน
อย่าลังเลที่จะแสดงความคิดเห็นหากคุณมีปัญหา ฉันจะรวบรวมและพยายามตอบคำถามเหล่านี้ที่นี่
ขั้นตอนที่ 15: มีอะไรต่อไป

ในขั้นตอนนี้ ฉันจะเขียนบางสิ่งที่ฉันมีในใจ แต่ไม่พบเวลา/ทรัพยากรที่จะเพิ่ม อย่าลังเลที่จะเพิ่มแนวคิดหรือวิธีปรับปรุงโครงการนี้เพิ่มเติมในความคิดเห็น:
- เครื่องตัดอัตโนมัติ คุณจึงไม่ต้องตัดกระดาษด้วยตนเองทุกครั้ง
- การรวม Watchlist เฉพาะภาพยนตร์ที่อยู่ในรายการเฝ้าดูของคุณเท่านั้นที่จะถูกพิมพ์
- ไฟ LED RGB สามารถเปลี่ยนสีสำหรับประเภทที่แตกต่างกัน (สยองขวัญ + แดง ฯลฯ)
- ติดผนังน่าจะดี
นี่ไม่ใช่โครงการที่เสร็จสิ้น ฉันหวังว่าหลายๆ คนจะพยายามสร้างคอนโซลของตัวเองเพื่อให้เราสามารถพัฒนาร่วมกันได้
หากคุณมีคำถามใด ๆ ถามออกไป! & บอกฉันเกี่ยวกับงานสร้างของคุณ!


รองชนะเลิศใน IoT Challenge
แนะนำ:
Bitcoin Tracker โดยใช้ Raspberry Pi: 14 ขั้นตอน (พร้อมรูปภาพ)
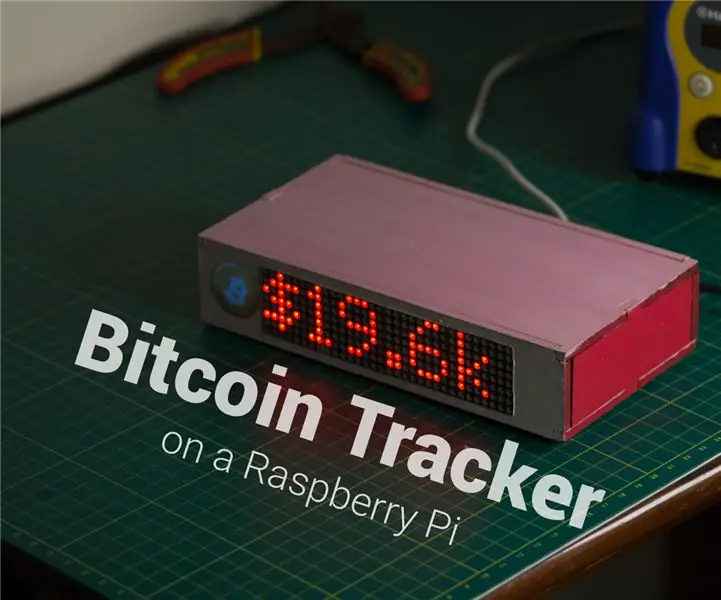
Bitcoin Tracker ใช้ Raspberry Pi: จำ Bitcoin ได้ไหม…. สกุลเงินยุคใหม่ที่มีการกระจายอำนาจ ซึ่งครั้งหนึ่งเคยซื้อขายกันที่ $ 19K ซึ่งควรจะปฏิวัติระบบการชำระเงินทั่วโลก ปรากฎว่ามี Bitcoins เหลือน้อยกว่า 3,585,825 บิตคอยน์ ประมาณหนึ่งปีที่แล้ว ฉัน
Sony Movie Studio แพลตตินั่ม 12.0!! ตอนที่ 2: 11 ขั้นตอน

Sony Movie Studio แพลตตินั่ม 12.0!! ส่วนที่ 2: คำแนะนำนี้จะแสดงวิธีการแก้ไขวิดีโอใน Sony Movie Studio Platinum 12.0 โปรดสมัครรับข้อมูลจากช่องของฉันขอบคุณ
อัปเดต Movie Box: 11 ขั้นตอน (พร้อมรูปภาพ)

อัปเดตกล่องภาพยนตร์: เมื่อไม่กี่เดือนก่อน ฉันโพสต์คำสั่งสอนบนเครื่องเล่นภาพยนตร์ Raspberry Pi ของฉันซึ่งซ่อนอยู่ในเทป VHS ตั้งแต่นั้นมา ฉันได้สร้างหลายอย่างสำหรับเพื่อนและครอบครัว และทำให้กระบวนการนี้ง่ายขึ้น การใช้ Raspberry Pi v3 เราไม่ต้องการฮับ USB และ
Productivity Tracker - ขับเคลื่อนโดย Raspberry Pi: 9 ขั้นตอน (พร้อมรูปภาพ)
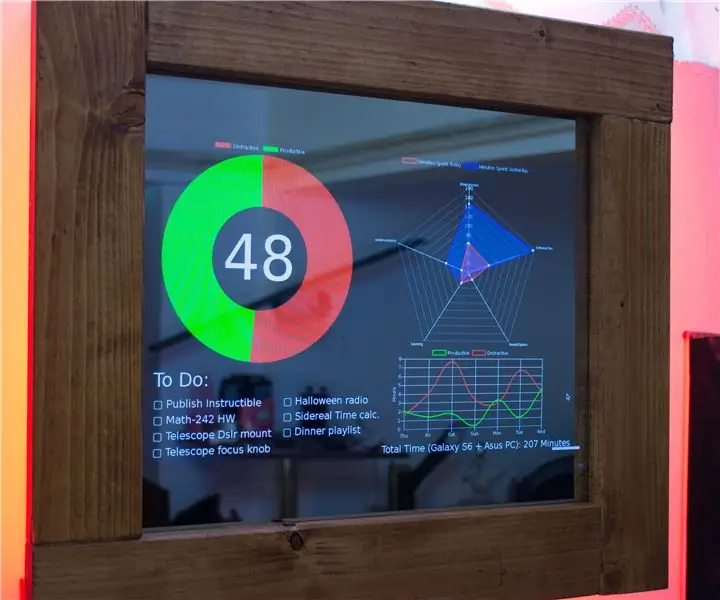
Productivity Tracker - ขับเคลื่อนโดย Raspberry Pi: Productivity Tracker เป็นกระจกวิเศษ แต่แทนที่จะแสดงเวลา สภาพอากาศ และคำพูดที่จูงใจ จะแสดง 4 สิ่ง เปอร์เซ็นต์ของเวลาที่คุณใช้ไปกับเนื้อหาที่มีประสิทธิภาพบนคอมพิวเตอร์และโทรศัพท์ของคุณสำหรับ วันนั้น.(RescueTime)โย
Raspberry Pi NFC Clothes Tracker: 5 ขั้นตอน (พร้อมรูปภาพ)

Raspberry Pi NFC Clothes Tracker: ถ้าคุณเป็นเหมือนฉัน แสดงว่าคุณมีกองเสื้อผ้ากองเล็กๆ อยู่บนพื้นซึ่งอาจสกปรกหรือไม่ก็ได้ ซึ่งอาจรวมถึงกางเกงยีนส์ เสื้อเชิ้ต และกางเกงขาสั้นที่แทบไม่ใส่เลย แล้วคุณจะรู้ได้อย่างไรว่าเสื้อผ้าชิ้นไหนสะอาดหรือสกปรก? ผมมีวิธีการติดตาม
