
สารบัญ:
- ผู้เขียน John Day [email protected].
- Public 2024-01-30 13:05.
- แก้ไขล่าสุด 2025-01-23 15:12.

ในโครงการนี้ เซ็นเซอร์อนุภาค PPD42NJ ใช้ในการวัดคุณภาพอากาศ (PM 2.5) ที่มีอยู่ในอากาศด้วยอนุภาคโฟตอน ไม่เพียงแต่แสดงข้อมูลบนคอนโซลอนุภาคและ dweet.io แต่ยังระบุคุณภาพอากาศโดยใช้ RGB LED โดยการเปลี่ยนสี

ขั้นตอนที่ 1: ส่วนประกอบ
ฮาร์ดแวร์
- อนุภาคโฟตอน ==> $ 19
- Seeed PPD42NJ เซ็นเซอร์ฝุ่น ==> $7.20
- RGB แอโนด / แคโทด LED ==> $ 1
- ตัวต้านทาน 10k ==> $ 0.04
- ตัวต้านทาน 3 x 220 Ω ==> 0.06
ซอฟต์แวร์
- เว็บอนุภาค IDE
- dweet.io
ราคารวมอยู่ที่ประมาณ $ 28
ขั้นตอนที่ 2: เกี่ยวกับ PM
ระดับ PM คืออะไร
ฝุ่นละออง (PM) ในอากาศในบรรยากาศหรือในก๊าซอื่น ๆ ไม่สามารถแสดงเป็น ppmv ปริมาตรร้อยละหรือร้อยละโมล PM แสดงเป็น mg/m^3 หรือ µg/m^3 ของอากาศหรือก๊าซอื่นๆ ที่อุณหภูมิและความดันที่กำหนด
หมายเหตุ: - หนึ่งเปอร์เซ็นต์ปริมาตร = 10,000 ppmv (ส่วนต่อล้านโดยปริมาตร) โดยที่หนึ่งล้านถูกกำหนดเป็น 10^6
ต้องใช้ความระมัดระวังด้วยความเข้มข้นที่แสดงเป็นส่วนต่อพันล้านโดยปริมาตร (ppbv) เพื่อแยกความแตกต่างระหว่างพันล้านอังกฤษซึ่งเท่ากับ 10^12 และสหรัฐอเมริกาซึ่งเท่ากับ 10^9
อนุภาคคือผลรวมของอนุภาคของแข็งและของเหลวทั้งหมดที่ลอยอยู่ในอากาศซึ่งส่วนใหญ่เป็นอนุภาคอันตราย ส่วนผสมที่ซับซ้อนนี้มีทั้งอนุภาคอินทรีย์และอนินทรีย์
ตามขนาด อนุภาคมักถูกแบ่งออกเป็นสองกลุ่ม
1. อนุภาคหยาบ (PM 10-2.5) เช่น อนุภาคใกล้ถนนและอุตสาหกรรมที่มีฝุ่นมาก มีเส้นผ่านศูนย์กลางตั้งแต่ 2.5 ถึง 10 ไมโครเมตร (หรือไมครอน) มาตรฐานอนุภาคหยาบที่มีอยู่ (เรียกว่า PM 10) รวมถึงอนุภาคทั้งหมดที่มีขนาดน้อยกว่า 10 ไมครอน
2. "อนุภาคละเอียด" (หรือ PM 2.5) คืออนุภาคที่พบในควันและหมอกควันที่มีขนาดเส้นผ่าศูนย์กลางน้อยกว่า 2.5 ไมครอน PM 2.5 เรียกว่า "ระดับปฐมภูมิ" หากปล่อยสู่อากาศโดยตรงในรูปอนุภาคของแข็งหรือของเหลว และเรียกว่า "รอง" หากเกิดจากปฏิกิริยาเคมีของก๊าซในบรรยากาศ
PM2.5 กับ PM10 อันไหนอันตรายกว่ากัน?
อนุภาคขนาดเล็กหรือ PM2.5 จะเบากว่าและเข้าไปในปอดได้ลึกกว่า และทำให้เกิดความเสียหายมากขึ้นในระยะยาว พวกมันยังอยู่บนอากาศนานขึ้นและเดินทางได้ไกลขึ้น อนุภาค PM10 (ใหญ่) สามารถอยู่ในอากาศเป็นเวลาหลายนาทีหรือหลายชั่วโมง ในขณะที่อนุภาค PM2.5 (เล็ก) สามารถอยู่ในอากาศเป็นเวลาหลายวันหรือหลายสัปดาห์
หมายเหตุ:- ข้อมูล PM2.5 หรือ PM10 บนเว็บไซต์ออนไลน์แสดงเป็น AQI หรือ ug/m3 หากค่า PM2.5 เท่ากับ 100 หากแสดงเป็น AQI ก็จะจัดอยู่ในหมวดหมู่ 'น่าพอใจ' แต่ถ้าแสดงเป็น ug/m3 ก็จะจัดอยู่ในหมวดหมู่ 'แย่'
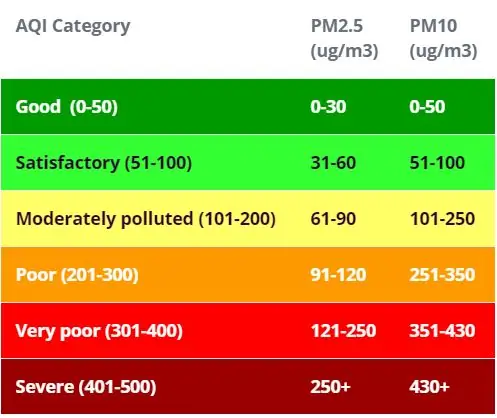
ขั้นตอนที่ 3: PPD42NJ Dust Sensor
ตามวิธีการกระเจิงของแสง จะตรวจจับอนุภาคในอากาศอย่างต่อเนื่อง สามารถรับเอาท์พุตพัลส์ที่สอดคล้องกับความเข้มข้นต่อหน่วยปริมาตรของอนุภาคได้โดยใช้วิธีการตรวจจับดั้งเดิมตามหลักการกระจัดกระจายของแสงที่คล้ายกับตัวนับอนุภาค
ด้านหน้า
ด้านหน้ามีหม้อ 2 ใบที่ติดป้าย VR1 และ VR3 ที่ผ่านการสอบเทียบมาจากโรงงานแล้ว เครื่องตรวจจับ IR อยู่ภายใต้กระป๋องโลหะ ที่น่าสนใจคือมีช่องเสียบด้านข้างป้าย SL2 ซึ่งไม่ได้ใช้งาน
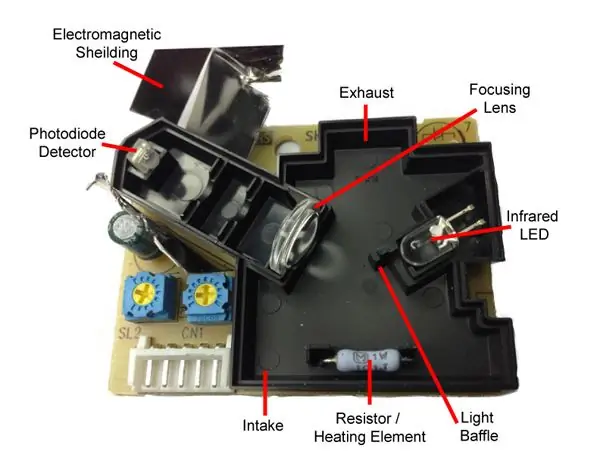

ด้านหลัง
วงจรประกอบด้วยพาสซีฟและออปแอมป์เป็นส่วนใหญ่ RH1 เป็นตัวต้านทานฮีตเตอร์ ซึ่งในทางทฤษฎีแล้ว สามารถถอดออกเพื่อประหยัดพลังงานหากมีวิธีการอื่นในการไหลเวียนของอากาศ
คำอธิบายพิน

การจัดตำแหน่งเซนเซอร์ มีหลายจุดที่ควรสังเกตเมื่อตัดสินใจว่าจะวางเซนเซอร์อย่างไร
- ต้องวางเซ็นเซอร์ในแนวตั้ง ทิศทางอื่นใดจะไม่ได้รับกระแสลมตามที่ต้องการ
- เซ็นเซอร์ควรเก็บไว้ในที่มืด
- วัสดุกันกระแทกที่อ่อนนุ่มเพื่อปิดช่องว่างระหว่างเซ็นเซอร์และตัวเรือนเป็นสิ่งจำเป็น
ปิดช่องว่างด้วยกระดาษฟอยล์ตามภาพ

เมื่อพูดถึงเอาต์พุตของเซ็นเซอร์ เอาต์พุตของเซ็นเซอร์ปกติจะสูง แต่จะต่ำตามสัดส่วนของความเข้มข้นของ PM ดังนั้นด้วยการวัดสิ่งที่เรียกว่า Low Pulse Occupancy (LPO) จึงสามารถกำหนดความเข้มข้นของ PM ได้ ขอแนะนำให้วัด LPO นี้ในช่วงเวลา 30 วินาที
ขั้นตอนที่ 4: LED RGB
ไฟ LED RGB มีสองประเภท:
LED ขั้วบวกทั่วไป
ใน LED RGB แบบแอโนดทั่วไป ไฟ LED สามดวงแบ่งปันการเชื่อมต่อที่เป็นบวก (แอโนด)
LED แคโทดทั่วไป
ใน LED RGB แบบแคโทดทั่วไป ไฟ LED ทั้งสามดวงมีการเชื่อมต่อเชิงลบ (แคโทด)
RGB LED Pins
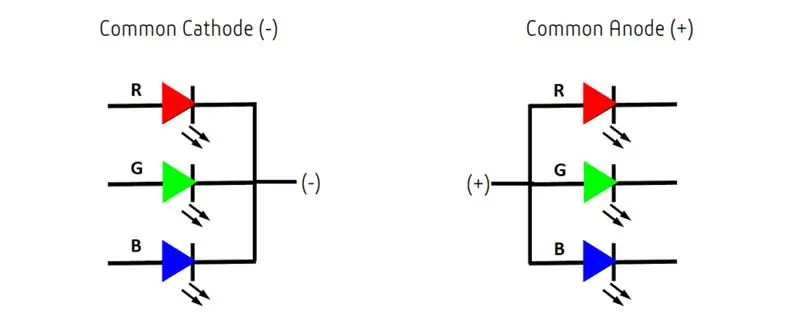
ขั้นตอนที่ 5: อนุภาคโฟตอน
Photon เป็นบอร์ด IOT ยอดนิยม บอร์ดนี้มีไมโครคอนโทรลเลอร์ STM32F205 120Mhz ARM Cortex M3 และมีหน่วยความจำแฟลช 1 MB, RAM 128 Kb และพินเอาต์พุตอินพุตทั่วไป (GPIO) 18 ตัวพร้อมอุปกรณ์ต่อพ่วงขั้นสูง โมดูลนี้มีชิป Wi-Fi Cypress BCM43362 ออนบอร์ดสำหรับการเชื่อมต่อ Wi-Fi และย่านความถี่เดียว 2.4GHz IEEE 802.11b/g/n สำหรับบลูทูธ บอร์ดมาพร้อมกับ 2 SPI, I2S หนึ่งตัว, I2C หนึ่งตัว, CAN หนึ่งตัวและอินเทอร์เฟซ USB หนึ่งตัว ควรสังเกตว่า 3V3 เป็นเอาต์พุตแบบกรองที่ใช้สำหรับเซ็นเซอร์อะนาล็อก พินนี้เป็นเอาต์พุตของตัวควบคุมออนบอร์ดและเชื่อมต่อภายในกับ VDD ของโมดูล Wi-Fi เมื่อเปิดเครื่องโฟตอนผ่าน VIN หรือพอร์ต USB พินนี้จะส่งออกแรงดันไฟฟ้า 3.3VDC พินนี้ยังสามารถใช้เพื่อจ่ายไฟให้กับโฟตอนโดยตรง (อินพุตสูงสุด 3.3VDC) เมื่อใช้เป็นเอาต์พุต โหลดสูงสุดบน 3V3 คือ 100mA สัญญาณ PWM มีความละเอียด 8 บิตและทำงานบนความถี่ 500 Hz
พินไดอะแกรม
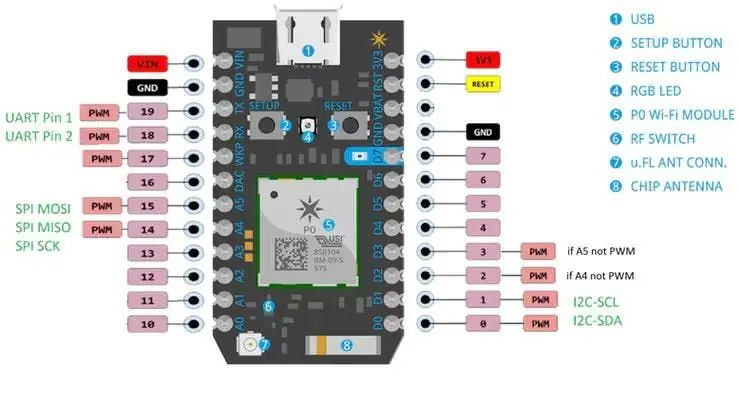
คำอธิบายพิน
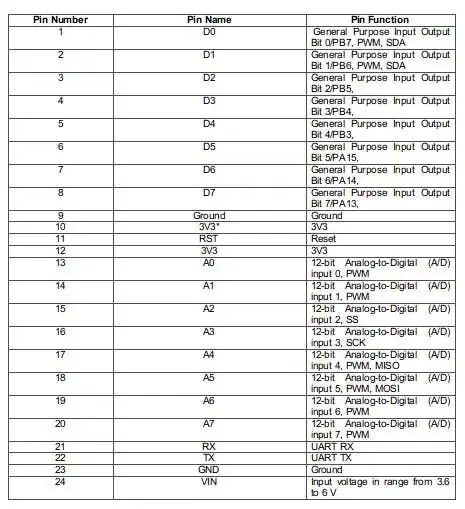
ขั้นตอนที่ 6: Dweet.io
dweet.io ช่วยให้ข้อมูลเครื่องและเซ็นเซอร์ของคุณสามารถเข้าถึงได้ง่ายผ่าน RESTful API บนเว็บ ช่วยให้คุณสร้างแอปได้อย่างรวดเร็วหรือเพียงแค่แชร์ข้อมูล
1. ไปที่ dweet.io
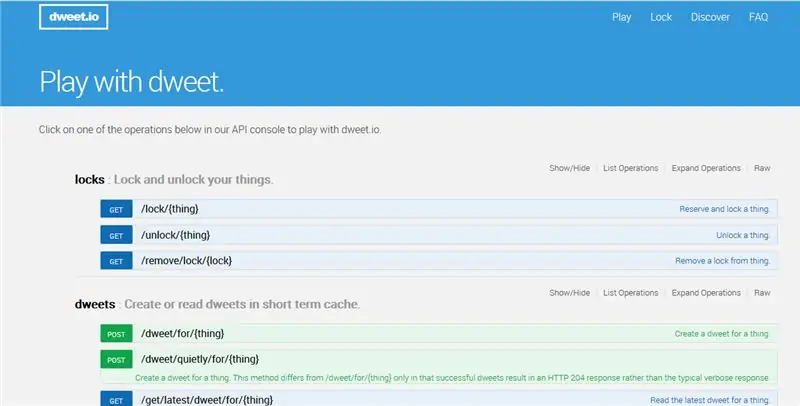
NS
2. ไปที่ส่วน dweets และสร้าง dweet สำหรับสิ่งของ

3. คุณจะเห็นหน้าแบบนี้ ป้อนชื่อเฉพาะของสิ่งของ ชื่อนี้จะใช้ในอนุภาคโฟตอน
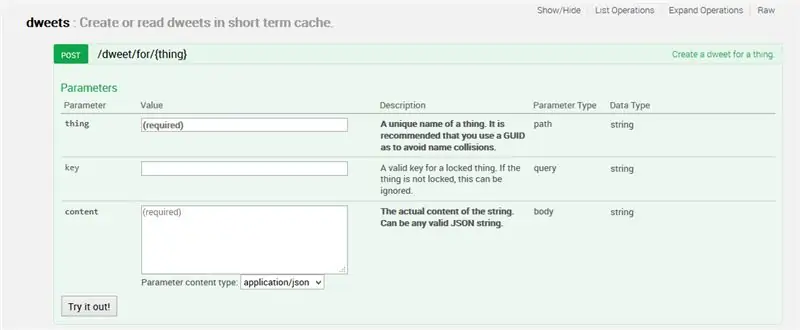
ตอนนี้เราเสร็จสิ้นด้วยการตั้งค่า dweet.io
ขั้นตอนที่ 7: เว็บอนุภาค IDE
ในการเขียนโค้ดโปรแกรมสำหรับ Photon ใดๆ นักพัฒนาจำเป็นต้องสร้างบัญชีบนเว็บไซต์ Particle และลงทะเบียนบอร์ด Photon ด้วยบัญชีผู้ใช้ของเขา จากนั้นรหัสโปรแกรมสามารถเขียนบน Web IDE ที่เว็บไซต์ของ Particle และโอนไปยังโฟตอนที่ลงทะเบียนผ่านทางอินเทอร์เน็ต หากโฟตอนบอร์ดอนุภาคที่เลือกไว้ที่นี่ เปิดและเชื่อมต่อกับบริการคลาวด์ของอนุภาค รหัสจะถูกเผาไปยังบอร์ดที่เลือกผ่านทางอากาศผ่านการเชื่อมต่ออินเทอร์เน็ต และบอร์ดจะเริ่มทำงานตามรหัสที่ถ่ายโอน สำหรับการควบคุมบอร์ดทางอินเทอร์เน็ต หน้าเว็บได้รับการออกแบบโดยใช้ Ajax และ JQuery เพื่อส่งข้อมูลไปยังบอร์ดโดยใช้วิธี HTTP POST หน้าเว็บระบุบอร์ดด้วยรหัสอุปกรณ์และเชื่อมต่อกับ Cloud Service ของอนุภาคผ่านโทเค็นการเข้าถึง
วิธีเชื่อมต่อโฟตอนกับอินเทอร์เน็ต1. เพิ่มพลังให้อุปกรณ์ของคุณ
- เสียบสาย USB เข้ากับแหล่งพลังงานของคุณ
- ทันทีที่เสียบปลั๊ก ไฟ LED RGB บนอุปกรณ์ของคุณจะเริ่มกะพริบเป็นสีน้ำเงิน หากอุปกรณ์ของคุณไม่กะพริบเป็นสีน้ำเงิน ให้กดปุ่ม SETUP ค้างไว้ หากอุปกรณ์ของคุณไม่กะพริบเลย หรือหากไฟ LED หรี่ลง สีส้มก็อาจจะได้รับพลังงานไม่เพียงพอ ลองเปลี่ยนแหล่งพลังงานหรือสาย USB
2. เชื่อมต่อโฟตอนของคุณกับอินเทอร์เน็ต
คุณใช้เว็บแอปพลิเคชันหรือแอปมือถือได้สองวิธี การใช้เว็บแอปพลิเคชัน
- ขั้นตอนที่ 1 ไปที่ particle.io
- ขั้นตอนที่ 2 คลิกที่ตั้งค่าโฟตอน
- ขั้นตอนที่ 3 หลังจากคลิกที่ NEXT คุณควรได้รับไฟล์ (photonsetup.html)
- ขั้นตอนที่ 4 เปิดไฟล์
- ขั้นตอนที่ 5 หลังจากเปิดไฟล์เชื่อมต่อพีซีของคุณกับโฟตอนโดยเชื่อมต่อกับเครือข่ายชื่อโฟตอน
- ขั้นตอนที่ 6 กำหนดค่าข้อมูลรับรอง Wi-Fi ของคุณ
หมายเหตุ: หากคุณพิมพ์ข้อมูลประจำตัวของคุณผิด Photon จะกะพริบเป็นสีน้ำเงินเข้มหรือสีเขียว คุณต้องทำตามขั้นตอนอีกครั้ง (โดยรีเฟรชหน้าหรือคลิกที่ส่วนกระบวนการลองใหม่)
ขั้นตอนที่ 7 เปลี่ยนชื่ออุปกรณ์ของคุณ คุณจะเห็นการยืนยันด้วยว่าอุปกรณ์ถูกอ้างสิทธิ์หรือไม่
NS. การใช้สมาร์ทโฟน
เปิดแอพในโทรศัพท์ของคุณ เข้าสู่ระบบหรือลงชื่อสมัครใช้บัญชีกับ Particle หากคุณยังไม่มี
หลังจากเข้าสู่ระบบ กดที่ไอคอนเครื่องหมายบวก และเลือกอุปกรณ์ที่คุณต้องการเพิ่ม จากนั้นทำตามคำแนะนำบนหน้าจอเพื่อเชื่อมต่ออุปกรณ์ของคุณกับ Wi-Fi หากนี่เป็นครั้งแรกที่โฟตอนเชื่อมต่อ เครื่องจะกะพริบเป็นสีม่วงสักครู่ขณะดาวน์โหลดอัปเดต อาจใช้เวลา 6-12 นาทีในการอัปเดตให้เสร็จ ทั้งนี้ขึ้นอยู่กับการเชื่อมต่ออินเทอร์เน็ตของคุณ โดยโฟตอนจะรีสตาร์ทสองสามครั้งในกระบวนการ อย่ารีสตาร์ทหรือถอดปลั๊กโฟตอนของคุณในช่วงเวลานี้
เมื่อคุณเชื่อมต่ออุปกรณ์ของคุณแล้ว อุปกรณ์จะได้เรียนรู้เครือข่ายนั้น อุปกรณ์ของคุณสามารถจัดเก็บได้ถึงห้าเครือข่าย หากต้องการเพิ่มเครือข่ายใหม่หลังจากการตั้งค่าเริ่มต้น คุณจะต้องทำให้อุปกรณ์เข้าสู่โหมดการฟังอีกครั้งและดำเนินการตามข้างต้น หากคุณรู้สึกว่าอุปกรณ์ของคุณมีเครือข่ายมากเกินไป คุณสามารถล้างหน่วยความจำของอุปกรณ์ของเครือข่าย Wi-Fi ที่เรียนรู้ได้ คุณสามารถทำได้โดยกดปุ่มตั้งค่าค้างไว้ 10 วินาทีจนกว่าไฟ LED RGB จะกะพริบเป็นสีน้ำเงินอย่างรวดเร็ว แสดงว่าโปรไฟล์ทั้งหมดถูกลบแล้ว
โหมด
- สีฟ้า โฟตอนของคุณเชื่อมต่อกับอินเทอร์เน็ต
- Magenta กำลังโหลดแอปหรืออัปเดตเฟิร์มแวร์อยู่ สถานะนี้ถูกทริกเกอร์โดยการอัปเดตเฟิร์มแวร์หรือโดยการกะพริบโค้ดจาก Web IDE หรือ Desktop IDE คุณอาจเห็นโหมดนี้เมื่อคุณเชื่อมต่อโฟตอนกับคลาวด์เป็นครั้งแรก
- สีเขียว กำลังพยายามเชื่อมต่ออินเทอร์เน็ต
- สีขาว โมดูล Wi-Fi ปิดอยู่
Web IDEParticle Build คือ Integrated Development Environment หรือ IDE ที่หมายความว่าคุณสามารถพัฒนาซอฟต์แวร์ในแอปพลิเคชันที่ใช้งานง่าย ซึ่งเพิ่งจะเกิดขึ้นเมื่อทำงานในเว็บเบราว์เซอร์ของคุณ
-
ในการเปิดบิลด์ ให้เข้าสู่ระบบบัญชีอนุภาคของคุณ จากนั้นคลิกที่ Web IDE ตามที่แสดงในภาพ

ภาพ -
เมื่อคุณคลิกแล้ว คุณจะเห็นคอนโซลแบบนี้

ภาพ -
หากต้องการสร้างแอปสร้างใหม่ ให้คลิกสร้างแอปใหม่

ภาพ -
เพื่อตรวจสอบโปรแกรม คลิกที่ตรวจสอบ

ภาพ - ในการอัปโหลดรหัส ให้คลิกที่แฟลช แต่ก่อนที่จะดำเนินการนั้น ให้เลือกอุปกรณ์ หากคุณมีอุปกรณ์มากกว่าหนึ่งเครื่อง คุณต้องแน่ใจว่าได้เลือกอุปกรณ์ที่จะแฟลชรหัสแล้ว คลิกที่ไอคอน "อุปกรณ์" ที่ด้านล่างซ้ายของบานหน้าต่างนำทาง จากนั้นเมื่อคุณวางเมาส์เหนือชื่ออุปกรณ์ ดาวจะปรากฏทางด้านซ้าย คลิกเพื่อตั้งค่าอุปกรณ์ที่คุณต้องการอัปเดต (จะไม่ปรากฏหากคุณมีอุปกรณ์เพียงเครื่องเดียว) เมื่อคุณเลือกอุปกรณ์แล้ว ดาวที่เชื่อมโยงกับอุปกรณ์จะเปลี่ยนเป็นสีเหลือง (ถ้ามีเครื่องเดียวก็ไม่ต้องเลือก ไปต่อได้
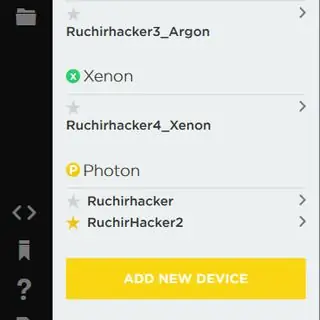
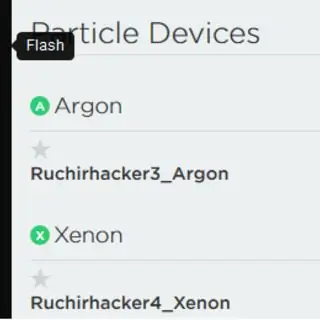
ขั้นตอนที่ 8: การเชื่อมต่อ
อนุภาคโฟตอน ==> เซ็นเซอร์ PPD42NJ (วางในแนวตั้ง)
GND ==> Pin1(GND)
D6 ==> Pin2 (เอาต์พุต)
วิน ==>Pin3(5V)
GND ==> ตัวต้านทาน 10k ==> Pin5 (อินพุต)
อนุภาคโฟตอน ==> RGB LED
D1 ==> R
D2 ==> ก
D3 ==> B
GND ==> แคโทดทั่วไป (-)
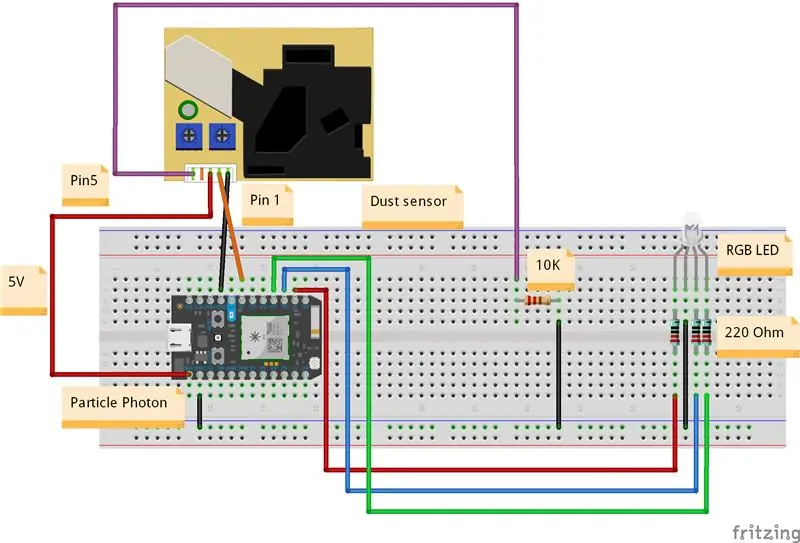
ขั้นตอนที่ 9: โปรแกรม
ขั้นตอนที่ 10: ผลลัพธ์
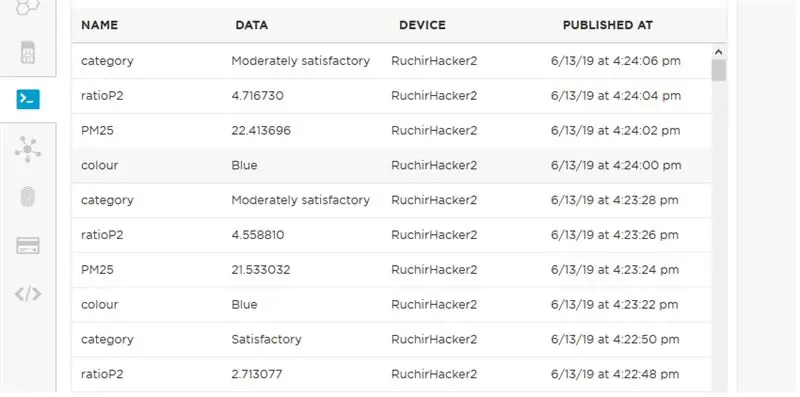
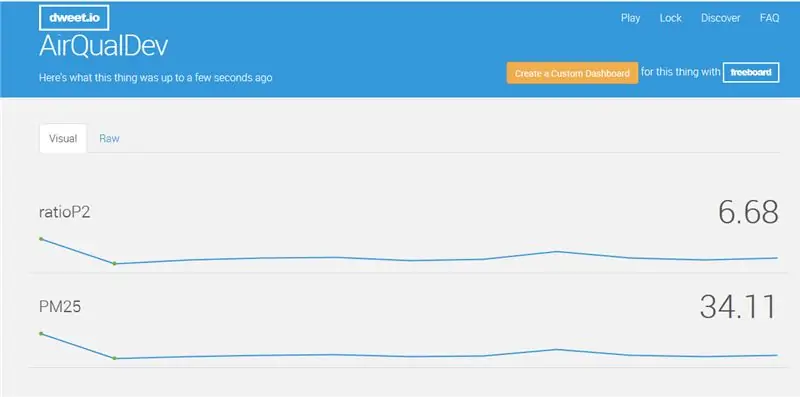




ขั้นตอนที่ 11: วิธีสร้าง PCB ใน Eagle
PCB.คืออะไร
PCB เป็นแผงวงจรพิมพ์ที่เชื่อมต่อชุดของส่วนประกอบอิเล็กทรอนิกส์ด้วยไฟฟ้าโดยใช้รางทองแดงบนบอร์ดที่ไม่นำไฟฟ้า ใน PCB ส่วนประกอบทั้งหมดเชื่อมต่อโดยไม่ใช้สาย ส่วนประกอบทั้งหมดเชื่อมต่อภายใน ดังนั้นจะลดความซับซ้อนของการออกแบบวงจรโดยรวม
ประเภทของ PCB
1. PCB ด้านเดียว
2. PCB สองด้าน
3. PCB หลายชั้น
ในที่นี้ฉันกำลังพูดถึง PCB ด้านเดียว
PCB ด้านเดียว
PCB ชั้นเดียวเรียกอีกอย่างว่า PCB ด้านเดียว PCB ประเภทนี้เป็น PCB ที่เรียบง่ายและใช้กันมากที่สุดเนื่องจาก PCB เหล่านี้ออกแบบและผลิตได้ง่าย ด้านหนึ่งของ PCB นี้เคลือบด้วยชั้นของวัสดุนำไฟฟ้าใดๆ ทองแดงถูกใช้เป็นวัสดุนำไฟฟ้าเพราะมีคุณสมบัติการนำไฟฟ้าที่ดีมาก ชั้นของหน้ากากประสานถูกใช้เพื่อป้องกัน PCB จากการเกิดออกซิเดชัน ตามด้วยซิลค์สกรีนเพื่อทำเครื่องหมายส่วนประกอบทั้งหมดบน PCB ใน PCB ประเภทนี้ PCB จะใช้เพียงด้านเดียวเท่านั้นเพื่อเชื่อมต่อส่วนประกอบประเภทต่างๆ
ส่วนต่าง ๆ ของ PCB1 เลเยอร์
ชั้นบนและล่าง: ในชั้นบนสุดของ PCB ส่วนประกอบ SMD ทั้งหมดจะถูกใช้ โดยทั่วไป ชั้นนี้จะเป็นสีแดง ในชั้นล่างของ PCB ส่วนประกอบทั้งหมดจะถูกบัดกรีผ่านรูและตะกั่วของส่วนประกอบเรียกว่าชั้นล่างของ PCB ในส่วนประกอบ DIP นี้ใช้และเลเยอร์เป็นสีน้ำเงิน
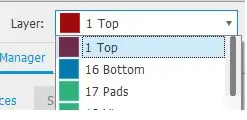
รางทองแดงโดยทั่วไปเป็นเส้นทางนำไฟฟ้าระหว่างส่วนประกอบในวงจรสำหรับหน้าสัมผัสทางไฟฟ้าหรือรางเป็นเส้นทางนำไฟฟ้าที่ใช้เชื่อมต่อ 2 จุดใน PCB ตัวอย่างเช่น การเชื่อมต่อ 2 แผ่นหรือเชื่อมต่อแผ่นและผ่านทางหรือระหว่างจุดแวะ รางรถไฟอาจมีความกว้างต่างกันไปตามกระแสน้ำที่ไหลผ่าน
เราใช้ทองแดงเพราะมันนำไฟฟ้าได้สูง ซึ่งหมายความว่าสามารถส่งสัญญาณได้อย่างง่ายดายโดยไม่สูญเสียกระแสไฟฟ้าไปพร้อมกัน ในการกำหนดค่าทั่วไป ทองแดง 1 ออนซ์สามารถเปลี่ยนเป็นความหนา 35 ไมโครเมตรได้ประมาณ 1.4 ในพันส่วนนิ้ว ซึ่งสามารถครอบคลุมพื้นที่ทั้งตารางฟุตของพื้นผิว PCB
แผ่น PadsA pad เป็นพื้นผิวทองแดงขนาดเล็กในแผงวงจรพิมพ์ที่ช่วยให้บัดกรีส่วนประกอบกับบอร์ดหรือเราสามารถพูดถึงจุดบนแผงวงจรที่ขั้วของส่วนประกอบถูกบัดกรี
แผ่นรองมี 2 แบบ; ผ่านรูและ SMD (ยึดพื้นผิว)
- แผ่นรูรูมีไว้เพื่อแนะนำหมุดของส่วนประกอบ เพื่อให้สามารถบัดกรีจากด้านตรงข้ามที่ใส่ส่วนประกอบเข้าไป
- แผ่น SMD มีไว้สำหรับอุปกรณ์ยึดพื้นผิวหรือกล่าวอีกนัยหนึ่งสำหรับการบัดกรีส่วนประกอบบนพื้นผิวเดียวกันกับที่วาง
รูปร่างของแผ่นรอง
- หนังสือเวียน
- วงรี
- สี่เหลี่ยม

Soldermask สำหรับการติดตั้งส่วนประกอบทางไฟฟ้าบนแผงวงจรพิมพ์ จำเป็นต้องมีกระบวนการประกอบ กระบวนการนี้สามารถทำได้ด้วยมือหรือผ่านเครื่องจักรเฉพาะทาง กระบวนการประกอบต้องใช้บัดกรีเพื่อวางส่วนประกอบบนบอร์ด เพื่อหลีกเลี่ยงหรือป้องกันไม่ให้บัดกรีประสานรางสองรางโดยไม่ได้ตั้งใจจากตาข่ายที่ต่างกัน ผู้ผลิต PCB จะใช้น้ำยาเคลือบเงาที่เรียกว่าหน้ากากประสานบนพื้นผิวทั้งสองของบอร์ด สีที่ใช้กันทั่วไปในแผงวงจรพิมพ์คือสีเขียว ชั้นฉนวนนี้ใช้เพื่อป้องกันการสัมผัสแผ่นอิเล็กโทรดกับวัสดุนำไฟฟ้าอื่นๆ บน PCB โดยไม่ได้ตั้งใจ
ซิลค์สกรีน ซิลค์สกรีน (โอเวอร์เลย์) เป็นกระบวนการที่ผู้ผลิตพิมพ์ข้อมูลบนหน้ากากบัดกรีที่เอื้อต่อกระบวนการประกอบ ตรวจสอบ และแก้จุดบกพร่อง โดยทั่วไป ซิลค์สกรีนจะถูกพิมพ์เพื่อระบุจุดทดสอบ ตลอดจนตำแหน่ง การวางแนว และการอ้างอิงของส่วนประกอบอิเล็กทรอนิกส์ที่เป็นส่วนหนึ่งของวงจร สามารถพิมพ์ซิลค์สกรีนได้ทั้งสองด้านของบอร์ด
ViaA via เป็นรูชุบที่ช่วยให้กระแสไหลผ่านบอร์ดได้ มันถูกใช้ใน PCB หลายชั้นเพื่อเชื่อมต่อกับเลเยอร์เพิ่มเติม
ประเภทของ Via
Vias ผ่านรูหรือ Vias เต็มกอง
เมื่อต้องทำการเชื่อมต่อระหว่างกันจากส่วนประกอบที่อยู่ชั้นบนสุดของแผงวงจรพิมพ์กับอีกอันหนึ่งที่อยู่ชั้นล่าง สำหรับการนำกระแสจากชั้นบนสุดไปยังชั้นล่าง จะใช้ผ่านสำหรับแต่ละแทร็ก
สีเขียว ==> หน้ากากประสานด้านบนและด้านล่าง
สีแดง ==> ชั้นบนสุด (นำไฟฟ้า)
สีม่วง ==> ชั้นที่สอง ในกรณีนี้ เลเยอร์นี้ใช้เป็นระนาบกำลัง (เช่น Vcc หรือ Gnd)
สีเหลือง ==> ชั้นที่สาม ในกรณีนี้ เลเยอร์นี้ใช้เป็นระนาบกำลัง (เช่น Vcc หรือ Gnd)
สีน้ำเงิน ==> ชั้นล่าง (นำไฟฟ้า)
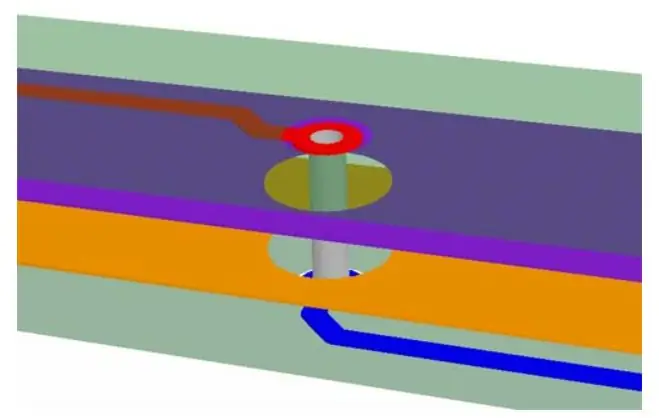
2. ไวแอสบลินด์ถูกใช้ ซึ่งช่วยให้สามารถเชื่อมต่อจากเลเยอร์ภายนอกไปยังเลเยอร์ภายในที่มีความสูงต่ำสุดได้ blind via เริ่มต้นที่เลเยอร์ภายนอกและสิ้นสุดที่เลเยอร์ภายใน นั่นคือสาเหตุที่คำนำหน้า "blind" ในการออกแบบระบบหลายชั้นที่มีวงจรรวมจำนวนมาก ระนาบกำลัง (Vcc หรือ GND) ถูกใช้เพื่อหลีกเลี่ยงการกำหนดเส้นทางที่มากเกินไปสำหรับรางไฟฟ้า
หากต้องการทราบว่าทางใดทางหนึ่งตาบอดหรือไม่ คุณสามารถวาง PCB กับแหล่งกำเนิดแสงและดูว่าคุณสามารถเห็นแสงที่มาจากแหล่งกำเนิดผ่านทางช่องแสงหรือไม่ หากคุณสามารถมองเห็นแสงได้ แสดงว่าช่องแสงทะลุผ่านทะลุผ่านได้ ไม่เช่นนั้นช่องแสงผ่านจะปิดบัง
มีประโยชน์มากในการใช้จุดแวะประเภทนี้ในการออกแบบแผงวงจรพิมพ์ เมื่อคุณไม่มีพื้นที่มากเกินไปสำหรับการวางส่วนประกอบและการกำหนดเส้นทาง คุณสามารถใส่ส่วนประกอบทั้งสองด้านและเพิ่มพื้นที่ว่างให้สูงสุด ถ้าจุดแวะเป็นรูทะลุแทนที่จะเป็นจุดบอด ก็จะมีที่ว่างเพิ่มเติมที่จุดแวะทั้งสองข้างใช้
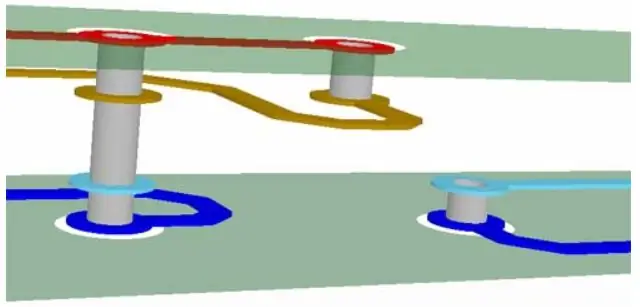
3. Vias ที่ฝังไว้ Vias เหล่านี้คล้ายกับคนตาบอดโดยมีความแตกต่างที่จุดเริ่มต้นและสิ้นสุดที่ชั้นใน
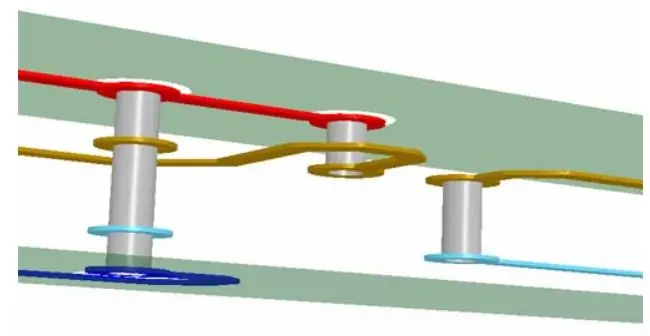
ERC หลังจากสร้างวงจรแผนผังและคำอธิบายประกอบแล้ว จำเป็นต้องตรวจสอบว่าวงจรมีข้อผิดพลาดทางไฟฟ้าหรือไม่ เช่น หากเน็ตไม่ได้เชื่อมต่ออย่างถูกต้อง อินพุตไม่ได้เชื่อมต่อกับพินอินพุต Vcc และ GND ลัดวงจรที่ใดก็ได้ในวงจร หรือ พินประเภทไฟฟ้าใด ๆ ที่เลือกไม่ถูกต้อง ฯลฯ ทั้งหมดนี้เป็นประเภทข้อผิดพลาดทางไฟฟ้า หากเราทำผิดพลาดในแผนผังและหากเราไม่ได้ทำ ERC ใด ๆ หลังจากเสร็จสิ้น PCB เราจะไม่สามารถได้ผลลัพธ์ที่ต้องการจากวงจร
ERC รายละเอียด
ตรวจสอบกฎการออกแบบ DRC Detail
วิธีทำ PCB ใน Eagle
ทำแผนผังไดอะแกรม
1. ในการสร้างแผนผังให้ไปที่ File ==> new ==> Schematic คุณจะเห็นหน้าแบบนี้
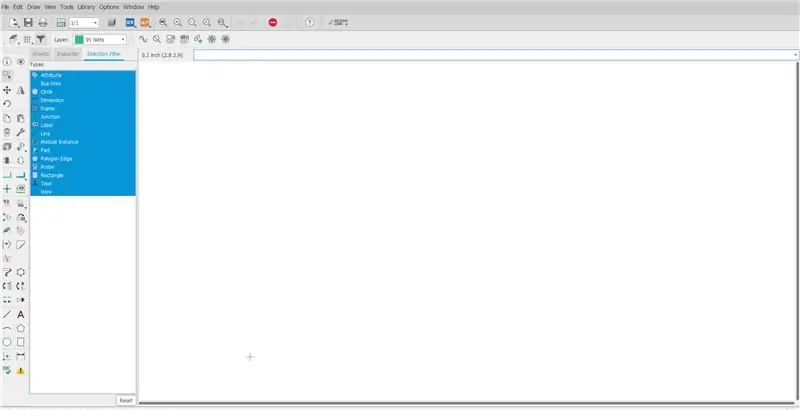
เนื่องจากไม่มีชิ้นส่วนของอนุภาค เราจึงต้องเพิ่มไลบรารีอุปกรณ์อนุภาค
อนุภาคlib
ถัดไป หลังจากดาวน์โหลดแล้ว ให้ย้ายไปที่โฟลเดอร์ C:\Users\…..\Documents\EAGLE\libraries

ใน Eagle open Schematics ไปที่ Library ==> open library manager
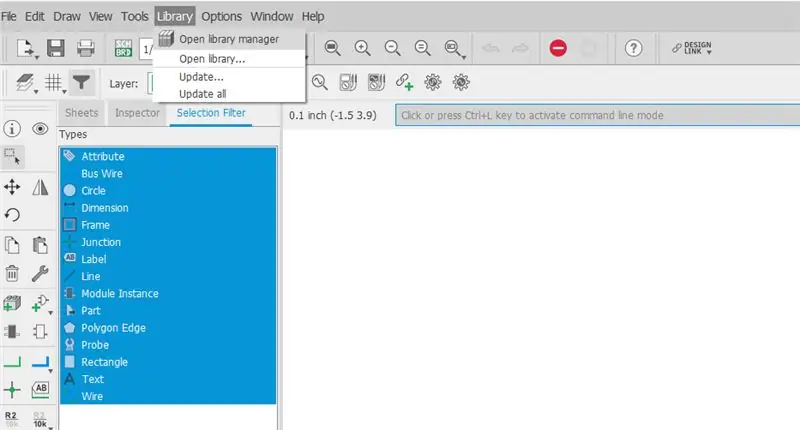
คุณจะเห็นหน้าแบบนี้ ไปที่ตัวเลือก Available และเรียกดูไลบรารี picledevices.lbr
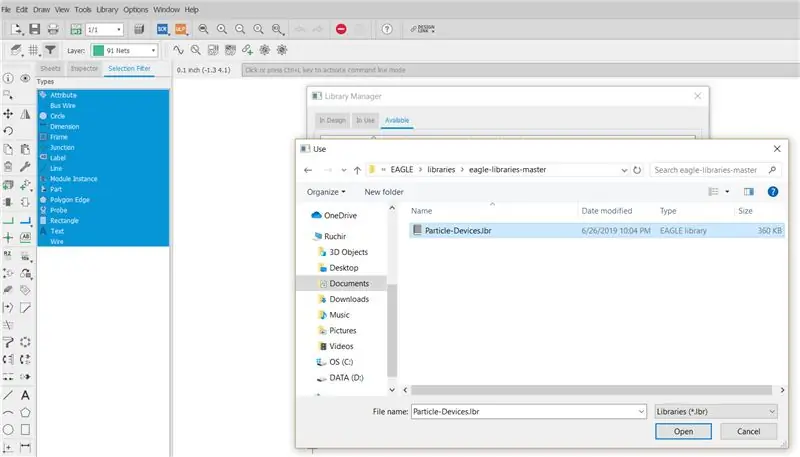
เปิดแล้วกดใช้
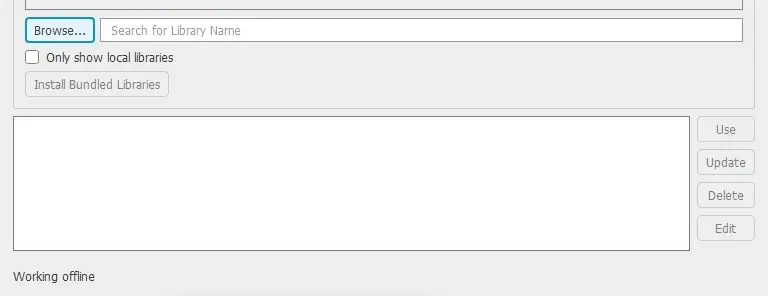
ตอนนี้เราสามารถเห็นอุปกรณ์อนุภาค
ขั้นต่อไปทำเป็นแผนผังที่เราจะใช้ add part ดังรูป
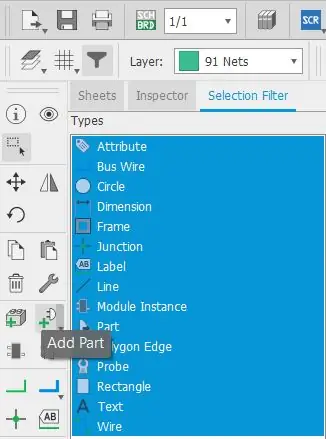
เมื่อกด Add part จะเจอหน้าแบบนี้
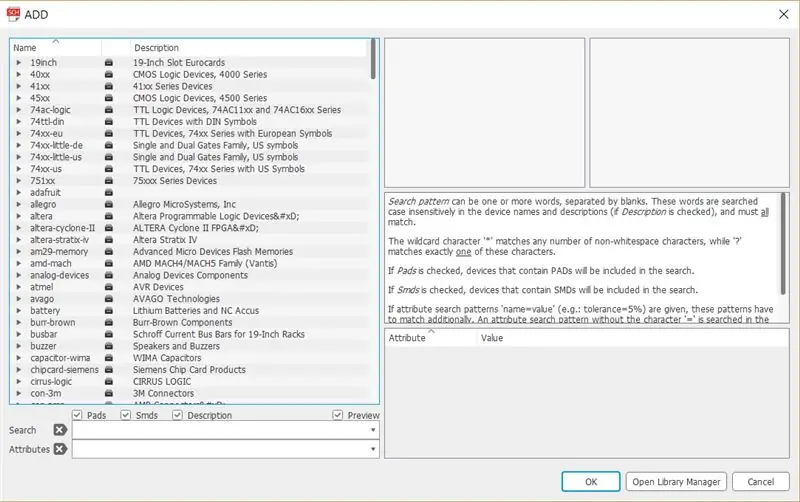
ส่วนประกอบที่เราต้องการ ได้แก่ อนุภาคโฟตอน, ส่วนหัว, ตัวต้านทาน, GND, Vcc ค้นหาส่วนประกอบในส่วนเพิ่ม
- สำหรับตัวต้านทาน มีสองประเภทคือสหรัฐอเมริกาและสหภาพยุโรป ที่นี่ฉันใช้เครื่องยุโรป
- สำหรับส่วนหัวของการค้นหาส่วนหัวและคุณจะเห็นส่วนหัวจำนวนมากเลือกตามที่คุณชอบ
- สำหรับการค้นหาภาคพื้นดิน gnd
- สำหรับการค้นหา VCC vcc
- สำหรับอนุภาคโฟตอนค้นหามัน
เมื่อส่วนประกอบถูกเลือกแล้ว ขั้นตอนต่อไปคือการรวมเข้าด้วยกันเพื่อให้คุณสามารถใช้เส้นหรือตาข่ายหรือทั้งสองอย่าง
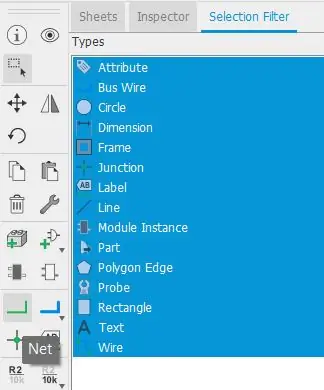
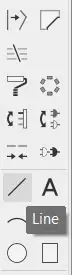
เข้าร่วมตามที่แสดงในภาพด้านล่าง
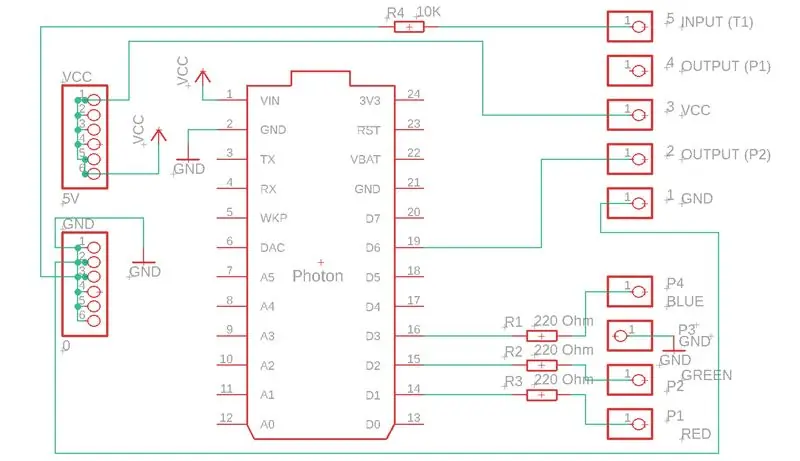
ขั้นตอนต่อไปคือการให้ชื่อและคุณค่า
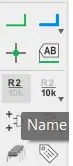
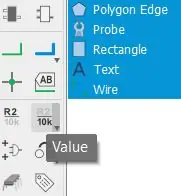
สำหรับการตั้งชื่อ ให้เลือกชื่อ จากนั้นคลิกที่ส่วนประกอบที่คุณต้องการตั้งชื่อ
สำหรับการให้ค่า ให้เลือกค่า จากนั้นคลิกที่ส่วนประกอบที่เราต้องการตั้งชื่อ
หลังจากนั้นตรวจสอบ ERC
เมื่อตรวจสอบแล้วเราจะทำกับ Schematic ขั้นตอนต่อไปคือการเปลี่ยนไปใช้บอร์ดจากแผนผัง
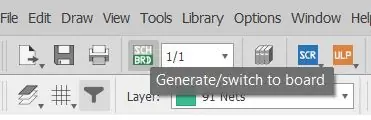
เมื่อคุณเปลี่ยนไปใช้บอร์ด คุณจะเห็นส่วนประกอบทั้งหมดทางด้านซ้ายของบอร์ด ดังนั้นคุณต้องย้ายไปยังบอร์ด PCBสำหรับการคลิกที่กลุ่มและเลือกส่วนประกอบทั้งหมดและใช้เครื่องมือย้ายเพื่อย้าย
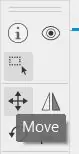
หลังจากนั้นประกอบส่วนประกอบทั้งหมดตามความสะดวกของคุณ สำหรับการเข้าร่วมส่วนประกอบใช้เส้นทาง airwire ตรวจสอบให้แน่ใจว่าคุณใช้ชั้นล่าง ตารางจะมีหน่วยเป็น มม. และเส้นทาง airwire กว้าง 0.4064

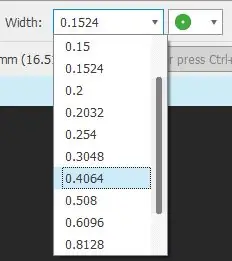
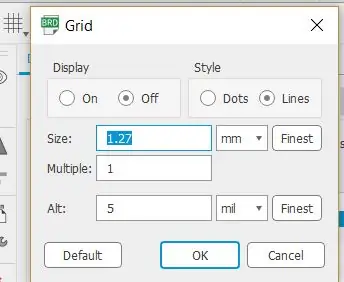
หลังจากเข้าร่วมส่วนประกอบทั้งหมดแล้ว ใช้เครื่องมือมิเรอร์เพื่อสร้างภาพค่าและชื่อ
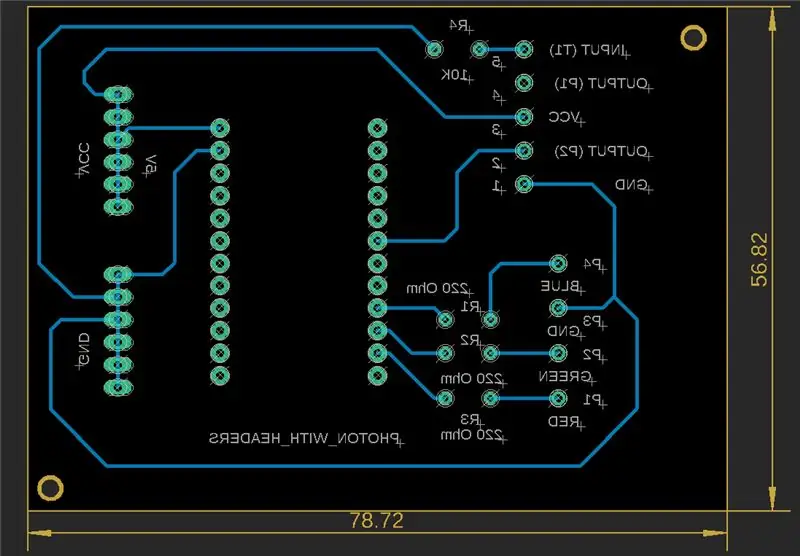
สำหรับการใช้มิเรอร์ ให้เลือกเครื่องมือมิเรอร์ก่อน แล้วจึงเลือกค่า ชื่อ จากนั้นให้บันทึกบอร์ดด้วยชื่อใดๆ ก็ตาม ตรวจสอบ DRC เพื่อตรวจสอบข้อผิดพลาด ถ้าไม่มีอะไรผิดพลาดเราก็ไปต่อได้
หากต้องการดูตัวอย่างบอร์ดให้ไปที่การผลิต
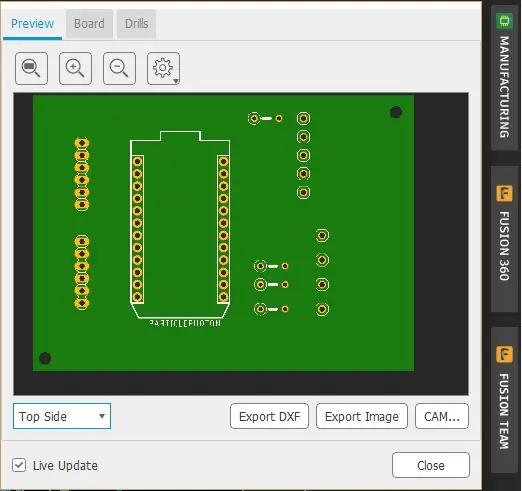
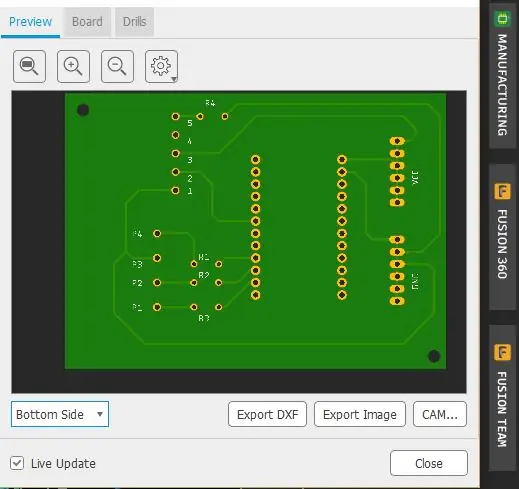
ตอนนี้เราทำในส่วนของบอร์ดเสร็จแล้ว
ขั้นตอนต่อไปคือการพิมพ์ ckt บนกระดาษมัน สำหรับการคลิกที่พิมพ์ คุณจะเห็นหน้าดังที่แสดงด้านล่าง
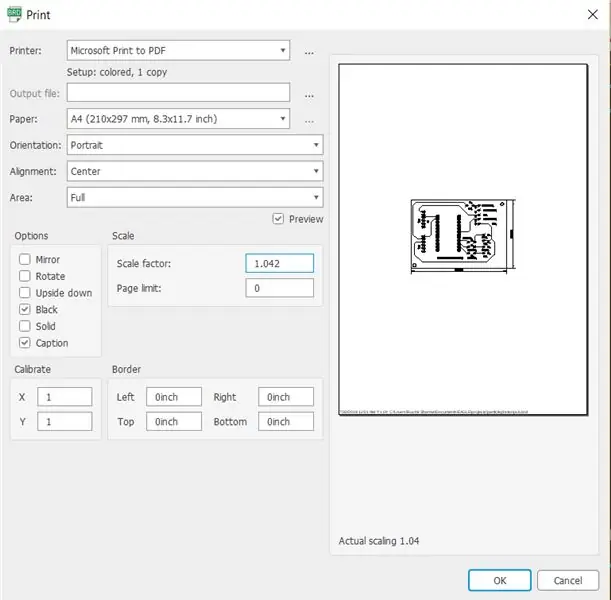
เลือกตัวเลือกสีดำ หากคุณใช้หลายเลเยอร์ คุณต้องเลือกมิเรอร์ด้วย
เลือกตัวคูณมาตราส่วน 1.042 หลังจากนั้นให้บันทึกเป็น pdf หรือพิมพ์
หลังจากพิมพ์ ckt แล้ว 1. เอาชั้นออกซิเดชันออกโดยใช้กระดาษทราย (400) ใช้มือเบาๆ

2. ทำความสะอาดโดยใช้ isopropanol หรือ propan-2-ol หรือหากต้องการ คุณสามารถใช้ทินเนอร์ได้เช่นกัน
3. วาง ckt ที่พิมพ์แล้วบนแผ่น FR4 โดยใช้เทปกระดาษ
4. อุ่นด้วยเตารีดร้อน (5 -10 นาที) เพื่อให้ ckt พิมพ์บนแผ่น FR4 แช่บอร์ดในน้ำประมาณ 2-3 นาที หลังจากนั้นนำเทปและกระดาษออก

5. นำไปแช่ในสารละลายเฟอริกคลอไรด์เป็นเวลา 10 นาทีเพื่อขจัดทองแดงที่เข้าถึงออกแล้วล้างด้วยน้ำ
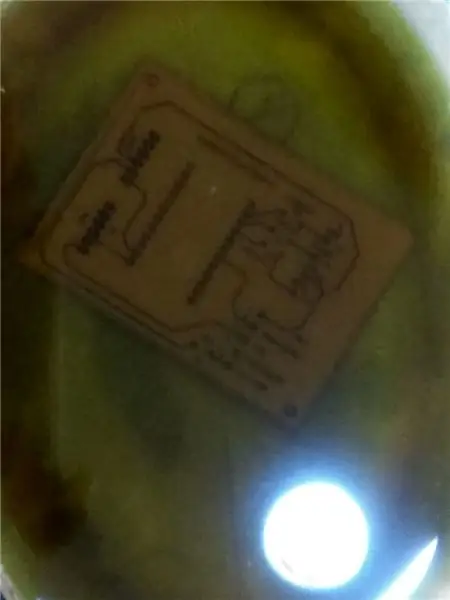

6. ลบเลเยอร์โดยใช้กระดาษทราย (400) หรืออะซิโตน
แนะนำ:
DIY 37 Leds เกมรูเล็ต Arduino: 3 ขั้นตอน (พร้อมรูปภาพ)

DIY 37 Leds เกมรูเล็ต Arduino: รูเล็ตเป็นเกมคาสิโนที่ตั้งชื่อตามคำภาษาฝรั่งเศสหมายถึงวงล้อเล็ก
หมวกนิรภัย Covid ส่วนที่ 1: บทนำสู่ Tinkercad Circuits!: 20 ขั้นตอน (พร้อมรูปภาพ)

Covid Safety Helmet ตอนที่ 1: บทนำสู่ Tinkercad Circuits!: สวัสดีเพื่อน ๆ ในชุดสองตอนนี้ เราจะเรียนรู้วิธีใช้วงจรของ Tinkercad - เครื่องมือที่สนุก ทรงพลัง และให้ความรู้สำหรับการเรียนรู้เกี่ยวกับวิธีการทำงานของวงจร! หนึ่งในวิธีที่ดีที่สุดในการเรียนรู้คือการทำ ดังนั้น อันดับแรก เราจะออกแบบโครงการของเราเอง: th
Bolt - DIY Wireless Charging Night Clock (6 ขั้นตอน): 6 ขั้นตอน (พร้อมรูปภาพ)

Bolt - DIY Wireless Charging Night Clock (6 ขั้นตอน): การชาร์จแบบเหนี่ยวนำ (เรียกอีกอย่างว่าการชาร์จแบบไร้สายหรือการชาร์จแบบไร้สาย) เป็นการถ่ายโอนพลังงานแบบไร้สาย ใช้การเหนี่ยวนำแม่เหล็กไฟฟ้าเพื่อจ่ายกระแสไฟฟ้าให้กับอุปกรณ์พกพา แอปพลิเคชั่นที่พบบ่อยที่สุดคือ Qi Wireless Charging st
4 ขั้นตอน Digital Sequencer: 19 ขั้นตอน (พร้อมรูปภาพ)

4 ขั้นตอน Digital Sequencer: CPE 133, Cal Poly San Luis Obispo ผู้สร้างโปรเจ็กต์: Jayson Johnston และ Bjorn Nelson ในอุตสาหกรรมเพลงในปัจจุบัน ซึ่งเป็นหนึ่งใน “instruments” เป็นเครื่องสังเคราะห์เสียงดิจิตอล ดนตรีทุกประเภท ตั้งแต่ฮิปฮอป ป๊อป และอีฟ
ป้ายโฆษณาแบบพกพาราคาถูกเพียง 10 ขั้นตอน!!: 13 ขั้นตอน (พร้อมรูปภาพ)

ป้ายโฆษณาแบบพกพาราคาถูกเพียง 10 ขั้นตอน!!: ทำป้ายโฆษณาแบบพกพาราคาถูกด้วยตัวเอง ด้วยป้ายนี้ คุณสามารถแสดงข้อความหรือโลโก้ของคุณได้ทุกที่ทั่วทั้งเมือง คำแนะนำนี้เป็นการตอบสนองต่อ/ปรับปรุง/เปลี่ยนแปลงของ: https://www.instructables.com/id/Low-Cost-Illuminated-
