
สารบัญ:
- ผู้เขียน John Day [email protected].
- Public 2024-01-30 13:05.
- แก้ไขล่าสุด 2025-01-23 15:12.

โปรเจ็กต์นี้ทำขึ้นเพราะสะดวกที่จะใช้พลังทั้งหมดของสมาร์ทโฟนจริงเป็นคอมพิวเตอร์ทั่วไป
ขั้นตอนที่ 1: วัสดุ
แตกหัก
แล็ปท็อป (คุณต้องการเพียงหน้าจอ LCD และตัวเครื่อง)
โฟม EVA แบบบาง
แผงควบคุมหน้าจอ LCD
สาย HDMI
ขั้วต่อ USB-C เป็น HDMI (ขึ้นอยู่กับพอร์ตของสมาร์ทโฟน)
แป้นพิมพ์บลูทูธ (เลือกได้ เมาส์??)
ขั้นตอนที่ 2: เครื่องมือ
ไขควงปากแบน
ปิ๊กกีตาร์
เครื่องเป่าผม
เลื่อย
เครื่องพิมพ์ 3 มิติหรือสิ่งของสำหรับทำเคสสำหรับโทรศัพท์ อาจเป็นกระดาษแข็งหรือโฟมก็ได้
ขั้นตอนที่ 3: วิธีการ
ก่อนอื่นเราเริ่มต้นด้วยแล็ปท็อป
ในกรณีนี้ ฉันใช้ Macbook pro จากเพื่อน ซึ่งแบตเตอรี่มันบวม ทำให้ trackpad และอย่างอื่นข้างในพัง เลยเปิดไม่ติดอีก ทั้งที่คุณไม่สามารถเปลี่ยนแบตเตอรี่เองได้ apple ปฏิเสธที่จะซ่อมและต้องการ เขาต้องจ่าย 600 ยูโรสำหรับการแก้ไขทั้งหมด หลอกลวงทั้งหมด เขาไม่เคยได้แอปเปิ้ลอีกเลย นี่เป็นแผนที่จะเลิกใช้จากบริษัทนี้ คุณจะได้แอปเปิ้ลใหม่:(อย่างไรก็ตาม, เราต้องเปิดแลปทอปและทำให้ว่างโดยพื้นฐาน
ส่วนหน้าจอเราต้องระวังให้มาก และหารุ่นของจอที่เรามีอยู่ ปกติจะติดสติกเกอร์ที่หลังจอ ดังนั้นต้องแกะออกจากกรอบที่ถือไว้เพื่อ แล็ปท็อปบางเครื่องจะง่ายกว่าสำหรับเครื่องอื่น ๆ ในกรณีนี้สำหรับ Macbook เราต้องใช้เคล็ดลับ
มีกระจกอยู่ด้านหน้าหน้าจอดังนั้นด้วยเครื่องเป่าผมเราต้องทำให้ด้านข้างของหน้าจอร้อนขึ้น (ระวังอย่าให้ร้อนมากเกินไปและทำให้หน้าจอเสียหาย) เมื่อด้านข้างร้อนเราใส่ปิ๊กกีตาร์ จากด้านข้าง (ระวังยางด้านข้างไม่ให้เสียหาย) และเราเลื่อนปิ๊กข้ามด้านข้างเราจึงถอดกระจกออก
ตอนนี้เราสามารถเข้าถึงหน้าจอและเห็นตัวเลขที่เราต้องการ
ฉันซื้อบอร์ดและพาวเวอร์ซัพพลายบน ebay จาก e-qstore เพียงส่งอีเมลถึงพวกเขาด้วย LCD ที่คุณมี แล้วพวกเขาจะบอกคุณว่าควรซื้อคอนโทรลเลอร์ตัวไหน
ขั้นตอนที่ 4: ในขณะเดียวกันเรารอให้บอร์ดควบคุมมาถึง เราต้องตัดแต่งเคสของแล็ปท็อป

หากเป็นแทร็กแพด เราจะใส่สมาร์ทโฟนของเราเข้าไป ดังนั้นให้วัดและตัดรูที่คุณต้องการ เพื่อให้โทรศัพท์มีความกระชับมากขึ้น เป็นความคิดที่ดีที่จะให้การสนับสนุน ในกรณีของฉัน ฉันพิมพ์ 3D รองรับโทรศัพท์ของฉัน (Huawei p20) คุณสามารถดาวน์โหลดไฟล์ได้ที่นี่
แต่คุณสามารถให้การสนับสนุนได้แทบทุกอย่างที่คุณมีที่บ้าน
นอกจากนี้ เนื่องจากเคสแล็ปท็อปนี้เป็นโลหะ และเราต้องการหลีกเลี่ยงการลัดวงจรระหว่างบอร์ดควบคุมของเรากับเฟรม เราจึงต้องปิดส่วนด้านในของเคสด้วยสิ่งที่เป็นฉนวน ในกรณีนี้คือโฟม EVA บางๆ
ขั้นตอนที่ 5:

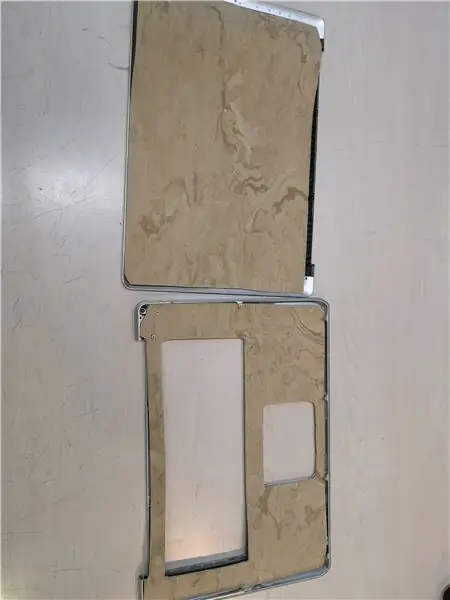

เมื่อคอนโทรลเลอร์มาถึงแล้ว เราก็แค่รวบรวมทุกอย่างเข้าด้วยกัน
เชื่อมต่อคอนโทรลเลอร์กับหน้าจอ (โปรดใช้ความระมัดระวังเนื่องจากตัวเชื่อมต่อค่อนข้างบอบบาง) และทดสอบก่อนประกอบหน้าจออีกครั้ง
จากนั้นเหมือนจิ๊กซอว์ เพียงแค่ใส่ชิ้นส่วนทั้งหมดไว้ในตัวเครื่องแล็ปท็อป
เชื่อมต่อบอร์ดด้วยสาย HDMI เข้ากับขั้วต่อ HDMI เป็น USB-C และหากต้องการ คุณสามารถปรับทิศทางบอร์ดควบคุมให้เข้าถึงพอร์ตภาพอื่นๆ ของบอร์ดได้ง่าย เพื่อให้คุณใช้งานได้ทันที ตรวจสอบด้วย
วางการสนับสนุนทางโทรศัพท์และคุณสามารถปิดเคสแล็ปท็อปได้
ในที่สุด. คุณสามารถเพิ่มคีย์บอร์ด Bluetooth ที่ด้านบน หรือจะใส่เข้าไปก็ได้… ขึ้นอยู่กับว่าคุณชอบแบบไหน นอกจากนี้ พาวเวอร์ซัพพลายสามารถเข้าไปข้างในหรือเพียงแค่ทำให้สายเคเบิลลอดผ่านรูด้านข้างของตัวเครื่องก็ได้
และแบบนี้เราก็พร้อมแล้ว เพียงเชื่อมต่อโทรศัพท์และเวลาที่จะเล่น
ขั้นตอนที่ 6: ข้อควรพิจารณาและการพัฒนาเพิ่มเติมของต้นแบบ

ในกรณีนี้ โทรศัพท์ Huawei มีความเป็นไปได้ที่จะส่งภาพเหมือนคอมพิวเตอร์เดสก์ท็อป ซึ่งผมคิดว่าสะดวกมากและกลายเป็นแทร็คแพด ถ้าไม่ใช่คุณมีหน้าจอขนาดเล็กที่สองบนโทรศัพท์ที่สามารถใช้เป็นแทร็คแพดได้เช่นกัน
แนะนำ:
การซ่อมแซมสายชาร์จ MacBook MagSafe: 7 ขั้นตอน (พร้อมรูปภาพ)
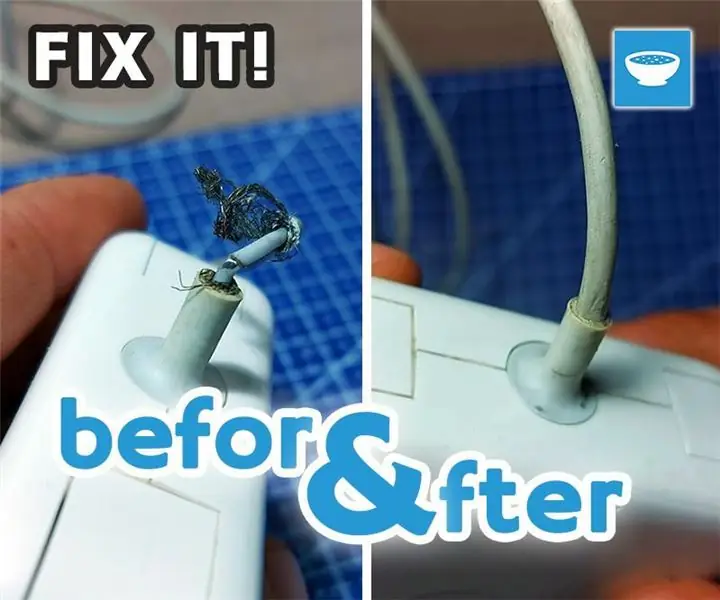
การซ่อมแซมสายชาร์จ MacBook MagSafe: สวัสดีทุกคน เพื่อนของฉันนำที่ชาร์จ MacBook MagSafe ซึ่งได้รับความเสียหายอย่างมากที่ปลอกคอที่สายออกจากที่ชาร์จ เขาถามว่าฉันสามารถซ่อมมันได้หรือไม่ ดังนั้นโดยปกติฉันก็ตกลง และฉันก็บอกว่าฉันจะลองดู เมื่อตรวจครั้งแรก
เคส iPad MacBook Pro: 5 ขั้นตอน
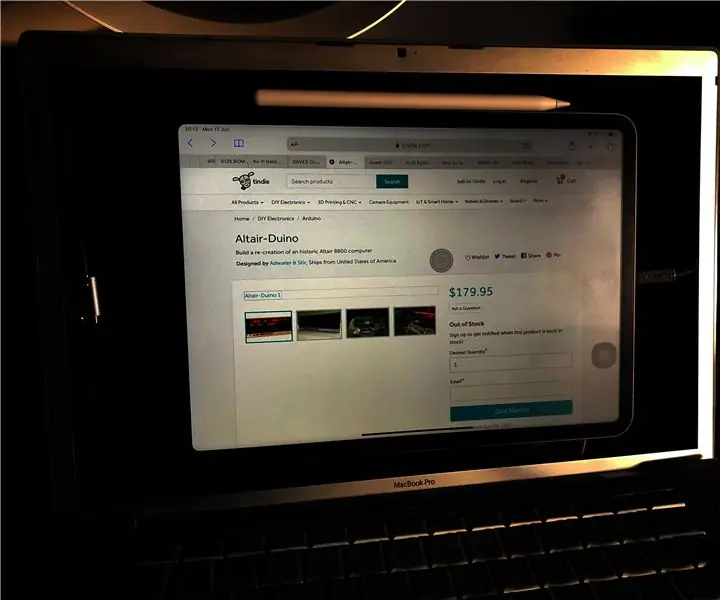
เคส IPad MacBook Pro: นี่คือความพยายามของฉันในการสร้างเคสสำหรับ iPad Pro ของฉันโดยใช้ MacBook Pro ฉันตัดสินใจทำเช่นนี้เช่นเดียวกับการเปิดตัว iPad OS ในที่สุด Apple ก็สามารถเปิดใช้งานการรองรับเมาส์บน iPad ได้ในที่สุด Intel MacBook Pro เวอร์ชันแรกๆ มี USB co
การติดตั้ง Windows บน MacBook (ซอฟต์แวร์ Apple): 8 ขั้นตอน

การติดตั้ง Windows บน MacBook (ซอฟต์แวร์ Apple): ข้อดีประการหนึ่งของการเป็นเจ้าของ MacBook คือมีตัวเลือกให้ใช้งาน Mac OS หรือ Windows (หากติดตั้งไว้) สิ่งนี้ทำให้ผู้ใช้สามารถเรียกใช้แอพพลิเคชั่นหรือเกมบางอย่างที่เป็นระบบปฏิบัติการ Windows เท่านั้น คู่มือการเรียนการสอนนี้จะ
MacBook Pro - MagSafe 1 - การปรับปรุงแก้ไข Antirrotura.: 9 ขั้นตอน

MacBook Pro - MagSafe 1 - การแก้ไข Y Modificación Antirrotura.: ¡เป็น Elartisans!En este tutorial vamos a reparar y modificar el cargador (MagSafe 1) del MacBook Pro.Si queré is ver el prodecimiento completo canal? ของ Youtube: https://youtu.be/jDkEbkS82foLista de
Reparación De Cargador MacBook Pro: 7 ขั้นตอน (พร้อมรูปภาพ)

การซ่อมแซม De Cargador MacBook Pro: คอมพิวเตอร์แล็ปท็อป MacBook Pro dura bastante, pero el cargador no. Lo único que se rompe es el cable, y en el punto de uniñ con el transformador que es la parte m's dif'cil.En este Instrucable muestro como se puede reparar
