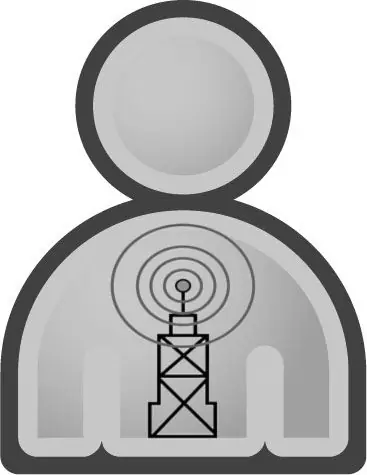
สารบัญ:
- ผู้เขียน John Day [email protected].
- Public 2024-01-30 13:05.
- แก้ไขล่าสุด 2025-01-23 15:12.
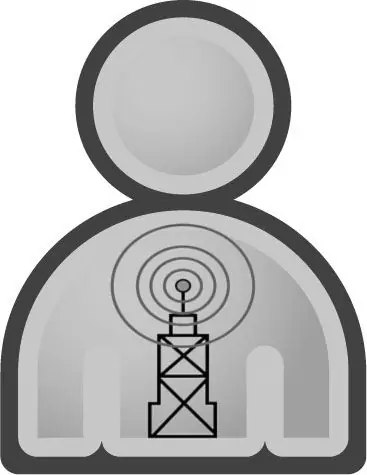
คำแนะนำนี้จะสาธิตวิธีการไม่เปิดเผยตัวตนแบบไร้สายโดยอัตโนมัติโดยใช้แอปพลิเคชันความปลอดภัยสองรายการ
ขั้นตอนที่ 1: ดาวน์โหลดแอปพลิเคชัน
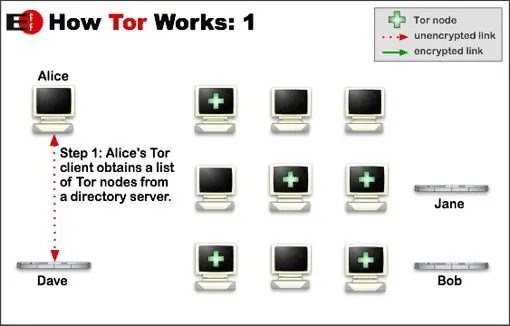
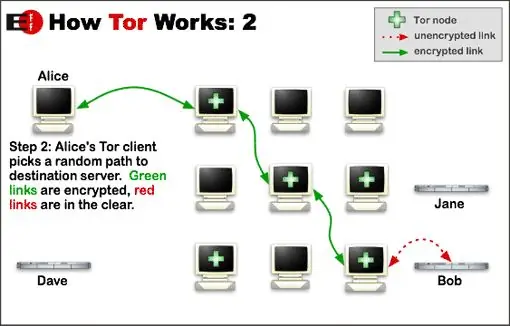
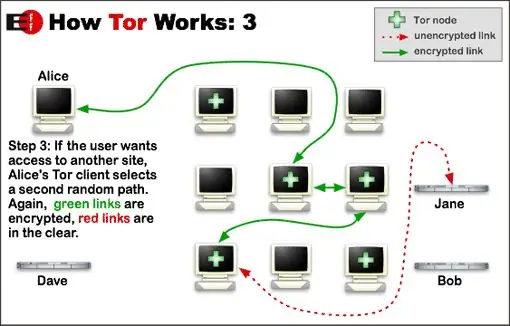
แหล่งที่มาของรูปภาพ: https://commons.wikimedia.org/wiki/File:Tor-onion-network-p.webp
สองแอปพลิเคชันที่เราจะใช้เรียกว่า MadMACs และ TOR
เมื่อคอมพิวเตอร์เชื่อมต่อกับเครือข่ายไร้สาย โดยปกติจะได้รับ IP ผ่านเซิร์ฟเวอร์ DHCP ซึ่งโดยพื้นฐานแล้วเป็นเพียงวิธีการให้ IP แบบไดนามิกเพื่อให้ทุกคนไม่ต้องนั่งลงและค้นหาว่าคนอื่นใช้ IP อะไรแล้วตั้งค่าด้วยตนเอง หนึ่งในเครื่องของตัวเอง เมื่อมีการร้องขอไปยังเซิร์ฟเวอร์ DHCP ข้อมูลสองส่วนจะถูกบันทึกไว้ ที่อยู่ MAC และชื่อโฮสต์ของคุณ สิ่งที่ MadMAC ทำคือการสุ่มทั้งสองสิ่งนี้ให้คุณโดยอัตโนมัติทุกครั้งที่คุณบูตเครื่อง หรือทุกครั้งที่คุณบอกให้ซอฟต์แวร์ทำเช่นนั้นด้วยตนเอง
เมื่อคอมพิวเตอร์ของคุณเชื่อมต่อกับเครือข่ายแล้ว ไม่ว่าจะสุ่มหรือไม่ก็ตาม การรับส่งข้อมูลส่วนใหญ่ที่ออกจากพีซีของคุณจะถูกล้าง ดังนั้นผู้ดูแลระบบเครือข่ายหรือผู้ใช้ *nix ที่มีซอฟต์แวร์ฟรีสามารถดักฟังทุกสิ่งที่คุณทำ TOR แก้ปัญหานี้ผ่านชุดแอปพลิเคชันที่ไม่เปิดเผยชื่อจุดเชื่อมต่อของคุณและเข้ารหัสการรับส่งข้อมูลทั้งหมดของคุณ ดังนั้นเมื่อติดตั้งซอฟต์แวร์ทั้งสองชิ้น คุณได้ซ่อนตัวตนของคุณจากเครือข่าย และทำให้การรับส่งข้อมูลทั้งหมดของคุณไม่สามารถอ่านได้โดยบุคคลอื่นในเครือข่าย ได้เลือกที่จะเชื่อมต่อกับ
ขั้นตอนที่ 2: การติดตั้งและกำหนดค่า MadMACS

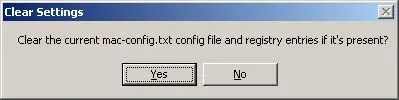
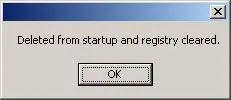
สำหรับผู้ใช้ทั่วไป การติดตั้ง MadMACS นั้นค่อนข้างตรงไปตรงมา คุณเพียงแค่คลิกตกลงหรือใช่สำหรับตัวเลือกทั้งหมด ตรวจสอบให้แน่ใจว่าคุณได้เลือกการ์ดไร้สายของคุณสำหรับการสุ่มที่หน้าต่างการตั้งค่า 5 ในโปรแกรม MadMACs คุณจะมีตัวเลือกในการพิมพ์คำนำหน้าสำหรับที่อยู่ MAC แบบสุ่ม นี่เป็นเพียงการระบุแบรนด์ของ MAC ไปยังเซิร์ฟเวอร์ DHCP คุณสามารถค้นหาฐานข้อมูลของคำนำหน้าได้ที่นี่ผู้ใช้ขั้นสูงที่หวาดระแวง:สำหรับผู้ใช้ที่หวาดระแวงอย่างยิ่งที่ไม่เชื่อถือโค้ดที่คอมไพล์ล่วงหน้าโดยชอบธรรมจากผู้เผยแพร่ที่แทบไม่รู้จัก แหล่งที่มาจะมาพร้อมกับโปรแกรมที่คอมไพล์แล้ว ฉันได้ทำคำแนะนำเกี่ยวกับวิธีการทำเช่นนี้ คอมไพเลอร์สามารถใช้ได้จาก AUTOIT ที่นี่ อยากได้รุ่น 3
ขั้นตอนที่ 3: การติดตั้ง Tor
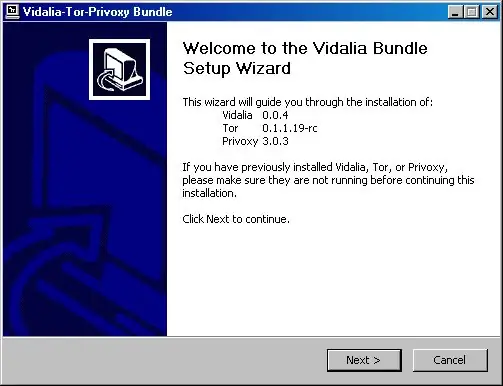
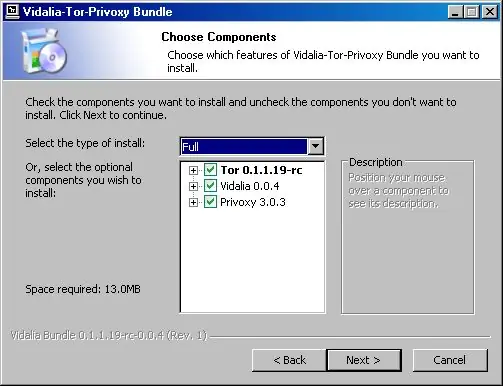
การติดตั้ง TOR นั้นง่ายเหมือนกับการติดตั้งโปรแกรมอื่นๆ ดังนั้นเพียงแค่คลิกต่อไปจนกว่าจะติดตั้งเสร็จ
ส่วนที่ยากคือการกำหนดค่าโปรแกรมของคุณเพื่อใช้งาน นี่คือภาพหน้าจอสองสามภาพของโปรแกรมการติดตั้ง Tor ไม่ต้องกังวลหากหมายเลขเวอร์ชันของคุณแตกต่างกัน และปล่อยให้ตัวเลือกทั้งหมดถูกตรวจสอบ
ขั้นตอนที่ 4: การกำหนดค่าโปรแกรมของคุณเพื่อใช้ TOR
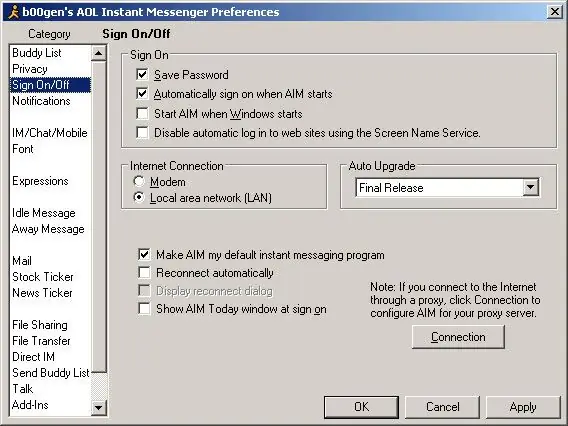
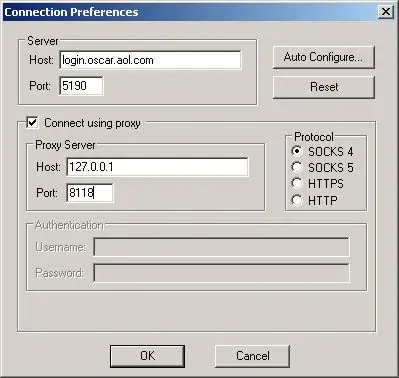
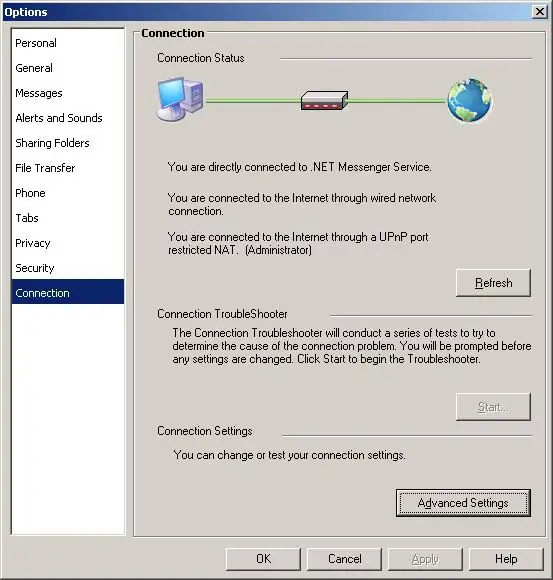
TOR เป็นโปรแกรมที่ไม่ระบุชื่อซึ่งเชื่อมต่อผ่านพร็อกซีที่รวมอยู่ในชุด หากคุณใช้ Firefox การเริ่มต้นใช้งาน TOR นั้นง่ายมากอย่างไม่น่าเชื่อ สิ่งที่คุณต้องทำคือไปที่หน้าส่วนเสริมของปุ่ม Tor และติดตั้ง จากนั้นเมื่อใดก็ตามที่คุณต้องการเรียกดูแบบไม่ระบุชื่อ (และปลอดภัย) คุณเพียงแค่คลิกปุ่ม tor และคุณพร้อมแล้ว สำหรับโปรแกรมอื่นๆ ของคุณ คุณต้องค้นหาวิธีที่โปรแกรมเชื่อมต่อกับพร็อกซี่ และป้อนข้อมูลด้วยตนเอง เนื่องจากมีโปรแกรมมากมายที่ผู้คนใช้ ฉันจะไม่แสดงรายการใด ๆ ที่นี่ แต่ฉันจะให้รายละเอียดเมื่อมีการร้องขอ เพียงแสดงความคิดเห็นพร้อมชื่อโปรแกรม แล้วฉันจะตอบกลับด้วยวิธีการสั้น ๆ รายละเอียดพร็อกซีสำหรับ TOR::localhost พอร์ต 8118Or, 127.0.0.1 พอร์ต 8118 ฉันได้เพิ่มสามตัวอย่างสำหรับโปรแกรมที่ฉันคิดว่ายังค่อนข้างเป็นที่นิยมอยู่ แต่ละโปรแกรมคือ สองภาพพร้อมความคิดเห็น สองอันแรกคือ Aim สองอันที่สองคือ MSN สองอันที่สามคือ Pidgin ตัวตายตัวแทน
ขั้นตอนที่ 5: ตรวจสอบให้แน่ใจว่ามันใช้งานได้ทั้งหมด
การทดสอบตัวเองขั้นพื้นฐานของฉันคือการชี้ Firefox ไปที่ Whatismyip และตรวจสอบให้แน่ใจว่าไม่ใช่ IP ที่บ้านของฉัน ในการทดสอบภาคสนาม ให้สลับปุ่ม tor ขณะกดปุ่มรีเฟรช เมื่อปุ่ม tor เปิดอยู่ ควรจะเป็น IP ที่แตกต่างจากเวลาที่ปิด หากทุกอย่างเรียบร้อย แล็ปท็อปของคุณจะบูตด้วย MAC และชื่อโฮสต์แบบสุ่ม และ TOR จะเริ่มต้นและอนุญาตให้คุณเข้ารหัสการรับส่งข้อมูลทั้งหมดของคุณ มันถูกซื้อมาว่าโหนดทางออก TOR ยังคงสามารถดักฟังการรับส่งข้อมูลของคุณได้ สำหรับการท่องเว็บอย่างปลอดภัยผ่านโหนดทางออก คุณสามารถใช้ไซต์ต่างๆ เช่น https://www.conceal.ws/ ซึ่งเข้ารหัสการรับส่งข้อมูลตลอดเซสชันของคุณ ไซต์อื่น ๆ เช่นนี้จะได้รับการชื่นชม มีปัญหาใด ๆ โปรดแสดงความคิดเห็น ตอนนี้ไม่ต้องเปิดเผยตัว
แนะนำ:
ความแรงของสัญญาณ ESP32 TTGO WiFi: 8 ขั้นตอน (พร้อมรูปภาพ)

ความแรงของสัญญาณ WiFi ESP32 TTGO: ในบทช่วยสอนนี้ เราจะเรียนรู้วิธีแสดงความแรงของสัญญาณเครือข่าย WiFi โดยใช้บอร์ด ESP32 TTGO ดูวิดีโอ
ระบบอัตโนมัติภายในบ้าน WiFi พลังงานต่ำพิเศษ: 6 ขั้นตอน (พร้อมรูปภาพ)

ระบบอัตโนมัติภายในบ้าน WiFi พลังงานต่ำพิเศษ: ในโปรเจ็กต์นี้ เราจะแสดงวิธีที่คุณสามารถสร้างระบบอัตโนมัติภายในบ้านขั้นพื้นฐานในไม่กี่ขั้นตอน เราจะใช้ Raspberry Pi ซึ่งจะทำหน้าที่เป็นอุปกรณ์ WiFi ส่วนกลาง สำหรับ end nodes เราจะใช้ IOT Cricket เพื่อใช้พลังงานจากแบตเตอรี่
ESP8266 RGB LED STRIP WIFI ควบคุม - NODEMCU เป็นรีโมท IR สำหรับ Led Strip ที่ควบคุมผ่าน Wifi - RGB LED STRIP การควบคุมสมาร์ทโฟน: 4 ขั้นตอน

ESP8266 RGB LED STRIP WIFI ควบคุม | NODEMCU เป็นรีโมท IR สำหรับ Led Strip ที่ควบคุมผ่าน Wifi | การควบคุมสมาร์ทโฟน RGB LED STRIP: สวัสดีทุกคนในบทช่วยสอนนี้ เราจะเรียนรู้วิธีใช้ nodemcu หรือ esp8266 เป็นรีโมท IR เพื่อควบคุมแถบ LED RGB และ Nodemcu จะถูกควบคุมโดยสมาร์ทโฟนผ่าน wifi โดยพื้นฐานแล้ว คุณสามารถควบคุม RGB LED STRIP ได้ด้วยสมาร์ทโฟนของคุณ
บอร์ด HiFive1 Arduino พร้อมโมดูล WiFi ESP-01 WiFi: 5 ขั้นตอน
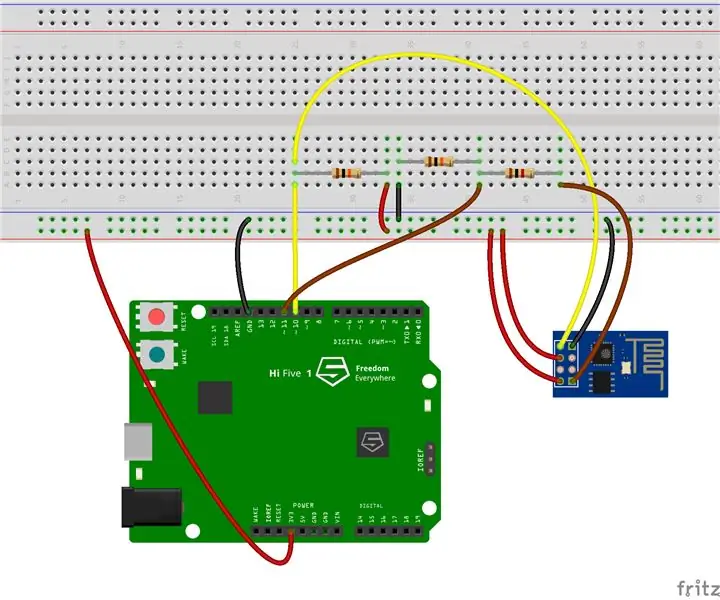
บอร์ด Arduino HiFive1 พร้อมการสอนโมดูล WiFi ESP-01: HiFive1 เป็นบอร์ดที่ใช้ RISC-V ที่เข้ากันได้กับ Arduino ตัวแรกที่สร้างขึ้นด้วย FE310 CPU จาก SiFive บอร์ดนี้เร็วกว่า Arduino UNO ประมาณ 20 เท่า แต่เหมือนกับบอร์ด UNO ที่ไม่มีการเชื่อมต่อไร้สาย โชคดีที่มีราคาไม่แพงหลาย
ESP8266-NODEMCU $3 โมดูล WiFi #1- เริ่มต้นใช้งาน WiFi: 6 ขั้นตอน

ESP8266-NODEMCU $3 โมดูล WiFi #1- เริ่มต้นใช้งาน WiFi: โลกใหม่ของไมโครคอมพิวเตอร์เหล่านี้มาถึงแล้ว และสิ่งนี้คือ ESP8266 NODEMCU นี่เป็นส่วนแรกที่แสดงให้เห็นว่าคุณจะติดตั้งสภาพแวดล้อมของ esp8266 ใน arduino IDE ของคุณได้อย่างไรผ่านวิดีโอเริ่มต้นใช้งานและตามส่วนต่าง ๆ
