
สารบัญ:
- ผู้เขียน John Day [email protected].
- Public 2024-01-30 13:05.
- แก้ไขล่าสุด 2025-01-23 15:12.
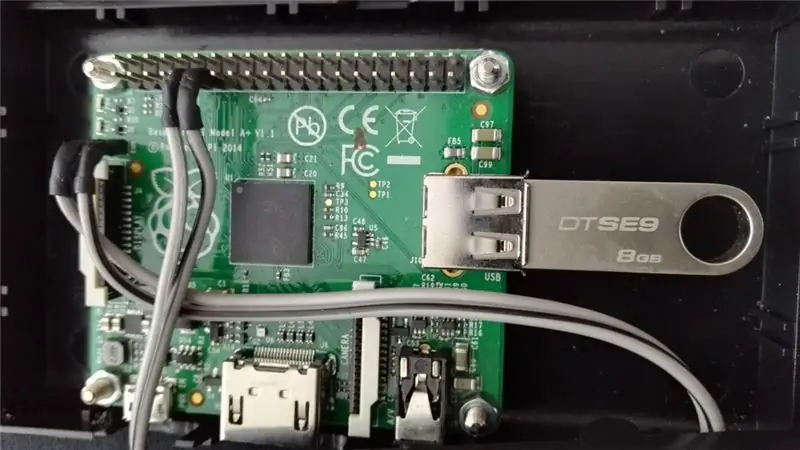
กรอบรูป USB Raspberry Pi
Raspberry Pi เล่นรูปภาพโดยอัตโนมัติจากแฟลชไดรฟ์ USB ที่เสียบไว้ และปิดโดยกดปุ่มที่เสียบเข้ากับอุปกรณ์
feh ใช้เพื่อแสดงภาพจาก USB และสคริปต์ python เพื่อปิดเครื่อง
ในคำแนะนำนี้ ฉันไม่ได้อธิบายวิธีเพิ่มปุ่มบน raspberry pi ระหว่างพิน 9 ถึง 11
ขั้นตอนที่ 1: เตรียม Raspberry Pi
ติดตั้งแพ็คเกจ rasbian มาตรฐานจาก www.raspberrypi.org โดยปฏิบัติตามคู่มือการติดตั้งรูปภาพ NOOBS หรือ Raspian ก็ทำได้ดีเช่นกัน
ตั้งค่า Raspberry Pi ตามที่คุณต้องการ สิ่งเดียวที่ต้องแน่ใจคือ Raspberry เริ่มทำงานบน GUI สามารถดูคำแนะนำได้จาก www.raspberrypi.org คุณต้องใช้แป้นพิมพ์เมื่อเริ่มต้นระบบครั้งแรก คุณสามารถใช้คอนโซลใดก็ได้โดยตรงจาก Raspberry Pi หรือเพราะฉันต้องการ SSH เพื่อเชื่อมต่ออุปกรณ์ หากคุณใช้ Rasbian ล่าสุดและต้องการเปิดใช้งาน ssh ในการเริ่มต้นครั้งแรก คุณต้องเพิ่มไฟล์ชื่อ ssh บนไดเร็กทอรี /boot/ ของการ์ด SD
ติดตั้ง feh
อัปเดต rasbian และติดตั้ง feh จำเป็นต้องมีการเชื่อมต่อเครือข่าย
sudo apt-get update
sudo apt-get อัปเกรด sudo apt-get ติดตั้ง feh
สร้างจุดต่อเชื่อม
จำเป็นต้องมีจุดต่อเชื่อมเพื่อให้แน่ใจว่าแฟลชไดรฟ์ USB ทั้งหมดได้รับการปฏิบัติในลักษณะเดียวกัน หากไม่ได้ต่อ USB ไว้ เครื่องจะแสดงใต้สื่อตามวิธีการตั้งชื่อแฟลชไดรฟ์ ตัวอย่างเช่น KINGSTON จะเป็น '/media/KINGSTON' และ feh ตรวจไม่พบหากเคยใช้แฟลชไดรฟ์อื่นมาก่อน
sudo mkdir /media/usb
ขั้นตอนที่ 2: ปุ่มปิดเครื่อง
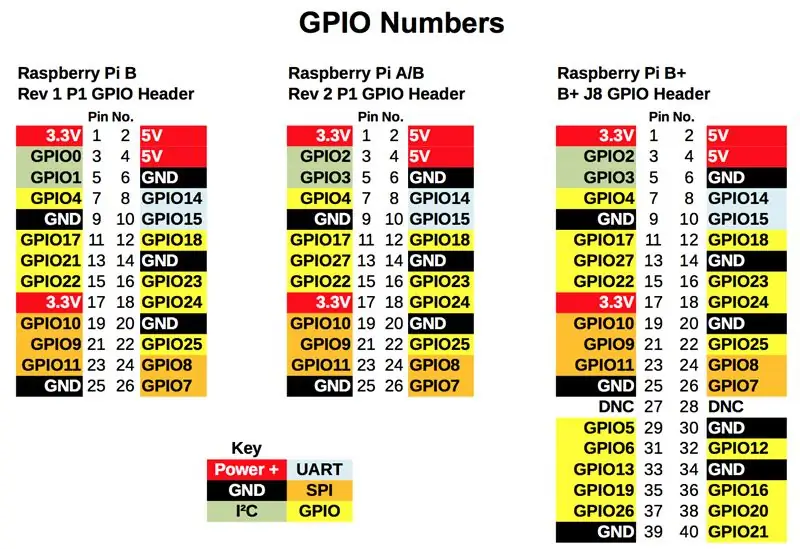
เฟสนี้สามารถข้ามได้หากไม่ได้ใช้ปุ่มเพื่อปิด Raspberry Pi ฉันขอแนะนำให้ใช้สิ่งนี้เนื่องจากการปิด Raspberry Pi โดยการถอดอุปกรณ์ออกอาจทำให้แฟลชไดรฟ์ SD หรือ USB เสียหายได้
การเชื่อมต่อ GPIO 17 กับพื้นจะทำให้ปิดเครื่องได้ คุณสามารถใช้พินอื่นได้เช่นกัน แต่ต้องเปลี่ยนรหัสตามนั้น
สร้าง shutdown.py
นาโนปิด py
แล้ววางโค้ดต่อไปนี้
นำเข้า RPi. GPIO เป็น GPIO
เวลานำเข้า นำเข้าระบบปฏิบัติการ # GPIO 17 = ขา 11 # GND = ขา 9 GPIO.setmode(GPIO. BCM) GPIO.setup(17, GPIO. IN, pull_up_down=GPIO. PUD_UP) ในขณะที่ True: พิมพ์ GPIO.input(17) ถ้า (GPIO.input(17) == False): os.system("sudo shutdown -h now") break time.sleep(1)
Ctrl-x และ Yes และ Enter เพื่อปิดตัวแก้ไขและบันทึกการเปลี่ยนแปลง
ขั้นตอนที่ 3: เริ่มอัตโนมัติ
อัปเดต rc.local
อัปเดต rc-local เพื่อให้ติดตั้ง USB โดยอัตโนมัติและโหลด shutdown.py เมื่อเริ่มต้น
sudo nano /etc/rc.local
ใน rc.local ก่อน 'exit 0' ให้เพิ่มบรรทัดต่อไปนี้เพื่อต่อเชื่อม USB แฟลชไดรฟ์และเพื่อเริ่ม shutdown.py ในกระบวนการพื้นหลัง
sudo mount /dev/sda1 /media/usb
sudo python /home/pi/shutdown.py &
Ctrl-x และ Yes และ Enter เพื่อปิดตัวแก้ไขและบันทึกการเปลี่ยนแปลง
อัปเดต LXDE autostart
อัปเดต LXDE เพื่อให้ feh เริ่มทำงานโดยอัตโนมัติเมื่อเริ่มต้น
sudo nano ~/.config/lxsession/LXDE-pi/autostart
ใส่บรรทัดต่อไปนี้เมื่อสิ้นสุด autostart
@xset s off
@xset -dpms @xset s noblank @feh --quiet --fullscreen --borderless --hide-pointer --slideshow-delay 30 /media/usb/
Ctrl-x และ Yes และ Enter เพื่อปิดตัวแก้ไขและบันทึกการเปลี่ยนแปลง
ขั้นตอนที่ 4: การทดสอบ
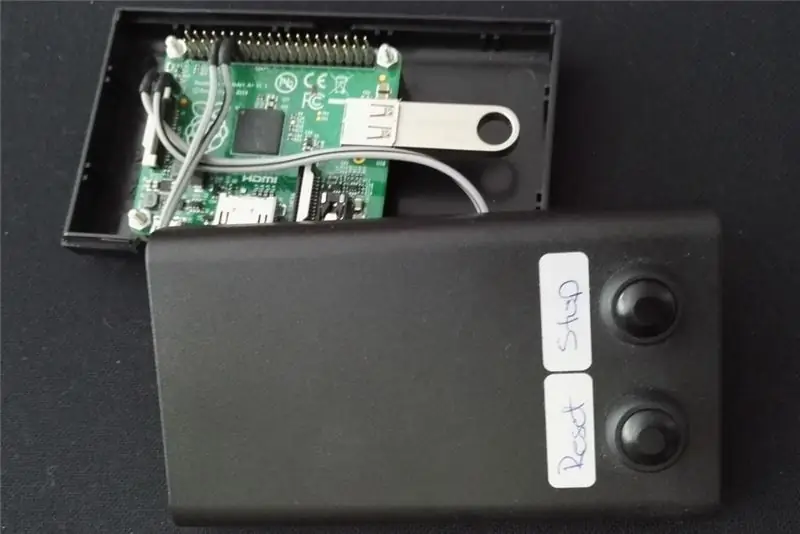
เพิ่มรูปภาพในไดรฟ์ USB
เมานต์ USB โดยเรียกใช้
sudo เมานต์ /dev/sda1 /media/usb
และดูว่าคุณสามารถเห็นเนื้อหาของไดรฟ์ USB หรือไม่
ls /media/usb
ทดสอบ feh โดยเรียกใช้ตามบรรทัดคำสั่ง คุณต้องมีรูปภาพใน USB หรือไม่
feh --quiet --fullscreen --borderless --hide-pointer --slideshow-delay 1 /media/usb/
ทดสอบการปิดระบบโดยเรียกใช้
sudo python shutdown.py
และกดปุ่มปิดเครื่อง (เชื่อมต่อพินที่เหมาะสม)
ขั้นตอนที่ 5: ข้อมูลเพิ่มเติม
โซลูชันที่จะเปิดและปิดทีวีโดยใช้CEC
ขอบคุณ RichardW58 สำหรับโซลูชันนี้
ติดตั้ง cec-utils:
sudo apt-get ติดตั้ง cec-utils
เพิ่มบรรทัดต่อไปนี้ใน crontab -e
#เปิดทีวี
0 8 * * 1-5 echo "เมื่อ 0" | cec-client -s # ปิดทีวี 0 16 * * 1-5 echo "สแตนด์บาย 0" | cec-client -s
สิ่งนี้ใช้ได้ดีกับ TV
มากกว่า
บทความต้นฉบับของฉันสามารถพบได้จากที่นี่
ข้อมูล feh และคู่มือ
แนะนำ:
กรอบรูป Raspberry Pi ในเวลาไม่ถึง 20 นาที: 10 ขั้นตอน (พร้อมรูปภาพ)

กรอบรูป Raspberry Pi ในเวลาน้อยกว่า 20 นาที: ใช่ นี่เป็นกรอบรูปดิจิตอลอีกอัน! แต่เดี๋ยวก่อน มันดูโฉบเฉี่ยวกว่า และน่าจะประกอบและวิ่งได้เร็วที่สุด
Dynaframe - กรอบรูป / วิดีโอที่มีฟีเจอร์มากมาย!: 6 ขั้นตอน

Dynaframe - กรอบรูป / วิดีโอที่มีคุณลักษณะหลากหลาย: หมายเหตุ: ฉันได้ตัดสินใจที่จะใส่สิ่งนี้ลงในเนื้อหารีมิกซ์! โปรดพิจารณาฉันด้วยถ้าคุณพบว่าโครงการนี้สนุก! Dynaframe เป็นกรอบรูปดิจิตอลที่มีจุดมุ่งหมายเพื่อให้แตกต่างกัน ฉันดูการใช้งานหลายสิบรายการที่นั่น แต่
กรอบรูป LED Neo Pixel: 6 ขั้นตอน (พร้อมรูปภาพ)

กรอบรูป LED Neo Pixel: สวัสดีอีกครั้ง! ฉันได้ทำโปรเจ็กต์นี้สำหรับ "สีรุ้ง" การแข่งขัน. ถ้าคุณชอบ โปรดโหวตให้ฉันในการแข่งขัน ดังนั้นฉันจึงตัดสินใจทำโครงการที่ง่ายและรวดเร็วสำหรับการแข่งขัน เป็นนีโอพิกเซล L
กรอบรูป DIY ด้วย Arduino: 5 ขั้นตอน

กรอบรูป DIY ด้วย Arduino: เพื่อน ๆ ที่รักยินดีต้อนรับสู่คำแนะนำอื่น! นี่คือ Nick จาก educ8s.tv และวันนี้เราจะสร้างกรอบรูปดิจิตอลขนาดเล็กแต่น่าประทับใจโดยใช้ Arduino ฉันใช้ 1.8" สี ST7735 จอแสดงผล TFT เยอะมาก เหตุผลก็คือ
กรอบรูป Steam Punk Digital 8": 13 ขั้นตอน (พร้อมรูปภาพ)

กรอบรูป Steam Punk Digital 8 ": คำแนะนำนี้แสดงการสร้างทางกายภาพของกรอบรูปดิจิทัลขนาดเล็กในสไตล์พังก์ไอน้ำ เฟรมนี้ขับเคลื่อนโดย raspberry pi รุ่น B+ มีขนาดเพียง 8 นิ้วในแนวทแยงและจะพอดี บนโต๊ะหรือชั้นวางของเล็กๆ อย่างสวยงาม
