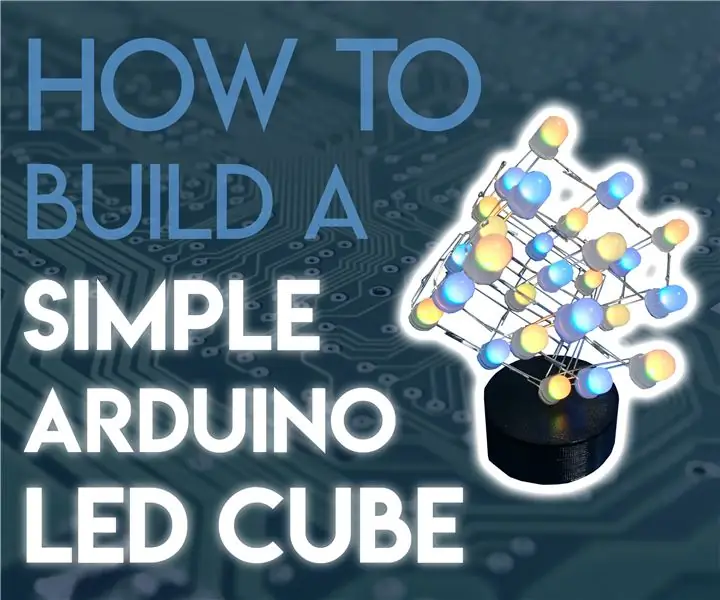
สารบัญ:
- ขั้นตอนที่ 1: อุปกรณ์และวัสดุ
- ขั้นตอนที่ 2: การเตรียมการบัดกรี
- ขั้นตอนที่ 3: การดัดและวาง LEDs
- ขั้นตอนที่ 4: บัดกรีพลัง
- ขั้นตอนที่ 5: การบัดกรีพินข้อมูล
- ขั้นตอนที่ 6: การถอด LED และการตัด LED Pins
- ขั้นตอนที่ 7: การประสาน Data Lines ของ Layers เข้าด้วยกัน
- ขั้นตอนที่ 8: เชื่อมต่อสายไฟ
- ขั้นตอนที่ 9: เชื่อมต่อส่วนสายไฟ: II
- ขั้นตอนที่ 10: การเดินสายข้อมูล ตอนที่ 1: การดัดหมุด LED
- ขั้นตอนที่ 11: การเดินสายข้อมูล ตอนที่ II: การเชื่อมต่อชั้นแรกกับชั้นที่สอง
- ขั้นตอนที่ 12: การเดินสายข้อมูล ตอนที่ III: การเชื่อมต่อชั้นที่สองกับชั้นที่สาม
- ขั้นตอนที่ 13: Data Wiring Part IV: การบัดกรี LED สุดท้าย
- ขั้นตอนที่ 14: การเดินสายข้อมูล V: ผลลัพธ์ที่เสร็จสมบูรณ์
- ขั้นตอนที่ 15: การพิมพ์ฐาน 3 มิติ
- ขั้นตอนที่ 16: เชื่อมต่อ Cube ของคุณกับ Arduino Nano
- ขั้นตอนที่ 17: ปิดฐาน
- ขั้นตอนที่ 18: ตั้งโปรแกรม Arduino ของคุณ
2025 ผู้เขียน: John Day | [email protected]. แก้ไขล่าสุด: 2025-01-23 15:12
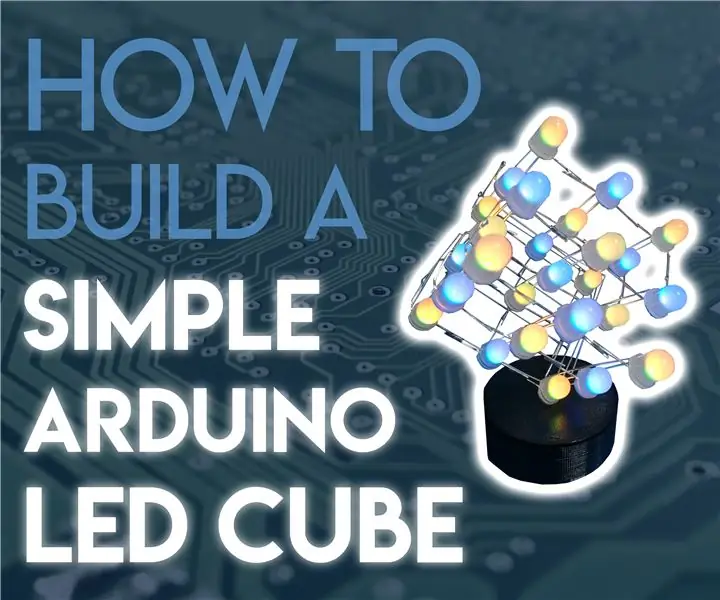


ฉันได้ตรวจสอบ LED Cubes และสังเกตว่าส่วนใหญ่มีความซับซ้อนหรือมีราคาแพง หลังจากดูลูกบาศก์ต่างๆ มากมาย ในที่สุดฉันก็ตัดสินใจว่า LED Cube ของฉันควรเป็น:
- ง่ายและง่ายต่อการสร้าง
- ซื้อได้
- มีสไตล์และฟุ่มเฟือยมาก
หลังจากสร้าง Arduino LED Cube หลายตัวแล้ว ฉันสามารถพูดได้อย่างมีความสุขว่าฉันได้สร้าง Cube ที่ไม่ธรรมดาที่ดูเจ๋งจริงๆ ที่เหมาะกับเป้าหมายของฉัน
ในคำแนะนำนี้ ฉันจะแสดงวิธีสร้าง RGB LED Cube ของคุณเอง
เวลาที่ต้องการ:
เกี่ยวกับวันหยุดสุดสัปดาห์
ค่าใช้จ่าย:
20-50$ ขึ้นอยู่กับว่าคุณซื้อจากที่ไหน
ขั้นตอนที่ 1: อุปกรณ์และวัสดุ
เครื่องมือ:
- หัวแร้ง
- คีมตัด (สำหรับตัดลวด)
- คีมจมูกเข็ม (เพื่องอไฟ LED และลวด)
- เครื่องพิมพ์ 3 มิติ (ตัวเลือก)
- Helping Hands (ไม่จำเป็น แต่แนะนำอย่างแน่นอน)
อะไหล่:
-
ไฟ LED 27 x ws2812b
- อเมซอน (50 ชิ้น)
- Aliexpress (50 ชิ้น)
-
ตัวต้านทาน 1 x 150 โอห์ม
- อเมซอน (200 ชิ้น)
- Aliexpress (100 ชิ้น)
-
1 x Arduino นาโน
- อเมซอน (3 ชิ้น)
- Aliexpress
-
ม้วนลวดทองแดงชุบเงิน
~2$ ในร้านขายงานฝีมือในพื้นที่ของคุณ
- กาว
-
การสร้างต้นแบบบอร์ด pcb / แผ่นพลาสติก
- อเมซอน
- Aliexpress
ค่าใช้จ่ายทั้งหมดของลูกบาศก์ 3x3x3 นี้อยู่ที่ประมาณ 18 เหรียญหากคุณซื้อทุกอย่างจาก Aliexpress
ซอฟต์แวร์:
- Arduino IDE (ฟรี)
- CUDA (หรือตัวแบ่งส่วนข้อมูลของคุณเองสำหรับเครื่องพิมพ์ 3 มิติของคุณ)
ขั้นตอนที่ 2: การเตรียมการบัดกรี
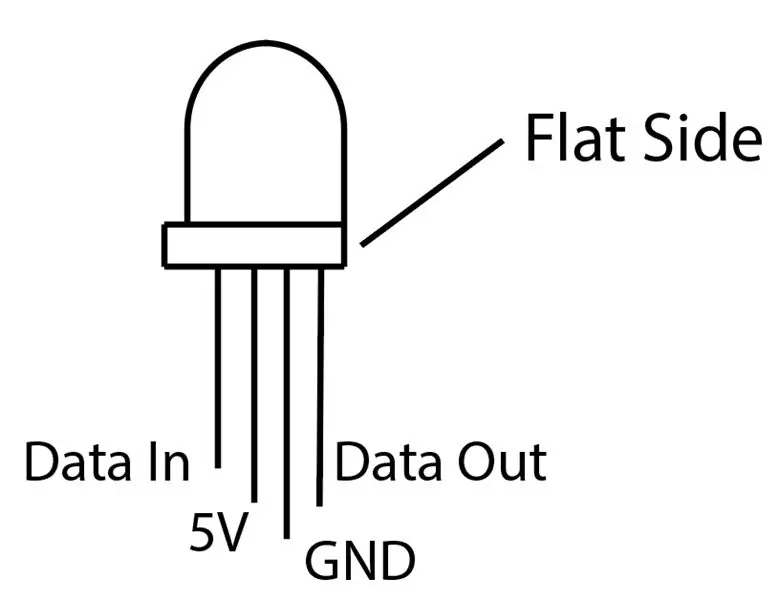

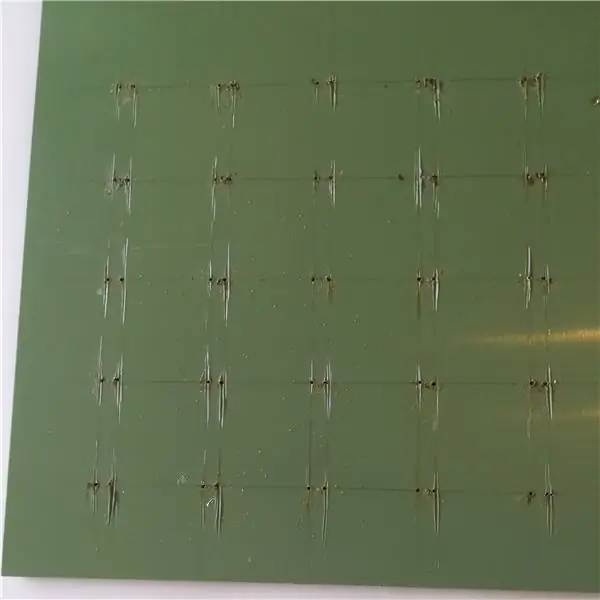
อันดับแรก เราต้องสร้างเทมเพลต ดังนั้นจะง่ายกว่าในการประสาน LED เข้าด้วยกัน ฉันใช้บอร์ด pcb ต้นแบบสำหรับสิ่งนี้และทำเครื่องหมายสองรูสำหรับหมุดตรงกลางของ LED ซึ่งใช้สำหรับแหล่งจ่ายไฟ (ตามที่เห็นในภาพ)
เมื่อฉันสร้างคิวบ์เวอร์ชัน 5x5x5 นี้ ฉันใช้แผ่นพลาสติกสำหรับเทมเพลต ซึ่งทำงานได้ดีมากเช่นกัน หากคุณใช้พลาสติกหรือไม้ คุณควรเจาะรูให้ห่างกันประมาณ 2, 4 ซม. (หรือ 0, 95 นิ้ว)
ขั้นตอนที่ 3: การดัดและวาง LEDs
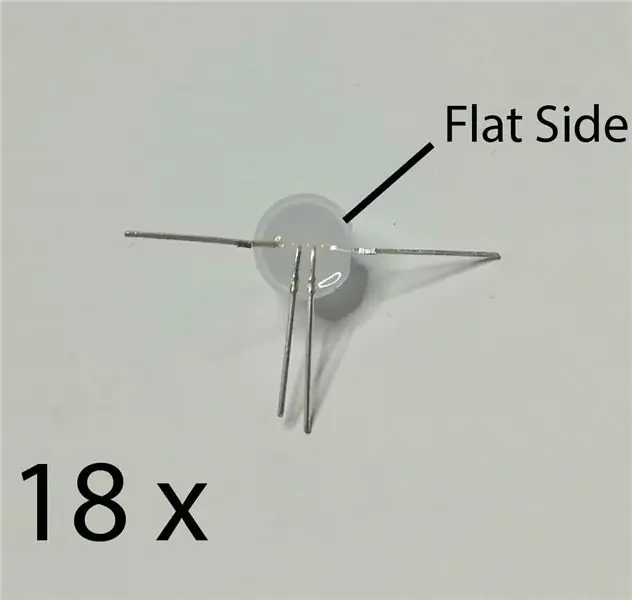
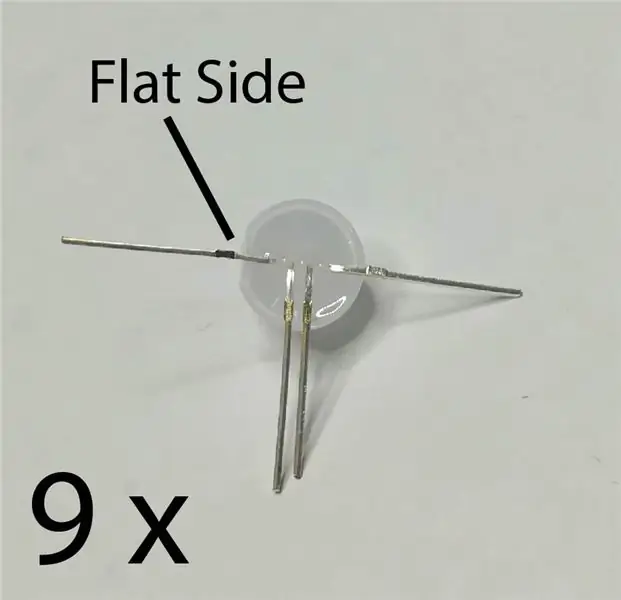

ชิ้นส่วนที่จำเป็นสำหรับขั้นตอนนี้:
- 27 ws2812b ไฟ LED 8 มม.
- ลวดทองแดงชุบเงิน
- การสร้างต้นแบบบอร์ด pcb
ในขั้นตอนนี้ คุณต้องงอหมุดของ LED 18 ดวงตามที่แสดงในภาพด้านบน ไฟ LED ที่เหลืออีก 9 ดวงจะต้องโค้งงอเพื่อให้ "ด้านแบน" หันไปทางอื่น หลังจากนั้นไฟ LED 9 ดวงที่มีด้านแบนอยู่ด้านเดียวกันจะต้องวางบนเขียงหั่นขนม / แผ่นพลาสติก
นอกจากนี้ต้องตัดลวด 18 ชิ้น ต้องยาวกว่าไฟ LED ของคุณสูงประมาณ 2 ซม. สำหรับฉัน มันกลายเป็นประมาณ 6 ซม. (หรือ 2, 4 นิ้ว)
ขั้นตอนที่ 4: บัดกรีพลัง


ตอนนี้คุณประสานปลายลวดเข้ากับ LED ด้านบนดังแสดงในภาพแรก จากนั้นคุณบัดกรีลวดกับไฟ LED ด้านล่าง ตรวจสอบให้แน่ใจว่าไม่มีสายไฟแตะกัน มิฉะนั้นจะเกิดไฟฟ้าลัดวงจร จากนั้นประสานสายไฟอื่นๆ เข้ากับ LED
ขั้นตอนที่ 5: การบัดกรีพินข้อมูล

นี้ควรจะเป็นเรื่องง่าย คุณเพียงแค่ต้องจัดตำแหน่งหมุดข้อมูลจาก LED และประสานเข้าด้วยกันตามที่แสดงในภาพ
ขั้นตอนที่ 6: การถอด LED และการตัด LED Pins



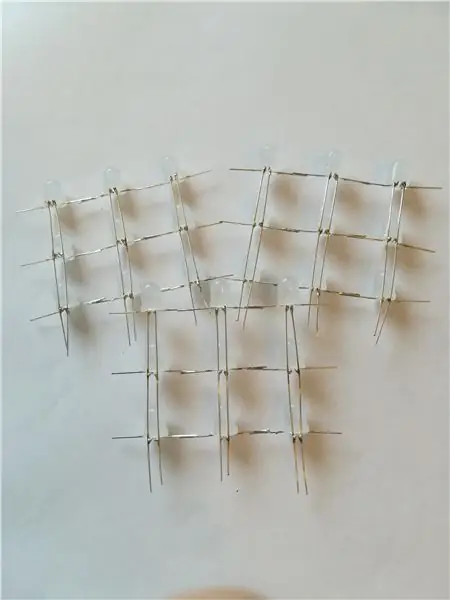
คุณสามารถลบไฟ LED ออกจากแม่แบบได้โดยเพียงแค่กดลงบนพื้นผิวเรียบดังแสดงในภาพที่หนึ่ง
หลังจากถอด LED แล้ว คุณต้องตัดส่วนปลายที่เหลือของพิน LED หลังจากนั้นควรมีลักษณะเหมือนในรูปที่ 3 และ 4
ขั้นตอนที่ 7: การประสาน Data Lines ของ Layers เข้าด้วยกัน

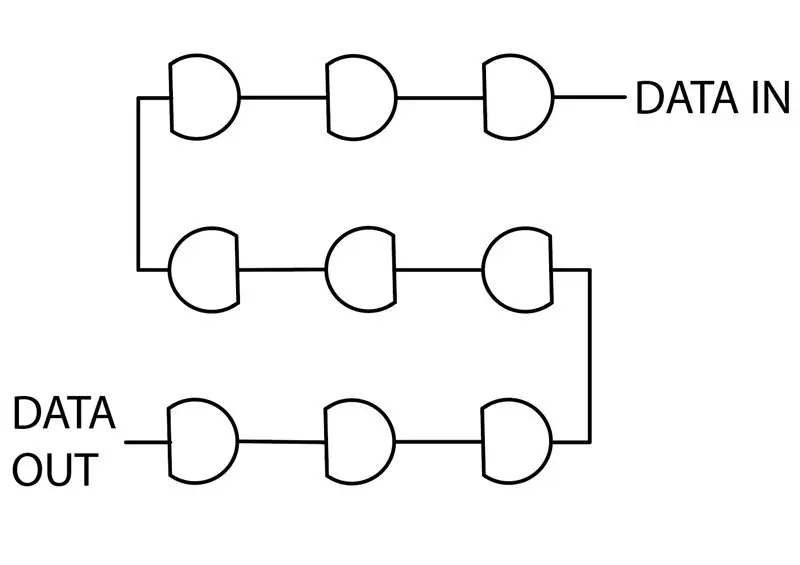


ก่อนอื่นคุณต้องวางเลเยอร์แนวตั้งที่บัดกรีไว้ก่อนหน้านี้ในรูปแบบ ในขณะที่ตรวจสอบให้แน่ใจว่าระยะห่างระหว่างแถวเท่ากัน คุณประสานหมุดข้อมูลเข้าด้วยกันตามที่แสดงในรูปภาพ
ขั้นตอนที่ 8: เชื่อมต่อสายไฟ



ตอนนี้คุณดัดปลายลวดทองแดงชุบเงินตามที่แสดงในภาพ การข้ามสายไฟเป็นสิ่งสำคัญมากเพื่อให้ GND เชื่อมต่อกับ GND และ 5V ถึง 5V
สายไฟที่ชั้นนอกควรงอออกด้านนอก
หลังจากที่คุณงอสายไฟทั้งหมดแล้ว ให้ทำการบัดกรีเข้าด้วยกัน
ขั้นตอนที่ 9: เชื่อมต่อส่วนสายไฟ: II
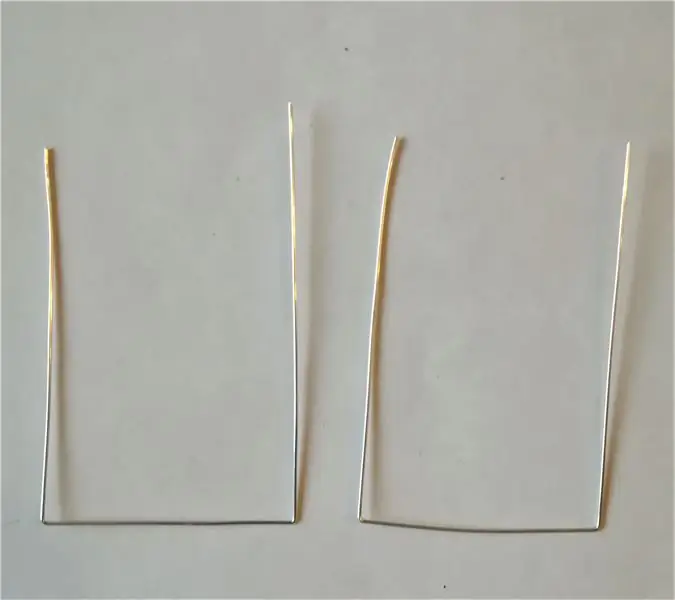
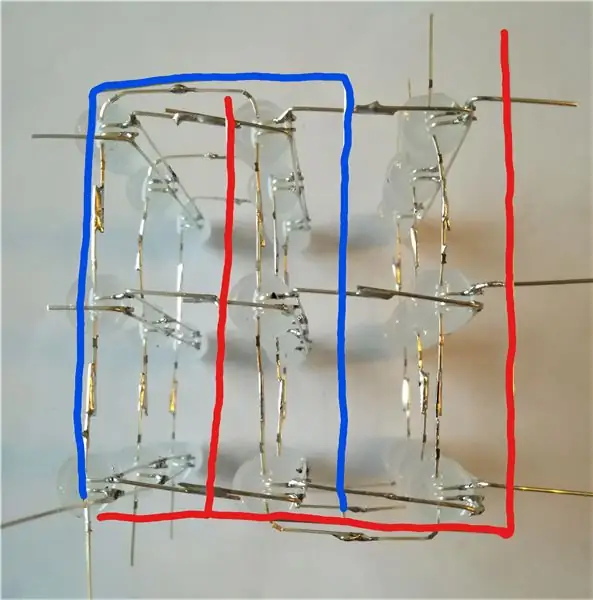

ตอนนี้ได้เวลาเชื่อมต่อหมุดจ่ายไฟที่บัดกรีไว้ก่อนหน้านี้ เมื่อต้องการทำสิ่งนี้ให้งอลวดสองชิ้นตามที่แสดงในรูปภาพ
หมายเหตุ: ตรวจสอบให้แน่ใจว่าคุณมีลวดเหลืออยู่มากมายที่มุมซ้าย เพราะนี่คือสิ่งที่เราจะใช้เชื่อมต่อกับฐานของเรา
หลังจากดัดลวดให้เป็นรูปร่างที่ถูกต้องแล้ว คุณก็บัดกรีมันเข้ากับหมุด
จากนั้นประสานชิ้นส่วนเพิ่มเติมเข้ากับสายไฟเส้นใดเส้นหนึ่ง (อันสีแดงในภาพ)
สุดท้ายคุณตัดหมุดที่เหลือตามที่แสดงในภาพสุดท้าย
ขั้นตอนที่ 10: การเดินสายข้อมูล ตอนที่ 1: การดัดหมุด LED

ในขั้นตอนนี้ คุณเพียงแค่งอหมุดข้อมูลที่เหลือทั้งหมดตามที่แสดงในรูปภาพ
ขั้นตอนที่ 11: การเดินสายข้อมูล ตอนที่ II: การเชื่อมต่อชั้นแรกกับชั้นที่สอง
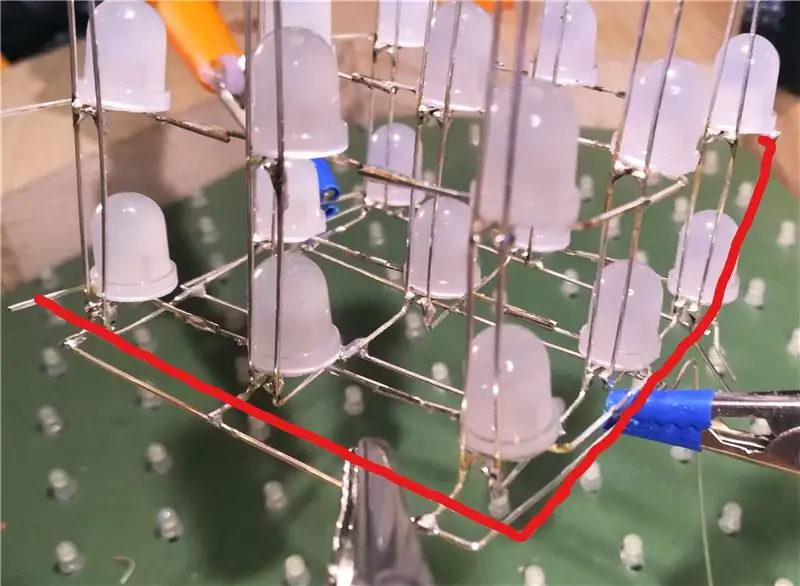
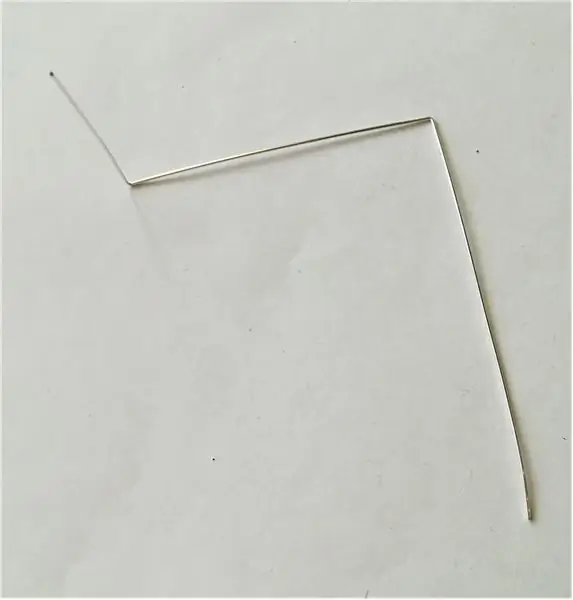

หลังจากที่คุณงอหมุดของไฟ LED ws2812b ตอนนี้คุณกำลังจะเชื่อมต่อ Data OUT จากเลเยอร์แรกกับ Data IN ของเลเยอร์ที่สอง
ในการทำให้สำเร็จคุณต้องดัดลวดให้เป็นรูปทรงที่แสดงในรูปที่ 2 ซึ่งจะใช้เพื่อเชื่อมเลเยอร์ตามที่วาดไว้ในภาพแรก
ขั้นตอนต่อไปคือการบัดกรีปลายสายด้านหนึ่งเข้ากับขา Data OUT ของเลเยอร์แรก พิน Data OUT คือพินที่ด้านแบนของ LED
ปลายอีกด้านจะถูกบัดกรีเข้ากับ Data IN ของเลเยอร์ที่สอง ซึ่งเป็นหนึ่งในหมุด LED ที่โค้งงอก่อนหน้านี้ที่ด้านกลมของ LED
ขั้นตอนที่ 12: การเดินสายข้อมูล ตอนที่ III: การเชื่อมต่อชั้นที่สองกับชั้นที่สาม

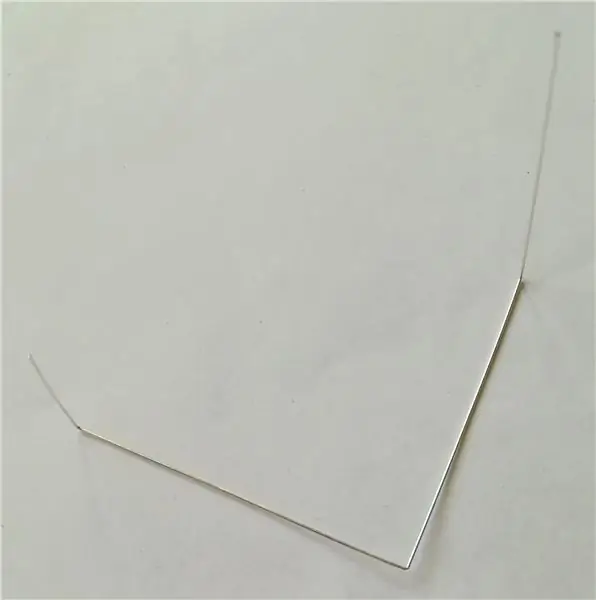

ถัดไปคุณเชื่อมต่อชั้นที่สองกับชั้นที่สาม
เช่นเดียวกับขั้นตอนก่อนหน้านี้ ตอนนี้คุณดัดลวดให้เป็นรูปทรงดังแสดงในภาพที่ 2 ลวดควรโค้งงอในลักษณะนี้เพื่อไม่ให้บังแสงของ LED และเพื่อรับประกันรูปลักษณ์ที่สวยงามของลูกบาศก์
จากนั้นคุณเริ่มประสานปลายสายสั้นเข้ากับพิน Data OUT ของเลเยอร์ที่สองและปลายอีกด้านหนึ่งกับพิน Data IN LED (อันหนึ่งอยู่ด้านกลม)
เสร็จแล้วก็ตัดปลายลวดที่เหลือ
ขั้นตอนที่ 13: Data Wiring Part IV: การบัดกรี LED สุดท้าย



ในการสิ้นสุดการเดินสายข้อมูล คุณต้องงอหมุด Data OUT ที่ด้านแบนของ LED ชั้นบนสุด (ดังแสดงในภาพแรก) เพื่อให้สัมผัสกับขากราวด์
จากนั้นคุณทำการบัดกรีหมุดเข้าด้วยกันแล้วตัดส่วนปลายที่เหลือออก
ขั้นตอนที่ 14: การเดินสายข้อมูล V: ผลลัพธ์ที่เสร็จสมบูรณ์

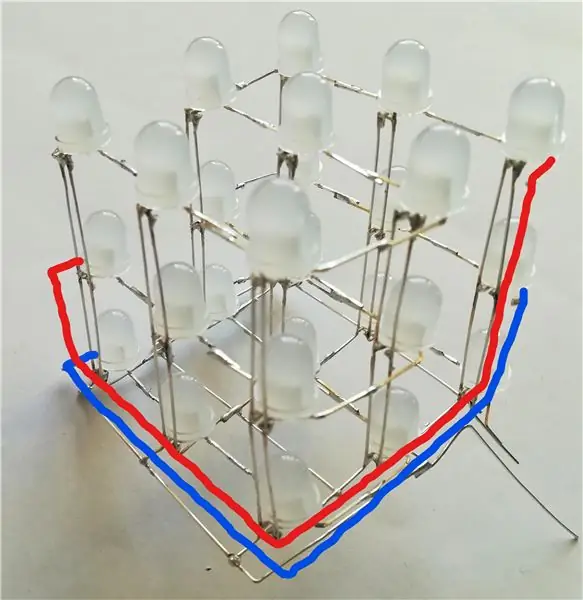

ตอนนี้คุณสร้างคิวบ์ LED เสร็จแล้ว ต่อไปนี้คือรูปภาพอ้างอิงบางส่วนหากคุณมีปัญหาในการทำความเข้าใจขั้นตอนก่อนหน้านี้
ขั้นตอนที่ 15: การพิมพ์ฐาน 3 มิติ


สำหรับคำแนะนำนี้ ฉันได้ออกแบบฐานที่เรียบง่ายแต่สง่างาม ซึ่งทำหน้าที่เป็นกรณีของ Arduino nano แต่ถ้าคุณต้องการ ฉันจะขอบคุณถ้าคุณแบ่งปันความคิด/ ไฟล์ของคุณสำหรับเคสอื่น อย่างไรก็ตาม ตอนนี้คุณต้องเข้าถึงเครื่องพิมพ์ 3 มิติ หากคุณไม่มีที่บ้าน คุณสามารถไปที่พื้นที่ผู้ผลิตในพื้นที่ของคุณ ฉันได้เชื่อมโยงไฟล์ให้คุณด้านล่าง ดังนั้นคุณต้องทำสิ่งต่อไปนี้:
- ดาวน์โหลดไฟล์.stl สองไฟล์จากด้านล่าง
- นำเข้ามาไว้ในซอฟต์แวร์สไลซ์ที่คุณหรือพื้นที่ผู้ผลิตของคุณใช้
- หั่นโดยใช้การตั้งค่าด้านล่าง
- แปลงเป็น gcode
- เริ่มพิมพ์
การตั้งค่าตัวแบ่งส่วนข้อมูล:
- ความสูงของชั้น: 0.1 mm
- เติม >20%
- จำนวนเส้นผนัง > 2
- การตั้งค่าความเร็วในการพิมพ์คุณภาพสูง (ขึ้นอยู่กับเครื่องพิมพ์ของคุณ)
คุณต้องพิมพ์แต่ละส่วนเพียงครั้งเดียว! หลังจากเริ่มพิมพ์แล้ว ฉันแนะนำให้ผ่อนคลายหรือทำขั้นตอนอื่นๆ ต่อ เนื่องจากงานพิมพ์จะใช้เวลาประมาณ 2-3 ชั่วโมงรวมกัน
หากคุณไม่ได้เป็นเจ้าของหรือมีสิทธิ์เข้าถึงเครื่องพิมพ์ 3 มิติ เราขอแนะนำให้คุณสร้างเคสง่ายๆ โดยใช้อะคริลิกหรือไม้ เช่นในภาพด้านบน
ขั้นตอนที่ 16: เชื่อมต่อ Cube ของคุณกับ Arduino Nano



ชิ้นส่วนที่จำเป็นสำหรับขั้นตอนนี้:
- Arduino นาโน
- ตัวต้านทาน 150 โอห์ม
- ก้อน LED บัดกรีก่อนหน้านี้
- ลวดทองแดงแผ่นเงิน
ตอนนี้งอหมุดของลูกบาศก์นำของคุณตามภาพด้านบน
หลังจากนั้นคุณสามารถติดมันเข้าไปในรูของฐานพิมพ์ 3 มิติของคุณ
จากนั้นคุณประสาน GND ของ LED (พินซึ่งอยู่ด้านแบนของ LED) กับ GND ของ Arduino และ 5V ของ LED กับ VIN
Data IN ของ LED ตัวแรกควรบัดกรีกับตัวต้านทาน 150 Ohm และตัวต้านทานเป็น D4 บน Arduino
ขั้นตอนที่ 17: ปิดฐาน

ก่อนที่คุณจะปิดฐานให้เพิ่มกาวบนพื้นผิว
ขณะปิดฐานตรวจสอบให้แน่ใจว่าพอร์ต USB ของ Arduino อยู่ในรู
ขั้นตอนที่ 18: ตั้งโปรแกรม Arduino ของคุณ
ตอนนี้คุณเสร็จสิ้นกระบวนการสร้าง Arduino RGB LED Cube ของคุณแล้ว ตอนนี้ได้เวลาตั้งโปรแกรมแล้ว ในการทำเช่นนี้ คุณควรทำตามขั้นตอนเหล่านี้:
- ดาวน์โหลด Arduino IDE
- ดาวน์โหลดไลบรารี FastLED
- นำเข้าไลบรารี FastLED นี่เป็นคำแนะนำที่ยอดเยี่ยมสำหรับสิ่งนั้น
- ดาวน์โหลดตัวอย่างของฉันจากด้านล่างหรือเริ่มเขียนโปรแกรมด้วยตัวเอง ฉันชอบที่จะเห็นความคิดของคุณ (หมายเหตุ: อย่าตั้งค่าความสว่างเกิน 40 เนื่องจากอาจใช้แอมแปร์มากกว่าค่าสูงสุด 200mA ที่ Arduino nano กำหนดไว้)
- รวบรวมและอัปโหลดโค้ด: ตอนนี้คุณสามารถอัปโหลดโค้ดของคุณได้โดยคลิกที่ลูกศรที่มุมบนซ้าย ตรวจสอบให้แน่ใจว่าได้เลือก "Arduino Nano" และพอร์ตที่ถูกต้องในจุดเมนู "เครื่องมือ"
แนะนำ:
"เทียน" เปลี่ยนสีไฟ LED อย่างง่าย: 5 ขั้นตอน (พร้อมรูปภาพ)

"เทียน" เปลี่ยนสี LED อย่างง่าย: นี่คือแสงเปลี่ยนสีที่เรียบง่ายซึ่งเหมาะสำหรับเด็กและผู้ใหญ่ ดูสวยงามในห้องที่มีแสงสลัวๆ เหมาะสำหรับวันหยุด และทำให้แสงกลางคืนดูเย็นสบาย
LED Cube อย่างง่าย 2X2X2: 4 ขั้นตอน (พร้อมรูปภาพ)

LED Cube 2X2X2 อย่างง่าย: ลูกบาศก์ LED นี้ได้รับการพัฒนาโดยใช้ไฟ LED สีเขียว 8 ดวงและไมโครคอนโทรลเลอร์ Arduino Uno ในขณะที่ต้องการเพียงตัวต้านทานสองตัวสำหรับการจัดการระนาบสองระนาบที่ทำจากไฟ LED 4 ดวงแต่ละอัน หลังจากเข้าไปที่ http://pastebin.com คุณสามารถอัปโหลดโค้ดได้ที่: http://pastebin.com/8qk
RGB LED Cube 2X2X2 อย่างง่าย: 5 ขั้นตอน (พร้อมรูปภาพ)

RGB LED Cube อย่างง่าย 2X2X2: โปรเจ็กต์นี้เป็น RGB LED Cube เพราะช่วยให้คุณสามารถคูณจำนวนสีที่คุณได้รับจากคิวบ์โดยใช้ 14 เอาต์พุตจาก Arduino uno ดังนั้นคุณใช้ 12 เอาต์พุตเพื่อควบคุม LED และ 2 เอาต์พุตสำหรับ ควบคุมระนาบของลูกบาศก์ผ่าน 2
วิธีแก้ไขป้าย "Light/LED" อย่างง่ายดายสำหรับการเขียนโปรแกรม Arduino อย่างง่าย: 7 ขั้นตอน (พร้อมรูปภาพ)

วิธีแก้ไขป้าย "Light/LED" อย่างง่ายดายสำหรับการเขียนโปรแกรม Arduino อย่างง่าย: ในคำแนะนำนี้ฉันจะแสดงให้เห็นว่าทุกคนสามารถเปลี่ยนบางสิ่งด้วยไฟให้เป็นไฟกระพริบของ Arduino ที่ตั้งโปรแกรมได้หรือ "ไฟเคลื่อนที่"
3x3x3 LED Cube พร้อม Arduino Lib: 4 ขั้นตอน (พร้อมรูปภาพ)
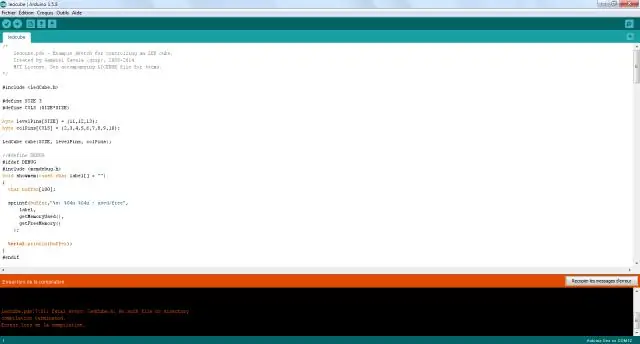
3x3x3 LED Cube พร้อม Arduino Lib: มีคำแนะนำอื่น ๆ เกี่ยวกับการสร้างลูกบาศก์ LED ซึ่งแตกต่างกันด้วยเหตุผลหลายประการ: 1. สร้างขึ้นด้วยส่วนประกอบนอกชั้นวางจำนวนน้อยและเชื่อมต่อกับ Arduino โดยตรง 2. ไดอะแกรมวงจรที่ชัดเจนและง่ายต่อการทำซ้ำคือปร
