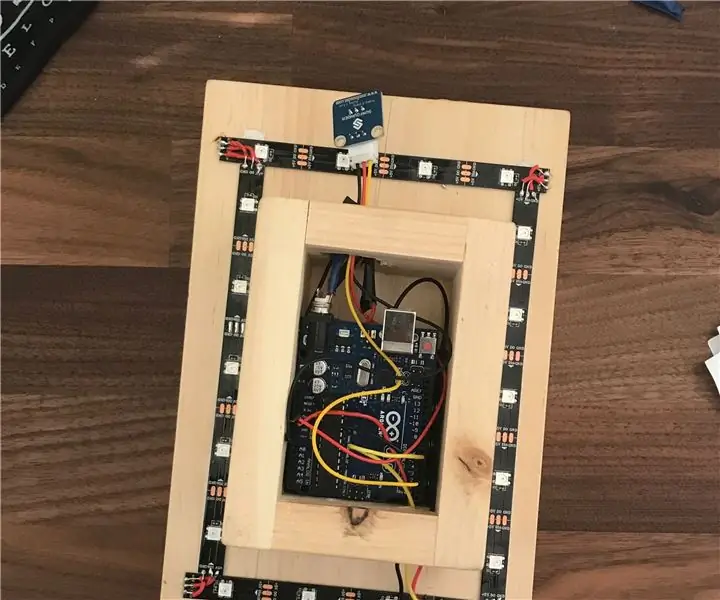
สารบัญ:
- ผู้เขียน John Day [email protected].
- Public 2024-01-30 13:05.
- แก้ไขล่าสุด 2025-01-23 15:12.
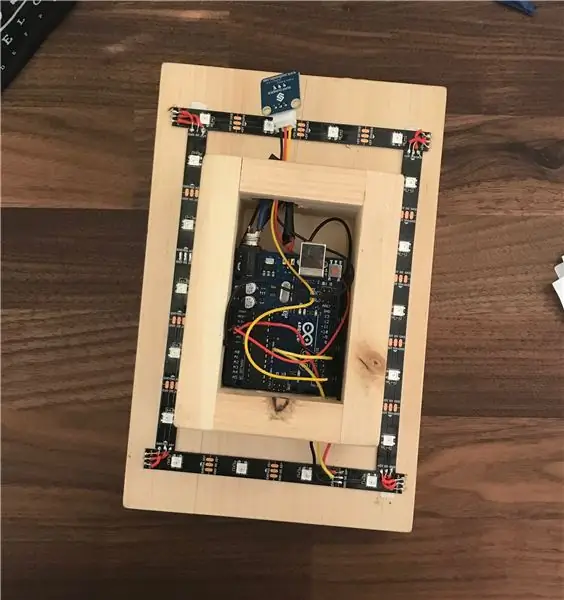


ในคำแนะนำนี้ เราจะเรียนรู้วิธีสร้างจอแสดงผลไฟ LED แบบติดผนังเหมาะสำหรับทั้งสภาพแวดล้อมแบบสบาย ๆ และแบบมืออาชีพ ฉันต้องการทำเช่นนี้เพราะ LED เป็นแนวคิดใหม่สำหรับฉันและมักถูกมองข้าม อย่างไรก็ตาม พวกเขาสามารถเป็นโครงการที่ง่ายและสนุกที่จะทำ นี่เป็นโครงการดั้งเดิมที่ฉันทำได้ยาก แต่ได้เรียนรู้มากมายจาก
เสบียง
ไม้ (ผมใช้ไม้ทำไฟแต่วัสดุอะไรก็ได้ครับ)
เซ็นเซอร์ IR (เซ็นเซอร์อินฟราเรด) ฉันกำลังใช้ตัวรับ IR ของ sunfounder (CA$9.38)
ชุดรีโมท IR (รีโมทอินฟราเรดพร้อมเซ็นเซอร์ IR ที่สอดคล้องกัน ($4.48)
แถบ LED RGB (CA$29.99)
Arduino UNO R3 (14.29 เหรียญแคนาดา)
ชุดสายจัมเปอร์ (อุปกรณ์เสริม) ($5.29 แคนาดา)
เปิดสวิตช์ Rocker (20 Pack) (CA$14.99)
แบตเตอรี่ดับเบิ้ลเอ (12.99 เหรียญแคนาดา)
กล่องใส่แบตเตอรี่แบบสี่เหลี่ยม (CA$9.98)
ขั้วต่อแบตเตอรี่ Arduino ปลั๊กไฟ
กาวไม้
2025 แบตเตอรี่
เครื่องมือ
เจาะ
กาวไม้
เครื่องตัด/ปอกสายไฟ
หัวแร้ง
ขั้นตอนที่ 1: สร้าง Light Box

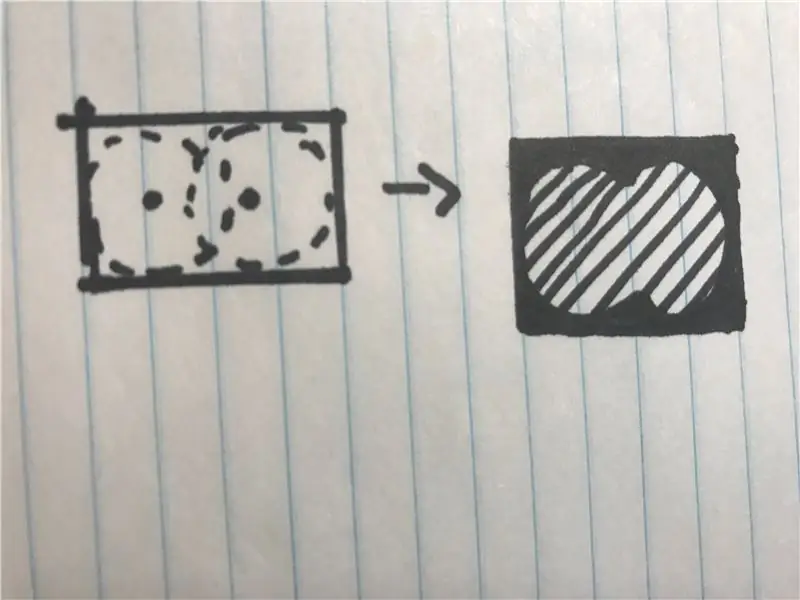
โดยส่วนตัวแล้ว ฉันอยากได้ไม้ที่ดูเรียบๆ ดูสะอาดสะอ้าน เพียงแค่ทำกล่องธรรมดาๆ แล้วติดลงบนแผ่นไม้แบนขนาด 5 1/2"x9" นี่เป็นการก่อสร้างที่ง่ายและรวดเร็ว มีหลายวิธีในการทำเช่นนี้ ขั้นตอนแรกของฉันคือการตัดไม้สองชิ้นขนาด 1 1/2"x 2 1/4" นี้ทำหน้าที่เป็นความกว้างของกล่อง จากนั้นฉันก็ตัดไม้ขนาด 5"x1 1/4" สองชิ้นแล้วติดกาวเข้าด้วยกัน ทำสี่เหลี่ยมผืนผ้า กาวชิ้นเล็ก ๆ ที่ด้านในของไม้สองชิ้นที่ยาวกว่าซึ่งช่วยให้มีพื้นที่เลื้อยเพียงพอสำหรับ Arduino และก้อนแบตเตอรี่ที่จะบีบเข้า ฉันติดกล่องด้วยตัวเองแล้วฉันก็ยึดไว้ด้วย 2 สกรู 1" จากแต่ละด้าน ช่วยให้กาวแห้งเร็วที่สุดและอยู่ในตำแหน่งที่ถูกต้อง
เมื่อฉันขันกล่องเข้าด้วยกัน ฉันก็เริ่มตัดพื้นผิวของฉัน ไม้ชิ้นนี้มีขนาด 9"x 5 3/4" จากนั้นจึงรอให้กล่องไม้แห้ง (เวลารอ 24 ชั่วโมง) เมื่อทุกอย่างแห้งแล้ว ฉันก็วางกล่องไว้ตรงกลางบนพื้นผิวจอแสดงผล จากนั้นฉันก็ติดกาว (รอ 24 ชั่วโมง) และตรงที่โครงสร้างของกล่อง
จากนั้นฉันก็เจาะ 2 รู รูหนึ่งสำหรับเดินสาย และรูที่สองสำหรับสวิตช์โยก สำหรับสายไฟ ฉันเจาะรู 1/2" ที่ด้านล่าง จากนั้นสำหรับด้านบน ฉันต้องร่างโครงร่างของสวิตช์ เมื่อฉันสรุป ฉันได้ดอกสว่าน 1/2" และเจาะรู 2 รูที่ด้านใดด้านหนึ่งของร่องรอยเพื่อให้พื้นที่ภายในว่างมากที่สุด จากนั้นฉันก็ใช้ไฟล์เพื่อยกกำลังสองทุกอย่างขึ้น (ตรวจสอบไดอะแกรม)
ขั้นตอนที่ 2: การติดตั้ง LEDs
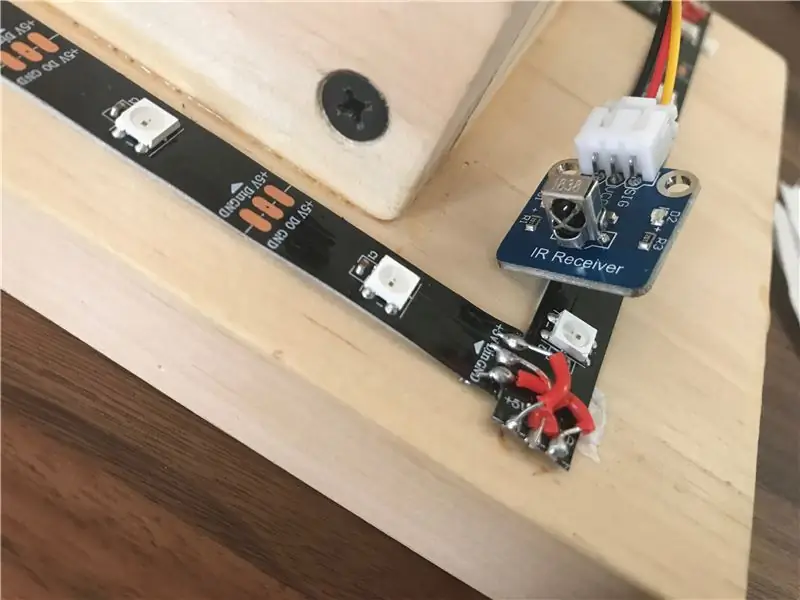


เมื่อกล่องแห้งสนิทและเจาะแล้ว คุณก็พร้อมที่จะติดไฟ LED ของคุณบนพื้นผิว ฉันได้ใช้ความระมัดระวังเล็กน้อยเมื่อติดตั้งไฟ LED ของฉันที่ไม่จำเป็นแต่สร้างความแตกต่างในจอแสดงผล ฉันพบว่ายิ่งคุณเข้าใกล้จุดศูนย์กลางมากเท่าไหร่ แสงก็จะออกมาทางด้านข้างที่นุ่มนวลมากขึ้นตามที่เห็นในวิดีโอ ฉันจัดไฟ LED ให้อยู่ตรงกลาง และตรวจสอบให้แน่ใจว่าติดตั้งตรงและตรงที่กึ่งกลาง ฉันสร้าง LEDs 1/2 จากบริเวณรอบนอกของพื้นผิวจอแสดงผล ทำให้แสงคงที่ทั่วบริเวณ คุณไม่จำเป็นต้องทำเช่นนี้ และที่จริงแล้ว การเล่นตำแหน่งและมุมก็เป็นเรื่องสำคัญมากเช่นกัน ที่คุณใส่ใจกับลูกศรที่อยู่บน LEDs ซึ่งจะแสดงทิศทางที่กระแสต้องไหลเข้าหรือคุณอาจสิ้นสุดการกลับขั้วใน LEDs
เมื่อฉันเรียงพวกมันแล้ว ฉันใช้กาวที่ด้านหลังแถบเพื่อกาวให้เข้าที่ ในกรณีที่คุณไม่สามารถติดมันได้อย่างมีประสิทธิภาพ ให้ทำความสะอาดพื้นผิวเสมอเพื่อให้แน่ใจว่ามันติดบนไม้ แทนที่จะเป็นฝุ่นและสิ่งอื่น ๆ บนพื้นผิว คุณยังสามารถใช้เทปกาวสองหน้าได้ แต่โดยส่วนตัวแล้วฉันชอบมันมากกว่า เพราะมันใหญ่กว่าความกว้างของแถบนำและทำให้สกปรกได้ง่ายและลอกออก
เนื่องจากไฟ LED ที่ฉันใช้อยู่จึงต้องบัดกรีเพื่อให้หมุนได้ 90 องศาดังที่เห็นในภาพ คุณต้องเชื่อมต่อวงจรเปิดทั้งหมดกับวงจรที่เกี่ยวข้องที่ปลายอีกด้านหนึ่งของแถบ LED ด้วยสายจัมเปอร์บางตัวดังที่แสดงด้านบน
อีกสิ่งหนึ่งที่ควรคำนึงถึงเมื่อทำงานกับไฟ LED ของคุณคือแรงดันไฟที่พวกมันรับได้ ไฟ LED ที่ฉันใช้นั้นสามารถรองรับไฟฟ้าได้ถึง 6 โวลต์ นี่คือเหตุผลที่ฉันใช้ก้อนแบตเตอรี่แบบสี่ก้อน แรงดันไฟสูงสุดที่สามารถจ่ายได้คือ 6 โวลต์
ขั้นตอนที่ 3: การเดินสายไฟ
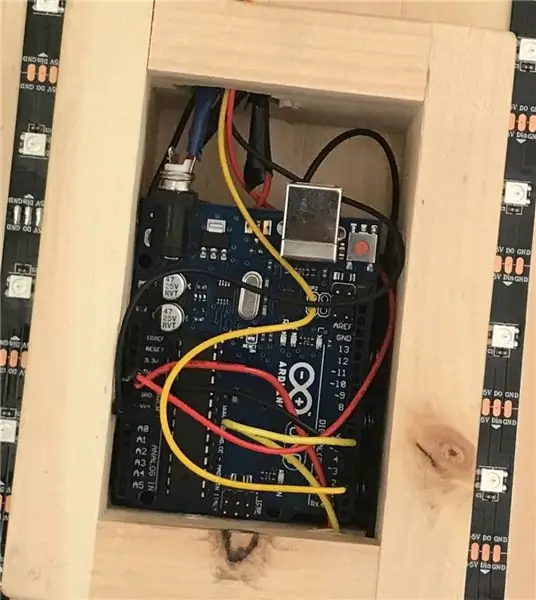
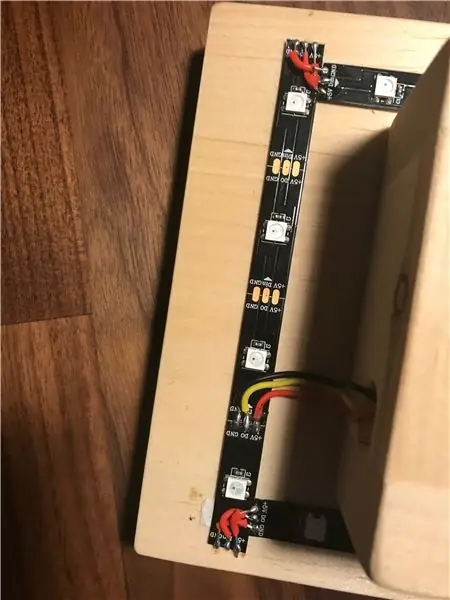
การเดินสายสำหรับโครงการนี้ง่ายมาก เซ็นเซอร์ IR ต้องการพลังงาน กราวด์ และข้อมูลเท่านั้น พินข้อมูลของฉันสำหรับเซ็นเซอร์ IR คือพิน 3 ปัญหาที่ฉันพบเมื่อสร้างจอแสดงผลนี้คือตัวรับสัญญาณ IR ของฉันต้องการไฟฟ้า 5V อย่างไรก็ตาม เซ็นเซอร์ IR ควรทำงานได้ดี แต่ในกรณีที่ใช้งานไม่ได้เช่นกัน คุณสามารถบัดกรีสายไฟเซ็นเซอร์กับสาย 5V สำหรับ LED ได้ สามารถเห็นได้ในภาพถ่าย สายเคเบิลข้อมูล LED ของฉันคือ 6 ไฟ LED ยังต้องการสายข้อมูลเพียงเส้นเดียว กำลังไฟหนึ่งเส้น และกราวด์ ง่ายสุด ๆ
หากคุณเลือกทำสวิตช์โยก เช่นเดียวกับที่ฉันทำ คุณควรประสานสายไฟที่มาจากก้อนแบตเตอรี่รูปสี่เหลี่ยมไปยังง่ามทางด้านซ้าย ณ จุดนี้คุณควรใส่สวิตช์เข้าไปในรูที่ด้านบนของกล่องแล้วบัดกรีสายไฟ ง่ามขวาควรมีสายไฟขั้วต่อ dc กราวด์สามารถวิ่งได้โดยตรงจากก้อนแบตเตอรี่ไปยังขั้วต่อ สวิตช์จะหยุดกระแสไม่ให้ส่งผ่านไปยังคอนเน็กเตอร์และหยุดการจ่ายไฟที่ไหลผ่าน Arduino นี่จะเป็นตัวควบคุมหลักของคุณ (เปิด, ปิด) บนไฟ LED ที่ฉันใช้อยู่มีจุดที่คุณต้องประสานสายไฟ กราวด์ และสายดาต้าดังที่เห็นในรูปภาพ ให้ดำเนินการเดี๋ยวนี้ เมื่อคุณต้องแน่ใจว่าคุณสอดสายเคเบิลผ่านรูที่ด้านล่างเพื่อให้กล่องวางราบกับผนังได้
เมื่อทุกอย่างถูกบัดกรีแล้ว ให้ส่งสายไฟ 3 เส้นที่ออกมาจากเซ็นเซอร์ IR และส่งผ่านเข้าไปในรูด้านบน (ตำแหน่งที่สวิตช์จะไป) คุณควรจะมีที่ว่างเพียงพอสำหรับสอดสวิตช์ของคุณผ่านและให้สายไฟฟรีสำหรับการเคลื่อนไหว คุณสามารถปรับตำแหน่งของเซ็นเซอร์ได้อย่างอิสระเพื่อให้เหมาะกับความต้องการและตำแหน่งในห้องของคุณ
ขั้นตอนที่ 4: รหัส
ไลบรารีที่ฉันใช้ทั้งหมดจะอยู่ที่ด้านบนของโค้ดและสามารถติดตั้งได้ทั้งหมดบน GitHub.com
หมายเหตุด่วน: ตรวจสอบให้แน่ใจว่าคุณเปลี่ยนหมุดและนำ # ตามลำดับ
รหัสนี้กำลังทำงานบนรุ่น windows 10 pro การไปที่ mac หรือรุ่นอื่นอาจส่งผลต่อรหัส ดังนั้นโปรดระวัง
อย่างที่คุณเห็นมี Serial.ln เพื่อให้คุณสามารถใช้มอนิเตอร์ซีเรียลเพื่อติดตามโค้ดและดูว่ามีอะไรผิดพลาดบ้าง
#รวม #รวม #ifdef _AVR_ #รวม #endif
#define LED_PIN 6
#define LED_COUNT 60
int MY_RECV_PIN = 3;
IRrecv irrecv(MY_RECV_PIN); ผลลัพธ์ decode_results;
Adafruit_NeoPixel แถบ (LED_COUNT, LED_PIN, NEO_GRB + NEO_KHZ800);
// ฟังก์ชัน setup() -- ทำงานหนึ่งครั้งเมื่อเริ่มต้น --------------------------------
การตั้งค่าเป็นโมฆะ () {
#if กำหนด (_AVR_ATtiny85_) && (F_CPU == 16000000)
clock_prescale_set(clock_div_1); #endif
Serial.begin(9600);
แถบ.begin(); แถบ.show(); แถบ.setBrightness(50);
irrecv.enableIRIn(); // เริ่มเครื่องรับ
}
// ฟังก์ชันลูป () - ทำงานซ้ำ ๆ ตราบใดที่บอร์ดเปิดอยู่ ---------------
int button_mode = 0;
วงเป็นโมฆะ () {
Serial.println("ในวง"); ถ้า (irrecv.decode (&ผล)) { button_mode= button_mode +1; ถ้า (button_mode >= 3) { button_mode=0; } Serial.println (button_mode); if (button_mode==0){ Serial.println("การล้างไฟ LED ทั้งหมด"); colorWipe(แถบสี(0, 0, 0), 0); } else if (button_mode==1){ Serial.println("การตั้งค่าไฟ LED เพื่อไล่เอฟเฟกต์"); colorWipe(แถบสี(255, 0, 0), 50); // สีแดง colorWipe(strip. Color(0, 255, 0), 50); // สีเขียว colorWipe(strip. Color(0, 0, 255), 50); // blue colorWipe(strip. Color(255, 255, 255), 50);// white } else if (button_mode==2){ Serial.println("การตั้งค่าไฟ LED เป็นเอฟเฟกต์สีรุ้ง"); รุ้ง(10); colorWipe(แถบสี(255, 255, 255), 50);// สีขาว } irrecv.resume(); // รับค่าถัดไป } //delay(500); }
เป็นโมฆะ colorWipe (สี uint32_t, รอสักครู่) {
สำหรับ(int i=0; i
// สายรุ้งวนไปทั้งแถบ ส่งเวลาล่าช้า (เป็นมิลลิวินาที) ระหว่างเฟรม
สายรุ้งเป็นโมฆะ (รอสักครู่) {
สำหรับ (firstPixelHue แบบยาว = 0; firstPixelHue <5*65536; firstPixelHue += 256) { สำหรับ (int i = 0; i
/
แนะนำ:
เกม Arduino จอแสดงผล LED แบบอินไลน์: 7 ขั้นตอน (พร้อมรูปภาพ)

เกม Arduino จอแสดงผล LED แบบอินไลน์: หรือที่รู้จักว่าระบบเกมแสดงบันได LED Attiny-85 ที่ติดตั้งฮาร์ดแวร์และซอฟต์แวร์เพื่อเล่นแอ็กชัน "วิดีโอ" เกมบนจอแสดงผล LED แบบอินไลน์ มีจอแสดงผลแลดเดอร์ LED 12 ดวงแบบมัลติเพล็กซ์ และรองรับอินพุตปุ่มสูงสุด 6 ปุ่มและออปติ
ต่อเนื่อง - จอแสดงผล LED Art แบบสโลว์โมชั่น: 22 ขั้นตอน (พร้อมรูปภาพ)
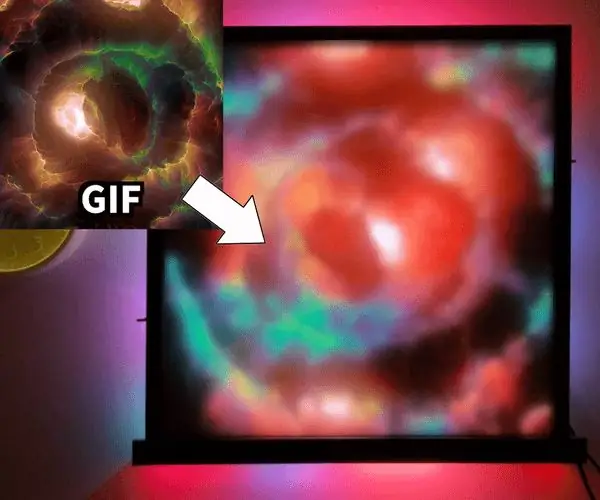
Continuum - จอแสดงผล LED Art แบบสโลว์โมชั่น: Continuum คือการแสดงผลงานศิลปะแบบไลท์อาร์ตที่เคลื่อนไหวอย่างต่อเนื่อง โดยมีตัวเลือกให้เคลื่อนที่อย่างรวดเร็ว ช้า หรือช้าอย่างเหลือเชื่อ ไฟ LED RGB ในจอแสดงผลได้รับการอัปเดต 240 ครั้งต่อวินาที โดยจะมีการคำนวณสีที่ไม่ซ้ำกันในแต่ละการอัปเดต สไลเดอร์ด้านข้าง
จอแสดงผล LED แสดงสถานะคุณภาพอากาศ PurpleAir: 4 ขั้นตอน

จอแสดงผล LED แสดงสถานะคุณภาพอากาศของ PurpleAir: ด้วยไฟป่าครั้งล่าสุดในแคลิฟอร์เนีย คุณภาพอากาศในซานฟรานซิสโกได้รับผลกระทบอย่างมาก เราพบว่าตัวเองกำลังตรวจสอบแผนที่ PurpleAir ซ้ำแล้วซ้ำเล่าบนโทรศัพท์หรือแล็ปท็อปของเราพยายามดูว่าอากาศปลอดภัยพอที่จะเปิดการชนะเมื่อใด
จอแสดงผล LED: 8 ขั้นตอน

จอแสดงผล LED: ฉันสั่งซื้อเครื่องชาร์จพลังงานแสงอาทิตย์แบบ USB และไฟฉายจากจีนบน eBay และได้รับชุดอุปกรณ์แทนผลิตภัณฑ์ที่สมบูรณ์ มีชิ้นส่วนที่ขาดหายไปซึ่งรวมถึงสายไฟที่ขาดหายไปและแบตเตอรี่ที่เข้าถึงได้หายไป สิ่งนี้ทำให้ฉันมีความคิด ฉันจะใช้กล่องโลหะและ
Microgame จอแสดงผล LED ที่กู้คืน: 13 ขั้นตอน
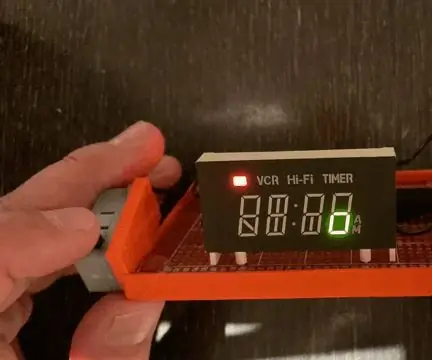
Microgame จอแสดงผล LED ที่ถูกกู้: ข่าวดี! ฉันเพิ่งพบ VCR ที่ถูกทิ้งพร้อมจอ LED นั่นหมายความว่าถึงเวลากอบกู้จอแสดงผลและสร้างโครงการขึ้นมา มีข้อมูลมากมายบนจอแสดงผล 7 ส่วนแบบมาตรฐาน แต่อุปกรณ์และจอแสดงผลอิเล็กทรอนิกส์เป็นแบบกำหนดเอง
