
สารบัญ:
- ผู้เขียน John Day [email protected].
- Public 2024-01-30 13:05.
- แก้ไขล่าสุด 2025-01-23 15:12.
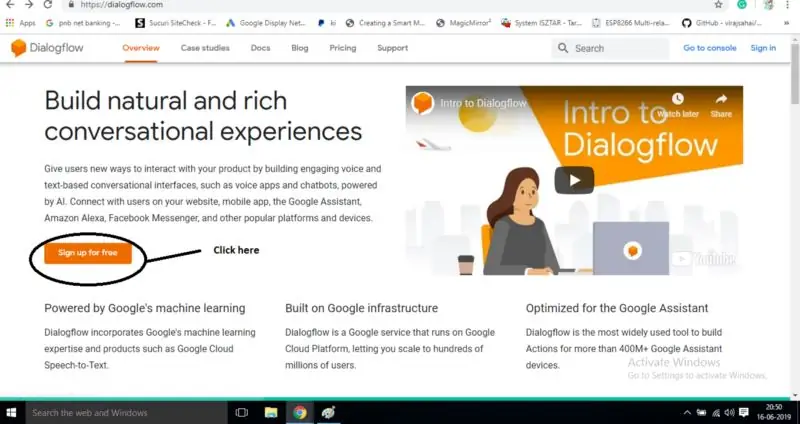
สวัสดี, นี่เป็นบทความแรกในชุดบทความที่ฉันจะเขียน ซึ่งเราจะได้เรียนรู้วิธีพัฒนาและปรับใช้ Actions บน Google อันที่จริง ฉันกำลังทำงานกับ "actions on google" ในช่วงไม่กี่เดือนที่ผ่านมา ฉันได้อ่านบทความมากมายที่มีอยู่ในบล็อกต่างๆ แต่ฉันพบว่าไม่มีบทความดังกล่าวที่ผู้เริ่มต้นสามารถเข้าใจได้ง่าย ฉันทนทุกข์ทรมานจากความเครียดและความเจ็บปวดมากมายเพราะมัน หลายครั้งที่ฉันพยายามติดต่อตัวแทนของ Google ในที่สุด ฉันก็ได้รู้วิธีสร้าง “actions on google”
ดังนั้นฉันจึงรู้และเข้าใจว่าการนำสิ่งต่าง ๆ ในโลกแห่งความเป็นจริงที่เรียนรู้จากบทความมาประยุกต์ใช้ยากเพียงใด นั่นเป็นเหตุผลที่ฉันคิดว่าจะเขียนบทความชุดหนึ่ง ซึ่งเราจะครอบคลุมแนวคิดทั้งหมดของ "action-on google"
เชื่อฉันเถอะ มันเป็นเรื่องสนุกจริงๆ และสิ่งต่างๆ นั้นเรียบง่ายจริงๆ
มีเพียงไม่กี่ส่วนเท่านั้นที่คุณอาจต้องใช้ทักษะการเขียนโค้ดของคุณ มิฉะนั้น มันก็เหมือนกับการทำให้คนรับใช้ของคุณเข้าใจที่จะทำอะไรให้คุณ ดังนั้น ฉันคิดว่าเราควรเริ่มด้วย
คุณพร้อมไหม….?
เริ่มกันเลย.
ขั้นตอนที่ 1: ภาพรวม
ดังนั้น ก่อนที่เราจะเริ่มต้น "การกระทำ" ของเรากับ "การกระทำบน Google" มาครอบคลุมข้อมูลพื้นฐานบางอย่างเกี่ยวกับมันกันดีกว่าว่ามันคืออะไร? มันทำงานอย่างไร? ส่วนประกอบหลักของมันคืออะไร?
โดยพื้นฐานแล้ว การกระทำจะส่งผลต่อ Google Home และ Google Assistant และอนุญาตให้ผู้ใช้โต้ตอบกับแอปพลิเคชันของคุณผ่านเสียงหรือข้อความ เป้าหมายคือการทำให้กระบวนการนี้สนุกและง่ายสำหรับนักพัฒนาทุกระดับ ปัจจุบันสามารถใช้การดำเนินการบนอุปกรณ์ Google Home หรือในแอป Google Assistant
บทช่วยสอนนี้จะเน้นที่ส่วนต่อประสานเสียง อันดับแรก เราจะพัฒนาการกระทำ "สวัสดีชาวโลก" แบบง่ายๆ เมื่อคุณทำโครงการเสร็จเรียบร้อยแล้ว คุณสามารถทดสอบบนโทรศัพท์มือถือของคุณได้โดยเพียงแค่พูดว่า "เฮ้ Google คุยกับแอปทดสอบของฉัน" (ในที่นี้แอปทดสอบเป็นเพียงชื่อที่สามารถเป็นอะไรก็ได้และ Google จะไม่อนุญาตให้ใครก็ตามใช้ชื่อนี้ ดังนั้นโปรดตั้งชื่อแอปของคุณไว้บ้าง แตกต่าง.)
ในบทความแรกนี้ เป้าหมายคือเพื่อให้คุณเริ่มต้นใช้งานได้โดยใช้เวลาน้อยที่สุดเท่าที่จะเป็นไปได้ เพื่อให้คุณสามารถเรียกใช้ Action ในโหมดทดสอบได้
ในบทความต่อๆ ไป เราจะเจาะลึกลงไปในโค้ด เรียนรู้วิธีทดสอบและปรับใช้การกระทำของคุณ และใช้เครื่องมือที่เป็นประโยชน์ต่างๆ
หากคุณมีปัญหาหรือข้อเสนอแนะสำหรับบทความในอนาคต โปรดติดต่อฉัน @GVEEIIT บน LinkedIn สำหรับตอนนี้ เวลากำลังผ่านไป เรามาเริ่มกันเลย
ขั้นตอนที่ 2: ข้อกำหนดเบื้องต้น
อันดับแรก ฉันคิดว่าคุณมีทักษะทางเทคนิคพื้นฐานและสามารถทำงานกับ Linux หรือ OS X ได้
ในการทำงานนี้ สิ่งที่คุณต้องมีคือ:
1. แล็ปท็อป (Chrome หรือเบราว์เซอร์ที่ติดตั้งอยู่ในนั้น)
2.อินเทอร์เน็ต
3. บัญชี Gmail
4. ความหลงใหลในการเรียนรู้
ขั้นตอนที่ 3: อะไรต่อไป?
ขั้นแรก ให้เปิดเบราว์เซอร์ของคุณและไปที่
จากนั้นคลิกที่สมัครฟรี
ขั้นตอนที่ 4:
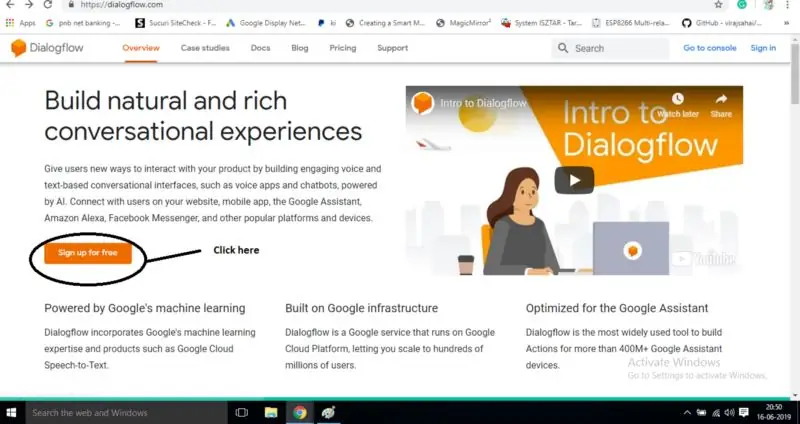
คลิกที่ลงชื่อเข้าใช้ด้วย Google และลงชื่อเข้าใช้และคุณจะถูกเปลี่ยนเส้นทางไปยังแดชบอร์ดของโฟลว์การโต้ตอบ
ขั้นตอนที่ 5:
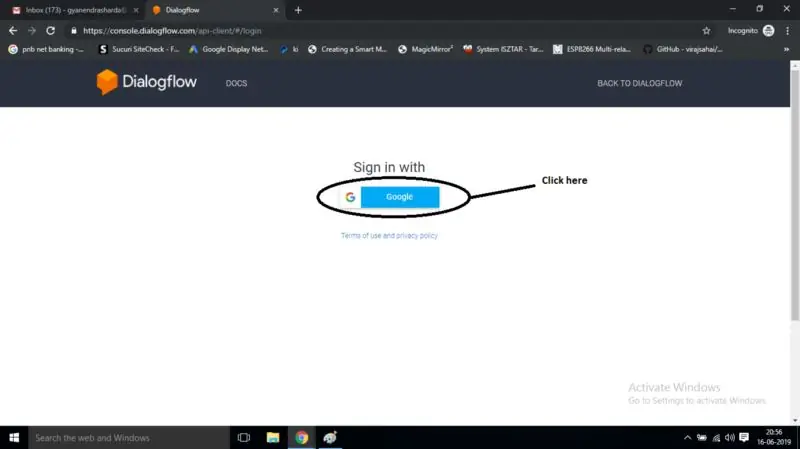
ตอนนี้คลิกที่สร้างตัวแทนเพื่อสร้างตัวแทนใหม่ของคุณ
ขั้นตอนที่ 6:
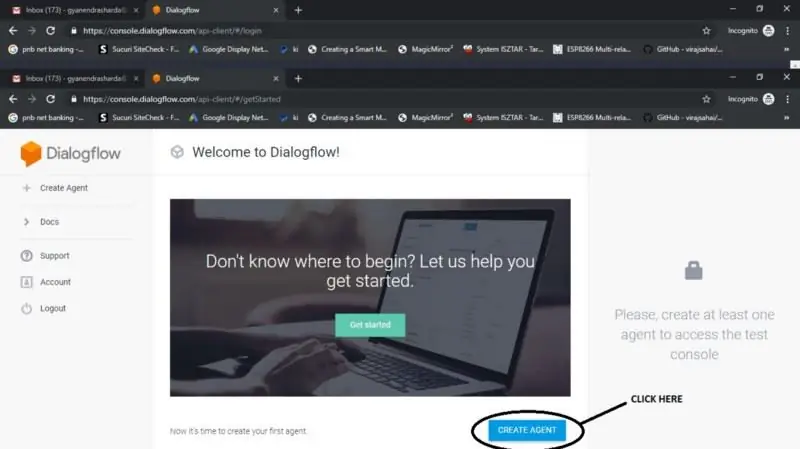
ที่นี่คุณกรอกรายละเอียด เช่น เขตเวลาเริ่มต้นของชื่อแอป ภาษา (แนะนำเป็นภาษาอังกฤษ) แล้วคลิกสร้างตัวแทน
ขั้นตอนที่ 7:
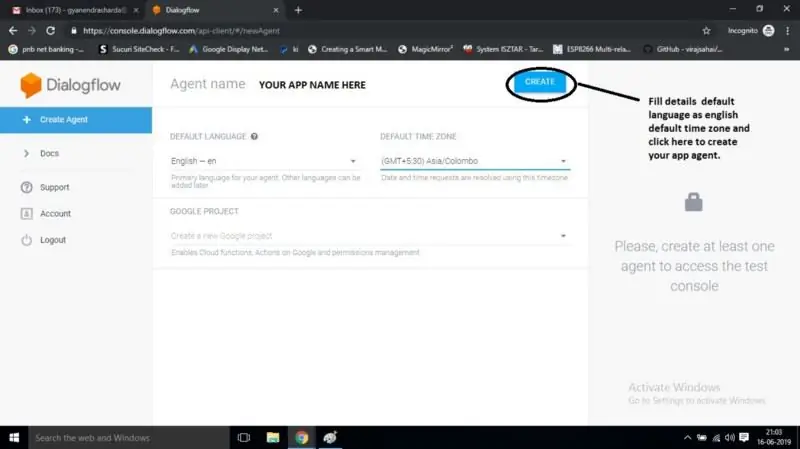
ตอนนี้ตัวแทนของคุณได้สร้างด้วยความตั้งใจต้อนรับและทางเลือกที่เป็นค่าเริ่มต้นแล้ว แปลว่า พร้อมที่จะต้อนรับคุณ ตอนนี้คลิกที่การรวมในแผงด้านข้าง ที่นี่เท่านั้นที่เราจะทำการดำเนินการที่กำหนดเองสำหรับตัวแทน
ขั้นตอนที่ 8:
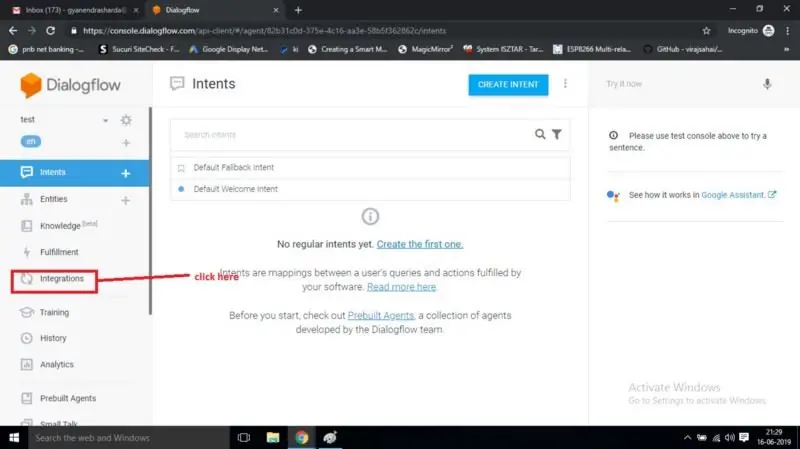
จากนั้นคลิกที่การตั้งค่าการรวม
ขั้นตอนที่ 9:
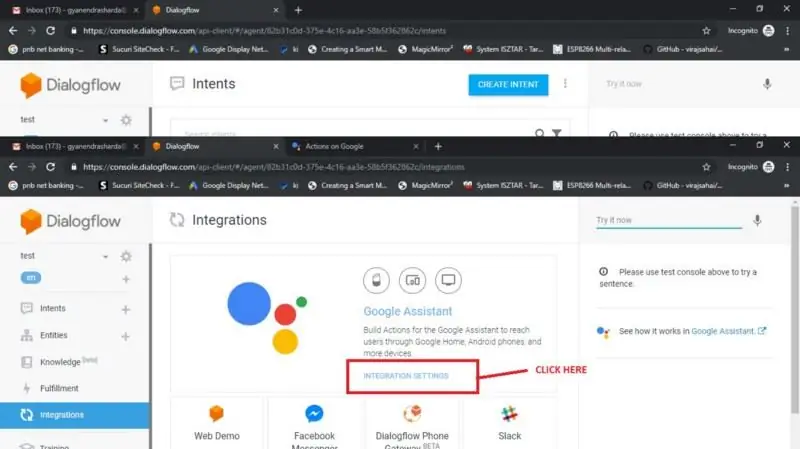
หลังจากนี้ มันจะนำคุณไปยังการกระทำบนหน้า Google ซึ่งควบคุมทุกอย่างที่เกิดขึ้นบนผู้ช่วยของ Google
ขั้นตอนที่ 10:
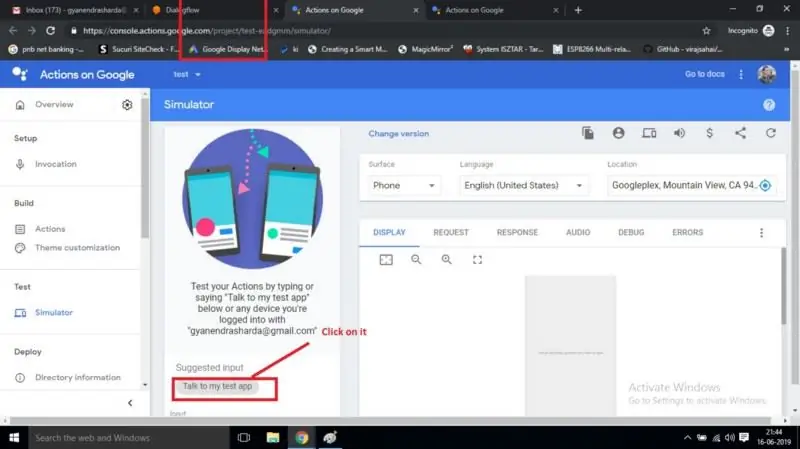
ตอนนี้ก็พร้อมที่จะพูดคุยกับคุณ คุณสามารถตรวจสอบบนโทรศัพท์ของคุณได้เช่นกัน หากคุณเข้าสู่ระบบด้วยบัญชีอีเมลเดียวกันกับที่คุณใช้สร้างตัวแทนนี้
สำหรับตอนนี้ก็สามารถทักทายและบอกลาคุณได้
แต่ในบทความถัดไป เราจะเรียนรู้การปรับแต่งตามความต้องการของเรา แค่นั้นแหละสำหรับตอนนี้
หวังว่าคุณจะมีแนวคิดพื้นฐานและองค์ประกอบสำหรับมัน
คุณจะทำมันได้หรือไม่
แจ้งให้เราทราบในความคิดเห็น
เราจะพบกันเร็ว ๆ นี้ในบทความที่สองของฉัน
หวังว่าคุณจะชอบมัน แจ้งให้เราทราบหากคุณต้องการความช่วยเหลือ
ยินดีที่จะช่วยคุณ
หวังว่าจะได้ยินคำตอบจากคุณ.
ขอบคุณมาก.:)
แนะนำ:
สร้างเกม Arduino Simon ใน 2 นาที !: 3 ขั้นตอน

สร้างเกม Arduino Simon ใน 2 นาที !: ไม่มีจัมเปอร์! ไม่มีสาย! ไม่มีการบัดกรี! ไม่มีเขียงหั่นขนม!คิดนอกกรอบ ดังนั้นคุณจึงต้องการอวดไมโครคอนโทรลเลอร์ของคุณร่วมกับอุปกรณ์ต่อพ่วงเสริมบางรุ่นอย่างรวดเร็ว ก่อนที่เพื่อนหรือญาติจะมาถึง…รวบรวม th
Pi ที่เข้าถึงแบบไร้สายได้ใน 5 นาที: 3 ขั้นตอน

Pi ที่เข้าถึงแบบไร้สายได้ใน 5 นาที: สวัสดีทุกคน! ต่อไปนี้คือวิธีการทำให้ Raspberry Pi เข้าถึงแบบไร้สายจากโทรศัพท์หรือแท็บเล็ตได้ โปรดทราบว่าเวลาประมาณ 5 นาทีของฉันมีไว้สำหรับผู้มีความรู้ด้านคอมพิวเตอร์ และอาจใช้เวลานานกว่านั้นแน่นอน เท่านี้ก็เรียบร้อย ลุยเลย
ตรวจสอบพลังงานใน 15 นาที: 3 ขั้นตอน
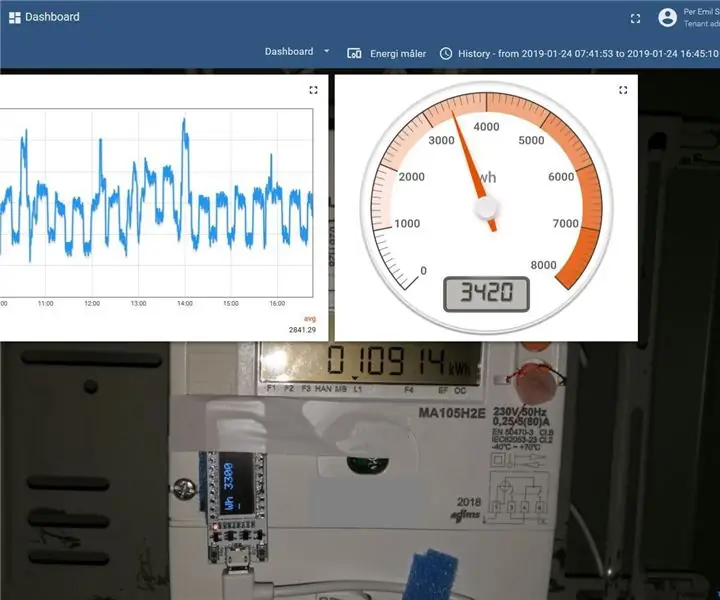
ตรวจสอบพลังงานใน 15 นาที: นี่คือเซ็นเซอร์ wifi เพื่อติดไฟกะพริบในมิเตอร์ไฟฟ้าของคุณ ตรวจจับแฟลชด้วย LDR และแสดงพลังงานบนจอแสดงผล OLED ส่งข้อมูลไปยัง Thingsboard Dashboard ตัวอย่างสดที่นี่ ลงทะเบียนสำหรับบัญชีทดลองฟรี: https://thingsboard.io.
กรอบรูป Raspberry Pi ในเวลาไม่ถึง 20 นาที: 10 ขั้นตอน (พร้อมรูปภาพ)

กรอบรูป Raspberry Pi ในเวลาน้อยกว่า 20 นาที: ใช่ นี่เป็นกรอบรูปดิจิตอลอีกอัน! แต่เดี๋ยวก่อน มันดูโฉบเฉี่ยวกว่า และน่าจะประกอบและวิ่งได้เร็วที่สุด
วิธีเอาชนะ Super Mario Bros. NES World 1 ใน 3 นาที: 4 ขั้นตอน

วิธีเอาชนะ Super Mario Bros. NES World 1 ใน 3 นาที: นี่คือการสอนเกี่ยวกับวิธีการเอาชนะ Super Mario Bros. NES World 1 ภายใน 3 นาที หากคุณต้องการความช่วยเหลือใด ๆ ให้พูดในความคิดเห็น ดูวิดีโอด้วยเพราะมันอธิบายได้มาก
