
สารบัญ:
- ขั้นตอนที่ 1: อะไหล่และเครื่องมือที่จำเป็น
- ขั้นตอนที่ 2: พาวเวอร์ซัพพลาย
- ขั้นตอนที่ 3: การวัดข้อมูลสภาพอากาศ
- ขั้นตอนที่ 4: การใช้เสาอากาศภายนอก (3dBi)
- ขั้นตอนที่ 5: ประสานส่วนหัว
- ขั้นตอนที่ 6: การเพิ่มส่วนหัวและเทอร์มินัล
- ขั้นตอนที่ 7: ติดตั้งแท่นชาร์จ:
- ขั้นตอนที่ 8: แผนภาพการเดินสายไฟ
- ขั้นตอนที่ 9: การออกแบบสิ่งที่แนบมา
- ขั้นตอนที่ 10: การพิมพ์ 3 มิติ
- ขั้นตอนที่ 11: การติดตั้งแผงโซลาร์เซลล์และแบตเตอรี่
- ขั้นตอนที่ 12: การติดตั้งเสาอากาศ
- ขั้นตอนที่ 13: การติดตั้งแผงวงจร
- ขั้นตอนที่ 14: ปิดฝาครอบด้านหน้า
- ขั้นตอนที่ 15: การเขียนโปรแกรม
- ขั้นตอนที่ 16: ติดตั้ง Blynk App และ Library
- ขั้นตอนที่ 17: สร้าง Dash Board
- ขั้นตอนที่ 18: การอัปโหลดข้อมูลเซ็นเซอร์ไปยัง ThingSpeak
- ขั้นตอนที่ 19: การทดสอบขั้นสุดท้าย
- ผู้เขียน John Day [email protected].
- Public 2024-01-30 13:05.
- แก้ไขล่าสุด 2025-06-01 06:10.




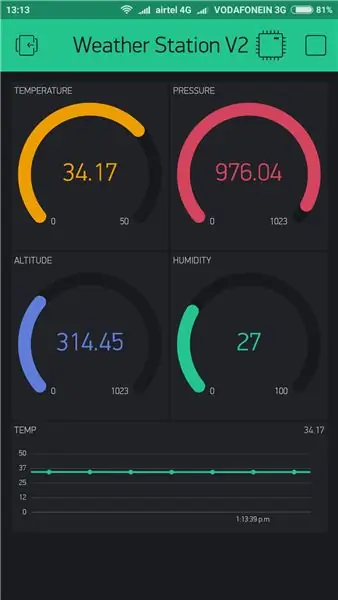
ในคำแนะนำนี้ ฉันจะแสดงวิธีสร้างสถานีตรวจอากาศ WiFi พลังงานแสงอาทิตย์พร้อมบอร์ด Wemos Wemos D1 Mini Pro มีฟอร์มแฟคเตอร์ขนาดเล็กและมีแผงป้องกันแบบปลั๊กแอนด์เพลย์ที่หลากหลาย ทำให้เป็นโซลูชันที่เหมาะสำหรับการเริ่มต้นเขียนโปรแกรม ESP8266 SoC อย่างรวดเร็ว เป็นวิธีที่ไม่แพงในการสร้าง Internet Of Things (IoT) และเข้ากันได้กับ Arduino
คุณยังสามารถดูเวอร์ชันใหม่ของฉัน - 3.0 Weather Station
คุณยังสามารถดู Weather Station เวอร์ชัน 2.0 ใหม่ของฉันได้
คุณสามารถซื้อ V2.0 PCB จาก PCBWay
คุณสามารถค้นหาโครงการทั้งหมดของฉันได้ที่
Weather Station ใหม่มีคุณสมบัติดังต่อไปนี้:
1. สถานีตรวจอากาศสามารถวัดได้: อุณหภูมิ, ความชื้น, ความกดอากาศ, ระดับความสูง
2. คุณสามารถตรวจสอบพารามิเตอร์สภาพอากาศข้างต้นได้จากสมาร์ทโฟนของคุณหรือจากเว็บ (ThingSpeak.com)
3. วงจรทั้งหมดพร้อมกับแหล่งจ่ายไฟถูกใส่ไว้ในกล่องหุ้มที่พิมพ์ 3 มิติ
4. ช่วงของอุปกรณ์ได้รับการปรับปรุงโดยใช้เสาอากาศภายนอก 3dBi อยู่ห่างออกไปประมาณ 100 เมตร
ขั้นตอนที่ 1: อะไหล่และเครื่องมือที่จำเป็น



1. Wemos D1 Mini Pro (อเมซอน / Banggood)
2. TP 4056 แท่นชาร์จ (Amazon / Aliexpress)
3. ไดโอด (Aliexpress)
4. เซ็นเซอร์ BME 280 (Aliexpress)
5. แผงโซลาร์เซลล์ (บางกู๊ด)
6. แผ่นเจาะรู (บางกู๊ด)
7. ขั้วเกลียว (บางกู๊ด)
8. ข้อขัดแย้งของ PCB (บางกู๊ด)
9. แบตเตอรี่ลิเธียมไอออน (บางกู๊ด)
10. ที่ใส่แบตเตอรี่ AA (Amazon)
11. 22 AWG ลวด (Amazon / Banggood)
12. ซุปเปอร์กลู (อเมซอน)
13. เทปพันท่อ (อเมซอน)
14. เส้นใยการพิมพ์ 3 มิติ -PLA (GearBest)
เครื่องมือที่ใช้:
เครื่องพิมพ์ 1.3D (Anet A8/ Creality CR-10 Mini)
2. หัวแร้ง (อเมซอน)
3. ปืนกาว (อเมซอน)
4. เครื่องตัดลวด / เครื่องปอก (Amazon)
ขั้นตอนที่ 2: พาวเวอร์ซัพพลาย
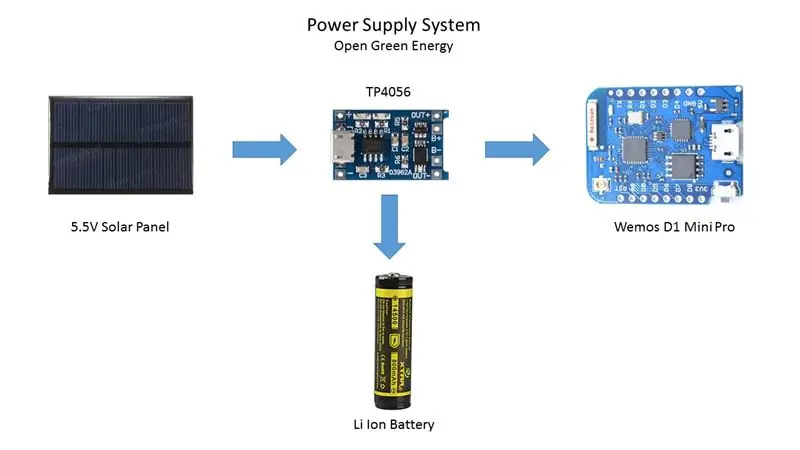

แผนของฉันคือการปรับใช้สถานีตรวจอากาศในสถานที่ห่างไกล (บ้านไร่ของฉัน) ในการเรียกใช้ Weather Station อย่างต่อเนื่อง จะต้องมีแหล่งจ่ายไฟอย่างต่อเนื่อง ไม่เช่นนั้นระบบจะไม่ทำงาน วิธีที่ดีที่สุดในการจ่ายไฟให้กับวงจรอย่างต่อเนื่องคือการใช้แบตเตอรี่ แต่หลังจากผ่านไปหลายวัน แบตเตอรีจะหมด และมันเป็นงานที่ยากมากที่จะไปที่นั่นและชาร์จมัน ดังนั้นจึงมีการเสนอวงจรชาร์จพลังงานแสงอาทิตย์ให้กับผู้ใช้พลังงานฟรีจากดวงอาทิตย์เพื่อชาร์จแบตเตอรี่และจ่ายไฟให้กับบอร์ด Wemos ฉันใช้แบตเตอรี่ Li-Ion 14450 แทนแบตเตอรี่ 18650 เนื่องจากมีขนาดเล็กกว่า ขนาดเท่ากับแบตเตอรี่ AA
แบตเตอรี่ถูกชาร์จจากแผงโซลาร์เซลล์ผ่านโมดูลการชาร์จ TP4056 โมดูล TP4056 มาพร้อมกับชิปป้องกันแบตเตอรี่หรือไม่มีชิปป้องกัน ฉันจะแนะนำให้ซื้อโมดูลที่มีชิปป้องกันแบตเตอรี่รวมอยู่ด้วย
เกี่ยวกับเครื่องชาร์จแบตเตอรี่ TP4056
โมดูล TP4056 นั้นสมบูรณ์แบบสำหรับการชาร์จเซลล์ LiPo 3.7V 1 Ah หรือสูงกว่าเซลล์เดียว ตาม IC เครื่องชาร์จ TP4056 และ IC ป้องกันแบตเตอรี่ DW01 โมดูลนี้จะมีกระแสไฟชาร์จ 1,000 mA จากนั้นตัดออกเมื่อการชาร์จเสร็จสิ้น นอกจากนี้ เมื่อแรงดันไฟฟ้าของแบตเตอรี่ลดลงต่ำกว่า 2.4V IC ป้องกันจะตัดโหลดเพื่อป้องกันเซลล์จากแรงดันไฟต่ำ นอกจากนี้ยังป้องกันแรงดันเกินและการเชื่อมต่อขั้วย้อนกลับ
ขั้นตอนที่ 3: การวัดข้อมูลสภาพอากาศ



ในวันก่อนหน้า พารามิเตอร์สภาพอากาศ เช่น อุณหภูมิแวดล้อม ความชื้น และความกดอากาศถูกวัดด้วยเครื่องมือแอนะล็อกแยก: เทอร์โมมิเตอร์ ไฮโกรมิเตอร์ และบารอมิเตอร์ แต่ทุกวันนี้ ตลาดเต็มไปด้วยเซ็นเซอร์ดิจิทัลราคาถูกและมีประสิทธิภาพ ซึ่งสามารถใช้วัดค่าพารามิเตอร์ด้านสิ่งแวดล้อมต่างๆ ได้ ตัวอย่างที่ดีที่สุดคือเซ็นเซอร์เช่น DHT11, DHT 22, BMP180, BMP280 เป็นต้น
ในโครงการนี้ เราจะใช้เซ็นเซอร์ BMP 280
BMP 280:
BMP280 เป็นเซ็นเซอร์ที่ซับซ้อนซึ่งวัดความดันบรรยากาศและอุณหภูมิได้อย่างแม่นยำมากด้วยความแม่นยำที่เหมาะสม BME280 เป็นเซ็นเซอร์รุ่นต่อไปจาก Bosch และเป็นรุ่นอัพเกรดเป็น BMP085/BMP180/BMP183 โดยมีเสียงรบกวนจากระดับความสูงต่ำ 0.25 ม. และเวลาในการแปลงที่รวดเร็วเท่ากัน
ข้อดีของเซ็นเซอร์นี้คือสามารถใช้ I2C หรือ SPI เพื่อสื่อสารกับไมโครคอนโทรลเลอร์ได้ สำหรับการเดินสายที่ง่ายอย่างง่าย ฉันจะแนะนำให้ซื้อบอร์ดรุ่น I2C
ขั้นตอนที่ 4: การใช้เสาอากาศภายนอก (3dBi)

บอร์ด Wemos D1 mini Pro มีเสาอากาศเซรามิกในตัวพร้อมกับข้อกำหนดสำหรับเชื่อมต่อเสาอากาศภายนอกเพื่อปรับปรุงช่วง ก่อนใช้เสาอากาศภายนอก คุณต้องเปลี่ยนเส้นทางสัญญาณเสาอากาศจากเสาอากาศเซรามิกในตัวไปยังซ็อกเก็ตภายนอก สามารถทำได้โดยหมุนตัวยึดพื้นผิวขนาดเล็ก (0603) ตัวต้านทาน Zero Ohm (บางครั้งเรียกว่าลิงก์)
คุณสามารถดูวิดีโอนี้ที่สร้างโดย Alex Eames เพื่อหมุนตัวต้านทานศูนย์โอห์ม
จากนั้นเสียบขั้วต่อ SMA ของเสาอากาศเข้ากับช่องเสียบเสาอากาศขนาดเล็กของ Wemos Pro
ขั้นตอนที่ 5: ประสานส่วนหัว



โมดูล Wemos มาพร้อมกับส่วนหัวที่หลากหลาย แต่คุณต้องบัดกรีตามความต้องการของคุณ
สำหรับโครงการนี้
1. ประสานส่วนหัวของตัวผู้สองตัวเข้ากับบอร์ด Wemos D1 pro mini
2. ประสานส่วนหัวของตัวผู้ 4 พินเข้ากับโมดูล BMP 280
หลังจากบัดกรีส่วนหัวแล้ว โมดูลจะมีลักษณะดังแสดงในภาพด้านบน
ขั้นตอนที่ 6: การเพิ่มส่วนหัวและเทอร์มินัล




ขั้นตอนต่อไปคือการบัดกรีส่วนหัวเข้ากับบอร์ดที่มีรูพรุน
1. ขั้นแรก วางกระดาน Wemos ไว้บนกระดานที่มีรูพรุนและทำเครื่องหมายที่รอยเท้า จากนั้นประสานส่วนหัวของตัวเมียสองแถวเหนือตำแหน่งที่ทำเครื่องหมายไว้
2. จากนั้นบัดกรีส่วนหัวของตัวเมีย 4 พินตามที่แสดงในภาพ
3. ขั้วสกรูบัดกรีสำหรับเชื่อมต่อแบตเตอรี่
ขั้นตอนที่ 7: ติดตั้งแท่นชาร์จ:



ติดเทปกาวสองหน้าชิ้นเล็กๆ ที่ด้านหลังของโมดูลการชาร์จ แล้ววางลงบนบอร์ดที่มีรูพรุนตามที่แสดงในภาพ ระหว่างการติดตั้ง ควรใช้ความระมัดระวังในการจัดตำแหน่งบอร์ดในลักษณะที่รูบัดกรีจะตรงกับรูของบอร์ดที่มีรูพรุน
การเพิ่มขั้วสำหรับแผงโซลาร์เซลล์
บัดกรีขั้วสกรูใกล้กับพอร์ต micro USB ของแผงชาร์จ
คุณสามารถประสานเทอร์มินัลนี้ในขั้นตอนก่อนหน้าได้เช่นกัน
ขั้นตอนที่ 8: แผนภาพการเดินสายไฟ
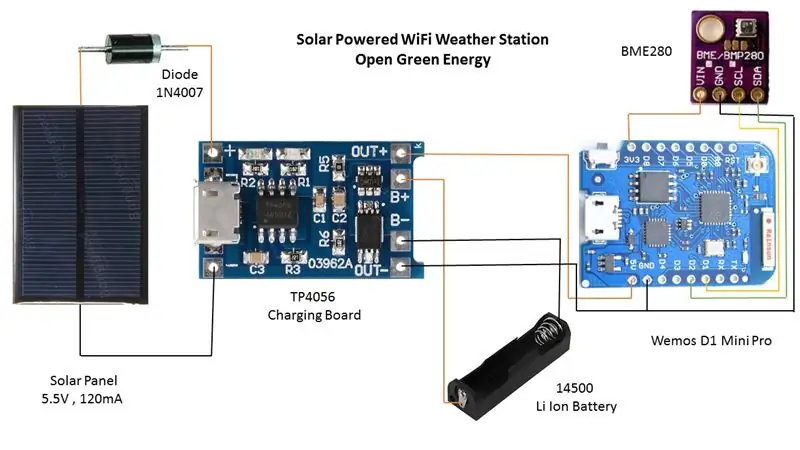


ขั้นแรก ฉันตัดสายไฟสีต่างๆ เป็นชิ้นเล็กๆ แล้วดึงฉนวนที่ปลายทั้งสองข้างออก
จากนั้นฉันก็ประสานสายไฟตามแผนผังดังแสดงในภาพด้านบน
Wemos -> BME 280
3.3 V - -> วิน
GND GND
D1 SCL
D2 SDA
TP4056 การเชื่อมต่อ
ขั้วต่อแผงโซลาร์เซลล์ -> + และ - ใกล้พอร์ต micro USB
ขั้วแบตเตอรี่ -> B+ และ B-
5V และ GND ของ Wemos -> Out+ และ Out-
หมายเหตุ: ไม่จำเป็นต้องใช้ไดโอดที่เชื่อมต่อกับแผงโซลาร์เซลล์ (แสดงในแผนผัง) เนื่องจากโมดูล TP4056 มีไดโอดในตัวที่อินพุต
ขั้นตอนที่ 9: การออกแบบสิ่งที่แนบมา

นี่เป็นขั้นตอนที่ใช้เวลานานที่สุดสำหรับฉัน ฉันใช้เวลาประมาณ 4 ชั่วโมงในการออกแบบตู้ ฉันใช้ Autodesk Fusion 360 ในการออกแบบ ตัวเครื่องมีสองส่วน: ตัวเครื่องและฝาครอบด้านหน้า
ตัวเครื่องได้รับการออกแบบโดยพื้นฐานเพื่อให้พอดีกับส่วนประกอบทั้งหมด สามารถรองรับส่วนประกอบดังต่อไปนี้
1. แผงวงจร 50x70mm
2. ที่ใส่แบตเตอรี่ AA
3. แผงโซลาร์เซลล์ 85.5 x 58.5 x 3 มม.
4. เสาอากาศภายนอก 3dBi
ดาวน์โหลดไฟล์.stl จาก Thingiverse
ขั้นตอนที่ 10: การพิมพ์ 3 มิติ
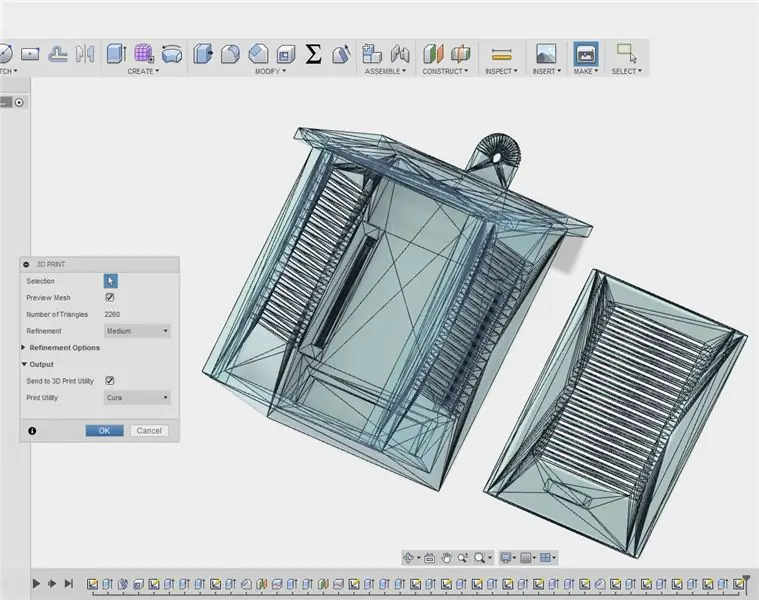


หลังจากออกแบบเสร็จแล้ว ก็ถึงเวลาพิมพ์ 3D ที่ตัวเครื่อง ใน Fusion 360 คุณสามารถคลิกที่สร้างและแบ่งโมเดลโดยใช้ซอฟต์แวร์ตัวแบ่งส่วนข้อมูล ฉันใช้ Cura เพื่อแบ่งโมเดล
ฉันใช้เครื่องพิมพ์ Anet A8 3D และ PLA สีเขียว 1.75 มม. เพื่อพิมพ์ส่วนต่างๆ ของร่างกายทั้งหมด ฉันใช้เวลาประมาณ 11 ชั่วโมงในการพิมพ์เนื้อหาหลัก และประมาณ 4 ชั่วโมงในการพิมพ์หน้าปก
ฉันขอแนะนำให้ใช้เครื่องพิมพ์อื่นสำหรับคุณคือ Creality CR - 10 ตอนนี้ CR-10 รุ่นมินิก็มีให้ใช้งานเช่นกัน เครื่องพิมพ์ Creality เป็นหนึ่งในเครื่องพิมพ์ 3 มิติที่ฉันโปรดปราน
เนื่องจากฉันยังใหม่กับการออกแบบ 3D การออกแบบของฉันจึงไม่ได้มองในแง่ดี แต่ฉันแน่ใจว่าโครงนี้สามารถทำได้โดยใช้วัสดุที่น้อยลง (ใช้เวลาพิมพ์น้อยลง) ฉันจะพยายามปรับปรุงการออกแบบในภายหลัง
การตั้งค่าของฉันคือ:
ความเร็วในการพิมพ์: 40 มม./วินาที
ความสูงของชั้น: 0.2
เติมความหนาแน่น: 15%
อุณหภูมิเครื่องอัดรีด: 195 องศาเซลเซียส
อุณหภูมิเตียง: 55 องศาเซลเซียส
ขั้นตอนที่ 11: การติดตั้งแผงโซลาร์เซลล์และแบตเตอรี่




ประสานสายสีแดง 22 AWG เข้ากับขั้วบวกและสายสีดำเข้ากับขั้วลบของแผงโซลาร์เซลล์
สอดสายไฟสองเส้นเข้าไปในรูบนหลังคาของตัวเครื่องหลัก
ใช้กาวซุปเปอร์กาวเพื่อยึดแผงโซลาร์เซลล์และกดบางๆ เพื่อการยึดเกาะที่เหมาะสม
ปิดผนึกรูจากด้านในโดยใช้กาวร้อน
จากนั้นใส่ที่ใส่แบตเตอรี่ลงในช่องที่ด้านล่างของตัวเครื่อง
ขั้นตอนที่ 12: การติดตั้งเสาอากาศ



คลายเกลียวน็อตและแหวนรองในขั้วต่อ SMA
เสียบขั้วต่อ SMA ลงในรูที่ให้มาในกล่องหุ้ม ดูภาพด้านบน
จากนั้นขันน็อตให้แน่นพร้อมกับแหวนรอง
ตอนนี้ติดตั้งเสาอากาศโดยจัดตำแหน่งให้ตรงกับขั้วต่อ SMA
ขั้นตอนที่ 13: การติดตั้งแผงวงจร



ติดตั้งขาตั้งที่มุมทั้ง 4 ของแผงวงจร
ใช้กาวซุปเปอร์กาวที่ช่อง 4 ในตัวเครื่อง อ้างถึงภาพด้านบน
จากนั้นจัดแนวที่ขัดแย้งกับ 4 ช่องแล้ววาง ทิ้งไว้ให้แห้ง
ขั้นตอนที่ 14: ปิดฝาครอบด้านหน้า




หลังจากพิมพ์ฝาครอบด้านหน้าแล้ว ฝาครอบอาจไม่พอดีกับตัวเครื่องหลัก หากเป็นกรณี ให้ใช้กระดาษทรายขัดด้านข้าง
เลื่อนฝาครอบด้านหน้าเข้าไปในช่องในตัวเครื่อง
ให้ใช้เทปพันสายไฟที่ด้านล่างเพื่อยึดให้แน่น
ขั้นตอนที่ 15: การเขียนโปรแกรม
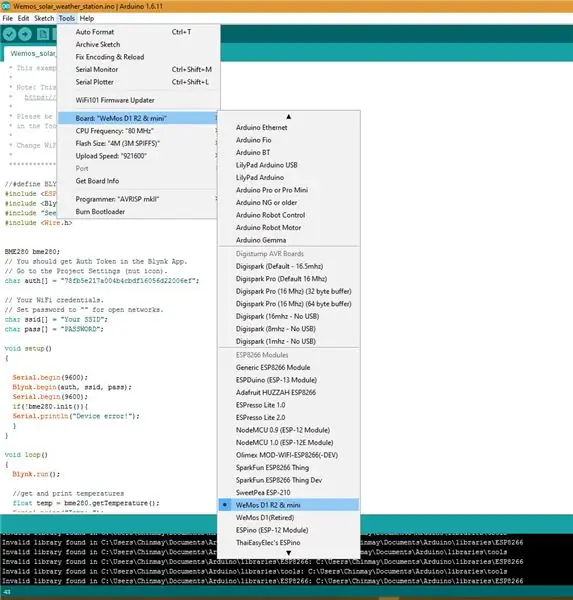
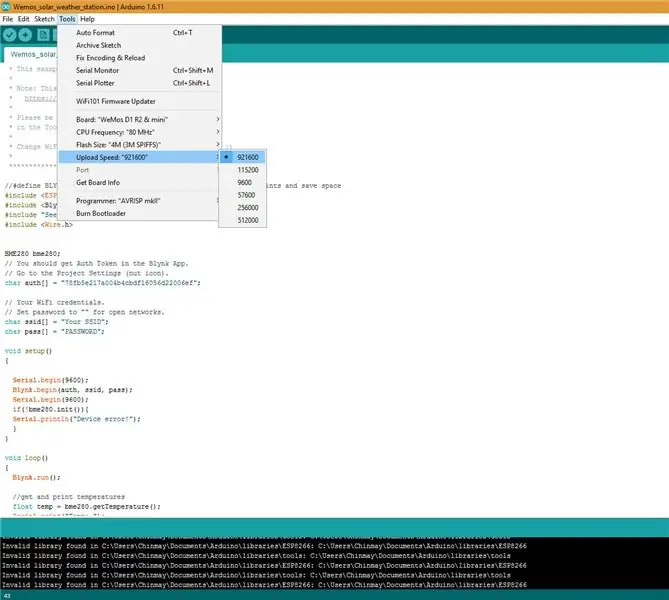
ในการใช้ Wemos D1 กับไลบรารี Arduino คุณจะต้องใช้ Arduino IDE ที่รองรับบอร์ด ESP8266 หากคุณยังไม่ได้ดำเนินการดังกล่าว คุณสามารถติดตั้งการรองรับบอร์ด ESP8266 ให้กับ Arduino IDE ของคุณได้โดยทำตามบทช่วยสอนนี้โดย Sparkfun
ควรใช้การตั้งค่าต่อไปนี้:
ความถี่ PU:80MHz 160MHz
ขนาดแฟลช: 4M (3M SPIFFS) - 3M ขนาดระบบไฟล์ 4M (1M SPIFFS) - 1M ขนาดระบบไฟล์
ความเร็วในการอัพโหลด: 921600 bps
รหัส Arduino สำหรับแอพ Blynk:
โหมดสลีป:
ESP8266 เป็นอุปกรณ์ที่ค่อนข้างหิวโหย หากคุณต้องการให้โปรเจ็กต์ของคุณใช้แบตเตอรี่หมดนานกว่าสองสามชั่วโมง คุณมีสองตัวเลือก:
1. รับแบตเตอรี่ขนาดใหญ่
2. นำสิ่งของเข้านอนอย่างชาญฉลาด
ตัวเลือกที่ดีที่สุดคือตัวเลือกที่สอง ก่อนใช้ฟีเจอร์สลีปหลับลึก ต้องเชื่อมต่อพิน Wemos D0 กับพินรีเซ็ต
เครดิต: ผู้ใช้ Instructables คนใดคนหนึ่งแนะนำ " tim Rowledge"
ตัวเลือกการประหยัดพลังงานเพิ่มเติม:
Wemos D1 Mini มีไฟ LED ขนาดเล็กที่ติดสว่างเมื่อบอร์ดได้รับพลังงาน มันกินไฟมาก ดังนั้นเพียงแค่ดึง LED นั้นออกจากบอร์ดด้วยคีมคู่หนึ่ง มันจะลดกระแสการนอนหลับลงอย่างมาก
ตอนนี้อุปกรณ์สามารถทำงานได้เป็นเวลานานด้วยแบตเตอรี่ Li-Ion เพียงก้อนเดียว
#define BLYNK_PRINT Serial // แสดงความคิดเห็นเพื่อปิดใช้งานการพิมพ์และประหยัดพื้นที่ #include #include
#รวม "Seeed_BME280.h" #รวม BME280 bme280; // คุณควรได้รับ Auth Token ในแอป Blynk // ไปที่การตั้งค่าโครงการ (ไอคอนน็อต) char auth = "3df5f636c7dc464a457a32e382c4796xx"; // ข้อมูลรับรอง WiFi ของคุณ // ตั้งรหัสผ่านเป็น "" สำหรับเครือข่ายที่เปิดอยู่ ถ่าน ssid = "SSID"; char pass = "รหัสผ่าน"; การตั้งค่าเป็นโมฆะ () { Serial.begin (9600); Blynk.begin(รับรองความถูกต้อง, ssid, ผ่าน); Serial.begin(9600); if(!bme280.init()){ Serial.println("อุปกรณ์ผิดพลาด!"); } } วงเป็นโมฆะ () { Blynk.run (); // รับและพิมพ์อุณหภูมิ float temp = bme280.getTemperature(); Serial.print("อุณหภูมิ: "); Serial.print(ชั่วคราว); Serial.println("C");//หน่วยสำหรับเซลเซียสเพราะ Arduino ดั้งเดิมไม่รองรับสัญลักษณ์พิเศษ Blynk.virtualWrite(0, temp); // พินเสมือน 0 Blynk.virtualWrite (4, อุณหภูมิ); // พินเสมือน 4 // รับและพิมพ์ข้อมูลความดันบรรยากาศ ความดันลอย = bme280.getPressure (); // ความดันใน Pa float p = ความดัน/100.0; // ความดันใน hPa Serial.print("ความดัน: "); Serial.print(p); Serial.println("hPa"); Blynk.virtualWrite(1, p); // พินเสมือน 1 // รับและพิมพ์ข้อมูลระดับความสูง ความสูงลอย = bme280.calcAltitude(ความดัน); Serial.print("ระดับความสูง: "); Serial.print(ระดับความสูง); Serial.println("m"); Blynk.virtualWrite(2, ระดับความสูง); // พินเสมือน 2 // รับและพิมพ์ข้อมูลความชื้น ความชื้นลอย = bme280.getHumidity(); Serial.print("ความชื้น: "); Serial.print(ความชื้น); Serial.println("%"); Blynk.virtualWrite(3, ความชื้น); // พินเสมือน 3 ESP.deepSleep (5 * 60 * 1000000); // เวลา deepSleep ถูกกำหนดเป็นไมโครวินาที }
ขั้นตอนที่ 16: ติดตั้ง Blynk App และ Library
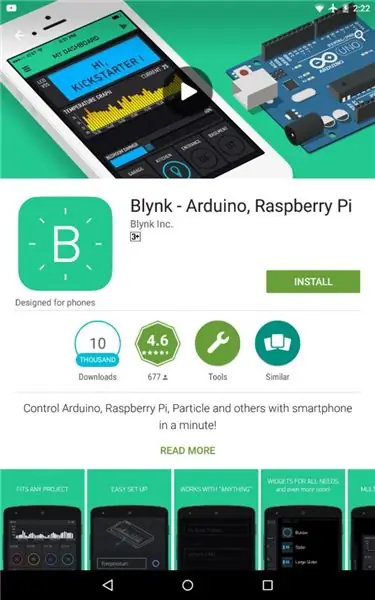
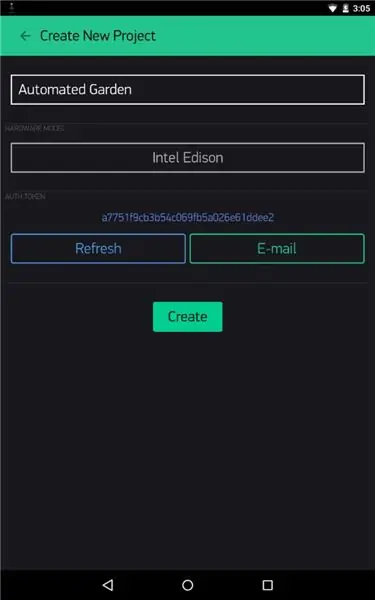
Blynk เป็นแอปที่ช่วยให้สามารถควบคุม Arduino, Rasberry, Intel Edison และฮาร์ดแวร์อื่น ๆ ได้อย่างเต็มที่ มันเข้ากันได้กับทั้ง Android และ iPhone ตอนนี้แอพ Blynk ให้บริการฟรี
คุณสามารถดาวน์โหลดแอปได้จากลิงค์ต่อไปนี้
1. สำหรับ Android
2. สำหรับ Iphone
หลังจากดาวน์โหลดแอปแล้ว ให้ติดตั้งลงในสมาร์ทโฟนของคุณ
จากนั้นคุณต้องนำเข้าไลบรารีไปยัง Arduino IDE ของคุณ
ดาวน์โหลดห้องสมุด
เมื่อคุณเปิดแอปเป็นครั้งแรก คุณต้องลงชื่อเข้าใช้ - เพื่อป้อนที่อยู่อีเมลและรหัสผ่าน คลิก "+" ที่ด้านบนขวาของหน้าจอเพื่อสร้างโครงการใหม่ แล้วตั้งชื่อมัน
เลือกฮาร์ดแวร์เป้าหมาย " ESP8266 "จากนั้นคลิก "อีเมล" เพื่อส่งโทเค็นการตรวจสอบสิทธิ์นั้นให้กับตัวคุณเอง - คุณจะต้องใช้ในรหัส
ขั้นตอนที่ 17: สร้าง Dash Board
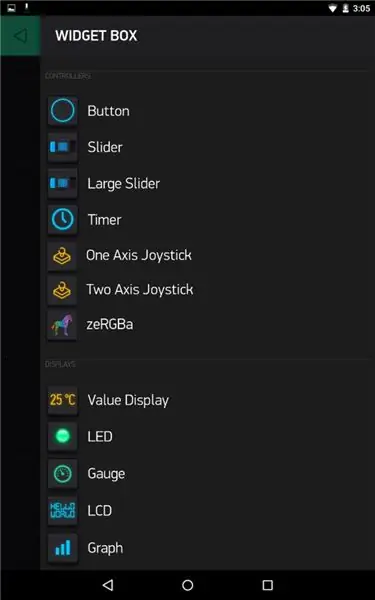
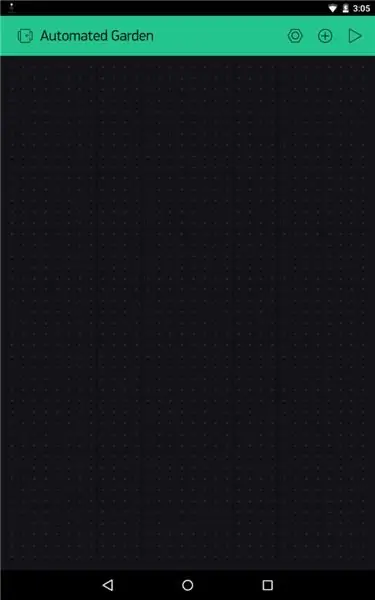
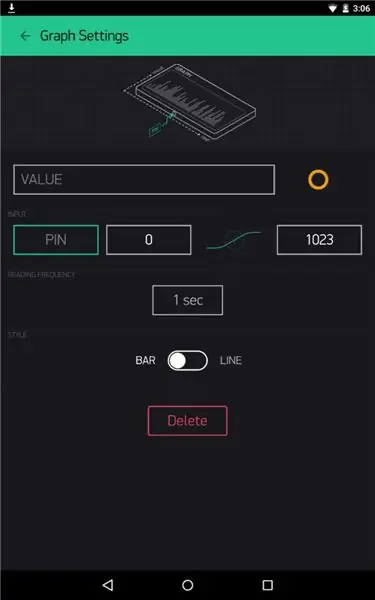
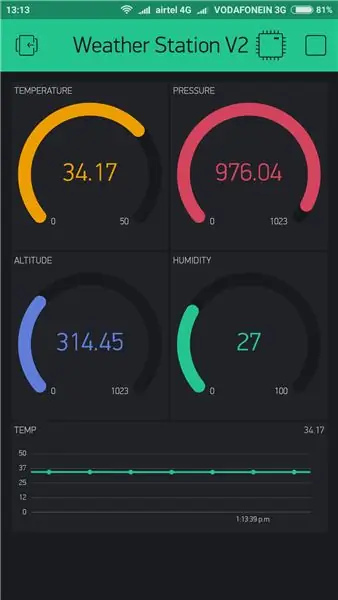
แดชบอร์ดประกอบด้วยวิดเจ็ตต่างๆ ในการเพิ่มวิดเจ็ตให้ทำตามขั้นตอนด้านล่าง:
คลิก "สร้าง" เพื่อเข้าสู่หน้าจอแดชบอร์ดหลัก
จากนั้นกด "+" อีกครั้งเพื่อรับ "Widget Box"
จากนั้นลากเกจ 4 เกจ
คลิกที่กราฟ จะมีเมนูการตั้งค่าดังรูปด้านบน
คุณต้องเปลี่ยนชื่อ "อุณหภูมิ" เลือก Virtual Pin V1 จากนั้นเปลี่ยนช่วงจาก 0 -50 ในทำนองเดียวกัน ทำกับพารามิเตอร์อื่นๆ
สุดท้าย ให้ลากกราฟและทำซ้ำขั้นตอนเดียวกับในการตั้งค่ามาตรวัด รูปภาพแดชบอร์ดสุดท้ายแสดงในรูปภาพด้านบน
คุณสามารถเปลี่ยนสีได้ด้วยการคลิกไอคอนวงกลมที่ด้านขวาของชื่อ
ขั้นตอนที่ 18: การอัปโหลดข้อมูลเซ็นเซอร์ไปยัง ThingSpeak
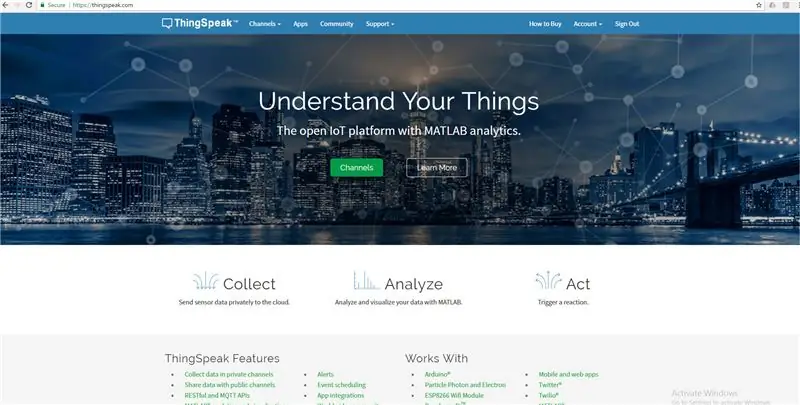
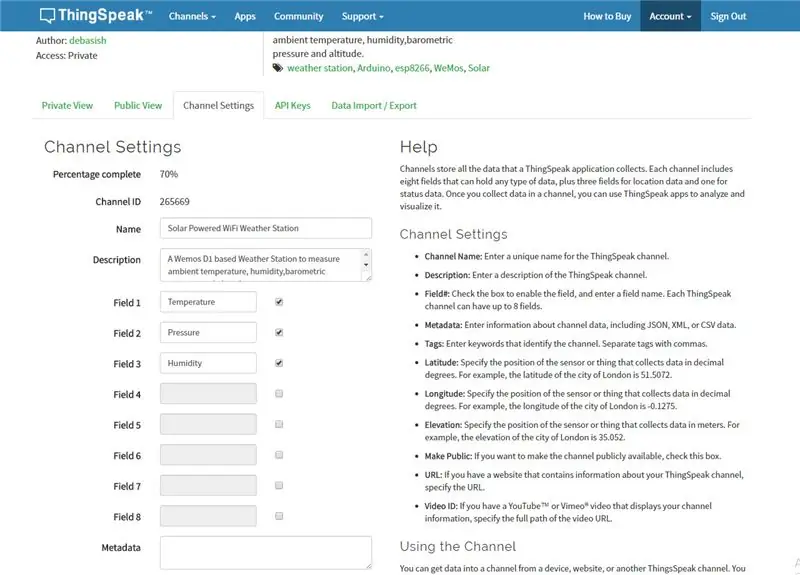
ขั้นแรก สร้างบัญชีบน ThingSpeak
จากนั้นสร้างช่องใหม่ในบัญชี ThingSpeak ค้นหาวิธีสร้างช่องใหม่
เติมฟิลด์ 1 เป็นอุณหภูมิ ฟิลด์ 2 เป็นความชื้น และฟิลด์ 3 เป็นความดัน
ในบัญชี ThingSpeak ของคุณ ให้เลือก "ช่อง" จากนั้นเลือก "ช่องของฉัน"
คลิกที่ชื่อช่องของคุณ
คลิกที่แท็บ "คีย์ API" และคัดลอก "เขียนคีย์ API"
เปิดรหัส Solar_Weather_Station_ThingSpeak จากนั้นเขียน SSID และรหัสผ่านของคุณ
แทนที่ “WRITE API” ด้วย “เขียนรหัส API” ที่คัดลอกมา
ห้องสมุดที่ต้องการ: BME280
เครดิต: รหัสนี้ไม่ได้เขียนโดยฉัน ฉันได้มาจากลิงก์ที่ให้ไว้ในวิดีโอ YouTube โดย plukas
ขั้นตอนที่ 19: การทดสอบขั้นสุดท้าย

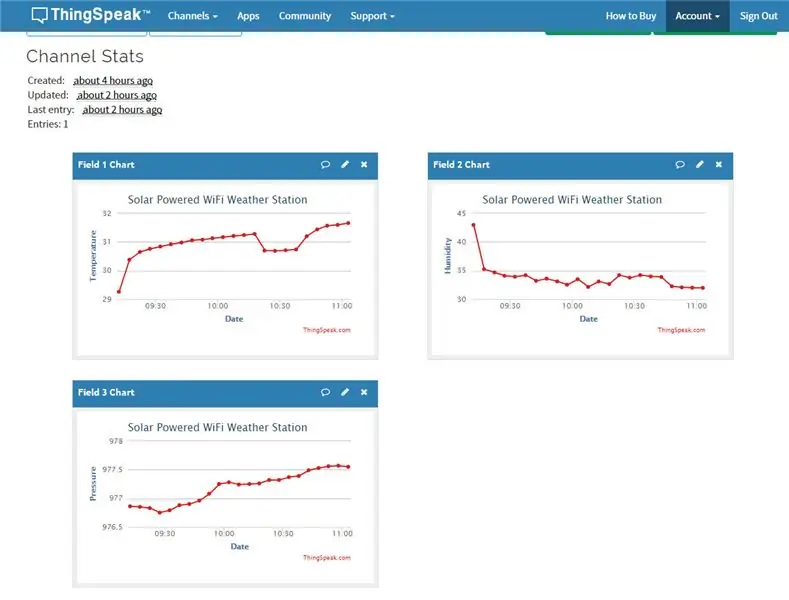
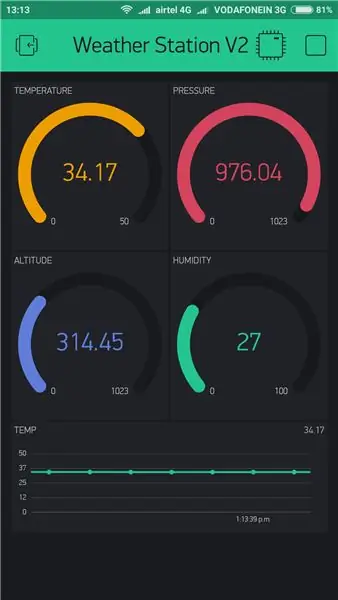
วางอุปกรณ์ไว้กลางแดด ไฟ LED สีแดงบนโมดูลเครื่องชาร์จ TP 4056 จะสว่างขึ้น
1. การตรวจสอบแอป Blynk:
เปิดโครงการ Blynk หากทุกอย่างเรียบร้อย คุณจะสังเกตเห็นว่ามาตรวัดจะทำงานและกราฟจะเริ่มแสดงข้อมูลอุณหภูมิ
2. การตรวจสอบ ThingSpeak:
ขั้นแรก เปิด Thingspeak Chanel ของคุณ
จากนั้นไปที่แท็บ "มุมมองส่วนตัว" หรือแท็บ "มุมมองสาธารณะ" เพื่อดูแผนภูมิข้อมูล
ขอบคุณที่อ่านคำแนะนำของฉัน
ถ้าคุณชอบโครงการของฉันอย่าลืมแชร์


รางวัลชนะเลิศการประกวดไมโครคอนโทรลเลอร์ 2017
แนะนำ:
เซ็นเซอร์จอดรถ LED พลังงานแสงอาทิตย์: 8 ขั้นตอน (พร้อมรูปภาพ)

เซ็นเซอร์จอดรถ LED พลังงานแสงอาทิตย์: โรงรถของเรามีความลึกไม่มาก และมีตู้ที่ส่วนท้ายซึ่งช่วยลดความลึกได้อีก รถของภรรยาผมสั้นพอที่จะใส่ได้ แต่ก็ใกล้แล้ว ฉันสร้างเซ็นเซอร์นี้เพื่อลดความซับซ้อนของกระบวนการจอดรถ และเพื่อให้แน่ใจว่ารถเต็ม
ระบบชลประทานที่ควบคุมด้วย WiFi 'สมาร์ท' พลังงานแสงอาทิตย์: 6 ขั้นตอน (พร้อมรูปภาพ)

ระบบชลประทานที่ควบคุมด้วย WiFi 'สมาร์ท' พลังงานแสงอาทิตย์: โครงการนี้ใช้โซลาร์ DIY มาตรฐานและชิ้นส่วน 12v จาก ebay พร้อมกับอุปกรณ์ Shelly IoT และการเขียนโปรแกรมพื้นฐานบางอย่างใน openHAB เพื่อสร้างกริดไฟฟ้าสวนอัจฉริยะแบบโฮมเมดที่ใช้พลังงานแสงอาทิตย์เต็มรูปแบบและการชลประทาน setup.System Highlights: Fu
วิธีทำไฟ LED พลังงานแสงอาทิตย์ Acorn Cap: 9 ขั้นตอน (พร้อมรูปภาพ)

วิธีการสร้างไฟ LED พลังงานแสงอาทิตย์หมวกโอ๊ก: ไฟ LED พลังงานแสงอาทิตย์หมวกลูกโอ๊กน้อยของเราเหมาะสำหรับการประดับสวนนางฟ้า พวกมันใช้พลังงานจากไฟ LED พลังงานแสงอาทิตย์สำหรับสวนที่ดัดแปลง และทำให้สวนสมุนไพรนางฟ้าของเราสว่างไสวได้อย่างสวยงามเมื่อพระอาทิตย์ตกดิน บทช่วยสอนนี้แบ่งออกเป็นสองส่วน อันดับแรก เรา
WiFi พลังงานแสงอาทิตย์: 5 ขั้นตอน (พร้อมรูปภาพ)

WiFi พลังงานแสงอาทิตย์: มีบางครั้งที่เราต้องเผชิญกับไฟฟ้าดับเมื่อเรามีงานสำคัญที่ต้องทำทางออนไลน์ Home WiFi ของคุณไม่ทำงานเมื่อไม่มีไฟฟ้าในบ้านของคุณ เพื่อแก้ไขปัญหานั้น เราจะใช้พลังของดวงอาทิตย์เพื่อจ่ายไฟให้กับ WiFi ของเรา รายการที่จำเป็น
วิธีทำเครื่องชาร์จ USB พลังงานแสงอาทิตย์! (ง่าย!): 6 ขั้นตอน (พร้อมรูปภาพ)

วิธีทำเครื่องชาร์จ USB พลังงานแสงอาทิตย์! (ง่าย!): ขอบคุณสำหรับทุกมุมมองครับ! หากคุณต้องการอ่านจดหมายข่าวของฉัน คลิกที่นี่ ยินดีต้อนรับ! ฉันจะแสดงวิธีทำเครื่องชาร์จ usb พลังงานแสงอาทิตย์ที่มีกำลังไฟประมาณ 6v และเหมาะสำหรับการชาร์จสิ่งของที่ใช้ USB เหมาะสำหรับมือใหม่หัดเ
