![[HASS.IO] เริ่มสร้างบ้านอัจฉริยะโดยไม่ต้องเข้ารหัส ในราคาไม่ถึง 100 ดอลลาร์: 6 ขั้นตอน [HASS.IO] เริ่มสร้างบ้านอัจฉริยะโดยไม่ต้องเข้ารหัส ในราคาไม่ถึง 100 ดอลลาร์: 6 ขั้นตอน](https://i.howwhatproduce.com/images/003/image-8860-20-j.webp)
สารบัญ:
- ผู้เขียน John Day [email protected].
- Public 2024-01-30 13:05.
- แก้ไขล่าสุด 2025-01-23 15:12.
![[HASS. IO] เริ่มสร้างบ้านอัจฉริยะโดยไม่ต้องเข้ารหัสในราคาไม่ถึง 100 เหรียญ [HASS. IO] เริ่มสร้างบ้านอัจฉริยะโดยไม่ต้องเข้ารหัสในราคาไม่ถึง 100 เหรียญ](https://i.howwhatproduce.com/images/003/image-8860-21-j.webp)
เมื่อเร็ว ๆ นี้ฉันได้ยุ่งและทำให้บ้านของฉัน "งี่เง่า" น้อยลง ฉันจะแบ่งปันวิธีการสร้างระบบบ้านอัจฉริยะที่มีป้ายราคาต่ำ ความเข้ากันได้สูงที่จะทำงานได้อย่างราบรื่นและเสถียร
ขั้นตอนที่ 1: สิ่งที่คุณควรมี

โครงการจะรวมถึงองค์ประกอบต่อไปนี้:
1x Raspberry Pi 3 B+ หรือ B: ศูนย์ควบคุมจะเรียกใช้ซอฟต์แวร์ระบบที่เรียกว่า Home Assistant (HASS)
ราคา: $35 สำหรับรุ่น B+
แทนที่ด้วยคอมพิวเตอร์ที่ทำงาน 24/7 บน Windows, Linux ฯลฯ
การ์ดหน่วยความจำ microSD ขนาด 1x32GB: ประกอบด้วยระบบปฏิบัติการและซอฟต์แวร์ควบคุมสำหรับ Raspberry
ค่าใช้จ่าย: 5-10 เหรียญ
แทนที่ด้วยพื้นที่ว่างเล็กน้อยบนฮาร์ดไดรฟ์ของคุณหากคุณใช้คอมพิวเตอร์
อุปกรณ์อัจฉริยะ: มาเริ่มเกมกันด้วยหลอดไฟ Xiaomi Yeelight Multi Color กัน นี่คือรายการที่ดีที่สุดในการเริ่มต้นและทดสอบระบบของคุณเพื่อดูว่าทำงานได้ดีหรือไม่
ค่าใช้จ่าย: $20
เปลี่ยนได้ด้วย Xiaomi Phillips LED Light ตัวอื่นซึ่งมีราคาถูกกว่า แต่มีเฉพาะสีขาวและสีที่อุ่นกว่าเท่านั้น
สายเคเบิลอีเทอร์เน็ตเพื่อต่ออุปกรณ์เข้ากับเครือข่าย (ใช้ Wi-Fi เท่านั้น หากคุณไม่มีทางเลือกอื่น)
หลักการทำงานง่ายมาก: HASS จะอยู่ในเครือข่ายในบ้านของคุณ สื่อสารกับสมาร์ทไลท์ (และแน่นอนอุปกรณ์สมาร์ทโฮมอื่นๆ) ผ่าน Wi-Fi แผงควบคุมจะสามารถเข้าถึงได้ผ่านเบราว์เซอร์ เพื่อให้คุณสามารถควบคุมอุปกรณ์จากระยะไกล ตั้งชื่อเล่น ฯลฯ นอกจากนี้ยังมีแอปสำหรับ Android และ iOS ด้วย
ขั้นตอนที่ 2: ตั้งค่า Home Assistant (HASS. IO) บน Raspberry Pi
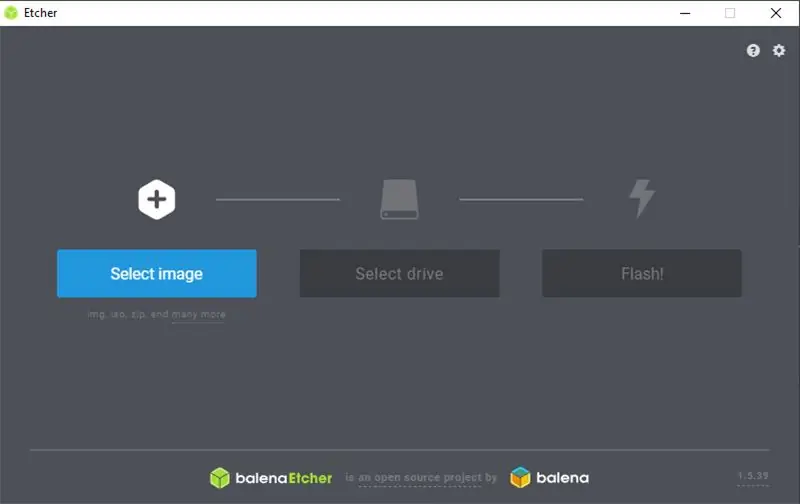
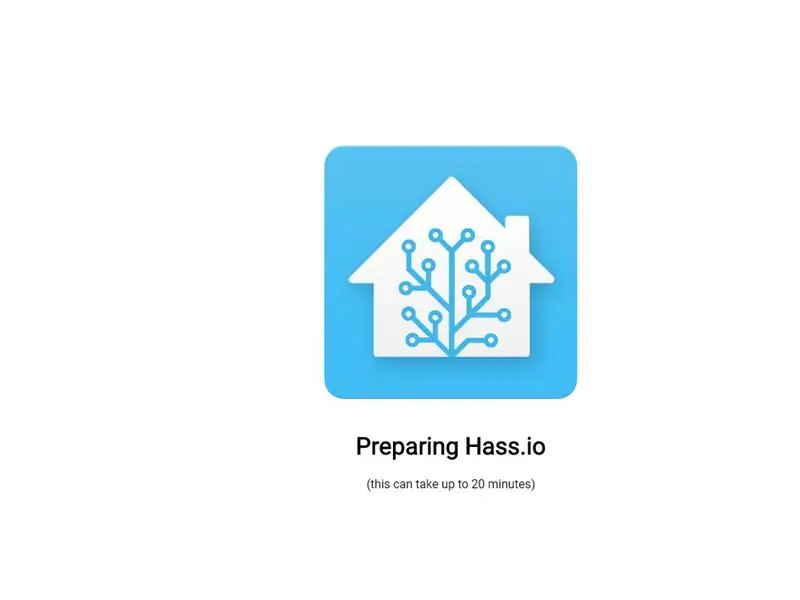
คำแนะนำนี้มีไว้สำหรับการติดตั้ง Raspberry สำหรับการติดตั้งบนคอมพิวเตอร์ (หรืออุปกรณ์อื่น ๆ) โปรดรอบทความเพิ่มเติม
ดาวน์โหลดซอฟต์แวร์ต่อไปนี้:
- รุ่น Home Assistant ที่เหมาะสม
- เครื่องมือในการแฟลชซอฟต์แวร์ลงในการ์ด SD ของคุณและติดตั้ง Home Assistant: balenaEtcher เป็นตัวเลือกที่ดี
หลังจากดาวน์โหลดไฟล์ภาพ HASS เสร็จแล้ว ให้เสียบการ์ดหน่วยความจำเข้ากับคอมพิวเตอร์ ใช้ balenaEtcher (หรืออย่างอื่น) เพื่อแฟลชไฟล์ภาพ:
- ลากและวางไฟล์ภาพลงในซอฟต์แวร์ที่กะพริบ
- เลือกบัตรเป็นอุปกรณ์ปลายทาง
- กด "แฟลช!"
รอจนกว่าขั้นตอนการกะพริบจะเสร็จสิ้นและ balenaEtcher รายงานว่าใช้ได้
เสียบการ์ดหน่วยความจำเข้ากับ RPi เชื่อมต่อกับเครือข่ายแบบมีสายและเสียบสายไฟเพื่อเริ่มต้น
สำหรับการใช้งานกับ Wi-Fi คุณต้องเตรียมไดรฟ์ USB เพิ่มเติม ตั้งชื่อเป็น CONFIG สร้างโฟลเดอร์ชื่อเครือข่าย จากนั้นสร้างไฟล์ชื่อเครือข่ายของฉัน อ่านตัวอย่างนี้เพื่อสร้างเนื้อหาไฟล์ (Wireless WPA/PSK)
แก้ไขบรรทัด ssid=MY_SSID เพื่อให้ตรงกับชื่อเครือข่ายของคุณและ psk=MY_WLAN_SECRET_KEY ด้วยรหัสผ่าน Wi-Fi อ่านตัวอย่างด้านบนอีกครั้งเพื่อให้แน่ใจว่าคุณมี uuid ที่ไม่ซ้ำกัน ดังนั้นที่อยู่ IP จะได้รับการแก้ไข
หากทุกอย่างถูกต้องและไม่มีสิ่งใดรบกวน RPi จะทำการตั้งค่าที่เหลือโดยอัตโนมัติ หากต้องการตรวจสอบความคืบหน้าในการติดตั้ง ให้เชื่อมต่อกับ RPi โดยใช้ที่อยู่ https://hassio.local:8123 แสดงว่ากำลังติดตั้งเครื่องอยู่ (Preparing Hass.io)
เว็บไซต์ควรปรากฏขึ้นหลังจากผ่านไปประมาณ 2 นาที หากคุณไม่สามารถเข้าถึงไซต์ได้ อาจมีบางอย่างรบกวนการตั้งค่าเครือข่ายของ RPi หรือโมเด็มของคุณไม่รองรับ mDNS ในกรณีนั้น ให้ใช้ที่อยู่ IP ของ Pi
ปล่อยให้มันติดตั้งและทำตามขั้นตอนต่อไป
ขั้นตอนที่ 3: ตั้งค่า Xiaomi Yeelight Bulb ของคุณ

ขึ้นอยู่กับอุปกรณ์แต่ละเครื่องของคุณ จะมีขั้นตอนการตั้งค่าที่แตกต่างกันตามคำแนะนำของผู้ผลิต ตลอดจนอนุญาตให้อุปกรณ์ควบคุมจากเครือข่ายท้องถิ่น (HASS)
ในบทความนี้ ฉันจะเน้นการตั้งค่าโคมไฟ Xiaomi Yeelights สำหรับผลิตภัณฑ์สมาร์ทโฮมอื่นๆ ลองค้นหาผ่านโปรไฟล์ที่สอนได้ของฉันหรือกูเกิล และอย่าลืมเยี่ยมชมเว็บไซต์ของ HASS เพื่อตรวจสอบว่าคุณจำเป็นต้องตั้งค่าเพิ่มเติมสำหรับเครื่องใช้ในครัวเรือนของคุณหรือไม่
ทำตามขั้นตอนเหล่านี้เพื่อตั้งค่าหลอดไฟ Xiaomi Yeelight:
- ติดหลอดไฟเข้ากับที่จับโคมไฟ
- เปิดและปิดสวิตช์ไฟ 5 ครั้ง จนกระทั่งไฟเริ่มกะพริบเป็นสีต่างๆ
- บนโทรศัพท์ของคุณ ติดตั้งแอป Yeelight (Android, iOS)
- เมื่อติดตั้งแล้ว ให้เปิดแอป ทำตามคำแนะนำในแอปเพื่อตั้งค่าไฟของคุณ (ตรวจสอบให้แน่ใจว่าคุณใช้เซิร์ฟเวอร์สิงคโปร์) จากนั้นลองควบคุมไฟจากแอพ
- ตอนนี้เราจะต้องเปิดโหมดควบคุม LAN สำหรับไฟทั้งหมด
ขั้นตอนที่ 4: การควบคุมหลอดไฟ Yeelight จาก Home Assistant
เมื่อคุณติดตั้ง Yeelight bulb HASS อาจดาวน์โหลดและรันเสร็จแล้ว คุณจะถูกขอให้ตั้งค่าบัญชีเพื่อลงชื่อเข้าใช้เว็บไซต์
หลังจากเข้าสู่อินเทอร์เฟซหลักของ Home Assistant แล้ว คุณจะเห็นไฟแสดงขึ้น หากไม่เป็นเช่นนั้น ให้รีบูต HASS
หลอดไฟของ Yeelight นั้นง่ายที่สุดและง่ายที่สุดที่จะใช้งานโดยไม่มีการกำหนดค่าพิเศษใดๆ เมื่อคุณเห็นรายการหลอดไฟ ให้ลองเปิดและปิด หากใช้งานได้ แสดงว่าคุณได้ตั้งค่าบ้านอัจฉริยะครั้งแรกสำเร็จแล้ว
เพื่อให้หลอดไฟเป็นมิตรและจัดการได้ง่ายขึ้น ไปที่แถบด้านข้างซ้าย > การกำหนดค่า > การปรับแต่ง
ณ เวลานี้เท่านั้นแหละ! ยินดีด้วย!
ขั้นตอนที่ 5: ทำไมต้อง HASS
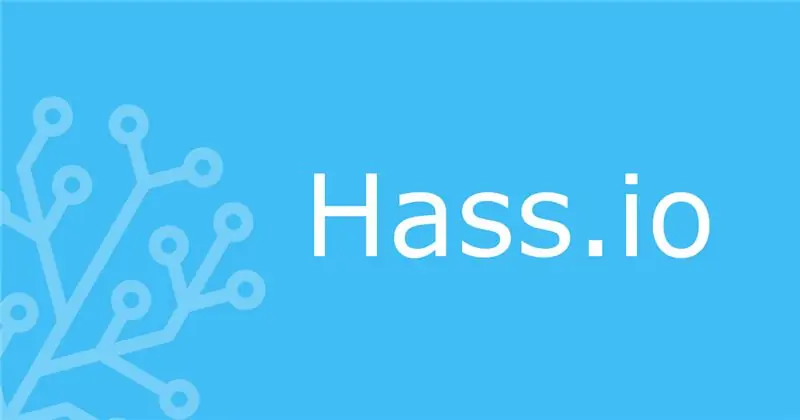
คุณอาจมีคำถามนี้: ทำไมฉันถึงต้องใช้ Home Assistant ในขณะที่ Yeelight มีแอปอยู่แล้ว หรือพูดตรงๆ ว่ารายการอัจฉริยะใดๆ มีแอปของตัวเอง มีเหตุผลดังนี้
- แอป Yeelight ควบคุมเฉพาะผลิตภัณฑ์ของ Yeelight เท่านั้น ซึ่งคล้ายกับแอป Mi Home ที่ใช้งานได้กับระบบนิเวศของ Xiaomi เท่านั้น แต่ด้วย HASS คุณจะรวบรวมสิ่งเหล่านี้ทั้งหมดไว้ในที่เดียว นี่คือประโยชน์สูงสุด
- การควบคุม Home Assistant ทำได้ในเครือข่ายของคุณ ทำให้เร็วและมีประสิทธิภาพมากกว่าแอปที่ต้องผ่านอินเทอร์เน็ต
- Home Assistant ช่วยให้คุณโต้ตอบกับอุปกรณ์อัจฉริยะของคุณผ่าน Amazon Alexa และ Google Assistant ซึ่งบางครั้งผู้ผลิตไม่รองรับ
- HASS สามารถสร้างสคริปต์การทำงานอัตโนมัติได้ในทุกอุปกรณ์และทุกยี่ห้อ เพื่อให้ Xiaomi Door Sensor สามารถกระตุ้นหลอดไฟของ Philips ได้
- นอกจากนี้ยังมีส่วนเสริมมากมายและรวมเข้ากับบริการออนไลน์อื่นๆ อีกมากมาย
ขั้นตอนที่ 6: มีอะไรต่อไป
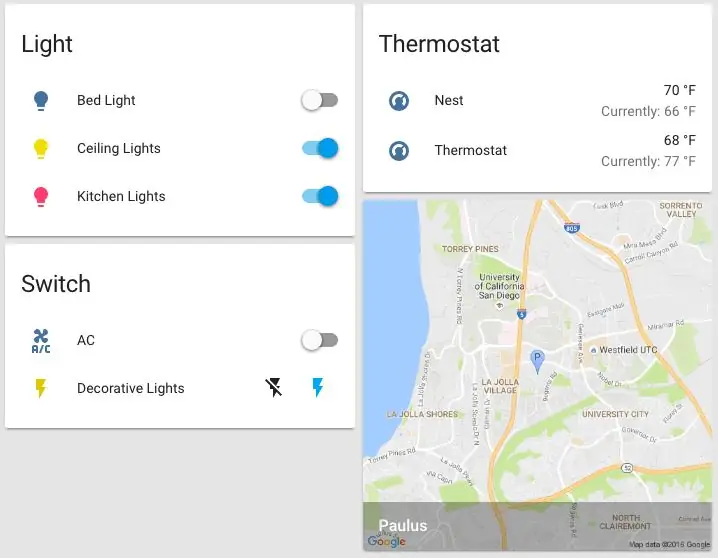
ในบทความถัดไปฉันจะแนะนำคุณ:
- เพิ่มอุปกรณ์ที่ Home Assistant ตรวจไม่พบโดยอัตโนมัติ
- ใช้ Home Assistant กับ Google Home และสั่งอุปกรณ์ในบ้านด้วย Google Assistant
- และบทความอีกมากมายที่จะเกิดขึ้นในกระบวนการสร้างบ้านของคุณ
- ค้นหาวิธีตั้งค่าให้ตรวจจับเมื่อคุณกลับถึงบ้านเพื่อเปิดอุปกรณ์ด้วยตัวเอง
เพื่อช่วยฉันในการทำคู่มือเหล่านี้และรับความช่วยเหลือจากฉัน บันทึกข้อมูลของฉัน:
- Facebook: facebook.com/hoangthebossofficial
- อินสตาแกรม: instagram.com/hoangthebossofficial
- บริจาค: paypal.me/hoangtheboss
แนะนำ:
เครื่องทำความชื้นอัลตราโซนิกแบบโฮมเมดง่าย ๆ ในราคาไม่ถึง 10$: 3 ขั้นตอน

เครื่องทำความชื้นอัลตราโซนิกแบบโฮมเมดที่ใช้งานง่ายในราคาไม่ถึง 10 เหรียญ: ในขณะที่ค้นหาเครื่องทำความชื้นเพื่อใช้ที่บ้าน ฉันเห็นเครื่องทำความชื้นอัลตราโซนิกแบบหมอกเย็น ๆ จำนวนมากและสงสัยว่าฉันสามารถสร้างเครื่องเพิ่มความชื้นในราคาถูกได้หรือไม่ นี่คือเครื่องทำความชื้นแบบโฮมเมดโดยใช้เครื่องทำหมอกอัลตราโซนิก / เครื่องพ่นหมอกที่ฉันพบทางออนไลน์ มันเป็นเรื่องง่าย D
บอร์ดรีเลย์สำหรับ Arduino ในราคาไม่ถึง 8 ดอลลาร์: 5 ขั้นตอน

บอร์ดรีเลย์สำหรับ Arduino ในราคาไม่ถึง 8 เหรียญ: สวัสดีเพื่อน ๆ วันนี้ฉันจะมาบอกวิธีสร้างบอร์ดรีเลย์สำหรับ Arduino ในราคาต่ำกว่า 8 ดอลลาร์ ในวงจรนี้เราจะไม่ใช้ไอซีหรือทรานซิสเตอร์เลย เอาล่ะ
สร้างพีซี Raspberry Pi ในราคาไม่ถึง 140 ดอลลาร์: 17 ขั้นตอน

สร้างพีซี Raspberry Pi ในราคาต่ำกว่า $140: อัปเดตในเดือนมีนาคม 2017: สร้างพีซีที่ใช้ Raspberry Pi ที่มีประสิทธิภาพที่ยอมรับได้ในราคาต่ำสำหรับใช้ในชั้นเรียนของนักเรียนมัธยมปลาย คนส่วนใหญ่คุ้นเคยกับระบบปฏิบัติการ Windows หรือ MAC Linux เป็นระบบปฏิบัติการที่แตกต่างกัน เป้าหมายหนึ่งของคำสั่งสอนนี้
DIY ปรับแต่งเพื่อนสนิทของคุณ 3 ในราคาไม่ถึง 20 ดอลลาร์ !!: 8 ขั้นตอน

DIY ปรับแต่งไซด์คิกของคุณ 3 ในราคาไม่ถึง 20 ดอลลาร์ !!: Colorwarepc.com เสนอผลิตภัณฑ์ที่หลากหลายในแบบของคุณ (รวมถึงไซด์คิก 3) แต่ถ้าคุณกำลังมองหาทางเลือกที่ถูกกว่าแทนที่จะจ่าย $100.00 และรอ 8-10 วัน นี่แหละคือตัวเลือก . สิ่งนี้ยังดีถ้าคุณต้องการทราบวิธีการอย่างสมบูรณ์
สร้าง Android ในราคาไม่ถึง 30$: 4 ขั้นตอน

การสร้าง Android ในราคาไม่ถึง 30$: Android เครื่องนี้พูดได้ ฟังได้ และด้วยการปรับแต่งด้วยซอฟต์แวร์จดจำเสียง มันก็จะเปิดและปิดแอปพลิเคชั่นต่างๆ มากมาย คุณสามารถสร้างสรรค์ดีไซน์เจ๋ง ๆ ได้ไม่รู้จบ คุณต้องมี: เว็บแคม 7$ไมโครโฟน 1$ลำโพง 1$ไฟ LED 50 centssensitiv
