
สารบัญ:
2025 ผู้เขียน: John Day | [email protected]. แก้ไขล่าสุด: 2025-01-23 15:12

อัพเดทล่าสุด(02/14/19):
คำแนะนำเหล่านี้ไม่เป็นปัจจุบันอีกต่อไป และไม่ควรใช้กับ pi ใดๆ นอกเหนือจาก RPI ดั้งเดิม โปรดดำเนินการตามคำแนะนำเหล่านี้โดยยอมรับความเสี่ยงของคุณเอง อ่านความคิดเห็นเพื่อดูว่าคนอื่นมีปัญหาอะไรก่อนที่จะเริ่ม ฉันไม่ตอบคำถามเกี่ยวกับคำแนะนำนี้อีกต่อไป ขอบคุณสำหรับการอ่านและขอให้โชคดี
Raspberry Pi เป็นคอมพิวเตอร์ที่มีประโยชน์มากซึ่งสามารถใช้กับสิ่งต่างๆ ได้มากมาย ผู้คนที่ Imperial College Robotics Society มีวิธีใหม่ในการใช้ขนมที่คุณโปรดปราน พวกเขาออกแบบโปรแกรมที่เปลี่ยน Pi ให้เป็นเครื่องส่งวิทยุ FM คำแนะนำนี้จะแสดงให้คุณเห็นถึงวิธีการสร้างเครื่องส่งสัญญาณ Pifm ของคุณเอง ติดตั้งและใช้งานโปรแกรม
การอัปเดตบางส่วน (03/11/15):
มีโปรแกรมใหม่ที่เขียนว่าคุณต้องการชื่อไฟล์เท่านั้น (ไม่ใช่เส้นทาง) มันจะติดตั้งทุกอย่างให้คุณ สิ่งที่คุณต้องทำคือพิมพ์ความถี่และชื่อไฟล์ที่จะเล่น (WAV หรือ MP3 สเตอริโอหรือโมโน) github.com/CodyJHeiser/PiStation
ICRS ได้ออกเวอร์ชันอื่นบน PiFM มาระยะหนึ่งแล้ว ซึ่งอนุญาตให้คุณเล่นเสียงสเตอริโอ (ไฟล์ mp3) ผ่านวิทยุได้แล้ว คุณสามารถไปที่ลิงค์นี้ที่นี่เพื่อตรวจสอบข้อมูลใหม่ (รหัสใหม่รวมอยู่ในโปรแกรมของฉันตามรายการด้านบน)
อัพเดทเพิ่มเติม (08/06/15):
สมาชิก AndrewG29 ได้ให้ลิงก์ไปยัง GitHub ที่รองรับ Raspberry Pi 2 แก่ฉัน! ด้วยวิธีการดั้งเดิม สิ่งนี้ใช้ไม่ได้กับ RPi2
ขั้นตอนที่ 1: มีชิ้นส่วนที่จำเป็น



แน่นอนว่าวิธีนี้ใช้ไม่ได้ผล เว้นแต่คุณจะมีชิ้นส่วนที่เหมาะสมในการเริ่มวิทยุ Pifm ของคุณ ฉันจะแสดงรายการสิ่งพื้นฐานที่คุณต้องใช้ในการเริ่มต้น Raspberry Pi ที่คุณส่วนใหญ่มีอยู่แล้ว แต่ฉันจะใส่ไว้สำหรับคนที่ไม่มี ในย่อหน้าที่สองคือสิ่งที่คุณอาจไม่ต้องการ 1. Raspberry Pi 2. 5 โวลต์ 1 แอมป์ (ระหว่าง 750 มิลลิแอมป์กับ 2 แอมป์คือสิ่งที่ฉันได้ลอง) แหล่งจ่ายไฟ USB 3. สาย Micro USB 4. การ์ด SD อย่างน้อย 2 GB พร้อม Raspbian 5. จอแสดงผลหรือ ssh ตอนนี้ คุณจะต้องมีรายการเหล่านี้ด้วยเพื่อให้ใช้งานได้ 1. สายเคเบิลอีเทอร์เน็ตหรือดองเกิล wifi (ดูขั้นตอนที่สอง หากคุณไม่มีสิ่งนี้) 2. เสาอากาศบางประเภท คุณสามารถใช้นิ้วได้ แต่จะใช้งานไม่ได้เช่นกัน คุณสามารถใช้ Pi Cobbler ที่มีลวดยื่นออกมา ของหมุดเหมือนที่ฉันทำ มันใช้งานได้ดี ระยะที่คาดการณ์ไว้ประมาณ 10 เมตร แต่ฉันพบว่ามันยาวกว่านั้นมาก
ขั้นตอนที่ 2: ดาวน์โหลดแพ็คเกจ
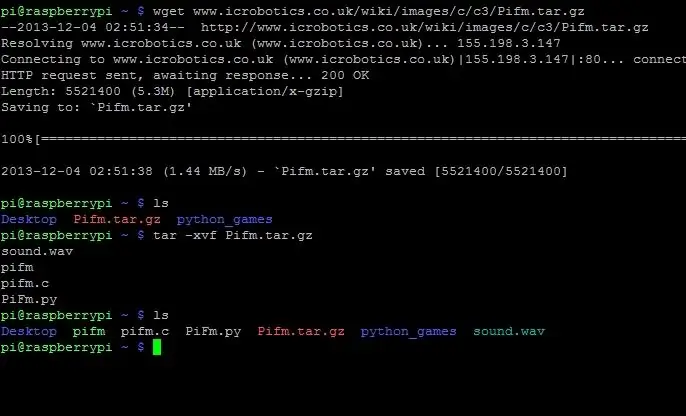
ตอนนี้เรามีทุกอย่างที่ต้องการแล้ว เราไปติดตั้งซอฟต์แวร์กันได้เลย มันเป็นกระบวนการที่ง่ายมาก โปรดทราบว่าการดำเนินการนี้จะไม่ทำงานหากคุณไม่ได้เชื่อมต่ออินเทอร์เน็ต (ดูด้านล่าง**) คุณต้องการเพียงอินเทอร์เน็ตเพื่อดาวน์โหลดซอฟต์แวร์ คุณสามารถใช้ในภายหลังได้โดยไม่ต้องใช้อินเทอร์เน็ต ** หากคุณมีสายอีเทอร์เน็ต คุณไม่ต้องสนใจย่อหน้านี้ หากคุณไม่มีสายอีเทอร์เน็ตแต่ยังต้องการดำเนินการนี้ คุณสามารถดาวน์โหลดไฟล์ลงในคอมพิวเตอร์แล้วใส่ลงในแฟลชไดรฟ์แล้วอัปโหลดไปยังไดเรกทอรี "pi/home" ตอนนี้อยู่ในประเภทเทอร์มินัล Pi ของคุณแล้ว ให้ความสนใจกับการใช้อักษรตัวพิมพ์ใหญ่! wget www.icrobotics.co.uk/wiki/images/c/c3/Pifm.tar.gz (ตัวพิมพ์ใหญ่ 'P' ใน 'Pifm.tar.gz') ls (ถ้าคุณทำถูกต้องเมื่อคุณพิมพ์ 'ls' คุณ ควรเห็นไฟล์อื่นพร้อมกับชื่อ 'Pifm.tar.gz') tar -xvf Pifm.tar.gz (อีกครั้ง ใช้ตัวพิมพ์ใหญ่ 'P' ใน 'Pifm.tar.gz') เท่านั้น! โค้ดทั้งหมดเสร็จเรียบร้อยแล้ว ไปที่ขั้นตอนต่อไปเพื่อเรียนรู้วิธีเล่นเพลงบนสถานีที่คุณต้องการจริงๆ
ขั้นตอนที่ 3: การใช้ซอฟต์แวร์


ในที่สุด เราก็มาถึงจุดสิ้นสุดของการเดินทาง แต่การทำงานหนักทั้งหมดนี้จะได้ผลเมื่อคุณสร้างความประทับใจให้เพื่อน ๆ ด้วยความสามารถ 'แฮ็ค' ใหม่ที่ยอดเยี่ยมของคุณ! มีคำสั่งบางอย่างที่ใช้ในการควบคุม pi ฉันจะแสดงรายการไว้ด้านล่างและแยกย่อยและบอกคุณว่ามันหมายถึงอะไรทีละขั้นตอน ก่อนที่เราจะพูดถึงโค้ด คุณจำเป็นต้องรู้ว่าพินใดที่ส่งสัญญาณออกไป คุณจึงสามารถติดตั้งเสาอากาศเข้ากับมันได้ GPIO pin 4 คือสิ่งที่กำลังใช้อยู่ ขออภัยคุณไม่สามารถเปลี่ยนหมายเลขพินได้เนื่องจากมีข้อกำหนดเฉพาะฝังอยู่ในนั้น ดังนั้นหากคุณมีอย่างอื่นที่หมด GPIO pin 4 คุณจะต้องเปลี่ยนหรือนำออก สำหรับสิ่งนี้เพื่อ work.sudo./pifm sound.wav 100.1 sudo - สิ่งนี้ให้อำนาจผู้ดูแลระบบแก่คุณ (เช่นบน windows ผู้ดูแลระบบ)./pifm -./ ใช้เพื่อเรียกใช้โปรแกรม โปรแกรมที่คุณต้องการเรียกใช้คือสิ่งที่คุณ ใส่ตามหลัง (pifm) sound.wav - นี่คือเพลงที่คุณต้องการเล่นผ่านวิทยุ คุณสามารถเปลี่ยนเป็นไฟล์ใด ๆ ก็ได้**.wav 100.1 - นี่คือสถานีที่คุณต้องการให้เล่นเพลงของคุณ คุณสามารถเปลี่ยนเป็นอะไรก็ได้ระหว่าง 87.1 ถึง 108.1 หากต้องการออกจากเพลงของคุณ ให้กด 'control' + 'c' หากคุณมีไมโครโฟน คุณสามารถเสียบไมโครโฟนเข้ากับพอร์ต USB และถ่ายทอดเสียงของคุณผ่านสถานีวิทยุ นี่คือสิ่งที่คุณจะพิมพ์ ใน: arecord -fS16_LE -r 22050 -Dplughw:1, 0 - | sudo./pifm - 100.1 22050 (ให้ความสนใจกับตัวพิมพ์ใหญ่) ในการทำเช่นนี้คุณต้องมีไมโครโฟน USB ฉันมีไมโครโฟน Wii Karaoke รุ่นเก่าที่ทำงานได้ดี คุณสามารถเลือกจาก Amazon ได้ฉันเพิ่งพบ Guitar Hero หนึ่งตัวราคาประมาณ $ 15 ที่นี่
ขั้นตอนที่ 4: การเพิ่มเพลงอื่นๆ
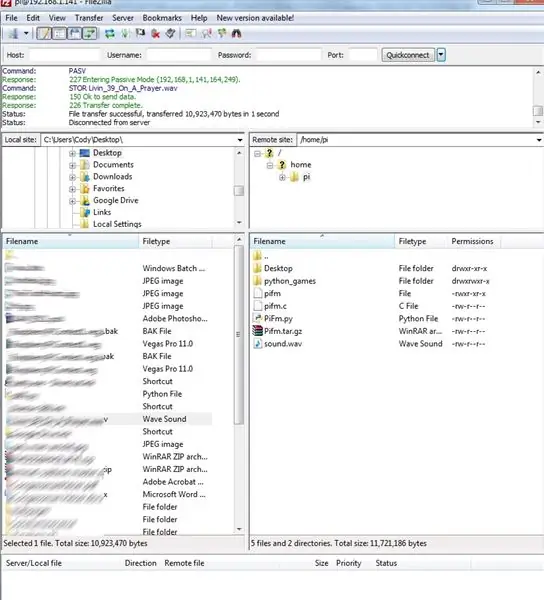

ดังนั้นคุณอาจไม่ต้องการเพียงแค่เพลงเดียวใน Raspberry Pi ของคุณ ในการใส่เพลงที่คุณต้องการลงไป คุณต้องมีรูปแบบที่ถูกต้อง ต้องเป็นไฟล์.wav และถ้าคุณมีไฟล์.mp3 หรือ.mp4 หรืออะไรก็ตาม คุณต้องแปลงไฟล์นั้น คุณสามารถใช้ออนไลน์ได้ที่นี่ ต้องเป็น 16 bit: 22050 Hz: mono ด้วย หากไม่เป็นเช่นนั้นมันจะฟังดูช้าและแปลกมากหรือเร็วและแปลกจริงๆ อัปเดต: ขณะนี้มีวิธีใช้ไฟล์.mp3 ใน raspberry pi ของคุณแล้ว นี่คือ Google Doc สำหรับข้อมูลเพิ่มเติมhttps://docs.google.com/document/d/1URn_9QpnP9CjUq9fpjuMdpL6svTr8hoGThmilHePV5g/edit?usp=sharing เพียงแค่ใช้เซิร์ฟเวอร์ FTP เช่น Fillzilla คุณสามารถหาบทช่วยสอนที่ดีได้ที่นี่ ตรวจสอบให้แน่ใจว่าคุณนำเข้าไปยังไดเร็กทอรี home/pi (โดยค่าเริ่มต้น) เพื่อหลีกเลี่ยงการทำงานพิเศษ เท่าที่รหัสเพียงแค่แทนที่ 'sound.wav' ด้วยชื่อเพลงของคุณ อดีต. sudo./pifm livin_on_a_prayer.wav 100.1 หากเพลงของคุณมีช่องว่าง คุณอาจสังเกตเห็นว่ามันใช้งานไม่ได้ มันจะทำให้เกิดข้อผิดพลาดในการแก้ไขโดยใส่ชื่อเพลงในเครื่องหมายคำพูด อดีต. sudo./pifm "living on a pray.wav" 100.1 TIPS - ตรวจสอบให้แน่ใจว่าคุณใช้อักษรตัวพิมพ์ใหญ่ในสิ่งที่คุณควรจะเป็น อย่าลืมสะกดทุกอย่างถูกต้อง คุณสามารถดูเพลงทั้งหมดที่คุณดาวน์โหลดโดยพิมพ์ 'ls' ในคำสั่ง line คำถามอื่นอย่ากลัวที่จะแสดงความคิดเห็น!
แนะนำ:
การตรวจจับใบหน้าบน Raspberry Pi 4B ใน 3 ขั้นตอน: 3 ขั้นตอน

การตรวจจับใบหน้าบน Raspberry Pi 4B ใน 3 ขั้นตอน: ในคำแนะนำนี้ เราจะทำการตรวจจับใบหน้าบน Raspberry Pi 4 ด้วย Shunya O/S โดยใช้ Shunyaface Library Shunyaface เป็นห้องสมุดจดจำใบหน้า/ตรวจจับใบหน้า โปรเจ็กต์นี้มีจุดมุ่งหมายเพื่อให้เกิดความเร็วในการตรวจจับและจดจำได้เร็วที่สุดด้วย
เครื่องส่งสัญญาณวิทยุ 9 ช่อง: 3 ขั้นตอน

เครื่องส่งสัญญาณวิทยุพร้อมช่องสัญญาณ 9 ช่อง: เครื่องส่งสัญญาณวิทยุในคำแนะนำนี้ฉันจะแสดงให้คุณเห็นว่าฉันสร้างเครื่องส่งสัญญาณวิทยุราคาถูกของตัวเองด้วยโมดูล nrf24lo1 พร้อมเสาอากาศขยายได้อย่างไรเพื่อให้โครงการนี้เป็นส่วนหนึ่งของรายการส่วน: - sr no ปริมาณ na
เครื่องส่งสัญญาณวิทยุ: 10 ขั้นตอน

เครื่องส่งวิทยุ: เครื่องส่งวิทยุนี้ส่งสัญญาณวิทยุ AM ซึ่งสามารถรับได้ที่ความถี่ 819 kHz โครงการนี้จัดทำโดยนักศึกษา Applied Physics จาก TU Delft ในเนเธอร์แลนด์ เป็นส่วนหนึ่งของหลักสูตร DEF
การติดตั้ง Raspbian ใน Raspberry Pi 3 B โดยไม่ต้องใช้ HDMI - เริ่มต้นใช้งาน Raspberry Pi 3B - การตั้งค่า Raspberry Pi ของคุณ 3: 6 ขั้นตอน

การติดตั้ง Raspbian ใน Raspberry Pi 3 B โดยไม่ต้องใช้ HDMI | เริ่มต้นใช้งาน Raspberry Pi 3B | การตั้งค่า Raspberry Pi ของคุณ 3: อย่างที่พวกคุณบางคนรู้ว่าคอมพิวเตอร์ Raspberry Pi นั้นยอดเยี่ยมมากและคุณสามารถรับคอมพิวเตอร์ทั้งหมดได้บนบอร์ดเล็ก ๆ ตัวเดียว Raspberry Pi 3 Model B มี ARM Cortex A53 แบบ 64 บิตแบบ quad-core โอเวอร์คล็อกที่ 1.2 GHz ทำให้ Pi 3 ประมาณ 50
เครื่องส่งสัญญาณวิทยุ FM แบบพกพา: 4 ขั้นตอน
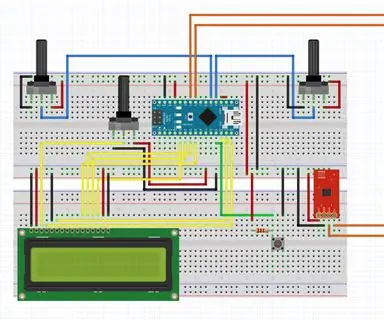
เครื่องส่งสัญญาณวิทยุ FM แบบพกพา: ในโครงการนี้ เราจะสร้างเครื่องส่ง FM โดยใช้ Arduino
