
สารบัญ:
- ขั้นตอนที่ 1: Raspberry Pi 3 B+
- ขั้นตอนที่ 2: Alfa Network AWUS036NHA
- ขั้นตอนที่ 3: GPS Neo-6M
- ขั้นตอนที่ 4: Alte Elemente
- ขั้นตอนที่ 5: เชื่อมต่อ
- ขั้นตอนที่ 6: ตั้งค่า
- ขั้นตอนที่ 7: GPSD
- ขั้นตอนที่ 8: Kismet
- ขั้นตอนที่ 9: LCD
- ขั้นตอนที่ 10: Testare GPS
- ขั้นตอนที่ 11: Proba Dispozitiv
- ขั้นตอนที่ 12: ตอบกลับ
- ขั้นตอนที่ 13: ส่งออก Rezultate 1
- ขั้นตอนที่ 14: ส่งออก Rezultate 2
2025 ผู้เขียน: John Day | [email protected]. แก้ไขล่าสุด: 2025-01-23 15:12

Cartografierea retelelor WiFi este procedeul prin care se doreste gasirea retelelor WiFi, มาตรฐานท้องถิ่น acestora cu ajutorul GPS-ului ใน urma cartografierii se pot obtine informatii despre retelele WiFi มีอยู่ด้วย ar fi: numarul acestora, coordonatele aproximative, numele lor sau tipul de securitate
ฟังก์ชัน pe scurt: cand se gaseste o retea WiFi, se stocheaza locatia si detaliile retelei, iar rezultatele vor fi afisate pe o harta
ขั้นตอนที่ 1: Raspberry Pi 3 B+

Primul ผ่านประสบการณ์ที่คุ้นเคย Raspberry Pi 3 B+
สเปค (sursa):
- SoC: Broadcom BCM2837B0 ควอดคอร์ A53 (ARMv8) 64 บิต @ 1.4GHz
- GPU: Broadcom Videocore-IV
- แรม: 1GB LPDDR2 SDRAM
- เครือข่าย: Gigabit Ethernet (ผ่านช่อง USB), 2.4GHz และ 5GHz 802.11b/g/n/ac Wi-Fi
- บลูทูธ: บลูทูธ 4.2, บลูทูธพลังงานต่ำ (BLE)
- ที่เก็บข้อมูล: Micro-SD
- GPIO: ส่วนหัว GPIO 40 พิน เติม
- พอร์ต: HDMI, แจ็ควิดีโอเสียง-วิดีโออะนาล็อก 3.5 มม., 4x USB 2.0, อีเธอร์เน็ต, อินเทอร์เฟซแบบอนุกรมของกล้อง (CSI), อินเทอร์เฟซแบบแสดงผลแบบอนุกรม (DSI)
- ขนาด: 82mm x 56mm x 19.5mm, 50g
ขั้นตอนที่ 2: Alfa Network AWUS036NHA

Urmatorul ผ่านอะแดปเตอร์ WiFi ที่คุ้นเคย Chiar daca acesta versiune de Pi vine cu WiFi, am dorit ceva cu antena externa pentru หรือ localizare mai precisa. ดูปาและเอกสารเกี่ยวกับอินเทอร์เน็ต am ajuns la concluzia ca cea mai buna solutie este un adapter de la Alfa Network Am ales un Alfa Network AWUS036NHA
Acesta เป็น urmatoarele caracteristici (sursa):
- เข้ากันได้กับมาตรฐานไร้สาย IEEE 802.11n, 802.11b/g/n
- ย่านความถี่ 2.4GHz, MIMO (หลายอินพุตหลายเอาต์พุต)
- สอดคล้องกับข้อกำหนด Universal Serial Bus Rev. 2.0
- อัตราการถ่ายโอนข้อมูล TX ความเร็วสูงถึง 150 Mbps
- รองรับ WPS โดย S/W
- รองรับการเข้ารหัสข้อมูลแบบไร้สายด้วย WEP, WPA, WPA2, TKIP, AES. 64/128 บิต
- ครอบคลุมช่วงกว้าง
- สอดคล้องกับ FCC Part 15.247 สำหรับ US, ETS 300 328 สำหรับ Europe
- รองรับไดร์เวอร์สำหรับ Windows 2000, XP 32/64, Windows7, Vista 32/64, Linux (2.4.x/2.6.x), Mac (10.4.x/10.5.x) Power PC & PC
ข้อมูลจำเพาะ (sursa):
- ไร้สาย: IEEE 802.11b/g/n
- มาตรฐาน USB 2.0
- เสาอากาศ RP-SMA 5dBi ที่ถอดออกได้
- ชิปเซ็ต Ralink 3070
ขั้นตอนที่ 3: GPS Neo-6M

De asemenea, am achizitionat un GPS pentru a furniza date despre locatie. ออกจากระบบแล้ว แอม เอล จีพีเอส นีโอ-6เอ็ม
Caracteristici (ซูร์ซา):
- โมดูล GPS ที่สมบูรณ์พร้อมเสาอากาศแบบแอคทีฟในตัว และ EEPROM ในตัวเพื่อบันทึกข้อมูลพารามิเตอร์การกำหนดค่า
- เสาอากาศแบบแอกทีฟเซรามิกขนาด 25 x 25 x 4 มม. ในตัวให้ความสามารถในการค้นหาดาวเทียมที่แข็งแกร่ง
- พร้อมกับไฟแสดงสถานะและไฟสัญญาณและแบตเตอรี่สำรองข้อมูล 4) แหล่งจ่ายไฟ: 3-5V; อัตราบอดเริ่มต้น: 9600bps
- อินเทอร์เฟซ: RS232 TTL
ขั้นตอนที่ 4: Alte Elemente



Pe langa cele กล่าวถึง mai sus am mai avut nevoie de:
- Cablu LAN - pentru conectarea placuteri Raspberry Pi 3 B+ la แล็ปท็อป;
- อะแดปเตอร์เครือข่าย USB - แล็ปท็อป pentru conectarea cablului la (ใน cazul meu, pentru ca nu dispun de port LAN);
- Baterie externa pentru และ alimenta placuta;
- ไฟมาม่า - มาม่า;
-
จอแอลซีดี 16 x 2;
- การ์ด SD 16GB;
- โพเทนชิโอเมตรู;
ขั้นตอนที่ 5: เชื่อมต่อ


Raspberry Pi 3 B+ -- แล็ปท็อป
เชื่อมต่อกับเครือข่าย LAN กับอะแดปเตอร์เครือข่าย USB
Raspberry Pi 3 B+ -- Alfa Network AWUS036NHA
Cablul USB al adaptorului WiFi se แนะนำพอร์ตภายใน USB al placutei
Raspberry Pi 3 B+ - GPS Neo-6M
VCC (3.3V) - VCC
RXD - TXD
TXD - RXD
GND - GND
Se folosesc ไฟมาม่า-มาม่า.
LCD - Raspberry Pi 3 B+
1. พิน 1 (กราวด์) - รางกราวด์
2. ขา 2 (VCC/5v) - รางบวก
3. พิน 3 (V0) - สายกลางของโพเทนชิออมิเตอร์
4. พิน 4 (RS) - GPIO25 (พิน 22)
5. พิน 5 (RW) - รางกราวด์
6. พิน 6 (EN) - GPIO24 (พิน 18)
7. พิน 11 (D4) - GPIO23 (พิน 16)
8. พิน 12 (D5) - GPIO17 (พิน 11)
9. พิน 13 (D6) - GPIO18 (พิน 12)
10. พิน 14 (D7) - GPIO22 (พิน 15)
11. พิน 15 (LED +) - รางบวก
12. พิน 16 (LED -) - รางกราวด์
ขั้นตอนที่ 6: ตั้งค่า



ฮาร์ดแวร์ Avand toate elementele กำลังปรับแต่ง Primul ผ่านการติดตั้ง sitemului de operare pe Raspberry Pi ใน cazul meu sistemul era deja instalat pe cardul microSD การปรับเปลี่ยน singura เป็น fost activarea SSH-ului
Urmatorul ผ่านการกำหนดค่า แล็ปท็อป lui pentru a trimite retea catre Raspberry Pi
ใน Control Panel\Network and Internet\Network Connections กำลังดัดแปลง WiFi-ului la care eram conectat, bifand อนุญาตให้ผู้ใช้เครือข่ายอื่นเชื่อมต่อผ่านการเชื่อมต่ออินเทอร์เน็ตของคอมพิวเตอร์เครื่องนี้ si selectand Ethernet2
Dupa acesta setare ในโฟลเดอร์ acelasi กำลังตรวจสอบสิทธิ์ Ethernet2 - Internet Protocol เวอร์ชัน 4 (TCP/IPv4) กับ IP ของ IP foloseste Ethernet2 Astfel กำลังดู Raspberry Pi-ul va avea meeu un ip intre 192.168.137.1-254 Cu ajutorul programului Advance IP Scanner, cautand ใน acest domeniu, am reusit sa ma conectez la placuta prin Putty
*Raspberry Pi-ul nu ถูกกำหนดโดย IP แบบคงที่, acesta se schimba la fiecare conecare a firului
*La fel de usor, prin Putty m-am conectat apoi utilizand numele placutei afisat la prima rulare al Advance IP Scanner
ขั้นตอนที่ 7: GPSD

Dupa conectare, ระบบ realizat, deoarece acesta putea fi ใน urma cu actualizarile กำลังติดตาม:
sudo apt-get update
ระบบจริง, กำลังติดตั้ง programele de care mai aveam nevoie. ฉันผู้ปกครอง:
sudo apt-get ติดตั้ง -y หน้าจอ gpsd libncurses5-dev libpcap-dev tcpdump libnl-dev gpsd-clients python-gps
Acesta comanda instaleaza GPSD, การดูแล l-am modificat configurat apoi Ruland
sudo nano /etc/default/gpsd
กำลังแก้ไข ตั้งค่า astfel:
START_DAEMON="จริง"
GPSD_OPTIONS="-n"
DEVICES="/dev/ttyS0" <-- singura modificare pe care am facut-o (อุปกรณ์="/dev/ttyS0"
USBAUTO="จริง"
GPSD_SOCKET="/var/run/gpsd.sock"
* ปรับปรุงแก้ไข /dev/ttyS0 cu calea catre locul de unde ia gps-ul datele
ขั้นตอนที่ 8: Kismet


Urmatorul pas a fos de a descarca Kismet.
wget
Kismet este un detector de WiFi, Bluetooth ฯลฯ
Acetia sunt urmatorii pasi pe care i-am facut:
tar -xvf kismet-2016-07-R1.tar.xzcd kismet-2016-07-R1/
./configure
ทำdep
ทำ
sudo ทำการติดตั้ง
ข้อมูลพื้นฐานเกี่ยวกับ fiecare ce WiFi sa fie folosit, am decis sa editez fisierul de configurare al Kimset
ifconfig
จาก obicei daca se มีอยู่ un WiFi extern, acesta este pe wlan1
sudo nano /usr/local/etc/kismet.conf
ฉันเดา:
ncsource=wlan1
De asemenea ฉันกำลังเฝ้าสังเกต ca ใน output-ul vor fi fisiere care nu sunt utile pentru acest proiect asaca am moficiat logtypes ใน felul urmator:
logtypes=gpsxml, netxml
ขั้นตอนที่ 9: LCD

Pentru afisarea pe LCD am folosit บรรณารักษ์ AdaFruit.
โคลน git
cd./Adafruit_Python_CharLCDsudo python setup.py ติดตั้ง
Pentru afisarea coordonatelor pe LCD am folosit acest script ใน python
*Din motive de portabilitate am ales eliminarea LCD-ului. แรงจูงใจ
ขั้นตอนที่ 10: Testare GPS


Urmatorul ผ่านพื้นที่ทดสอบ GPS-ului
กำลังสร้างหรือคัดลอก cmdline.txt
sudo cp /boot/cmdline.txt /boot/cmdline_backup.txt
กำลังแก้ไข cmdline.txt si am eliminat interfata seriala, stergand console=ttyAMA0, 115200
sudo nano /boot/cmdline.txt
sudo รีบูต
Dupa รีบูต กำลังตรวจสอบอัตราบอด-ul de la ttyS0:
sudo stty -F /dev/ttyS0 -a
Am setat baud rate-ul manual la 9600
sudo stty -F /dev/ttyS0 9600
Am testat printr-un simplu cat:
sudo cat /dev/ttyS0
Se primeau date incontinuu, deci gps-ul receptiona si baud rate-ul era corect setat. วันที่
กำลังเริ่มต้น la GPSD:
sudo gpsd /dev/ttyS0 -F /var/run/gpsd.sock
Datele primite se pot afisa usor ปริญญ์
cgps -s
เซา
gpsmon
*Alte comenzi folositoare au fost:
sudo บริการ gpsd รีสตาร์ท
sudo บริการ gpsd เริ่ม
sudo บริการ gpsd หยุด
sudo killall gpsd
ขั้นตอนที่ 11: Proba Dispozitiv

Primul lucru pe care l-am facut a fost sa creez un ผู้กำกับ de teste:
mkdir ~/testcd ~/test
Am deschis GPSD (ใน caz ca este inchis) si Kismet:
sudo stty -F /dev/ttyS0 9600
sudo cat /dev/ttyS0
sudo gpsd /dev/ttyS0 -F /var/run/gpsd.sock
หน้าจอ -S kismet
sudo kismet
Dupa ce s-a deschis am apasat ใช่ si START
ใน aceste โมเมนต์ Kismet ruleaza si achizitioneaza date ในระบบ GPS แบบ centru se pot oberva informatiile, iar in dreapta se observa numarul de retele gasite. Am creeat un nou screen pentru Kimset, pentru a-i putea da timp sa achizitioneze date (CTRL + A / D).
Pentru a reconecta screen-ul:
หน้าจอ -r kismet
Kismet inca ruleaza. ใน aces mod, putem porni Kismet si apoi deconectam placuta de la laptop. แมว timp Raspberry Pi-ul va fi alimentat, Kismet va rula Astfel, se vor cartografia toate retelele receptionate ใน cazul deplasarii de la un punct la altul
ขั้นตอนที่ 12: ตอบกลับ
Dupa inchiderea Kismet, toate datele au fost scrise ในไดเร็กทอรี curent (การทดสอบ numit) การตรวจสอบความถูกต้องมีอยู่ celor 2 fisiere XML pe care Kismet le-a creat prin comanda:
ลส
เซ อฟิเซซ่า:
Kismet-20190409-17-43-54-1.gpsxml
Kismet-20190409-17-43-54-1.netxml
Cautand pe internet, am gasit un script care pregateste datele, salvadu-le intr-un fisier hartaWiFi.kml care poate fi importat in Google Maps (ตัวอย่าง)
wget https://gist.githubusercontent.com/ScottHelme/5c6869e17c3e9c8b2034dc8fc13e180b/raw/31c2d34f66748b6bd26415fd7d120c06b3d92eaf/netxml2kml.py -O netxml2kml.py
Am rulat scriptul:
หลาม netxml2kml.py --kml -o hartaWiFi *xml
เฉียบแหลม, fisierul hartaWiFi.kml este creat si gata a fi incarcat pe Google Maps sau alt mediu in care se pot plota fisiere kml.
ขั้นตอนที่ 13: ส่งออก Rezultate 1




Primul lucru pe care l-am facut a fost sa copiez de pe Raspberry Pi fisierul hartiWiFi.kml, folosind WinSCP, local, pe laptop
กำลังสร้างหรือ noua harta ใน Google Maps (ลิงก์) si am importat fisierul hartiWiFi.kml
Rezultatul se poate vedea ใน poze ใน urma cartografierii si incarcarii fisierului ใน Google Maps, vor aparea informatii despre localizare, nume, tipul retelei, dar nu numai
ขั้นตอนที่ 14: ส่งออก Rezultate 2

O alta metoda de a afisa datele a fost sa creez pe laptop un fisier.html ยังไม่ได้นำเข้าจากแหล่งเดียวกัน
กำลังสร้าง fisierul.kml pe ไดรฟ์ iar apoi กำลังสร้างลิงก์ยกเลิก utilizand Direct Link Generator Link-ul สร้าง l-am incarcat ใน cod la url:
var kmlLayer = google.maps. KmlLayer ใหม่ ({
url: '--------------', suppressInfoWindows: จริง
แผนที่: แผนที่ });
Rezultatele se pot vedea ใน poza
แนะนำ:
ระบบ RFID แบบอิง PIC16F877A: 5 ขั้นตอน

ระบบ RFID แบบอิง PIC16F877A: ระบบ RFID เป็นระบบที่ระบุตัวนักเรียน พนักงาน และอื่นๆ โดยใช้แท็ก RFID เพื่อตรวจสอบการมีอยู่ การทำงาน เวลาทำงาน และอื่นๆ อีกมากมาย บทความนี้อยู่ในสปอนเซอร์กับ JLCPCB ฉันขอขอบคุณ JLCPCB สำหรับสปอน
ระบบ De Prevenção De Deslizamentos Com Sensor MPU-6050: 6 Steps

ระบบ Deslizamentos Com Sensor MPU-6050: O sensor MPU-6050 é um chip que possui um acelerômetro e um giroscópio tipo MEMS São 3 eixos para o acelerômetro e 3 eixos para o giroscópio, sendo ao todo 6 graus de liberdade (6DOF).Vamos aprender a desenvolver um protótipo de um sistema de preve
ระบบ Inteligente De Monitoramento De Enchentes (SIME): 4 ขั้นตอน

ระบบ Inteligente การมอนิเตอร์amento De Enchentes (SIME): ธีมและ Proposta:Foi dado o tema Serviços Públicos aos participantes do Hackathom Qualcomm Facens com no m´ximo 32 horas paraplanejamento e execuil. placa Dragonboard 410c com um Kit Qual
ระบบ DIY LoRa: 5 ขั้นตอน

ระบบ DIY LoRa: ในโครงการนี้ ฉันจะแสดงวิธีสร้างเครื่องส่งและเครื่องรับ LoRa ขนาดเล็กโดยใช้บอร์ดพัฒนา STM32 และโมดูล RFM95 LoRa ระบบ LoRa นี้สามารถส่งสัญญาณเตือนภัยจากโรงรถของฉันไปยังอพาร์ตเมนต์ของฉันแบบไร้สายได้
ระบบ Pêndulo + Hélice: Controle De Posição: 5 Steps
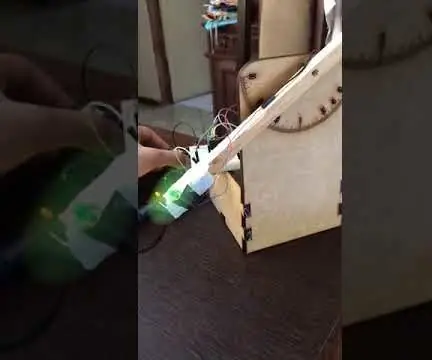
ระบบ Pêndulo + Hélice: Controle De Posição: Este Experimento foi desenvolvido como trabalho prático da disciplina "Eletrônica Industrial" ไม่มีรอบปฐมทัศน์ปี 2018, โอกาสพิเศษ Eduardo Coelho e Rodrigo Sousa, ทำงานเกี่ยวกับ engenharia Aeroespacial ที่ Universidade Federal de Minas G
