
สารบัญ:
- ผู้เขียน John Day [email protected].
- Public 2024-01-30 13:05.
- แก้ไขล่าสุด 2025-06-01 06:10.
เกี่ยวกับ HestiaPi Touch
HestiaPi Touch เป็นเทอร์โมสมาร์ทโอเพนซอร์สที่สมบูรณ์แบบสำหรับบ้านของคุณ ไฟล์และข้อมูลดิจิทัลทั้งหมดอยู่ด้านล่างและเว็บไซต์หลักของเรา
คุณสามารถตรวจสอบอุณหภูมิ ความชื้นสัมพัทธ์ และความกดอากาศในบ้านได้ คุณยังสามารถควบคุมการทำความร้อน การระบายอากาศ เครื่องปรับอากาศ น้ำร้อน และอื่นๆ ได้จากทุกที่ที่มีการเชื่อมต่ออินเทอร์เน็ต คุณสามารถทำสิ่งนี้ได้อย่างปลอดภัยและมั่นใจได้ว่าข้อมูลส่วนตัวของคุณจะยังคงเป็นส่วนตัว HestiaPi Touch เข้ากันได้กับอุปกรณ์จำนวนมากและระบบอัตโนมัติในบ้าน และสามารถใช้เป็นจุดศูนย์กลางของการควบคุมที่เชื่อมโยงอุปกรณ์ทั้งหมดเข้าด้วยกันในบ้านของคุณ
รุ่นก่อนหน้า
HestiaPi Touch เป็นผลจากข้อเสนอแนะที่เราได้รับจากคำสั่งที่ประสบความสำเร็จก่อนหน้านี้ของเรา นี่อาจเป็นเหตุผลที่ชื่ออาจฟังดูคุ้นๆ;)
แคมเปญคราวด์ฟันดิ้ง
HestiaPi จะใช้แคมเปญคราวด์ฟันดิ้งจนถึงวันที่ 2 กรกฎาคม เพื่อเป็นทุนสำหรับโมเดลล่าสุดที่นำเสนอคุณสมบัติล่าสุดทั้งหมด การสนับสนุนของคุณจะมีความหมายอย่างมากต่อชุมชนโอเพ่นซอร์สที่ต่อสู้กับยักษ์ใหญ่ด้านบริโภคนิยม กรุณาใช้ลิงค์นี้:
www.crowdsupply.com/makeopenstuff/hestiapi…
มาเจาะลึกกันเลย…
ขั้นตอนที่ 1: ส่วนประกอบ PCB



ดู BOM สำหรับรายละเอียด
- BME BME280 สัญญาณเอาท์พุต สัญญาณดิจิตอล; แหล่งจ่ายไฟ 3.3-5.5V DC
- K2 - รีเลย์ความร้อน OMRON PCB Power Relay - G5LE อัตราการติดต่อ 125VAC @ 10 AMP / 30VDC @ 8 AMP; วงจรสวิตชิ่ง SPDT; แพ็คเกจ THT; ตัวแปร ตัวแปร 2; แรงดันไฟฟ้า 12V; ส่วน # G5LE-1
- K1 - รีเลย์น้ำร้อน OMRON PCB Power Relay - G5LE อัตราการติดต่อ 125VAC @ 10 AMP / 30VDC @ 8 AMP; วงจรสวิตชิ่ง SPDT; แพ็คเกจ THT; ตัวแปร ตัวแปร 2; แรงดันไฟฟ้า 12V; ส่วน # G5LE-1
- H หน้าสัมผัสความชื้น I/O ที่ไม่มีการป้องกัน อย่าเชื่อมต่อโดยตรงกับรีเลย์!
- U1 พาวเวอร์ซัพพลาย HLK-PM01
- วงจรเรียงกระแส D1 วงจรเรียงกระแสประเภทไดโอด; แพ็คเกจ Melf DO-213 AB [SMD]; ตอนที่ # 1N4001
- วงจรเรียงกระแส D2 วงจรเรียงกระแสประเภทไดโอด; แพ็คเกจ Melf DO-213 AB [SMD]; ตอนที่ # 1N4001
- Q1 PNP-ประเภททรานซิสเตอร์ PNP; แพ็คเกจ SOT-23 [SMD]; ตอนที่ # 2N2222
- Q2 PNP-ประเภททรานซิสเตอร์ PNP; แพ็คเกจ SOT-23 [SMD]; ตอนที่ # 2N2222
- R1 1.2kΩ ความทนทานต่อตัวต้านทาน ±5%; แพ็คเกจ 1206 [SMD]; ความต้านทาน1.2kΩ
- R2 1.2kΩ ความทนทานต่อตัวต้านทาน ±5%; แพ็คเกจ 1206 [SMD]; ความต้านทาน1.2kΩ
- J1 RaspberryPi Zero หรือ Zero W ทุกรุ่น
ขั้นตอนที่ 2: การเตรียม PCB
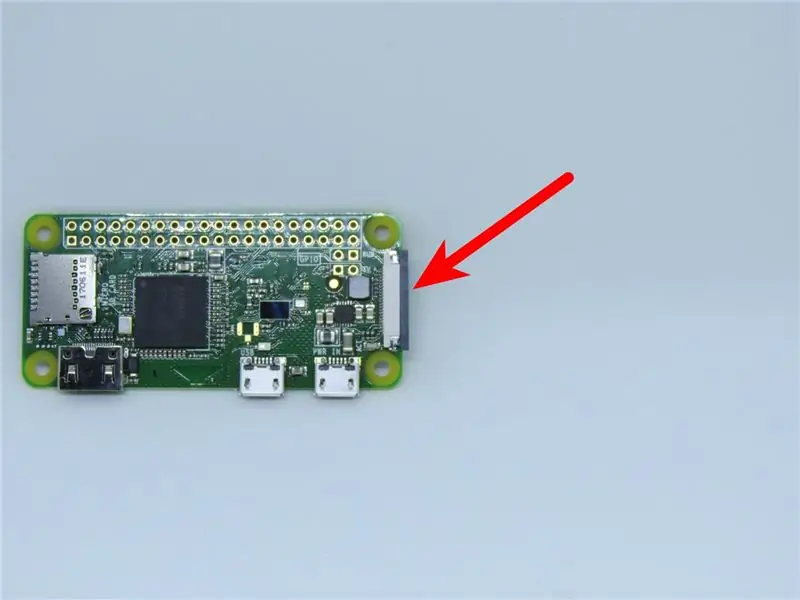

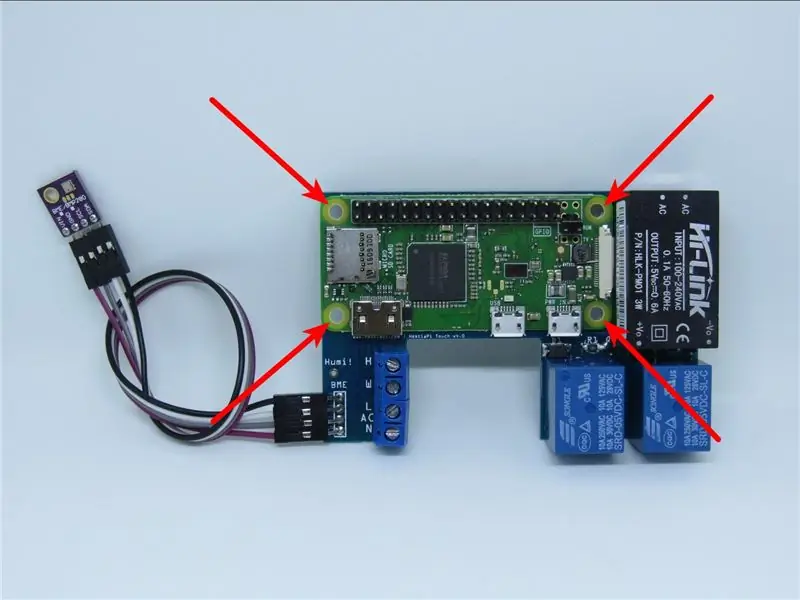
เครื่องมือที่จำเป็น
- เครื่องมือบัดกรีที่คุณชื่นชอบ
- ดอกสว่าน 3mm
- คีม
- เครื่องตัดลวด
การเตรียมเครื่องกล
เพื่อประหยัดพื้นที่ ตัวล็อคพลาสติกของขั้วต่อกล้องสีดำที่ยื่นออกมาจะต้องถูกถอดออกด้วยแรง ดึงด้วยมือข้างหนึ่งก่อน จากนั้นอีกข้างหนึ่งแล้วถอดออก
เพื่อให้ประกอบกับเคสได้ง่ายขึ้นโดยใช้สกรูและน็อตที่ให้มา ขอแนะนำให้ใช้สว่านขนาด 3 มม. สำหรับระยะห่าง 4 รูบน RaspberryPi
ขั้นตอนที่ 3: คำสั่งบัดกรี


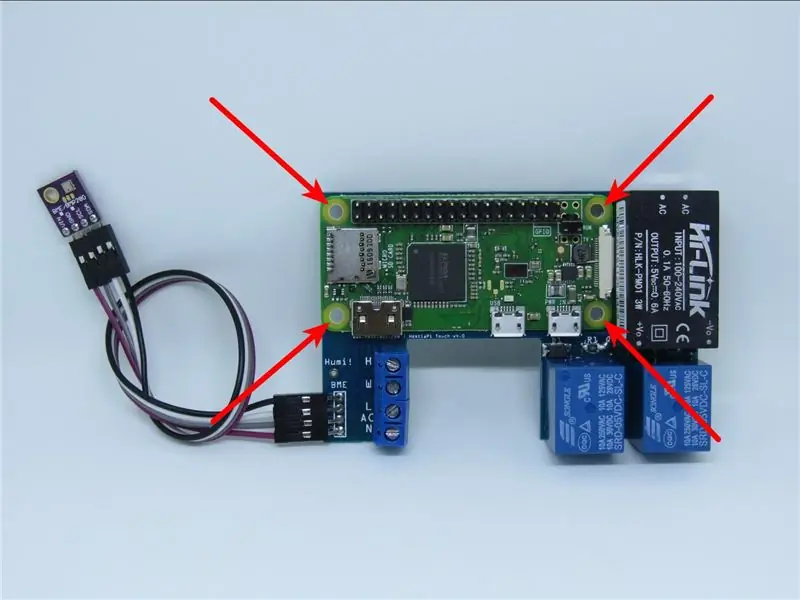

- หาก RaspberryPi ของคุณมาพร้อมกับส่วนหัวที่กำหนดไว้ล่วงหน้า คุณจะต้องลบ 4 (2 และ 2) สุดท้ายออกจากด้านขวามือดังที่แสดงด้านบน ใส่บัดกรีที่ด้านล่างแล้วค่อยๆ ดันเข้าไป คุณไม่จำเป็นต้องถอดหมุดออกจนหมด เพียงตรวจสอบให้แน่ใจว่าไม่ได้ยื่นออกมาและวางราบบน HestiaPi PCB
- ประสานปุ่มรีเซ็ตในพิน RUN บน RaspberryPi โดยให้ปุ่มหันไปทางพิน GPIO ขึ้น อาจสัมผัสหมุด GPIO สองตัว แต่จะไม่มีผลใดๆ มันมีระยะห่าง 2.5 มม. ในขณะที่พิน RUN 2.54 มม. ดังนั้นมันอาจจะแน่นไปหน่อย ระวังอย่างอขา
- ประสานส่วนหัวของพิน 2x18 ตัวผู้โดยเริ่มจากพิน 1 ของ RaspberryPi ทางด้านซ้าย โดยปล่อยให้มีที่ว่าง 4 พินทางด้านขวาเพื่อให้กดปุ่มรีเซ็ต ใช้ความระมัดระวังเป็นพิเศษและอุณหภูมิในการบัดกรีที่เหมาะสม เพื่อที่จะปล่อยให้บัดกรีน้อยที่สุดบนหมุด หมุดที่ด้านล่างจะต้องผ่านเข้าไปใน PCB ด้วย ดังนั้นหากใช้การบัดกรีมากเกินไป มันจะไม่พอดี
- จัดตำแหน่งโดยเริ่มจากพิน 1, PCB และ RaspberryPi โดยที่ส่วนหัวของตัวผู้บัดกรีแล้ว ตรวจสอบให้แน่ใจว่ารูยึด 4 รูของ PCB นั้นตรงกับรูยึด 4 รูของ RaspberryPi กดให้แน่นจนกว่าคุณจะบัดกรี 4 พินที่ปลายด้านซ้ายและ 4 พินทางด้านขวา จากนั้นประสานส่วนที่เหลือ
- ประสานแผงขั้วต่อ แหล่งจ่ายไฟ และรีเลย์ ตามลำดับนี้
- หากคุณออกแบบเคสและพื้นที่ว่างของคุณเอง ให้บัดกรีส่วนหัว 1x4 ตัวเมีย 2 ตัวบน PCB (ที่มีป้ายกำกับ BME) และเซ็นเซอร์ BME มิเช่นนั้นให้งอและประสานสายดูปองท์ 1x4 เข้ากับเซ็นเซอร์ PCB และ BME โดยตรง VIN เป็น +, GND ถึง -, SCL เป็น SCL และ SDA เป็น SDA ตัวเรือน Hex มีช่องเซ็นเซอร์แน่นที่ด้านล่าง และบางคนดึงตัวเชื่อมต่อออกจากกันโดยไม่ได้ตั้งใจที่จะหยุดการอ่านค่าอุณหภูมิ
- จัดตำแหน่ง LCD ให้ตรงกับพิน 1 แล้วกดเบา ๆ ลงจนสุด หากคุณกำลังใช้เคส Hex จะต้องยึด LCD เข้ากับฝาครอบก่อน
คำแนะนำและเคล็ดลับ
ต้องเชื่อมต่อ LCD ก่อนเปิดเครื่อง HestiaPi เนื่องจากจะเริ่มต้นเมื่อบูตเท่านั้น (มิฉะนั้น จะดูเหมือนเป็นสีขาวว่างเปล่าและเหตุการณ์การสัมผัสไม่ลงทะเบียน) และอาจทำให้เกิดการหยุดทำงานหรือรีบูตเนื่องจากไฟกระชาก หากคุณไม่สามารถควบคุมไฟหลักได้ ซึ่งกำลังปิดอยู่ตลอดเวลาของการติดตั้ง เราแนะนำให้ปล่อยการ์ด SD และ LCD ออก ต่อสายไฟทั้ง 4 เส้น (Neutral to N, Line to L, Water to W and Heating to H) ใส่ SD บางส่วน (ไม่สมบูรณ์) และปิดการติดตั้งเคสโดยติด LCD เข้ากับฝาครอบ
เมื่อทำทุกอย่างเสร็จแล้ว จากด้านนอกของเคส ให้กด SD เข้าไปจนสุด (ไม่ได้ล็อกเข้าที่) จากนั้นใส่เครื่องมือที่ไม่ใช่โลหะแล้วกดปุ่มรีเซ็ต HestiaPi จะบู๊ตและในเวลาประมาณ 10-15 วินาที LCD จะแสดงข้อความการบู๊ตบางส่วน
ขั้นตอนที่ 4: การพิมพ์เคส

การพิมพ์เคสขึ้นอยู่กับเครื่องพิมพ์ของคุณจริงๆ แต่นี่เป็นแนวทางพื้นฐานที่คุณสามารถปรับเปลี่ยนได้
ไฟล์
ดาวน์โหลดไฟล์. STL ชุดล่าสุดจาก Github ของเราที่นี่
เส้นใย
เลือกไส้หลอดที่คงความแข็งเพียงพอในอุณหภูมิสูงสุดที่บ้านของคุณอาจเอื้อมถึงในวันที่อากาศร้อนในฤดูร้อนโดยไม่ต้องเปิดเครื่องปรับอากาศ:)
เราใช้เส้นใย nGen ด้วยเหตุผลนี้ แต่ยังเพราะพิมพ์ได้ง่ายและเชื่อถือได้
การตั้งค่า
ความสูงของชั้น 0.2 mm
ความหนาของผนัง 1.5 มม.
ความหนาสูงสุด 1 มม.
ความหนาด้านล่าง 1 มม.
ครอบคลุมการตั้งค่าเฉพาะ
การวางแนว: พิมพ์โดยคว่ำหน้าลง
สร้างการสนับสนุน CHECKED
ตำแหน่งที่รองรับการสัมผัส Buildplate
รองรับมุมยื่น 60° (เพื่อหลีกเลี่ยงการลบมุม)
ฐานการตั้งค่าเฉพาะ
การวางแนว: พิมพ์โดยคว่ำด้านผนังลง
สร้างการสนับสนุน UNCHECKED
ขั้นตอนที่ 5: การติดตั้งบนผนัง

เคสของ HestiaPi มี 2 ส่วน แผ่นหลังที่ชิดผนังและไม่ควรมองเห็นและฝาหน้า แผ่นรองหลังควรมี 4 รูเล็ก 4 รูใหญ่ และช่องสำหรับสายไฟที่มาจากผนัง
หากคุณซื้อ HestiaPi สกรูที่จำเป็นทั้งหมดจะรวมอยู่ด้วย มิฉะนั้น คุณจะต้อง:
- สกรูหกเหลี่ยม 4 x 2.5Mx25mm
- น็อตหกเหลี่ยม 4 x 2.5M
- 4 x 3.5Mx40mm สกรูไม่ขันเกลียว
วางสกรูหกเหลี่ยมผ่านรูเล็กๆ 4 รูที่เข้าจากด้านข้างที่หันไปทางผนัง ยึดไว้ในช่องเสียบฐานสิบหกและตรวจดูให้แน่ใจว่าได้วางในตำแหน่งที่เรียบ ถอด LCD ออกจาก PCB และใส่ PCB เพียงอย่างเดียวโดยยึดสกรู 4 ตัวผ่านรูมุมทั้ง 4 ของ Pi และยึดด้วยน็อต หลีกเลี่ยงการใช้เครื่องมือขนาดใหญ่ คุณสามารถขันให้แน่นด้วยมือ อย่ารัดแน่นเกินไป
ด้วยรูขนาดใหญ่อีก 4 รูที่เหลือ ทำเครื่องหมายผนังของคุณและเจาะตามตำแหน่งของสายไฟ การเปิดแผ่นรองด้านหลังควรตรงกับตำแหน่งของสายไฟ ยึดแผ่นรองด้านหลังและ PCB ด้วยสกรูขนาดใหญ่ 4 ตัว
เดินสายให้สมบูรณ์ตามคำแนะนำรุ่นของคุณ
ถอดฟิล์มป้องกันออกจาก LCD หากมี และล็อค LCD บนฝาครอบจากด้านใน โดยให้แน่ใจว่าส่วนหัวของ LCD อยู่ด้านบน
นำสายไฟ 4 เส้นผ่านร่องของพาร์ติชั่นด้านล่างของฝาครอบและยึดเซ็นเซอร์ไว้ในนั้นเพื่อป้องกันความร้อนจากส่วนที่เหลือของวงจร
จับฝาครอบด้านหน้าให้ชิดกับแผ่นรองด้านหลังและดึงเข้ามาใกล้ขึ้นในขณะที่คุณตรวจสอบให้แน่ใจว่าส่วนหัวพินของ PCB นั้นอยู่ในแนวเดียวกับส่วนหัวของ LCD ดันจากด้านข้างของฝาครอบให้แน่น ไม่ใช่จาก LCD จนกว่าจะล็อคเข้าที่
ขั้นตอนที่ 6: การติดตั้งซอฟต์แวร์

เพื่อให้ง่ายสำหรับผู้ใช้ใหม่ HestiaPi ขอเสนอไฟล์ภาพที่พร้อมเบิร์นสำหรับการ์ด SD ของคุณ หากคุณซื้อ HestiaPi ด้วยการ์ด SD ให้ข้ามขั้นตอนนี้
เตรียมการ์ด SD ใหม่
เมื่อดาวน์โหลดไฟล์รูปภาพ คุณจะต้องใช้เครื่องมือเขียนรูปภาพ (เราต้องการ Etcher จากลิงก์ด้านล่าง) เพื่อติดตั้งลงในการ์ด SD ของคุณ คุณไม่สามารถคัดลอกและวางได้ หากคุณดาวน์โหลดเวอร์ชัน ZIP ให้เปิดเครื่องรูดไฟล์.img ก่อนทำขั้นตอนถัดไป
เลือกคำแนะนำที่เหมาะสมสำหรับระบบของคุณด้านล่าง (ได้รับความอนุเคราะห์จากเว็บไซต์ Raspberry Pi - ขอบคุณ):
- ลินุกซ์
- Mac OS
- Windows (หลีกเลี่ยงหากทำได้ เนื่องจากมีคนรายงานปัญหาการแฟลชการ์ดจาก Windows)
ขั้นตอนที่ 7: การบูตครั้งแรก
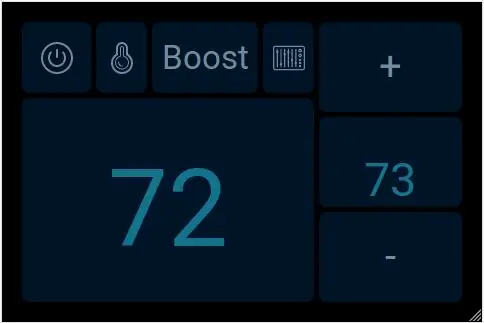
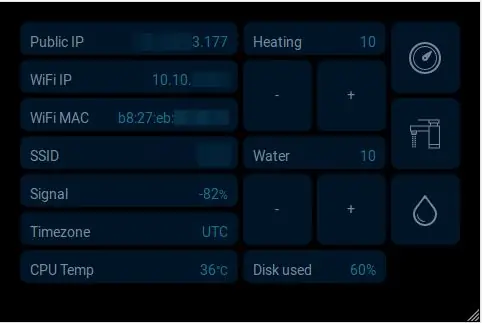
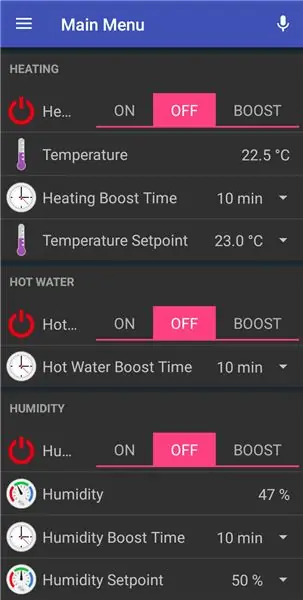
แก้ไขเคส HestiaPi ของคุณกับผนังก่อน หากคุณต้องการเพียงแค่ทดลองขับ HestiaPi ก่อนทำการทดสอบ ให้เชื่อมต่อ LCD ก่อนแล้วจึงเสียบสาย Micro USB เข้ากับพอร์ตของ Pi
- ใส่การ์ด MicroSD กลับเข้าไปใน Raspberry Pi แค่ดันเข้าไปก็ไม่คลิก มันไม่ได้ล็อคเข้าที่ ส่วนเล็ก ๆ ของมันจะยื่นออกมาเพียงพอที่จะคว้าและดึงหากจำเป็น
- ใส่ LCD ลงในฝาครอบ หมุนแล้วดันเข้าที่ ควรรู้สึกมั่นคงในสถานที่ ลอกฟิล์มกันรอยออกถ้ามี
- ใช้ความระมัดระวังที่จำเป็นทั้งหมดก่อนที่จะใช้แรงดันไฟหลัก ดังนั้นให้ตัดไฟทันที!
- เชื่อมต่อสายควบคุมการทำความร้อน ความเย็น พัดลม และน้ำร้อน (ขึ้นอยู่กับรุ่น) บนหน้าสัมผัสด้านบนของแผงขั้วต่อ
- ต่อสายไฟหลักที่หน้าสัมผัสด้านล่าง ทำเครื่องหมาย L และ N
- วางเซ็นเซอร์ไว้ที่ช่องด้านล่างของฝาครอบและใส่สายไฟ 4 เส้นในช่องแนวตั้ง โปรดทราบว่าควรวางเซ็นเซอร์ซึ่งเป็นสี่เหลี่ยมเล็กๆ แวววาว โดยหันออกด้านนอก และไม่ควรปิดกั้นด้วยชิ้นส่วนพลาสติกของเคส
- ดันฝาปิดเบาๆ กับขอเกี่ยว 2 อันของฐานที่จัดตำแหน่งพร้อมๆ กันกับหมุดกับขั้วต่อ LCD ฝาครอบควรล็อคเมื่อดันเข้าไปจนสุด ถอยออกมาและเพลิดเพลินไปกับรูปลักษณ์ใหม่ของผนังของคุณ:)
- หากคุณไม่สามารถตัดกระแสไฟของสายเคเบิลได้ แสดงว่าคุณกำลังเสี่ยงที่จะบูท HestiaPi ก่อนเชื่อมต่อ LCD ในสถานการณ์เช่นนี้ LCD จะไม่แสดงสิ่งใดนอกจากหน้าจอว่างเปล่าสีขาว และคุณจะต้องรีสตาร์ทเนื่องจากไม่ใช่ "ปลั๊กแอนด์เพลย์" เช่น HDMI เราแนะนำให้ถอดการ์ด SD ออกก่อนที่จะจ่ายไฟหลัก และก่อนที่คุณจะปิดเคส ให้เสียบเข้าไปแต่ไม่ต้องรีสตาร์ท มันไม่ควรบูต เมื่อคุณปิดเคสแล้ว มีโอกาสที่เคสจะรีสตาร์ท ปิดเคสและรอ 20 วินาที หากไม่มีอะไรปรากฏขึ้นบนหน้าจอ แสดงว่าไม่มีการรีสตาร์ท ใช้อะไรยาวๆ เช่น ไขควง แต่ไม่นำไฟฟ้า แล้วกดปุ่มรีเซ็ต ในบางรุ่น จะอยู่ที่ด้านขวาของขั้วต่อ LCD โดยหงายขึ้น ส่วนรุ่นอื่นๆ จะอยู่ทางด้านขวามือ
- เมื่อใดก็ตามที่คุณต้องการถอดเคสด้านบนออก มีรูกลมเล็กๆ หนึ่งรูที่ขอบด้านบนและด้านล่างของเคสแต่ละอันที่ดันขอเกี่ยวด้านในที่ยึดเคสด้านบนและเพลทด้านหลังไว้อย่างแน่นหนา ใช้หมุดหรือคลิปหนีบกระดาษดันทีละข้างแต่ต้องนุ่มนวล ต้องใช้แรงกดเพียง 2-3 มม. เพื่อปลดออก นี่คือเคสที่พิมพ์ 3 มิติและไม่ใช่ ABS ที่มีความยืดหยุ่นสูง
- คุณจะเห็นลำดับการบูตของ HestiaPi และหน้าจอการโหลดในตอนท้ายด้วยการนับถอยหลัง ทำตามขั้นตอนเหล่านี้เพื่อเชื่อมต่อ HestiaPi ใหม่กับ WiFi
- หลังจากนั้นไม่กี่วินาที หน้าจอจะแสดงว่าเชื่อมต่อ WiFi หรือไม่ และ IP ในพื้นที่ที่ได้รับคืออะไร (DHCP)
- การติดตั้งแบบเต็มอาจใช้เวลานานถึง 20 นาทีในครั้งแรก และการรีสตาร์ทไม่กี่ครั้งก็เป็นเรื่องปกติ ปล่อยให้มันอยู่คนเดียว คุณสามารถ SSH ได้เสมอ ใช้ pi/hestia
- อิมเมจการ์ด SD จะขยายโดยอัตโนมัติเพื่อใช้ขนาดเต็มของการ์ด หากมี
- ระหว่างรอ ตรงไปที่ส่วนดาวน์โหลดและดาวน์โหลดแอปสมาร์ทโฟนบนโทรศัพท์ของคุณ ภายใต้การตั้งค่า ให้ตั้งค่า Local OpenHAB URL เป็น https://[hestiapi_IP]:8080 และปิดแอปพลิเคชัน
- เมื่อจอ LCD แสดง UI แล้ว ให้ลองโหลดแอปอีกครั้งหรือเพียงแค่ใช้แล็ปท็อปของคุณและไปที่: https://[hestiapi_IP]:8080 และเลือก "Basic UI"
- ในตอนนี้ คุณควรจะสามารถควบคุมฟังก์ชันพื้นฐานจากแอพหรือแล็ปท็อปของคุณได้แล้ว
- กำหนดค่าเวลาท้องถิ่นของคุณ (UTC โดยค่าเริ่มต้น) ผ่าน SSH โดยใช้คำสั่ง raspi-config
- โปรดทราบว่า UI ของแอป เว็บ และ LCD จะเปลี่ยนไปพร้อมกับการอัปเดตซอฟต์แวร์บางอย่าง ดังนั้นโปรดสำรองข้อมูลการปรับแต่งของคุณก่อนเรียกใช้การอัปเดต
- OpenHAB2 มีฟอรัมที่ยอดเยี่ยมพร้อมข้อมูลมากมายจากผู้ใช้รายอื่น น้ำลายไหลในสิ่งที่คุณต้องการจะทำตอนนี้กับมัน
- อย่าลังเลที่จะสำรวจไฟล์ภายใต้ /etc/openhab2 ชื่อ default.* ในรายการโฟลเดอร์ กฎ แผนผังเว็บไซต์ และสิ่งต่างๆ
ขั้นตอนที่ 8: เชื่อมต่อ WiFi

ในเวอร์ชัน 10.1 (กรกฎาคม 2018) ตอนนี้คุณสามารถเชื่อมต่อโทรศัพท์ของคุณกับเครือข่าย "HESTIAPI" โดยใช้ HESTIAPI เป็นรหัสผ่าน เมื่อเชื่อมต่อแล้ว คุณจะได้รับแจ้งบนโทรศัพท์โดยอัตโนมัติให้เลือกเครือข่าย WiFi ของคุณ (ยังไม่รองรับ SSID ที่ซ่อนอยู่) และป้อนรหัสผ่าน HestiaPi ของคุณจะรีสตาร์ทเพื่อเชื่อมต่อกับเครือข่ายของคุณ และเครือข่าย HESTIAPI จะไม่ปรากฏขึ้นอีกหากรายละเอียดถูกต้อง
สำหรับเวอร์ชันเก่าดูด้านล่างเท่านั้น:
ใส่ลงในแล็ปท็อปที่ไม่ใช่ Windows แล้วเปลี่ยนไฟล์
/etc/wpa_supplicant/wpa_supplicant.conf
โดยป้อน SSID และรหัสผ่านของ WiFi ของคุณภายใน ""
หากเครือข่ายของคุณใช้ SSID ที่ซ่อนอยู่ ให้ยกเลิกการใส่ความคิดเห็นในบรรทัดนี้:
# scan_ssid=1
หากคุณมีเฉพาะเครื่อง Windows ตั้งแต่ v9.2 เป็นต้นไป HestiaPi จะได้รับการกำหนดค่าล่วงหน้าเพื่อเชื่อมต่อกับเครือข่ายเริ่มต้นด้วย SSID: "HESTIAPI" และรหัสผ่าน "HESTIAPI" (ทั้งคู่ไม่มีเครื่องหมายคำพูด) สิ่งที่คุณต้องทำคือสร้างเครือข่าย WiFi พร้อมรายละเอียดเหล่านี้ก่อนเชื่อมต่อแหล่งจ่ายไฟเข้ากับ HestiaPi Touch ของคุณ เมื่อบู๊ตแล้ว HestiaPi Touch จะเชื่อมต่อโดยอัตโนมัติ โดยที่คุณสามารถ SSH เข้าไปได้ และเปลี่ยน "HESTIAPI" เป็นรายละเอียดเครือข่าย WiFi ปกติของคุณ ตรวจสอบให้แน่ใจว่าคุณป้อนรายละเอียดของคุณถูกต้อง
หากยังเป็นไปไม่ได้ ผู้ใช้ dexterp37 (ขอบคุณ!) พบทางเลือกที่ดีมาก
ขั้นตอนที่ 9: การสนับสนุนและเอกสารประกอบ

กรุณาค้นหาข้อมูลที่เกี่ยวข้องทั้งหมดในลิงค์เฉพาะด้านล่าง:
- เอกสารและคู่มือการเริ่มต้นใช้งาน
- ฟอรั่มชุมชน
- ที่เก็บ GitHub
- เว็บไซต์
แคมเปญคราวด์ฟันดิ้ง
HestiaPi จะใช้แคมเปญคราวด์ฟันดิ้งจนถึงวันที่ 2 กรกฎาคม เพื่อเป็นทุนสำหรับโมเดลล่าสุดที่นำเสนอคุณสมบัติล่าสุดทั้งหมด การสนับสนุนของคุณจะมีความหมายอย่างมากต่อชุมชนโอเพ่นซอร์สที่ต่อสู้กับยักษ์ใหญ่ด้านบริโภคนิยม กรุณาใช้ลิงค์นี้:
www.crowdsupply.com/makeopenstuff/hestiapi-touch
แนะนำ:
Touch Less Touch Switch: 11 ขั้นตอน
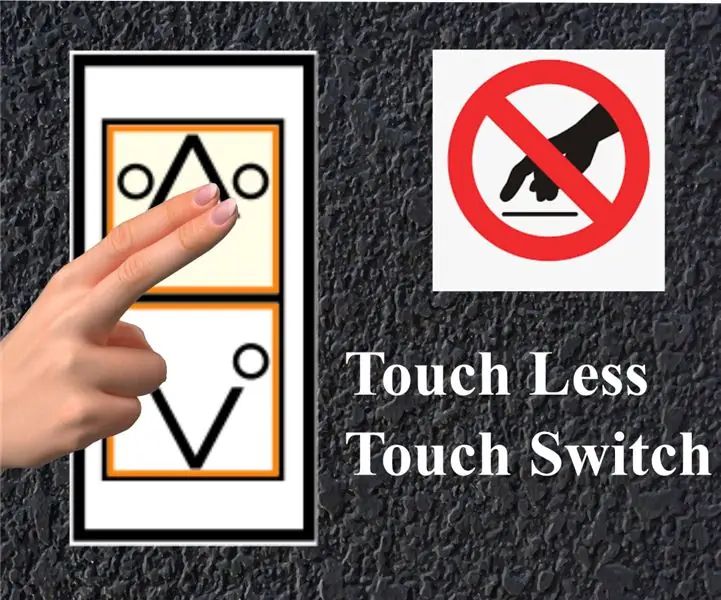
Touch Less Touch Switch: ในสถานการณ์ COVID-19 ที่กำลังเป็นอยู่ แนะนำอินเทอร์เฟซผู้ใช้แบบไม่ต้องสัมผัสสำหรับเครื่องสาธารณะเพื่อหลีกเลี่ยงการแพร่กระจายของโรคระบาดในชุมชน
Smart Touch-free Switch: 8 ขั้นตอน (พร้อมรูปภาพ)

Smart Touch-free Switch: ความจำเป็นในการเว้นระยะห่างทางสังคมและการปฏิบัติด้านสุขภาพที่ปลอดภัย เช่น การใช้น้ำยาฆ่าเชื้อหลังจากใช้สภาพแวดล้อมสาธารณะ เช่น ก๊อก สวิตช์ ฯลฯ เป็นสิ่งสำคัญมากในการลดการแพร่กระจายของ coronavirus ดังนั้นจึงมีความจำเป็นเร่งด่วนในนวัตกรรม
Face Touch Alarm: 4 ขั้นตอน (พร้อมรูปภาพ)

การเตือนด้วยการแตะใบหน้า: การแตะใบหน้าเป็นวิธีหนึ่งที่เราใช้กันทั่วไปในการติดเชื้อไวรัส เช่น โควิด-19 การศึกษาเชิงวิชาการในปี 2015 (https://www.ncbi.nlm.nih.gov/pubmed/25637115) พบว่าเราสัมผัสใบหน้าโดยเฉลี่ย 23 ครั้งต่อชั่วโมง ฉันตัดสินใจ
เกม Arduino Touch Tic Tac Toe: 6 ขั้นตอน (พร้อมรูปภาพ)

เกม Arduino Touch Tic Tac Toe: เพื่อน ๆ ที่รักยินดีต้อนรับสู่บทช่วยสอน Arduino อื่น! ในบทช่วยสอนโดยละเอียดนี้ เราจะสร้างเกม Arduino Tic Tac Toe อย่างที่คุณเห็น เรากำลังใช้หน้าจอสัมผัสและเรากำลังเล่นกับคอมพิวเตอร์ เกมง่ายๆ อย่าง Tic Tac Toe คือ
เคส HestiaPi Smart Thermostat FR4: 3 ขั้นตอน

เคส HestiaPi Smart Thermostat FR4: HestiaPi เป็น Smart Thermostat แบบเปิดสำหรับบ้านของคุณ มันทำงาน openHAB บน Raspberry Pi Zero W และมีหน้าจอสัมผัส เซ็นเซอร์อุณหภูมิ/ความชื้น และรีเลย์ที่รับพลังงานโดยตรงจากสายไฟที่มีอยู่ในบ้านของคุณ โครงการของเรา ได้วิ่ง
