
สารบัญ:
2025 ผู้เขียน: John Day | [email protected]. แก้ไขล่าสุด: 2025-01-23 15:12

โดย sw4pFollow เพิ่มเติมโดยผู้เขียน:
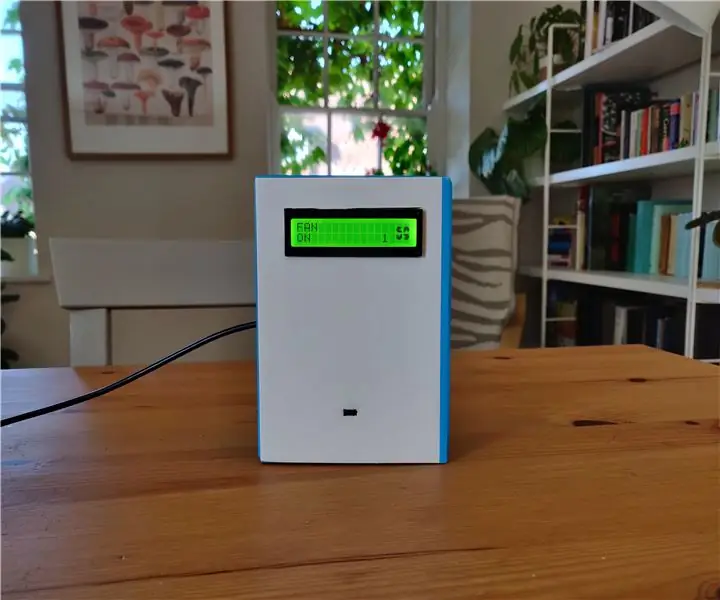
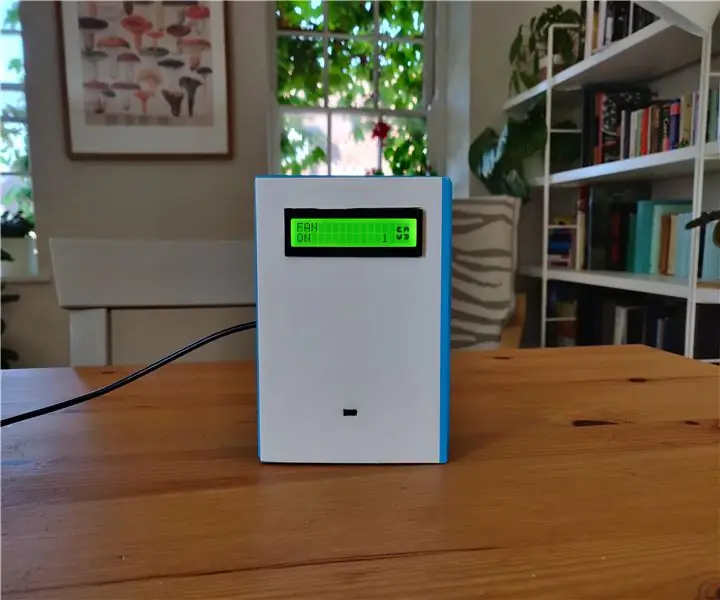
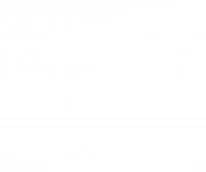
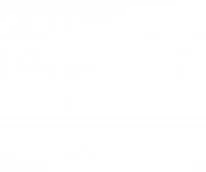


สวัสดี, Tinku ไม่ใช่แค่หุ่นยนต์ มันเป็นหุ่นยนต์ส่วนบุคคล เป็นแพ็คเกจที่ครบจบในหนึ่งเดียว สามารถมองเห็น (คอมพิวเตอร์วิทัศน์) ฟัง (การประมวลผลคำพูด) พูดคุยและตอบสนองต่อสถานการณ์ได้ มันสามารถแสดงอารมณ์และรายการสิ่งต่าง ๆ ที่สามารถทำได้ ฉันตั้งชื่อมัน ฉันเรียกมันว่าทิงคู
บทนำสั้น ๆ เกี่ยวกับสิ่งที่สามารถทำได้คือ
-
วิสัยทัศน์คอมพิวเตอร์
- การตรวจจับใบหน้า
- ติดตามใบหน้า
- ถ่ายภาพและบันทึกวิดีโอ
- รู้จักเครื่องหมาย ArUco
-
การประมวลผลคำพูด
- การประมวลผลคำพูดแบบออฟไลน์ (การตรวจจับคำสั่งให้ดำเนินการ)
- สามารถเข้าใจสิ่งที่คุณพูดได้โดยการตรวจจับคำที่นิยม
-
แสดงอารมณ์
- มันเคลื่อนไปที่การสื่อสารแบบไม่ใช้คำพูดและเพื่อแสดงความรู้สึก
- จะแสดงรูปภาพและ-g.webp" />
-
ย้ายไปรอบๆ
มันสามารถวิ่งไปรอบๆ โดยใช้ล้อของมัน และระบุสถานที่โดยใช้เครื่องหมาย ArUco
-
การหลีกเลี่ยงอุปสรรค
มีเซ็นเซอร์โซนาร์เพื่อให้รับรู้สภาพแวดล้อมโดยรอบและสามารถหลีกเลี่ยงสิ่งกีดขวางได้
มันสามารถทำอะไรได้อีกมากมาย คุณยังสามารถใช้ฟังก์ชันใหม่ๆ ที่คุณต้องการได้
พอคุยกันได้.
แก้ไข: ร่างของ Tinku เริ่มแตก ดังนั้นฉันจึงต้องออกแบบเขาใหม่ทั้งหมด นี่คือภาพใหม่ Tinku ที่สดใหม่และดีกว่า ฉันขอโทษ ฉันไม่มีภาพขั้นตอนของการออกแบบ Tinku ใหม่
ขั้นตอนที่ 1: สิ่งที่คุณต้องการ




ร่างกายของหุ่นยนต์
- แผ่นอะครีลิค
- แผ่น MDF
- แคลมป์ L ขนาดเล็ก
- ชุดน็อตและสกรู
เซอร์โว มอเตอร์ และล้อ
- Dynamixel AX-12A (3 ชิ้น)
- ชุดน๊อตและน๊อตไบโอลอยด์
- มอเตอร์ (2 ชิ้น)
- แทร็ก (2 แพ็ค)
- รางล้อ (4 ชิ้น)
- L แคลมป์สำหรับมอเตอร์ (2 ชิ้น)
- แคลมป์ตัว L สำหรับเพลาล้อดัมมี่ (2 ชิ้น)
- เพลาล้อดัมมี่ (2 ชิ้น)
- ไบโอลอยด์เฟรม F8
- ไบโอลอยด์ เฟรม F3 (2 ชิ้น)
- ไบโอลอยด์เฟรม F2
- ไบโอลอยด์เฟรม F10
อิเล็กทรอนิกส์
- Arduino
- Raspberry Pi หรือ Udoo Quad
- ตัวขับมอเตอร์
- Logitech webcam-c270 (มีไมโครโฟนในตัว)
- เซ็นเซอร์ระยะอัลตราโซนิก (6 ชิ้น)
- แบตลิโพ (3300 mAh 3S)
- สเต็ปอัพตัวควบคุมแรงดันไฟฟ้า (DC-DC)
- ตัวควบคุมแรงดันไฟฟ้าแบบสเต็ปดาวน์ (DC-DC)
- หน้าจอสัมผัส (7 นิ้ว)
- ฮับ USB (เฉพาะในกรณีที่คุณใช้ Udoo Quad เพราะมีพอร์ต USB เพียง 2 พอร์ตเท่านั้น)
- 7404 อินเวอร์เตอร์ฐานสิบหก IC
- 74HC244 IC
- ฐาน IC 14 พิน
- ฐานไอซี 20 พิน
ตัวเชื่อมต่อและสายเคเบิล
- ขั้วต่อแบตเตอรี่ตัวผู้ T-plug
- สาย HDMI แบบยืดหยุ่น (เฉพาะในกรณีที่หน้าจอของคุณมีขั้วต่อ HDMI)
- สายไมโคร USB
- สายเคเบิลรีลิเมทหญิง-หญิง 3 พิน (6 ชิ้น)
- ปลั๊กไฟ DC Barrel Jack ชาย (2 ชิ้น)
- คอนเนคเตอร์เซอร์โวไดนามิกเซล (3 ชิ้น)
- สาย USB A ถึง B (เฉพาะในกรณีที่ไม่มี Arduino)
- สายจัมเปอร์
- สายเขียงหั่นขนม
- แถบ Burg
สำหรับทำ PCBs
- ทองแดงหุ้มลามิเนต
- เครื่องกัด PCB (Fecl3)
- PCB เจาะรู
- ดอกสว่าน 1 มม.
เบ็ดเตล็ด
- กาว
- ท่อระบายความร้อน
- ขัดแย้ง
หมายเหตุ: ที่นี่ฉันใช้บอร์ด Udoo เพราะมีความเร็วในการประมวลผลที่ดีกว่า raspberry pi 2 ของฉัน ฉันใช้ Arduino ภายนอกแทนที่จะใช้ Arduino ในตัวของบอร์ด Udoo เพราะเซ็นเซอร์และโมดูลทั้งหมดของฉันรองรับ 5v และ Arduino ใน บอร์ด Udoo รองรับ 3v
ขั้นตอนที่ 2: ร่างกายของหุ่นยนต์
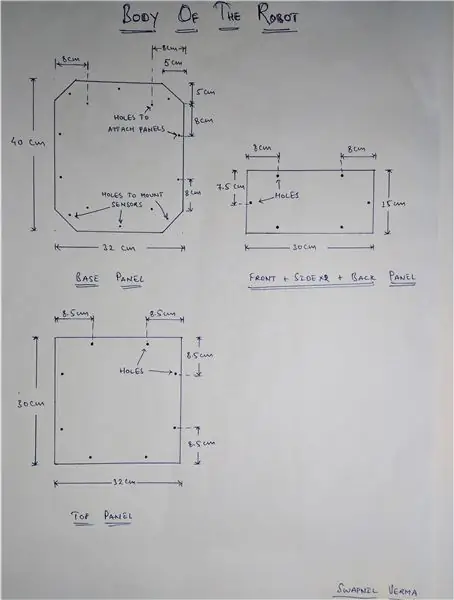
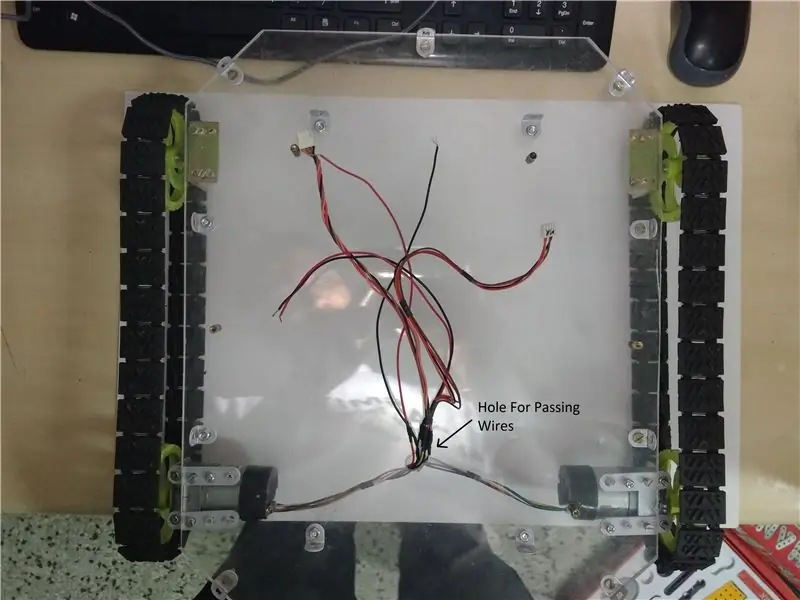
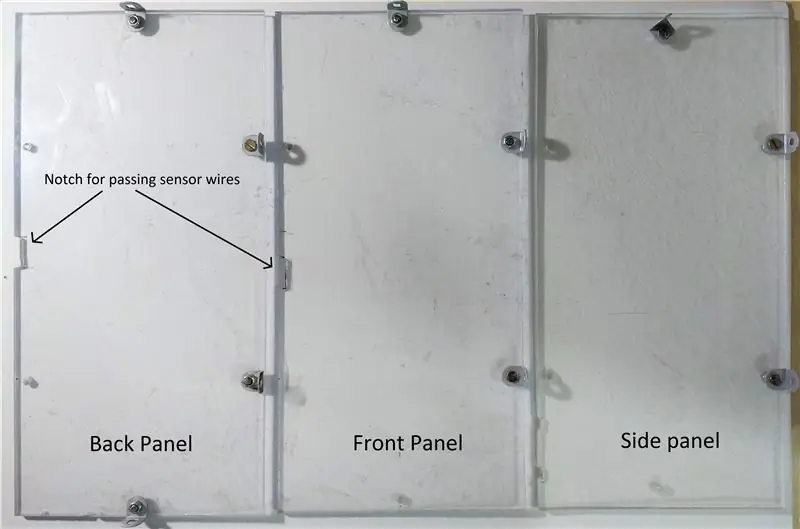
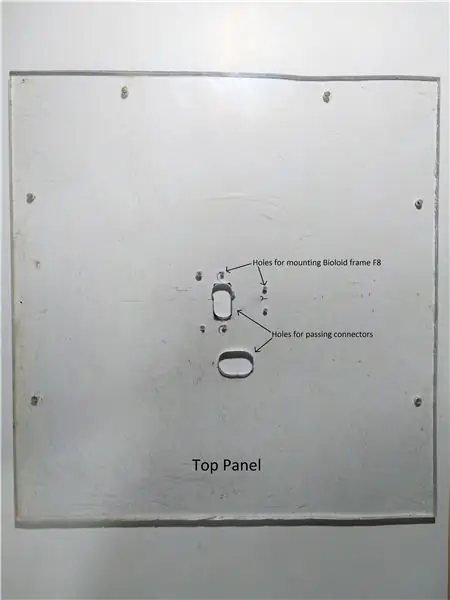
เพื่อเตรียมร่างกายของหุ่นยนต์ ฉันใช้แผ่นอะครีลิคแล้วตัดตามขนาดที่กำหนดเพื่อทำเป็นโครงสร้างเหมือนกล่อง ฉันพูดถึงมิติของร่างกายแต่ละด้านในภาพ
- ตัดแผ่นอะครีลิคตามขนาดที่กำหนด
- เจาะรูที่จุดเฉพาะเพื่อติดตั้งมอเตอร์ เซ็นเซอร์ แท่นรอง และประกอบแผ่นแต่ละแผ่นเข้าด้วยกัน
- เจาะรูที่ใหญ่กว่าในเพลทฐานและเพลทบนเพื่อส่งผ่านสายเคเบิล
- ทำรอยบากเล็ก ๆ ที่ด้านล่างของแผงด้านหน้าและด้านหลังเพื่อให้สายไฟที่มาจากเซ็นเซอร์อัลตราโซนิกสามารถผ่านได้
ได้เวลาเตรียมและติดตั้งมอเตอร์และรางแล้ว
- ประสานสายไฟพิเศษเข้ากับหมุดของมอเตอร์เพื่อให้ลวดสามารถเข้าถึงตัวขับมอเตอร์ได้
- ติดตั้งแคลมป์มอเตอร์และแคลมป์เพลาล้อจำลองบนแผ่นฐานของหุ่นยนต์
- ต่อมอเตอร์และเพลาล้อดัมมี่เข้ากับแคลมป์ จากนั้นต่อล้อ
- ประกอบรางและทำเป็นวง
- ติดตามสายรัดบนล้อ โปรดทราบว่าแทร็กไม่หย่อนและมีความตึงเครียดเพียงพอ
ตอนนี้เข้าร่วมแผงด้านหน้า ด้านหลังและด้านข้างบนแผงฐานโดยใช้แคลมป์ L ขนาดเล็ก อย่าติดตั้งแผงด้านบนและแผงด้านข้างด้านใดด้านหนึ่งเพื่อให้เรามีที่ว่างเพียงพอสำหรับติดตั้งอุปกรณ์อิเล็กทรอนิกส์บนหุ่นยนต์
ขั้นตอนที่ 3: ศีรษะและใบหน้าของหุ่นยนต์



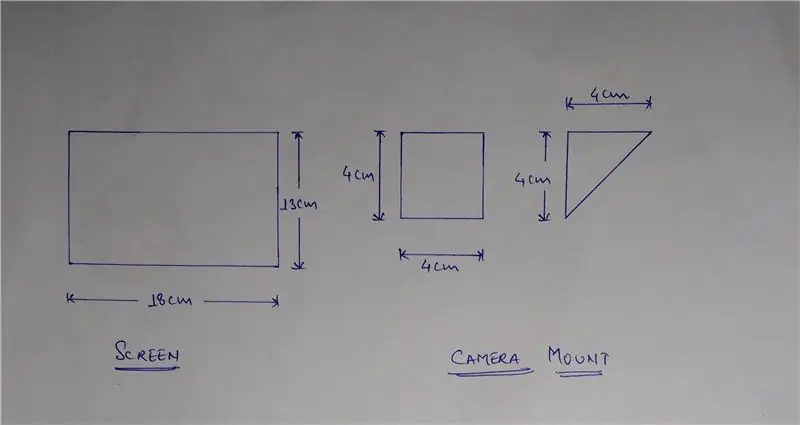

เราได้มอบร่างกายและล้อให้กับหุ่นยนต์ของเราแล้ว ตอนนี้ก็ถึงเวลาที่จะให้มันหัวคอและใบหน้า
คอ:
ส่วนที่ซับซ้อนที่สุดในหัวของหุ่นยนต์คือคอ ดังนั้นเราจะเตรียมมันก่อน เซอร์โว Dynamixel ค่อนข้างสับสนในการทำงาน แต่มีความน่าเชื่อถือและทนทาน มีแคลมป์ยึดมากมายให้คุณเชื่อมต่อเข้าด้วยกันไม่ว่าจะด้วยวิธีใดก็ตาม
ดูวิดีโอนี้สำหรับคำอธิบายที่ดียิ่งขึ้นเกี่ยวกับวิธีเชื่อมต่อเซอร์โวไดนามิกเซลเข้าด้วยกัน
- ใส่น็อตในเซอร์โวไดนามิกเซลเพื่อยึดเข้ากับเฟรม
- วางโครงไบโอลอยด์ F8 ไว้ตรงกลางแผงด้านบน และทำเครื่องหมายรูที่เจาะแล้วเจาะ
- ติดเฟรมไบโอลอยด์ F8 เข้ากับเซอร์โวตัวใดตัวหนึ่ง จากนั้นติดเฟรมไบโอลอยด์ F8 ที่แผงด้านบน
- เข้าร่วมเซอร์โวแต่ละตัวโดยใช้เฟรมที่แตกต่างกันและเตรียมคอ
- เชื่อมต่อเซอร์โวเข้าด้วยกันโดยใช้คอนเน็กเตอร์เซอร์โวสามพิน dynamixel
ตาและหู:
ฉันใช้ Logitech webcam-c270 เป็นตาของหุ่นยนต์ของฉัน เป็นกล้องที่ดีที่สามารถถ่ายภาพและบันทึกวิดีโอใน 720p นอกจากนี้ยังมีไมโครโฟนในตัว ดังนั้นจึงเป็นหูสำหรับหุ่นยนต์ของฉันด้วย หลังจากการระดมความคิดกันมานาน ฉันพบว่าสถานที่ที่ดีที่สุดในการติดตั้งกล้องคือที่ด้านบนของหน้าจอ แต่สำหรับการติดตั้งกล้อง ฉันต้องการที่ยึดกล้อง มาทำกัน
- นำชิ้นส่วนโลหะออกจากเว็บแคมที่ให้มาเพื่อให้มีน้ำหนัก
- ตัดสองชิ้นจากแผ่น MDF หนึ่งสี่เหลี่ยมและหนึ่งสามเหลี่ยมพร้อมขนาดที่แสดงในภาพ
- เจาะรูที่ฐานของเว็บแคมและบนแผ่น MDF สี่เหลี่ยมจัตุรัส ทำรอยบากบนชิ้นสี่เหลี่ยมเพื่อสอดสายเว็บแคมเข้าไป
- กาวชิ้น MDF เข้าด้วยกันเพื่อสร้างรูปตัว T แท่นยึดกล้องพร้อมแล้ว
- ก่อนติดเมาท์กล้องและกล้องเข้าด้วยกัน ให้เตรียมหัวก่อน
ศีรษะ:
ส่วนหัวของหุ่นยนต์เชื่อมต่อกับเซอร์โว ต้องเบาที่สุดเท่าที่จะเป็นไปได้เพื่อไม่ให้หัวรับภาระบนเซอร์โวมากนัก ดังนั้นฉันจึงใช้แผ่นไม้อัด MDF แทนแผ่นอะครีลิค
- ตัดแผ่น MDF ที่มีขนาด (18 ซม. x 13 ซม.) แล้วเจาะรูเพื่อยึดหน้าจอ
- วางโครงไบโอลอยด์ F10 ไว้ตรงกลางแผ่น MDF และทำเครื่องหมายรูที่เจาะแล้วเจาะ
- ตั้งโครงไบโอลอยด์ F10 และโครงไบโอลอยด์ F2 ที่แต่ละด้านของแผ่น MDF แล้วต่อเข้าด้วยกันโดยใช้น็อตและสกรู
- ตอนนี้ติดกล้องติดที่ด้านหลังของบอร์ด
- เข้าร่วมไบโอลอยด์เฟรม F2 โดยสิ้นสุดการกำหนดค่าเซอร์โว
- ติดตั้งหน้าจอบนแผ่น MDF โดยใช้ขาตั้ง
- ติดเว็บแคมเข้ากับตัวยึดกล้อง
ตอนนี้หัวและใบหน้าของหุ่นยนต์ของเราเสร็จสมบูรณ์แล้ว
ขั้นตอนที่ 4: PCB แบบกำหนดเอง
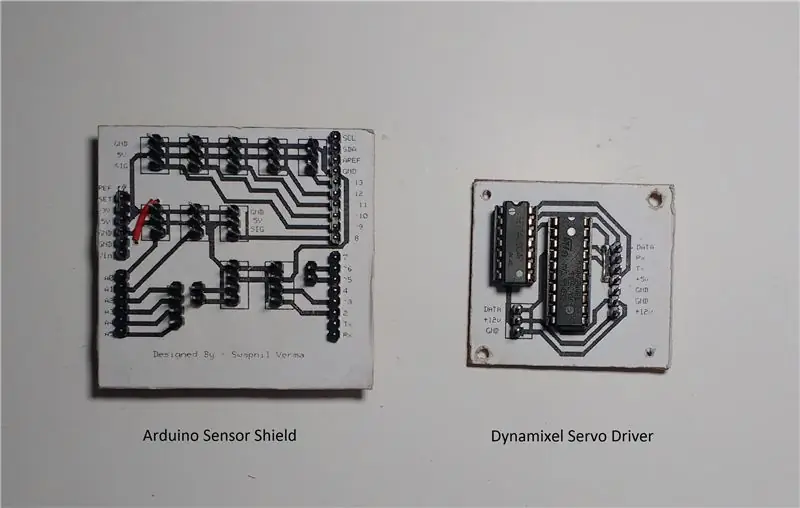

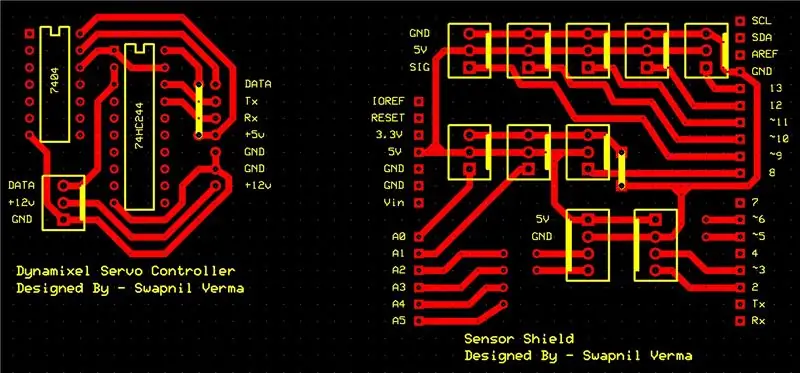
ตอนนี้ได้เวลาละลาย fecl3 และกัด PCB บางส่วน
เหตุใดฉันจึงสร้าง PCB แบบกำหนดเอง
- ฉันไม่มีตัวควบคุมเซอร์โวไดนามิกเซล ดังนั้นฉันจึงต้องทำ
- ฉันต้องเชื่อมต่อเซ็นเซอร์จำนวนมากกับ Arduino ด้วยวิธีที่สะอาดกว่า ดังนั้นฉันจึงสร้างเกราะป้องกันสำหรับ Arduino
มาทำกัน
- ดาวน์โหลดไฟล์ PCB และพิมพ์ลงบนแผ่นเคลือบทองแดง
- แกะสลักแผ่นเคลือบทองแดงโดยใช้fecl3
- เจาะรู 1 มม. สำหรับติดตั้ง ICs และ burg strip
- ในการทำให้ส่วนหัวที่ซ้อนกันของโล่เลื่อนตัวหยุดพลาสติกของแถบ burg ลงไปที่ส่วนท้ายของหมุด
- ประสานฐาน IC และแถบ burg บน PCBs
- ฉันให้แผนผังเพื่อการอ้างอิง
หมายเหตุ - ใช้ซอฟต์แวร์ Express PCB เพื่อเปิดซอฟต์แวร์.pcb และ Express SCH เพื่อเปิดไฟล์.sch
ขั้นตอนที่ 5: พาวเวอร์ซัพพลาย
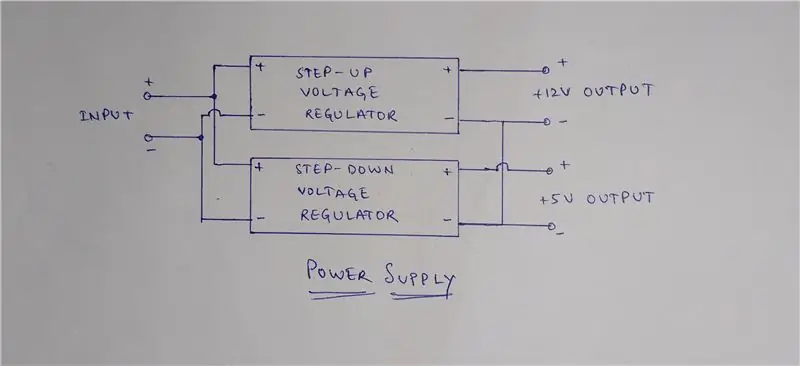
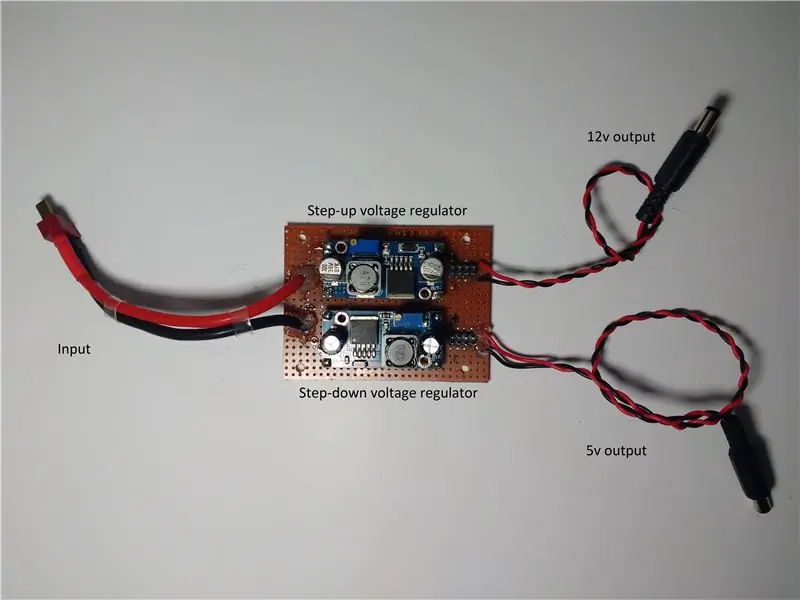
การรักษาพลังงานที่สม่ำเสมอในโมดูลอิเล็กทรอนิกส์และมอเตอร์ต่างๆ ของหุ่นยนต์เป็นสิ่งที่จำเป็นอย่างยิ่ง หากพลังงานลดลงต่ำกว่าค่าจำกัดในโมดูลใด ๆ ที่จะทำให้เกิดความผิดพลาดและยากที่จะระบุเหตุผลเบื้องหลัง
แหล่งพลังงานหลักในหุ่นยนต์นี้คือแบตเตอรี่ 2200mAh 3S Lipo แบตเตอรี่นี้มีสามเซลล์และแรงดันเอาต์พุต 11.1 โวลต์ บอร์ด Udoo ต้องการแหล่งจ่ายไฟ 12v และบอร์ด Arduino ต้องการแหล่งจ่ายไฟ 5v ดังนั้นฉันจึงเลือกใช้ตัวควบคุมแรงดันไฟฟ้าสองตัว ตัวหนึ่งเป็นแบบสเต็ปอัพ และอีกตัวเป็นแบบสเต็ปดาวน์ ตัวหนึ่งจะรักษาแหล่งจ่ายปัจจุบันให้กับโมดูล 12v ทั้งหมด และอีกตัวหนึ่งจะรักษาแหล่งจ่ายปัจจุบันให้กับโมดูล 5v ทั้งหมด
รูปภาพประกอบด้วยแผนผังที่วาดด้วยมือ
- ประสานตัวควบคุมแรงดันไฟฟ้าบนบอร์ด PCB ที่มีรูพรุน
- ประสานขั้วต่อแบตเตอรี่ตัวผู้ T-plug เข้ากับอินพุตของตัวควบคุมแรงดันไฟฟ้าทั้งสอง
- เชื่อมต่อเอาต์พุต 'กราวด์' ของหน่วยงานกำกับดูแลทั้งสอง
- เชื่อมต่อแจ็คบาร์เรล DC กับเอาต์พุตของตัวควบคุมแต่ละตัว รักษาความยาวของสายไฟให้เพียงพอเพื่อให้สามารถเข้าถึงบอร์ด Udoo/Raspberry Pi และ Arduino
- บัดกรีเบอร์เบอร์ไปยังเอาท์พุตของเรกูเลเตอร์แต่ละตัวเป็นเอาต์พุตกำลังเพิ่มเติม ในกรณีที่เราต้องการมันในการดัดแปลงในอนาคต
- ก่อนเชื่อมต่อแหล่งจ่ายไฟกับโมดูลอิเล็กทรอนิกส์ใดๆ ให้ปรับเทียบเอาต์พุตของตัวควบคุมแต่ละตัวโดยใช้โพเทนชิออมิเตอร์แบบทริมที่ให้มาที่ 12v และ 5v
ขั้นตอนที่ 6: การประกอบขั้นสุดท้าย
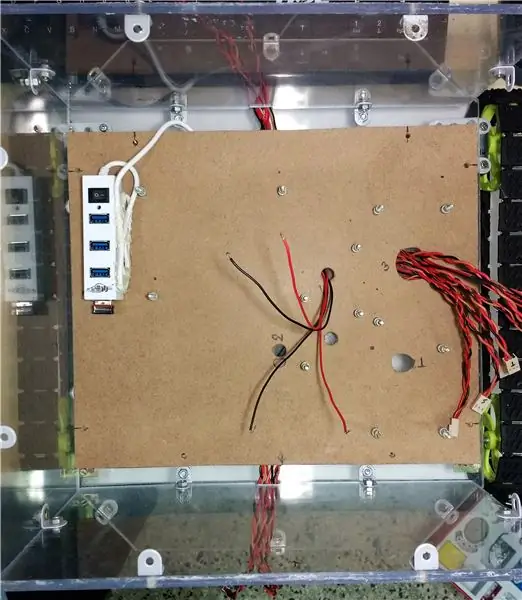


ถึงเวลาแล้ว หลังจากหลายขั้นตอนก็ถึงเวลาประกอบแต่ละโมดูลเข้าด้วยกัน ตื่นเต้น? ฉันก็เลย
- ตัดแผ่น MDF สี่เหลี่ยมผืนผ้าที่มีขนาด (30 ซม. x 25 ซม.) บอร์ดนี้เป็นฐานสำหรับติดตั้งโมดูลอิเล็กทรอนิกส์ ฉันไม่ต้องการเจาะรูจำนวนมากในแผ่นอะคริลิกฐาน ดังนั้นฉันจึงใช้แผ่น MDF นอกจากนี้ยังช่วยในการซ่อนสายไฟไว้ด้านล่างเพื่อให้หุ่นยนต์ของเราดูเรียบร้อยและสะอาด
- วางโมดูลบนแผ่น MDF และทำเครื่องหมายรูยึดและเจาะ ทำรูพิเศษเพื่อสอดสายไฟใต้แผ่น MDF
- ฉันกำหนดหมายเลขให้กับบางหลุม ดังนั้นจึงง่ายสำหรับฉันที่จะอ้างอิงและเพื่อให้คุณเข้าใจแผนผังการเดินสาย
พาวเวอร์ซัพพลาย:
- ติดตั้งโมดูลแหล่งจ่ายไฟบนบอร์ด และส่งแจ็ค 12v และ 5v ผ่านรูหมายเลข 1 และดึงแจ็ค 12v ออกทางรูหมายเลข 2 แล้วดึงแจ็ค 5v ออกทางรูหมายเลข 3
- ตอนนี้ฉันเก็บแบตเตอรี่ไว้หลวมเพราะบางครั้งฉันต้องถอดและชาร์จ
ตัวขับมอเตอร์:
- ดึงสายไฟที่เชื่อมต่อกับมอเตอร์ผ่านรูหมายเลข 4 แล้วต่อเข้ากับบอร์ดควบคุมมอเตอร์
- มอเตอร์ต้องการแหล่งจ่ายไฟ 12v เพื่อให้ทำงานได้อย่างถูกต้อง ดังนั้นให้เชื่อมต่อพิน 12v และ GND ของไดรเวอร์กับเอาต์พุตของตัวควบคุมแรงดันไฟฟ้า 12v
- เชื่อมต่อพินของไดรเวอร์มอเตอร์กับ Arduino ตามรหัส
Arduino:
- ก่อนทำการติดตั้ง Arduino ให้เดินสายไฟของเซ็นเซอร์อัลตราโซนิกสามตัวผ่านแผงด้านหลังและส่งสายไฟของเซ็นเซอร์อัลตราโซนิกที่เหลืออีกสามตัวที่เหลือผ่านแผงด้านหน้าแล้วดึงออกมาทางรูหมายเลข 3
- ติดตั้ง Arduino และติดแผงป้องกันเซ็นเซอร์ไว้
- ฉันให้ตัวเลขกับสายเซ็นเซอร์อัลตราโซนิกทั้งหมดเพื่อให้ง่ายต่อการดีบักในกรณีที่เกิดข้อผิดพลาด ต่อหมุดเซ็นเซอร์เข้ากับชิลด์ตั้งแต่หมายเลข 1 ถึง 6 ตามลำดับ
- เชื่อมต่อแจ็คไฟ 5v เข้ากับ Arduino
ตัวควบคุมเซอร์โวไดนามิกเซล:
- ติดตั้งตัวควบคุมเซอร์โวไดนามิกเซลบนบอร์ด
- เชื่อมต่อพิน 12v และ GND ของตัวควบคุมเซอร์โวกับเอาต์พุตของตัวควบคุมแรงดันไฟฟ้า 12v
- เชื่อมต่อพิน 5v และ GND ของตัวควบคุมเซอร์โวกับเอาต์พุตของตัวควบคุมแรงดันไฟฟ้า 5v
- เชื่อมต่อพินของตัวควบคุมเซอร์โวและ Arduino ตามรหัส
- ปล่อยหมุดเอาต์พุตเซอร์โวออกก่อน เสียบปลั๊กหลังจากติดตั้งแผงด้านบนของหุ่นยนต์
Udoo / ราสเบอร์รี่ Pi:
หมายเหตุ: ก่อนทำตามขั้นตอนด้านล่าง ตรวจสอบให้แน่ใจว่าคุณได้ติดตั้งระบบปฏิบัติการบนการ์ด MicroSD แล้ว และวางไว้ในบอร์ด Udoo / Raspberry Pi หากไม่เป็นไปตามลิงก์สำหรับการติดตั้ง Raspbian บน Raspberry Pi หรือ Udoobuntu บนบอร์ด Udoo
- ติดตั้ง Udoo / Raspberry Pi บนบอร์ดและเสียบปลั๊กไฟเข้ากับมัน
- หากคุณกำลังใช้ Udoo ให้เชื่อมต่อฮับ USB เข้ากับแจ็ค USB อันใดอันหนึ่ง
- เชื่อมต่อสาย HDMI และสายไมโคร USB เข้ากับมัน หมุดเหล่านี้ใช้เพื่อจัดหาข้อมูลและจ่ายไฟให้กับหน้าจอ
- เชื่อมต่อ Arduino กับ Udoo / Raspberry Pi โดยใช้สาย USB A ถึง B
แผงด้านบน:
- ติดแผงด้านบนเข้ากับแผงด้านข้าง ด้านหน้า และด้านหลังของหุ่นยนต์โดยใช้แคลมป์ L
- เชื่อมต่อสาย HDMI, สาย micro USB เข้ากับหน้าจอ และเว็บแคมเข้ากับบอร์ด Udoo / Raspberry Pi
- เชื่อมต่อคอนเน็กเตอร์เซอร์โวแบบสามพินที่มาจากเซอร์โวไดนามิกเซิลฐานกับตัวควบคุมเซอร์โว โปรดดูแลว่าพินใดเป็น DATA, GND และ +12v อ้างอิงรูปภาพในส่วน "ส่วนหัวและใบหน้าของหุ่นยนต์" เพื่อการอ้างอิงที่ดียิ่งขึ้น หากคุณต่อสายไฟในลำดับที่ตรงกันข้าม อาจทำให้เซอร์โวเสียหายได้
เซ็นเซอร์ระยะอัลตราโซนิก:
จิ๊กซอว์ชิ้นสุดท้าย หลังจากนี้การชุมนุมของเราใกล้จะสิ้นสุดแล้ว
- ตัดแผ่น MDF/แผ่นอะคริลิกสี่เหลี่ยม 6 ชิ้นให้มีขนาด (6 ซม. x 5 ซม.)
- เจาะรูในสถานที่ที่ต้องการ
- ติดเซ็นเซอร์อัลตราโซนิกเข้ากับแต่ละบอร์ดและติดแผงทั้งหมดด้วยแผงฐานของหุ่นยนต์
- เชื่อมต่อเซ็นเซอร์กับขั้วต่อ
ในที่สุดก็ทำ เชื่อมต่อแบตเตอรี่และบูต Udoo/Raspberry Pi
ขั้นตอนที่ 7: ซอฟต์แวร์
ฮาร์ดแวร์เสร็จสมบูรณ์ แต่ไม่มีซอฟต์แวร์ หุ่นยนต์ตัวนี้เป็นเพียงกล่อง รายการซอฟต์แวร์ที่เราต้องการคือ
- แน่นVNC
- Python
- OpenCV
- สโนว์บอย
-
แพ็คเกจหลามบางตัว
- Pyautogui
- งี่เง่า
- pyserial
- pyaudio
แน่นVNC:
TightVNC เป็นชุดซอฟต์แวร์ควบคุมระยะไกลฟรี ด้วย TightVNC คุณสามารถดูเดสก์ท็อปของเครื่องระยะไกลและควบคุมด้วยเมาส์และคีย์บอร์ดในพื้นที่ของคุณ เหมือนกับที่คุณทำนั่งอยู่หน้าคอมพิวเตอร์เครื่องนั้น
หากคุณมีคีย์บอร์ดและเมาส์เสริมก็ถือว่าดี ถ้าไม่เช่นนั้นให้ติดตั้ง TightVNC ในแล็ปท็อปของคุณและทำตามขั้นตอนนี้
เป็นครั้งแรกที่เชื่อมต่อแป้นพิมพ์และเมาส์กับ Udoo / Raspberry Pi เชื่อมต่อกับเครือข่าย wifi เปิด Terminal แล้วพิมพ์
$ ifconfig
- จดที่อยู่ IP ของหุ่นยนต์
- เปิด TightVNC ในแล็ปท็อปของคุณ ป้อนที่อยู่ IP ในช่องที่กำหนดและกด Enter โว้ว! คุณเชื่อมต่อแล้ว ใช้ทัชแพดและแป้นพิมพ์ของแล็ปท็อปเพื่อเข้าถึงหุ่นยนต์
หลาม:
Python เป็นภาษาที่ได้รับความนิยมและใช้งานได้หลากหลาย นั่นคือเหตุผลที่ฉันใช้มันเป็นภาษาการเขียนโปรแกรมหลักสำหรับหุ่นยนต์ตัวนี้
ที่นี่ฉันใช้ python 2.7 แต่ถ้าคุณต้องการ คุณสามารถใช้ python 3 ได้ โชคดีที่ Python ติดตั้งไว้ล่วงหน้าทั้งใน Udoobuntu และ Raspbian OS ดังนั้นเราจึงไม่ต้องติดตั้ง
OpenCV:
OpenCV เป็นไลบรารีโอเพ่นซอร์สที่มุ่งเป้าไปที่การมองเห็นคอมพิวเตอร์แบบเรียลไทม์เป็นหลัก OpenCV กับ Python นั้นใช้งานง่ายมาก การติดตั้ง OpenCV นั้นค่อนข้างยุ่งยาก แต่มีคำแนะนำที่ง่ายต่อการปฏิบัติตามมากมาย ส่วนตัวชอบอันนี้ คู่มือนี้มีไว้สำหรับ Raspberry Pi แต่คุณสามารถใช้กับบอร์ด Udoo ได้
สโนว์บอย:
Snowboy เป็นห้องสมุดที่เขียนโดยพวก Kitt.ai ซึ่งมุ่งเป้าไปที่การประมวลผลคำพูดแบบออฟไลน์/การตรวจจับคำสั่งให้ดำเนินการเป็นหลัก มันใช้งานง่ายมาก ตามลิงค์นี้เพื่อติดตั้ง snowboy บน Raspberry Pi หากคุณกำลังใช้บอร์ด Udoo ให้ไปที่โครงการนี้ เขียนโดย meto install snowboy ใน Udoo
แพ็คเกจหลาม:
ทำตามคำแนะนำที่ใช้งานง่ายเหล่านี้เพื่อติดตั้งแพ็คเกจหลาม
- Pyautogui - Pyautogui เป็นแพ็คเกจสำหรับจำลองการกดแป้นพิมพ์ของแป้นพิมพ์หรือการเคลื่อนที่ของเมาส์
- Numpy - พิมพ์ "pip install numpy" ใน Linux shell แล้วกด Enter มันง่ายมาก
- Pyserial - Pyserial เป็นแพ็คเกจที่มุ่งเป้าไปที่การสื่อสารแบบอนุกรมผ่าน python เราจะใช้มันเพื่อสื่อสารกับ Arduino
ขั้นตอนที่ 8: รหัส
ส่วนฮาร์ดแวร์เสร็จสมบูรณ์ ส่วนซอฟต์แวร์เสร็จสมบูรณ์ ตอนนี้ได้เวลามอบวิญญาณให้กับหุ่นยนต์ตัวนี้แล้ว
มาโค้ดกันเถอะ
รหัสสำหรับหุ่นยนต์ตัวนี้ค่อนข้างซับซ้อน และขณะนี้ฉันกำลังเพิ่มฟังก์ชันการทำงานเพิ่มเติมเข้าไป ดังนั้นฉันจึงโฮสต์รหัสในที่เก็บ Github ของฉัน คุณสามารถตรวจสอบและโคลน/ดาวน์โหลดรหัสจากที่นั่น
ตอนนี้มันไม่ใช่แค่หุ่นยนต์ ตอนนี้เป็น Tinku
ขั้นตอนที่ 9: การสาธิต





การสาธิต. เย้เย้!!
นี่คือการสาธิตพื้นฐานบางส่วน มีสิ่งที่น่าสนใจอีกมากมายที่จะมา
คอยติดตามการอัปเดตเพิ่มเติมและหากคุณมีข้อสงสัยใด ๆ โปรดแสดงความคิดเห็น
ขอบคุณที่อ่านโครงการของฉัน คุณยอดเยี่ยมมาก
หากคุณชอบโครงการนี้ โปรดลงคะแนนในการประกวดไมโครคอนโทรลเลอร์และวิทยาการหุ่นยนต์
มีความสุขในการทำ;-)
แนะนำ:
DIY 37 Leds เกมรูเล็ต Arduino: 3 ขั้นตอน (พร้อมรูปภาพ)

DIY 37 Leds เกมรูเล็ต Arduino: รูเล็ตเป็นเกมคาสิโนที่ตั้งชื่อตามคำภาษาฝรั่งเศสหมายถึงวงล้อเล็ก
หมวกนิรภัย Covid ส่วนที่ 1: บทนำสู่ Tinkercad Circuits!: 20 ขั้นตอน (พร้อมรูปภาพ)

Covid Safety Helmet ตอนที่ 1: บทนำสู่ Tinkercad Circuits!: สวัสดีเพื่อน ๆ ในชุดสองตอนนี้ เราจะเรียนรู้วิธีใช้วงจรของ Tinkercad - เครื่องมือที่สนุก ทรงพลัง และให้ความรู้สำหรับการเรียนรู้เกี่ยวกับวิธีการทำงานของวงจร! หนึ่งในวิธีที่ดีที่สุดในการเรียนรู้คือการทำ ดังนั้น อันดับแรก เราจะออกแบบโครงการของเราเอง: th
Bolt - DIY Wireless Charging Night Clock (6 ขั้นตอน): 6 ขั้นตอน (พร้อมรูปภาพ)

Bolt - DIY Wireless Charging Night Clock (6 ขั้นตอน): การชาร์จแบบเหนี่ยวนำ (เรียกอีกอย่างว่าการชาร์จแบบไร้สายหรือการชาร์จแบบไร้สาย) เป็นการถ่ายโอนพลังงานแบบไร้สาย ใช้การเหนี่ยวนำแม่เหล็กไฟฟ้าเพื่อจ่ายกระแสไฟฟ้าให้กับอุปกรณ์พกพา แอปพลิเคชั่นที่พบบ่อยที่สุดคือ Qi Wireless Charging st
4 ขั้นตอน Digital Sequencer: 19 ขั้นตอน (พร้อมรูปภาพ)

4 ขั้นตอน Digital Sequencer: CPE 133, Cal Poly San Luis Obispo ผู้สร้างโปรเจ็กต์: Jayson Johnston และ Bjorn Nelson ในอุตสาหกรรมเพลงในปัจจุบัน ซึ่งเป็นหนึ่งใน “instruments” เป็นเครื่องสังเคราะห์เสียงดิจิตอล ดนตรีทุกประเภท ตั้งแต่ฮิปฮอป ป๊อป และอีฟ
ป้ายโฆษณาแบบพกพาราคาถูกเพียง 10 ขั้นตอน!!: 13 ขั้นตอน (พร้อมรูปภาพ)

ป้ายโฆษณาแบบพกพาราคาถูกเพียง 10 ขั้นตอน!!: ทำป้ายโฆษณาแบบพกพาราคาถูกด้วยตัวเอง ด้วยป้ายนี้ คุณสามารถแสดงข้อความหรือโลโก้ของคุณได้ทุกที่ทั่วทั้งเมือง คำแนะนำนี้เป็นการตอบสนองต่อ/ปรับปรุง/เปลี่ยนแปลงของ: https://www.instructables.com/id/Low-Cost-Illuminated-
