
สารบัญ:
- ขั้นตอนที่ 1: กอบกู้
- ขั้นตอนที่ 2: การปรับเปลี่ยนฮีทซิงค์
- ขั้นตอนที่ 3: ติดตั้งเมนบอร์ด
- ขั้นตอนที่ 4: แผ่นปิดด้านล่าง
- ขั้นตอนที่ 5: การ์ดแสดงผล
- ขั้นตอนที่ 6: GPU Riser
- ขั้นตอนที่ 7: พาวเวอร์ซัพพลาย
- ขั้นตอนที่ 8: ออปติคัลไดรฟ์
- ขั้นตอนที่ 9: Wi-Fi และ Bluetooth
- ขั้นตอนที่ 10: เซ็นเซอร์ IR
- ขั้นตอนที่ 11: สุนทรียศาสตร์
- ขั้นตอนที่ 12: รายการเบ็ดเตล็ด
- ขั้นตอนที่ 13: การประกอบขั้นสุดท้าย
- ขั้นตอนที่ 14: เกณฑ์มาตรฐาน
- ขั้นตอนที่ 15: อนาคต
2025 ผู้เขียน: John Day | [email protected]. แก้ไขล่าสุด: 2025-01-23 15:12


คิวบ์ G4 ดั้งเดิมมีโปรเซสเซอร์ PowerPC 450Mhz และ RAM สูงสุด 1.5GB Apple ผลิตลูกบาศก์ G4 ตั้งแต่ปี 2000 ถึง 2001 ในราคาประมาณ 1,600 เหรียญสหรัฐ มันรัน Mac OS 9.04 ถึง OS X 10.4 (PowerPC ไม่ใช่ Intel) ขนาดประมาณ 7.5 x 7.5 x 10 นิ้ว โดยมีพอร์ตทั้งหมดอยู่ด้านล่าง ไม่ใช่ด้านหลัง ลูกบาศก์ของรูบิกดั้งเดิมนั้นมีขนาดประมาณ 2.25 นิ้ว หรือขนาดประมาณหนึ่งสี่เหลี่ยมในม็อดเคสนี้https://apple-history.com/g4cube
มาทำให้เป็นจริงด้วยการสร้าง Hackintosh ในกล่องลูกบาศก์และทำให้ดูเหมือนลูกบาศก์ของรูบิค!
ในช่วงหลายปีที่ผ่านมา ฉันได้รับลูกบาศก์ G4 จำนวน 6 ก้อน ฉันขายบ้าน ย้ายทุกอย่างไปที่โกดัง ซื้อบ้าน ย้ายของออกจากที่เก็บของ และสุดท้ายก็ตกลงกันได้ ดังนั้นบางโปรเจ็กต์จึงมีอายุหลายปี ไม่สดมาก แต่ก็ยังมีม็อดเคสอยู่ นี่จะเป็นโพสต์ยาวที่มีรูปมากมาย (มากกว่า 50 รูป) ลำดับบางอย่างสามารถทำได้ในลำดับใดก็ได้ บางลำดับต้องอาศัยลำดับอื่นๆ ลำดับเหล่านี้แสดงไว้ในสิ่งที่ฉันเชื่อว่าเป็นลำดับที่สมเหตุสมผล บางภาพมาจากงานสร้างอื่น เพียงเพื่อแสดงให้คุณเห็นหลายวิธีในการทำบางสิ่ง ทุกอย่างยังไม่เสร็จ แต่อีกไม่นาน…
นี่คือเครื่องมือที่ฉันใช้สำหรับงานสร้างนี้:
- สว่าน ดอกสว่าน ต๊าป M3 และ 6-32 (เพื่อทำรูเกลียวสำหรับสกรู)
- เศษดีบุก
- เครื่องปอกสายไฟ
- หัวแร้ง
- ประสาน
- ฟิล์มหดหรือเทปพันสายไฟ
- เลื่อยวงเดือน (ตัดมือ)
- จิ๊กซอว์ (ตัดไฟ)
- คีมจับ (สำหรับจับสิ่งของเมื่อเลื่อยหรือบัดกรี)
- เครื่องมือโรตารี่แบบมีล้อคัตออฟ (คัตติ้งแปลก)
- คีม
- เครื่องพิมพ์ 3 มิติ
- ไขควง: Philips, Standard และ Torx
- ไม้บรรทัดหรือตลับเมตร
- คาลิปเปอร์ (เพื่อความแม่นยำ)
- แผ่นระบายความร้อน (ติดฮีทซิงค์)
- LED, สายไฟ, ส่วนประกอบอิเล็กทรอนิกส์ขนาดเล็กเบ็ดเตล็ด (เซ็นเซอร์สัมผัส, ตัวควบคุมแรงดันไฟฟ้า, คอนเนคเตอร์โมเล็กซ์, ตัวต้านทาน และตัวเก็บประจุ)
- เขียงศิลปะ
- มีด X-acto
- แผ่นไวนิลสี
- สีสเปรย์
- หวี
- สกรู, แหวนรอง, ออฟเซ็ตโลหะ, หมุดย้ำ
- เทปกาวสองหน้า
- ปืนกาวร้อน
- ความคิดสร้างสรรค์
มีหลายขั้นตอนในการสร้าง สุนทรียศาสตร์ ฟังก์ชันการทำงาน ฮาร์ดแวร์ และซอฟต์แวร์ เป็นต้น ฉันมักจะเริ่มสร้างด้วยการจัดหาวัตถุดิบและส่วนประกอบคอมพิวเตอร์ ฮาร์ดแวร์: จากนั้นฉันทดสอบบนม้านั่งกับส่วนประกอบคอมพิวเตอร์ที่ประกอบขึ้นเองเพื่อให้แน่ใจว่าทำงานตามที่คาดหวัง (กับ Windows) ซอฟต์แวร์: จากนั้นฉันจะแฮ็กมัน และตรวจสอบให้แน่ใจว่า kext และส่วนประกอบทั้งหมดทำงานตามที่คาดไว้ ส่วนหนึ่งของฟังก์ชันการทำงานคือการตัดสินใจว่าส่วนประกอบใดที่ตรงกับฟังก์ชันการทำงานของต้นฉบับ และจะรวมไว้ในโครงสร้างหรือปล่อยทิ้งไว้ ตลอดจนคุณลักษณะเพิ่มเติมที่ไม่มีอยู่ในการออกแบบดั้งเดิม ซึ่งรวมถึงชิ้นส่วนดั้งเดิม เช่น ออปติคัลไดรฟ์, Wi-Fi, บลูทูธ, ลำโพง, ระบบสัมผัส; แล้วเพิ่มคุณสมบัติเพิ่มเติม เช่น รีโมท IR และกำหนดว่ามีพื้นที่ทางกายภาพสำหรับเพิ่ม GPU ที่รอบคอบหรือแหล่งจ่ายไฟภายในหรือไม่ ส่วนสุดท้ายของ Aesthetics คือวิธีที่คุณต้องการให้ลูกบาศก์ของคุณดู: ต้นฉบับหรือดัดแปลง
ส่วนประกอบการสร้างคิวบ์นี้คือ:
- เคส Apple G4 Cube
- เมนบอร์ด Gigabyte H97N-wifi
- Intel Xeon E3-1241 v3, 3.5GHz (4 คอร์, 8 เธรด)
- 16Gb DDR3 1600MHz RAM
- การ์ดแสดงผล GTX 750 TI 2Gb (ต้องใช้ GPU เพราะ Xeon ไม่มีกราฟิกออนบอร์ด)
- Apple Slot โหลด DVD-RW
- การ์ด Wi-Fi ครึ่งความสูง Dell 1510
- การ์ดบลูทูธ MacBook (3.3v)
- เซ็นเซอร์ MacBook IR (5v)
- Apple รีโมทสีขาวของแท้
- 128Gb Samsung SATA III 6.0Gb/s SSD
- ตัวระบายความร้อนซีพียูที่มีรายละเอียดต่ำเป็นพิเศษ
- พาวเวอร์ซัพพลายแบบยืดหยุ่น 320W
บางสิ่งที่ฉันชอบเกี่ยวกับ G4 คิวบ์คือมันเงียบ ไม่มีพัดลม และมีสลักอย่างรวดเร็วเพื่อปล่อยอวัยวะภายใน สิ่งหนึ่งที่ฉันเกลียดคือแหล่งจ่ายไฟภายนอกที่มีปลั๊กไฟ 4 พินที่ว่องไว ด้วยส่วนประกอบที่มีกำลังสูงกว่า คุณสมบัติที่ไม่มีเสียง/ไม่มีพัดลมจึงไม่ใช่ตัวเลือก ด้วยแหล่งจ่ายไฟที่มีขนาดเล็กลง ทุกอย่างสามารถใส่เข้าไปในลูกบาศก์ได้โดยไม่ต้องใช้อิฐภายนอก
ขั้นตอนที่ 1: กอบกู้
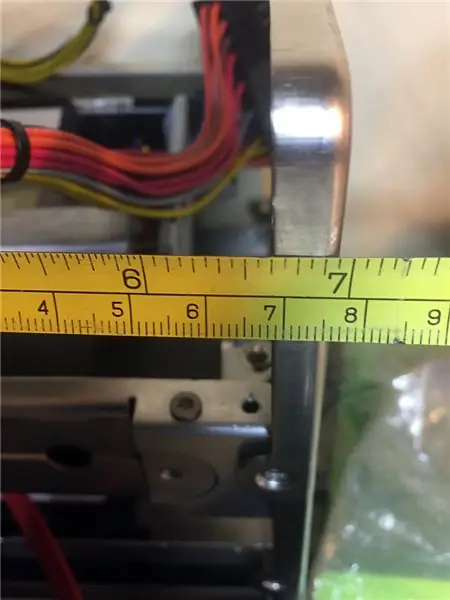
ถอดแยกชิ้นส่วนบน G4 Cube เก่า ไม่ยุ่งยากนัก แต่อย่าเพิ่งทิ้งอะไรไป คุณอาจต้องใช้มันในภายหลัง โดยเฉพาะสกรู เมื่อคุณสร้างเสร็จแล้ว ให้ขาย G4 กล้ามบนอีเบย์
ข้อ จำกัด ทางกายภาพของลูกบาศก์อยู่ที่ประมาณ 6.75 นิ้วในสามทิศทาง มาเธอร์บอร์ด mini-ITX นั้นถูกต้องตามกฎหมาย 6.7 x 6.7 นิ้ว คุณต้องเว้นที่ว่างไว้สำหรับเล่น และตัวเชื่อมต่อบางตัวบนเมนบอร์ดอาจล้นออกมาเล็กน้อย หากคุณต้องการใช้เซ็นเซอร์สัมผัสแบบเดิม คุณอาจต้องการพื้นที่เพิ่มเติม ตะแกรงด้านบนแบบเดิมยังรองรับน้ำหนักบางส่วนของลูกบาศก์ด้วย และเว้นแต่ว่าคุณจะบดหรือตัดออกได้ มันจะยื่นเข้าไปในด้านในของลูกบาศก์ (จะอธิบายเพิ่มเติมในภายหลัง)
ขั้นตอนที่ 2: การปรับเปลี่ยนฮีทซิงค์



เพื่อให้พอดีกับพาวเวอร์ซัพพลายและการ์ดวิดีโอภายใน เราต้องกำจัดพื้นที่ที่สิ้นเปลืองให้มากที่สุด ฮีทซิงค์ขนาดยักษ์ที่ประกอบเป็นกลไกการล็อคสามารถตัดให้เล็กลงได้อย่างมาก ฉันเห็นมันทำมาหลายวิธีและฉันก็ทำอีกสองสามวิธีเช่นกัน (แนบรูปภาพ) ฉันมีช่างแกะสลัก CNC แต่ไม่มีโรงสี ดังนั้นฉันจึงขับเคลื่อนด้วยเครื่องมือช่าง นี่คือผลลัพธ์ที่ฉันต้องการ
- รื้อทุกอย่างลง รวมทั้งรางด้านข้างภายนอก - ส่วนที่ยกขึ้นด้านหลังที่หันไปทาง CPU ให้ตัดสองครั้งในแนวตั้งฉากกับครีบห่างจากขอบประมาณ 1/4 ถึง 1/2 นิ้ว แต่อย่าตัดด้านล่างส่วนที่ยกสูงเกินไป ให้มองเห็นได้ชัดเจน ใช้เครื่องมืออะไรก็ได้ที่คุณชอบ ฉันชอบเลื่อยเลือยตัดโลหะแบบใช้มือ
- ในขณะที่ยังคงอยู่ที่ด้านหลัง ให้ตัดสองช่องที่อยู่ใกล้กับกลไกการล็อกให้มากที่สุดโดยให้สอดคล้องกับครีบระบายความร้อน ฉันชอบใช้เลื่อยจิ๊กซอว์กำลังสูง แต่ใบมีดจะไม่ผ่านเว้นแต่คุณจะเจาะรูนักบินสองสามรูก่อน
- ตอนนี้ส่วนที่สนุก… คุณต้องตัดผ่านครีบตามแผ่นหลัง ให้ลึกพอที่จะไปถึงสองส่วนแรกของคุณ เมื่อคุณตัดทั้งสองข้างแล้ว ศูนย์กลางก็ควรจะหลุดออกมา
- ตะไบจุดหยาบทั้งหมดด้วยตะไบมือและขัดสิ่งที่น่าขยะแขยงที่คุณสามารถตัดเองได้ ติดรางด้านข้างกลับเข้าที่ - วิธีที่ง่ายกว่าซึ่งไม่รักษาระยะห่างและความแข็งแกร่งเดิมไว้คือเพียงแค่ตัดผ่านกลไกการล็อคตรงๆ คุณก็จะได้ชิ้นส่วน 3 ส่วน ทิ้งตรงกลางแล้วยึดส่วนหลังที่เหลือทั้งสองเข้าด้วยกันด้วยโลหะอีกชิ้นหนึ่ง
- ต่อมาเราจะแนบแหล่งจ่ายไฟและฮาร์ดไดรฟ์เข้ากับพื้นที่เปิดโล่งนี้
ขั้นตอนที่ 3: ติดตั้งเมนบอร์ด


เนื่องจากเราเพิ่งทำ mod ของฮีทซิงค์เสร็จแล้ว มาดูว่าจะติดตั้งเมนบอร์ดไว้ที่ใด ต้นฉบับติดตั้งโดยตรงกับฮีทซิงค์นี้ แต่รูบนเมนบอร์ด Mini-ITX ไม่ตรงกับรูบนเมนบอร์ด G4 เพียงแค่พลิกฮีทซิงค์แล้วสร้างรูเกลียวใหม่ 4 รูที่ตรงกับมาเธอร์บอร์ด mini-ITX โดยพื้นฐานแล้วมาเธอร์บอร์ดจะใช้พื้นที่ทั้งหมดของกลไกการล็อค ดังนั้นพยายามทำให้ดีที่สุดเพื่อให้อยู่ตรงกลาง
ฉันใช้ออฟเซ็ต 2 นิ้ว แต่เมื่อเร็ว ๆ นี้ฉันใช้ 1-7 / 8 นิ้วแทน ทำให้ฉันมีพื้นที่มากขึ้นเล็กน้อยในมุมของจานลูกบาศก์ด้านล่าง
ขั้นตอนที่ 4: แผ่นปิดด้านล่าง



เราติดตั้งมาเธอร์บอร์ด ดังนั้นตอนนี้จัดตำแหน่งเพลตหน้าและทำการวัดเพื่อบากเอาเพลทหน้าเพื่อยอมรับเพลต mini-ITX I/O ฉันมักจะต้องตัดด้านซ้ายของเพลท I/O เพื่อให้พอดี คุณจะต้องถอดหมุดสองตัวที่ยึดมุมลูกบาศก์เข้าที่
ถัดไปคือการติดตั้งการ์ดวิดีโอรวมถึงรูสำหรับปลั๊กไฟจากแหล่งจ่ายไฟ (ใช่มันน่าเกลียด)
ขั้นตอนที่ 5: การ์ดแสดงผล



สต็อก GTX 750 TI เกือบหนึ่งนิ้วยาวเกินไป นั่นคือฮีทซิงค์และพัดลม ตัวบอร์ดนั้นสั้นพอ ฉันถอดโครงพัดลมเดิมออกแล้วดันพัดลมไปทางซ้ายแล้วขันเข้ากับฮีตซิงก์โดยตรง สำหรับการอ้างอิงในอนาคต พัดลมเดี่ยว 1050, 1060 หรือ 1080 mini จะพอดีโดยการตัดส่วนหุ้มพัดลมออก R9 Nano เข้ากันได้โดยไม่ต้องดัดแปลง
ถอดแผ่นระบายความร้อน ฉันใช้หวีเพื่อให้ครีบอยู่ในแนวเดียวกันในขณะที่ฉันตัดมันออกด้วยเครื่องมือโรตารี่และล้อตัด
ประกอบ GPU อีกครั้ง และตอนนี้ก็สั้นพอแล้ว
ขั้นตอนที่ 6: GPU Riser

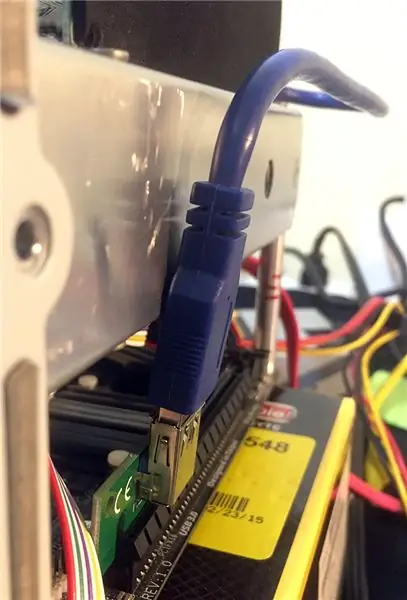

การ์ดแสดงผลจะไม่พอดีกับช่องเสียบเมนบอร์ดเนื่องจากกลไกการล็อคอยู่ห่างออกไป 2 นิ้ว (ฉันใช้ออฟเซ็ต 1-7 / 8 นิ้วเพื่อติดตั้งเมนบอร์ด) วิธีเดียวที่จะย้ายการ์ดวิดีโอคือขยายสล็อต PCIE ด้วยตัวยก ฉันลองตัวยกมาหลายตัวในอดีตโดยไม่มีโชค สิ่งที่ได้ผลสำหรับฉันคือประเภทการขุดเหรียญเข้ารหัสลับ ดองเกิลขนาดเล็กที่มีขั้วต่อ USB3 และบอร์ดแยกต่างหากที่มีสล็อต PCIE แบบเต็มความยาวและขั้วต่อ USB3 อีกตัวหนึ่ง
ปัญหาอยู่ตรงที่: พอร์ต USB เกือบจะเป็นแนวตั้ง และจะยื่นออกมาทางด้านข้างของเคส ดังนั้นฉันจึงลองบากกลไกการล็อคเพื่อรองรับ ฉันยังต้องบากฝาครอบด้านในด้านบนด้วยเนื่องจากการ์ดไรเซอร์ของฉันไปอยู่ที่ขอบ
จนมาเจอไรเซอร์ตัวใหม่ที่มีด็องเกิลแนวนอน! แต่อนิจจา มีปัญหาอีกอย่างหนึ่งที่เราต้องจัดการ: การ์ดไรเซอร์ขยายไปถึงขีดจำกัด 6.7 นิ้วของเรา และตัวเชื่อมต่อทั้งสองจะครอบคลุม ฉันบัดกรีตัวเชื่อมต่อ USB3 แนวตั้งใหม่และตัวเชื่อมต่อพลังงานเสริมเพื่อบรรเทาปัญหา เกิดความล้มเหลวอีกครั้ง เนื่องจากพอร์ต USB3 ที่ติดตั้งสายเคเบิลจะยื่นเข้าไปในการ์ดแสดงผลโดยตรง
วิธีแก้ปัญหาสุดท้ายคือการต่อสายการ์ดไรเซอร์กับดองเกิลอย่างแน่นหนาโดยการบัดกรีด้วยลวด USB3 (9 สาย)
ขั้นตอนที่ 7: พาวเวอร์ซัพพลาย


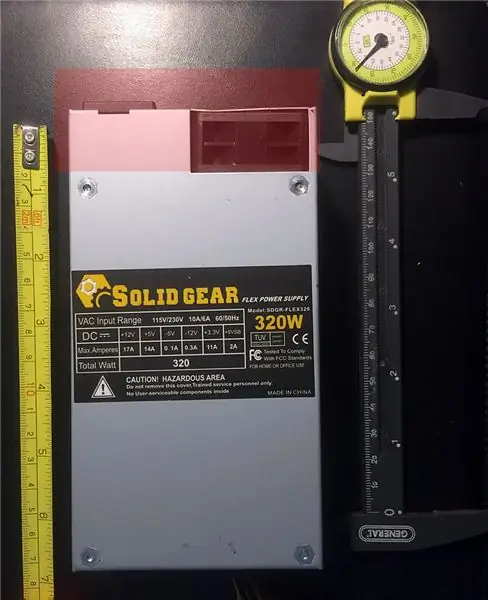
! ! ! E L E C T R I C A L - W A R N I N G ! ! !- เรากำลังแก้ไขพาวเวอร์ซัพพลาย และใส่ไฟ 115v ไว้ในเคส ตรวจสอบให้แน่ใจว่าคุณไม่ได้ใช้พลังงานเมื่อทำการเชื่อมต่อหรือบัดกรี
ฉันทดสอบกับแหล่งจ่ายไฟอื่น (และทำการคำนวณออนไลน์แล้ว, CPU TDP 70W) และเมื่อไม่ได้ใช้งานผลิตเพียง 33 วัตต์ ในขณะที่ CPU หรือกราฟิกที่เข้มข้นยังต่ำกว่า 250 วัตต์ นั่นหมายความว่าแหล่งจ่ายไฟ 320W น่าจะเพียงพอ
เมื่อถอดครีบตรงกลางออก พาวเวอร์ซัพพลาย FLEX เกือบจะพอดีกับที่นั้นพอดี แหล่งจ่ายไฟ FLEX ยาวเกินไปเล็กน้อยที่จะพอดีระหว่างเยื้องของที่จับสำหรับล็อคกับตะแกรงด้านบน เราจึงต้องย่อให้สั้นลง
FLEX ยาวเกินไปเล็กน้อย ดังนั้นฉันจึงถอดพัดลมออก และย้ายปลั๊กไฟไปที่แผงหน้าปัดทรงลูกบาศก์ที่อยู่ถัดจากการ์ดวิดีโอ
ลูกบาศก์มีขนาดเล็กเมื่อเทียบกับปัจจัยรูปแบบอื่นๆ ดังนั้นเราจึงสามารถย่อสายไฟทั้งหมดบนแหล่งจ่ายไฟได้ ความยาวของสายเคเบิลส่วนใหญ่ควรถูกตัดออกและบัดกรีใหม่กับเมนบอร์ดพาวเวอร์ซัพพลาย ต่อไปนี้คือสายไฟที่ถูกตัดออก ไม่มีการบัดกรี และรูที่ว่างเปล่า
เนื่องจากฉันอาศัยอยู่ในสหรัฐอเมริกาและมักจะใช้พลังงานเพียง 115v เท่านั้น ฉันจึงไม่ต้องการตัวเลือกในการใช้พลังงาน 220v ฉันถอดสวิตช์ออกและเชื่อมต่อจัมเปอร์เข้ากับเมนบอร์ดพาวเวอร์ซัพพลายระหว่าง A115V และ B115V โดยตรง
มีพื้นที่ว่างเล็กน้อยในแหล่งจ่ายไฟสำหรับสายไฟหลักเพื่อออกจากเคส เนื่องจากฉันจะไม่ใช้ฝาครอบเดิม ฉันสามารถเรียกคืนพื้นที่ที่เสียไปนั้นได้ นี่คือแหล่งจ่ายไฟที่สมบูรณ์ถัดจากต้นฉบับ และความยาวของสายไฟจะสั้นลง 4-6 นิ้ว
ขั้นตอนสุดท้ายคือการติดตั้งเข้ากับกลไกการล็อคที่เคยเป็นแผ่นระบายความร้อน โปรดทราบว่าจริง ๆ แล้วสายไฟบางเส้นถูกส่งระหว่างช่องว่างของแหล่งจ่ายไฟกับตัวระบายความร้อนเดิม
ขั้นตอนที่ 8: ออปติคัลไดรฟ์




ทำไมจะไม่ล่ะ? ฉันรู้ว่ามันไม่ได้ใช้งานอีกต่อไปแล้ว แต่ฉันยังต้องเผาถาดใส่สื่อเป็นครั้งคราว และไดรเวอร์ส่วนใหญ่สำหรับฮาร์ดแวร์ใหม่จะมาในรูปแบบดีวีดี เพื่อรักษาฟังก์ชันการทำงานดั้งเดิมและสื่อออปติคัลป๊อปอัปเครื่องปิ้งขนมปังที่ยอดเยี่ยม ฉันได้รวม DVD-RW ฉันมีไดรฟ์แบบบางสำหรับใส่สล็อต ซึ่งบางกว่าไดรฟ์ออปติคัลดั้งเดิมมาก ดังนั้นฉันจึงพิมพ์ 3 มิติ (สีขาว) อะแดปเตอร์บางตัวเพื่อประกอบเข้ากับไดรฟ์ พยายามไม่กี่ครั้งและปรับเปลี่ยนหลายครั้งในภายหลัง ฉันก็ใส่ได้พอดี (สีแดง)
SSD ของฉันมีขนาดใหญ่พอสำหรับระบบปฏิบัติการและแอปพลิเคชันหลักของฉัน แต่ข้อมูลผู้ใช้และพื้นที่จัดเก็บสื่อต้องการพื้นที่เพิ่มขึ้นเล็กน้อย ดังนั้นฉันจึงติดตั้ง SSD นอกออปติคัลไดรฟ์ด้วยชิ้นส่วนของโครงไดรฟ์ดั้งเดิมที่ฉันตัดออก ฉันยังติดตั้งสปินเนอร์ 500Gb ที่ด้านตรงข้ามของแหล่งจ่ายไฟบนกลไกการล็อค (ฮีตซิงก์)
สิ่งที่แนบมาคือไฟล์ 3D STL ของฉันสำหรับการพิมพ์ 3 มิติของคุณ ชื่อไฟล์ลงท้ายด้วย 50 ซึ่งหมายความว่า 5.0 นิ้วเป็นขนาดสูงสุด
ขั้นตอนที่ 9: Wi-Fi และ Bluetooth


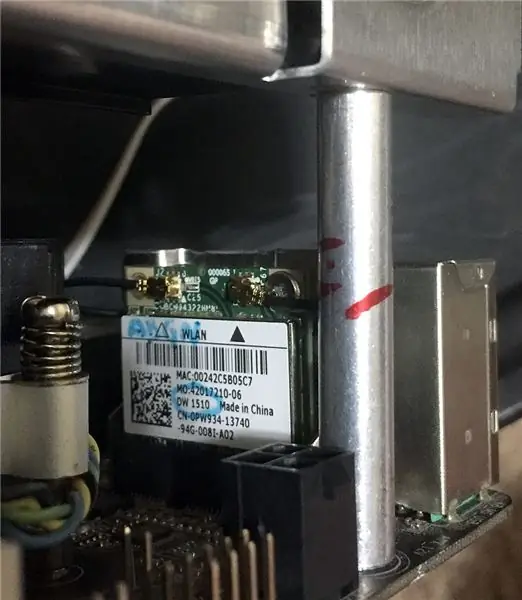
เดิมที ฉันมีดองเกิล BCM94360CD 802.11ac Wi-Fi/BT 4.0 แบรนด์ Apple ที่ทันสมัยบนอะแดปเตอร์ mini-PCIE แต่ช่องเสียบบนเมนบอร์ดเป็นแนวตั้ง การ์ดความยาวเต็มตัวมีขนาด 2 นิ้วพร้อมซ็อกเก็ตบนเมนบอร์ด ซึ่งหมายความว่าการ์ดจะโดนกลไกการล็อค
ฉันไม่ต้องการที่จะบากกลไกการล็อคอีกครั้ง ฉันเลือกใช้ 802.11a/g/n Wi-Fi เฉพาะการ์ด Dell 1510 ที่มีความสูงเพียงครึ่งเดียว
จากนั้นฉันก็เพิ่มการ์ด MacBook Pro Bluetooth (2005, 12Mbps, ช่วงจำกัด) พร้อมเสาอากาศ เนื่องจากการ์ด Apple ต้องการ 3.3v ฉันจึงสามารถใช้แหล่งจ่ายไฟหรือดึง 5v ลงเหลือ 3.3 จากพอร์ต USB ภายในได้ เนื่องจากเซ็นเซอร์ IR ต้องการพอร์ต USB ภายในด้วย ฉันจึงตัดสินใจรวมส่วนประกอบทั้งสองนี้เข้าด้วยกันบนพอร์ตคู่ภายในพอร์ตเดียว ฉันสั่งตัวควบคุมแรงดันไฟฟ้า L78L00 3.3v สองสามตัวในแพ็คเกจ TO-92 เพื่อประสานระหว่างพอร์ต USB และการ์ด Apple เพื่อลด 5v เป็น 3.3v หลังจากเชื่อมต่อแล้ว ไม่มีอะไรปรากฏขึ้น เลยเปลี่ยนสาย D- และ D+ ของ USB แล้ว Bluetooth ก็ปรากฏขึ้นตามปกติ
การวางเสาอากาศอาจเป็นปัญหาเพราะกล่องลูกบาศก์ทั้งหมดเป็นโลหะทำให้เป็นกรงฟาราเดย์ มีข้อยกเว้นเล็กน้อย: ปลั๊กพลาสติกทั้งสองด้านของเคสภายนอกใช้สำหรับเสาอากาศ Wi-Fi ดั้งเดิม เนื่องจากการ์ด wifi จะมีพอร์ตเสาอากาศภายนอกที่หันออกจากเมนบอร์ด ฉันจึงต้องวางเสาอากาศ BT ไว้ใกล้กับปลั๊กพลาสติกตัวใดตัวหนึ่ง
ฉันพิมพ์ 3D ปลั๊กสำรองเพื่อให้พอดีกับโครงยึดและใส่เสาอากาศ BT ของฉัน ไฟล์แนบคือไฟล์ 3D STL ของฉันสำหรับการพิมพ์ 3 มิติของคุณ ชื่อไฟล์ลงท้ายด้วย 125 หมายความว่า 1.25 นิ้วเป็นขนาดสูงสุด
ขั้นตอนที่ 10: เซ็นเซอร์ IR



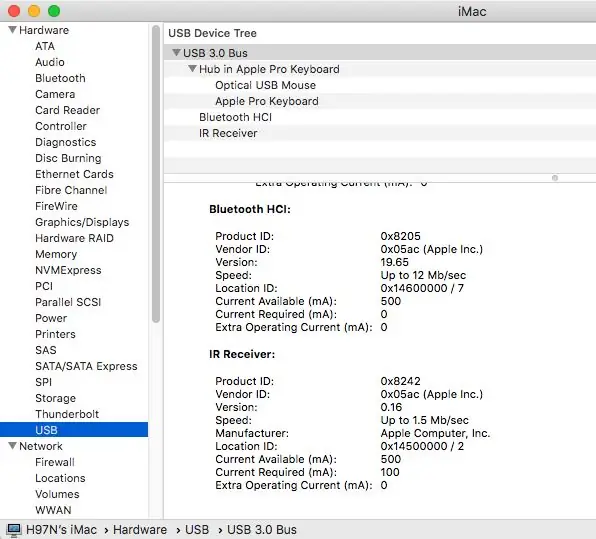
เซ็นเซอร์ IR ภายในของ MacBook (2007) ทำงานบนไฟ 5v ดังนั้นการเชื่อมต่อโดยตรงกับพอร์ต USB ภายในจะจ่ายไฟได้ดี รวมทั้งให้ข้อมูล IR กับคอมพิวเตอร์จากรีโมทคอนโทรล เซ็นเซอร์ควรหันไปทางด้านหน้า แต่การออกแบบเคสทรงลูกบาศก์ไม่อนุญาตให้ทำสิ่งนี้ เว้นแต่คุณจะเจาะรูที่ด้านหน้าของเคส แต่ฉันเลือกที่จะติดตั้งเซ็นเซอร์โดยหันลงด้านล่าง ใกล้กับด้านหน้าของลูกบาศก์ และวางวัสดุสะท้อนแสงชิ้นเล็กๆ ไว้ที่มุม 45 องศา เพื่อให้สัญญาณ IR ด้านหน้าเด้งขึ้นมา
ทั้งเซ็นเซอร์ IR และการ์ด BT ถูกบัดกรีบนหัวต่อ USB และพร้อมสำหรับการติดตั้ง ตัวควบคุมและตัวเก็บประจุ 3.3v เป็นแบบอินไลน์
และทั้งคู่ก็ปรากฏตัวและทำงานได้ดี!
ขั้นตอนที่ 11: สุนทรียศาสตร์

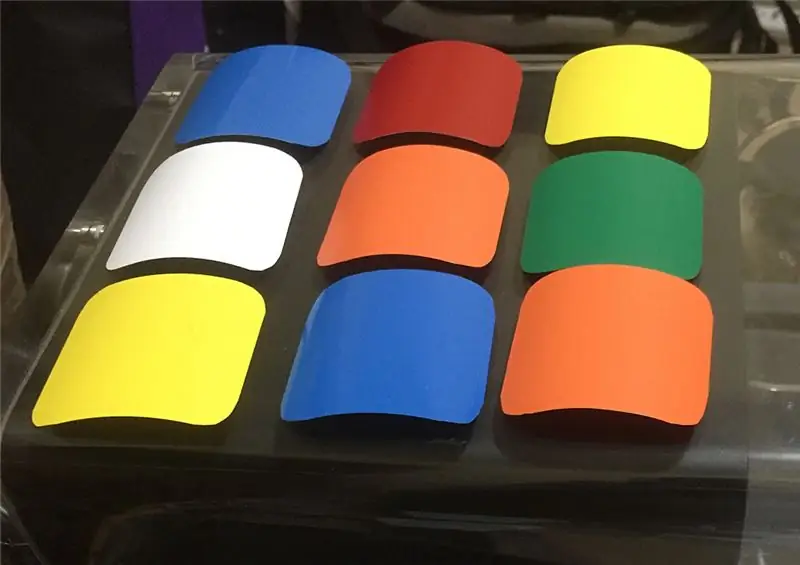


ใช่ การออกแบบเคสดั้งเดิมนั้นยอดเยี่ยม ฉันชอบความมีไหวพริบมากกว่านี้เล็กน้อยเพื่อให้แขกทราบว่ามีการปรับเปลี่ยน สำหรับงานสร้างนี้ ฉันมีเคสที่ฉันทาสีดำเรียบแล้ว ฉันต้องการไหวพริบมากกว่านี้ ฉันจึงตัดสินใจเลียนแบบสไตล์รูบิค ฉันเริ่มด้วยสี่เหลี่ยมขนาด 2 นิ้วแต่มันดูไม่ถูกต้อง ดังนั้นฉันจึงลดขนาดลงเหลือสี่เหลี่ยมจัตุรัสขนาด 1-3/4 นิ้ว ไวนิลที่ซื้อจากร้านขายงานฝีมือของ Michael และที่ปัดมุม (การทำมุมด้วยมือนั้นน่าเกลียด)
เพื่อให้ดูน่าดึงดูดยิ่งขึ้น ฉันได้เพิ่มไฮไลท์และเงาปลอมด้วยสีเงิน (ไม่พบสีเทา) สีน้ำตาลและสีเบจ (สีเข้มกว่าสีขาว) ฉันยังต้องใช้เวลาในการตัดรูระบายอากาศแต่ละช่องออกจากตะแกรงด้านหลังด้วย ไม่สมบูรณ์แบบ แต่ดูดีได้อย่างรวดเร็ว
ขั้นตอนที่ 12: รายการเบ็ดเตล็ด

Touch Power (ไม่สมบูรณ์):
มีบางเธรดที่หายากเกี่ยวกับการใช้ปุ่มเปิดปิดแบบสัมผัสดั้งเดิม (capacitive/proximity) แต่ฉันไม่ประสบความสำเร็จ ฉันเลือกใช้เซ็นเซอร์สัมผัสที่ส่งสัญญาณ LOW TTL เมื่อเปิดใช้งาน (เอาต์พุตส่วนใหญ่สูง) ฉันต้องการ LOW เพื่อจมวงจรเปิดบนสวิตช์ไฟของเมนบอร์ด นี่คือรุ่นที่ผมเลือก:
ไฟล์แนบคือไฟล์ 3D STL ของฉันสำหรับการพิมพ์ 3 มิติของคุณ ชื่อไฟล์ลงท้ายด้วย 20 ซึ่งหมายความว่า 2.0 นิ้วเป็นขนาดสูงสุด
ผู้บรรยาย:จากเคสลูกบาศก์ทั้งหกที่ฉันมี ฉันไม่มีลำโพง Apple ชุดเดียว ด้วยเหตุผลนี้ ฉันจะละเลยความพยายามใดๆ ที่จะรวมระบบลำโพงกำลังภายใน เมนบอร์ดจะรองรับเสียงออกผ่านแจ็คหูฟัง และการ์ดวิดีโอ HDMI จะรองรับเสียงโดยตรงไปยังจอภาพ HDMI
ซอฟต์แวร์:
นั่นเป็นอีกเรื่องหนึ่งสำหรับเวลาอื่น คู่มือการสร้าง Hackintosh มีมากมาย
ขั้นตอนที่ 13: การประกอบขั้นสุดท้าย

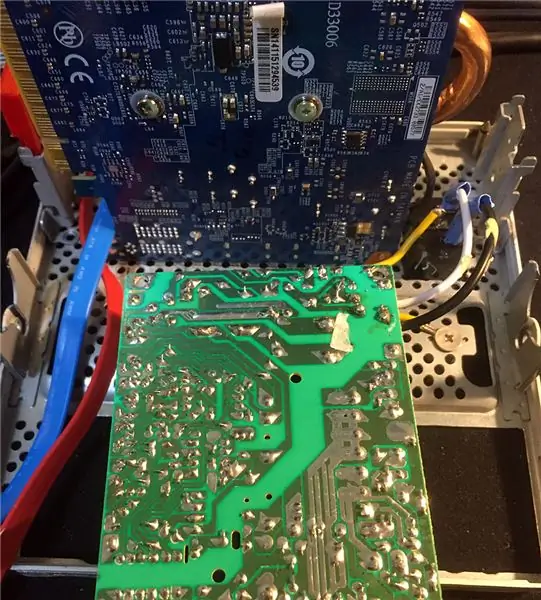
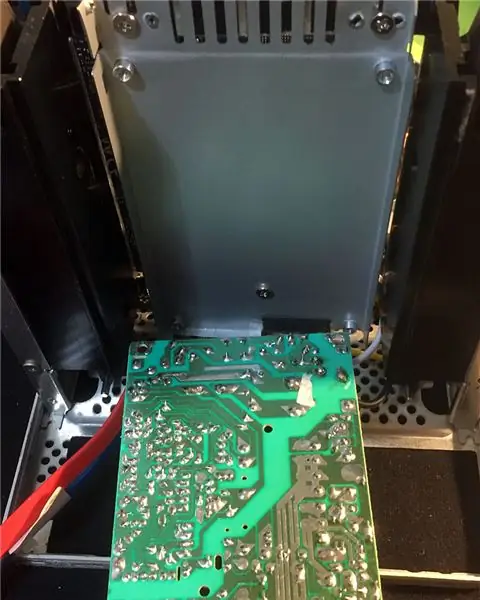
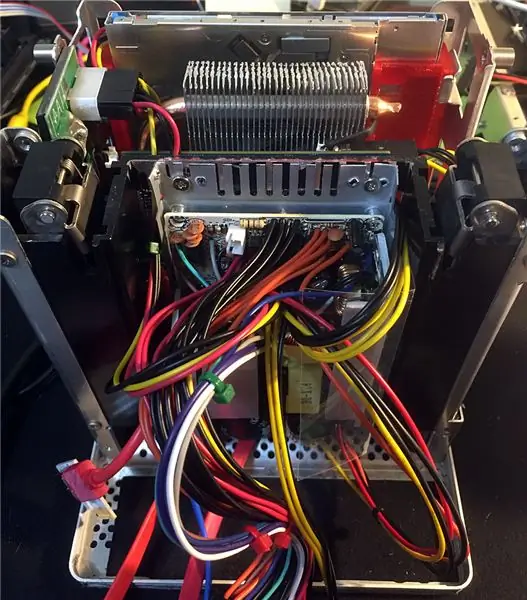
เมื่อส่วนประกอบทั้งหมดได้รับการแก้ไขแล้ว การประกอบขั้นสุดท้ายจะเริ่มขึ้น
- ข้อต่อประสานสุดท้ายกำลังเชื่อมต่อสายหลัก 115v จากแหล่งจ่ายไฟเข้ากับขั้วต่อสายไฟบนแผ่นหน้า
- จากนั้นเพิ่มสาย SATA สองสามเส้นสำหรับไดรฟ์ที่อยู่ด้านหลังพาวเวอร์ซัพพลาย
- ด้านล่างกลไกการล็อค (ฮีทซิงค์)
- ติดบอร์ดหลักของพาวเวอร์ซัพพลายเข้ากับเพลทด้านหลัง
- ติดตั้งไรเซอร์บนการ์ดจอ
- ติดตั้งที่ยึดไดรฟ์ออปติคัล
- เชื่อมต่อสายไฟและสายข้อมูลที่เหมาะสม
- ติดตั้งแผ่นด้านบนและเชื่อมต่อเซ็นเซอร์สัมผัส
นี่คือรูปถ่าย 6 ด้านของลูกบาศก์ที่เสร็จแล้ว
ภาพถ่ายภายในด้านบนพร้อมตะแกรงเปิดปิด
ออปติคัลไดรฟ์ทำงาน!
ขั้นตอนที่ 14: เกณฑ์มาตรฐาน
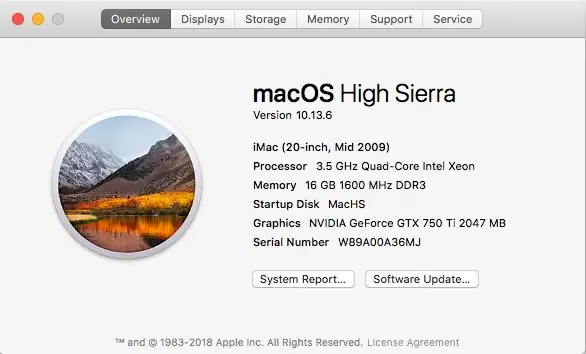
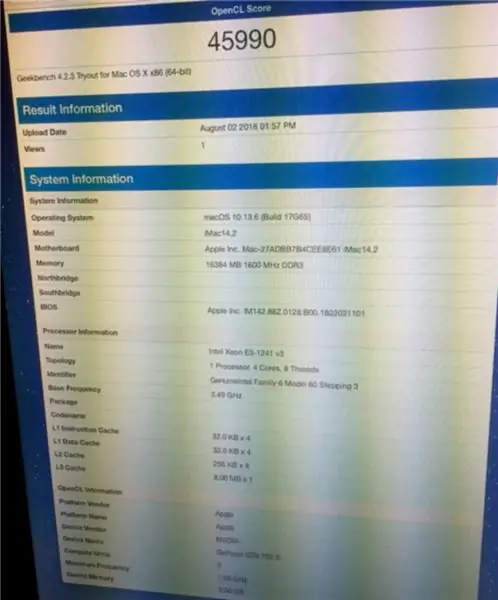
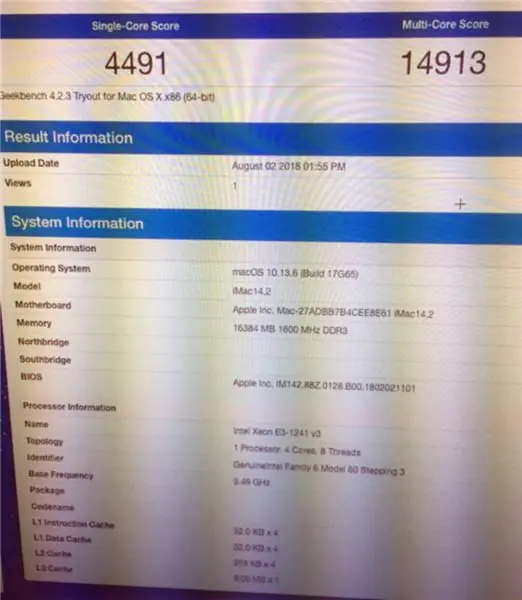
นี่คือภาพถ่ายจากกล้องสองสามภาพจากหน้าจอ (ยกโทษให้คลื่น) macOS High Sierra 10.13.6 และ Geekbench 4.2.3 คะแนน CPU ที่ 4491 sincle-core และ 14913 muli-core การคำนวณ OpenCL พร้อม CPU และ GPU คือ 45990
ผลลัพธ์ของ Cinebench R15 เช่นกัน
Unigine Heaven Benchmark 4.0 เฉลี่ย 51.6 FPS ที่ 1080p ผ่าน HDMI จึงไม่สุดขั้ว แต่เหมาะสำหรับการเล่นเกมเบาๆ
ฉันมีกล้องความร้อน ISeek ดังนั้นฉันจึงใช้ HandBrake เซสชันเพื่อแปลงภาพยนตร์ ดู Intel Power Gadget และความร้อนที่เกิดขึ้น TDP บน CPU คือ 70-80W กระแทกที่ 135F นอกเคส ฉันจะทำการทดสอบใหม่เมื่อประกอบลูกบาศก์อย่างสมบูรณ์
ขั้นตอนที่ 15: อนาคต
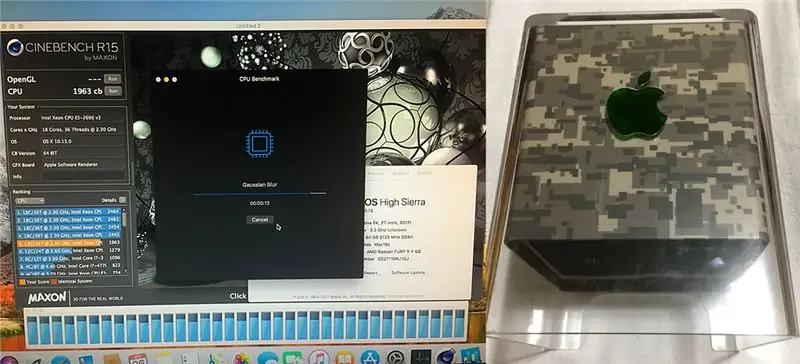
ฉันเหลืออีกห้าที่จะสร้าง… แล้วคิวบ์ที่มี 18 คอร์ / 36 เธรดและ R9 Nano ล่ะ?
ฉันขอขอบคุณข้อเสนอแนะความคิดเห็นและข้อเสนอแนะของคุณ
ม็อดดิ้งมีความสุข!
แนะนำ:
Rubik's Cube Blindfolded Solver แบบเรียลไทม์โดยใช้ Raspberry Pi และ OpenCV: 4 ขั้นตอน

Rubik's Cube Blindfolded Solver แบบเรียลไทม์โดยใช้ Raspberry Pi และ OpenCV: นี่เป็นเครื่องมือคิวบ์รูบิครุ่นที่ 2 ที่สร้างขึ้นสำหรับการแก้ผ้าปิดตา เวอร์ชันที่ 1 ได้รับการพัฒนาโดย javascript คุณสามารถเห็นโปรเจ็กต์ RubiksCubeBlindfolded1 ซึ่งต่างจากเวอร์ชันก่อนหน้า เวอร์ชันนี้ใช้ไลบรารี OpenCV เพื่อตรวจจับสีและเ
Easy Tilt-Based Color Changing Wireless Rubik's Cube Lamp: 10 ขั้นตอน (พร้อมรูปภาพ)

Easy Tilt-Based Color Changing Wireless Rubik's Cube Lamp: วันนี้เราจะสร้างโคมไฟทรงลูกบาศก์ของ Rubik สุดเจ๋ง ซึ่งจะเปลี่ยนสีตามด้านที่หงายขึ้น ลูกบาศก์ทำงานโดยใช้แบตเตอรี่ LiPo ขนาดเล็กที่ชาร์จด้วยสายเคเบิลไมโครยูเอสบีมาตรฐาน และในการทดสอบของฉัน แบตเตอรี่มีอายุการใช้งานหลายวัน นี้
Apple TV Siri Remote Hard Case พร้อม Bluetooth Tile Finder: 7 ขั้นตอน (พร้อมรูปภาพ)

Apple TV Siri Remote Hard Case พร้อม Bluetooth Tile Finder: ครั้งหนึ่งฉันเคยอ่านคำอธิบายของ iPhone ว่าเป็น "แท่งเนยที่ชุบน้ำมันและฉีดด้วย WD40 เพื่อการวัดที่ดี!" ฉันคิดว่ามันเป็นตอนที่รุ่น 6 ออกมาและทุกคนต่างก็ทิ้งโทรศัพท์ราคาแพงใหม่และกระจกแตก
Q-Bot - Open Source Rubik's Cube Solver: 7 ขั้นตอน (พร้อมรูปภาพ)

Q-Bot - Cube Solver ของ Open Source Rubik: ลองนึกภาพว่าคุณมี Rubik's Cube ที่มีสัญญาณรบกวน คุณทราบดีว่าปริศนาดังกล่าวสร้างจากยุค 80 ที่ทุกคนมี แต่ไม่มีใครรู้วิธีแก้ปัญหาจริงๆ และคุณต้องการนำมันกลับคืนสู่รูปแบบเดิม โชคดีที่ทุกวันนี้มันง่ายมากที่จะหาคำสั่งแก้
Magic Cube หรือ Micro-controller Cube: 7 ขั้นตอน (พร้อมรูปภาพ)

เมจิกคิวบ์หรือไมโครคอนโทรลเลอร์คิวบ์: ในคำแนะนำนี้ ฉันจะแสดงให้คุณเห็นถึงวิธีการสร้างเมจิกคิวบ์จากไมโครคอนโทรลเลอร์ที่ผิดพลาด แนวคิดนี้มาจากเมื่อฉันนำไมโครคอนโทรลเลอร์ ATmega2560 ที่ผิดพลาดจาก Arduino Mega 2560 มาสร้างลูกบาศก์ .เกี่ยวกับฮาร์ดแวร์ Magic Cube ฉันได้ทำเป็น
