
สารบัญ:
- ผู้เขียน John Day [email protected].
- Public 2024-01-30 13:05.
- แก้ไขล่าสุด 2025-01-23 15:12.

สวัสดีทุกคน ฉันยินดีที่จะแสดงเวอร์ชันที่สองของโปรเจ็กต์แถบอัจฉริยะ WiFi ของฉันให้คุณดู ซึ่งตอนนี้มีการผสานรวมกับ Home Assistant แล้ว คุณสามารถหาเวอร์ชันแรกได้ในโปรไฟล์ที่สอนได้ของฉันหากคุณต้องการดู
มีการปรับปรุงมากมายในการออกแบบใหม่นี้:
- แทนที่จะใช้บอร์ดสามแบบ (แหล่งจ่ายไฟ 5V, NodeMCU และบอร์ดรีเลย์ 4 ตัว) โดยมีจัมเปอร์คั่นระหว่างกัน ตอนนี้มี PCB เราประหยัดพื้นที่ได้มากและการเชื่อมต่อก็แข็งแกร่งขึ้น
- ตอนนี้เราสามารถเห็นได้ว่าเต้ารับใดเปิดอยู่ด้วยไฟ LED ที่แตกต่างกัน 3 ดวงสำหรับแต่ละเต้ารับ
- เรายังควบคุมช่องจ่ายไฟได้ 3 ช่องด้วยปุ่มกดแบบฟิสิคัล ไม่เพียงแต่สั่งงานด้วยเสียง
- นอกจากนี้ยังมีเซ็นเซอร์อุณหภูมิที่เราสามารถเลือกใช้สำหรับอุณหภูมิสมาร์ทสตริปภายในหรือสำหรับอุณหภูมิห้องที่มีสมาร์ทสตริปอยู่ (ในกรณีของฉันฉันเลือกตัวเลือกที่สอง)
- ต้องขอบคุณ Home Assistant ที่ทำให้เราตั้งค่าการทำงานอัตโนมัติได้มากมายที่เกี่ยวข้องกับสตริปของเรา
- หลังจากเปิดเครื่องเป็นครั้งแรก คุณจะสามารถตั้งโปรแกรมผ่าน ota (ไร้สาย) ได้ ดังนั้นคุณไม่จำเป็นต้องเชื่อมต่อ Esp12f ของคุณกับพอร์ต USB ของพีซีอีกต่อไป
เช่นเดียวกับเวอร์ชันก่อนหน้า เราควบคุมเพียง 3 ใน 4 ช่องทางด้วยวิธี "ฉลาด" เต้ารับสุดท้ายเชื่อมต่อโดยตรงกับ 220V
ให้ความสนใจกับ 220V หากคุณไม่รู้ว่ากำลังทำอะไรอยู่ อาจเสี่ยงชีวิตได้
ฉันไม่รับผิดชอบอะไรเลย
ขั้นตอนที่ 1: วัสดุที่จำเป็น
นี่คือส่วนประกอบทั้งหมดที่เราจะใช้:
- 1x แหล่งจ่ายไฟ Hi-Link 5V
- ขั้วต่อสกรู 2 ตัวขนาดเล็ก 1x (สำหรับอินพุต AC)
- ขั้วต่อสกรู 3x 3 (เอาต์พุตรีเลย์)
- 2x 100uF ตัวเก็บประจุด้วยไฟฟ้า
- 1x ตัวควบคุม AMS117 3.3V
- 3x ปุ่มกด
- 1x ESP12F
- ตัวต้านทาน 3x 1K โอห์ม
- ตัวต้านทาน 3x 5K โอห์ม
- 3x BC547 ทรานซิสเตอร์ NPN
- 3x PC817 ออปโตคัปเปลอร์
- 3x ไฟ LED สี
- 3x IN4007 ไดโอด
- รีเลย์ 3x 5V
- 1x DHT11 เซ็นเซอร์อุณหภูมิ
- ช่างเชื่อม
- สายไฟฟ้า
- สายไฟสำหรับไฟ LED และปุ่มกด (ควรใช้สายที่หนากว่าเพื่อหลีกเลี่ยงการรบกวนทางไฟฟ้า)
- จัมเปอร์
- เขียงหั่นขนม
- ตัวแปลง USB เป็นซีเรียล
- 1x แมมมุทแคลมป์
- เจาะ
- กาวร้อน
- เห็นได้ชัดว่าทุกอย่างอื่นที่ฉันใช้ในสตริปเวอร์ชันแรก
มีส่วนประกอบมากมาย แต่ประกอบไม่ยากอย่างที่คิด!
ขั้นตอนที่ 2: ตั้งโปรแกรม Esp12f
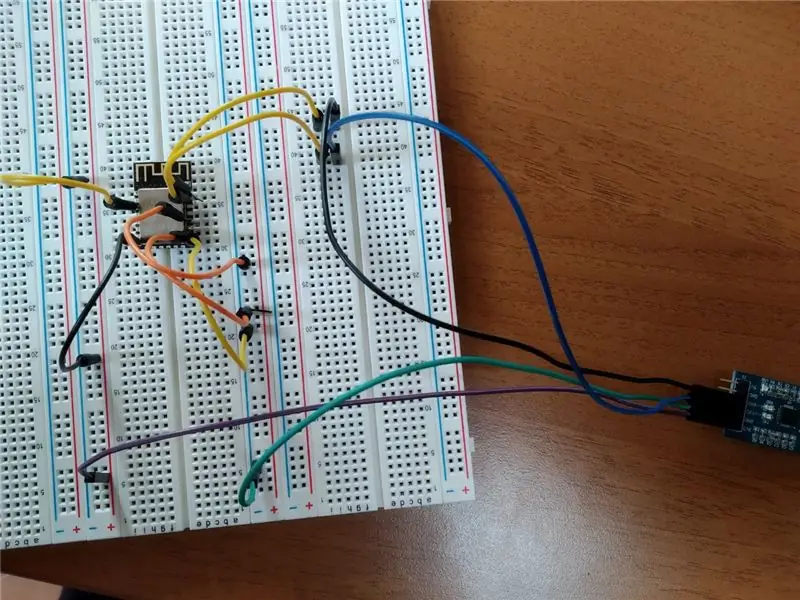
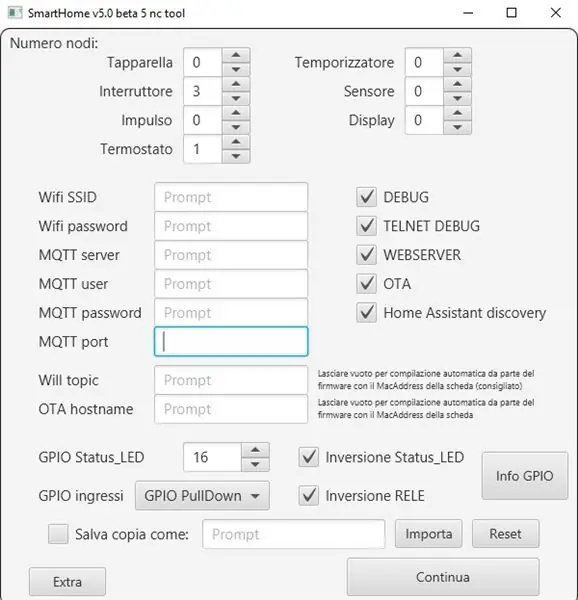
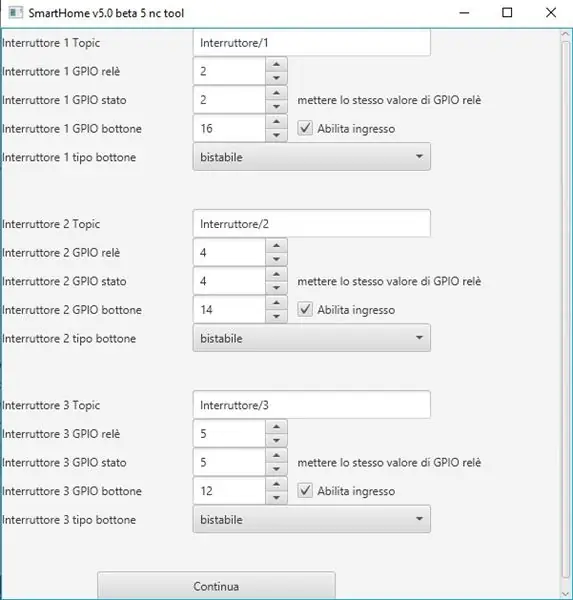
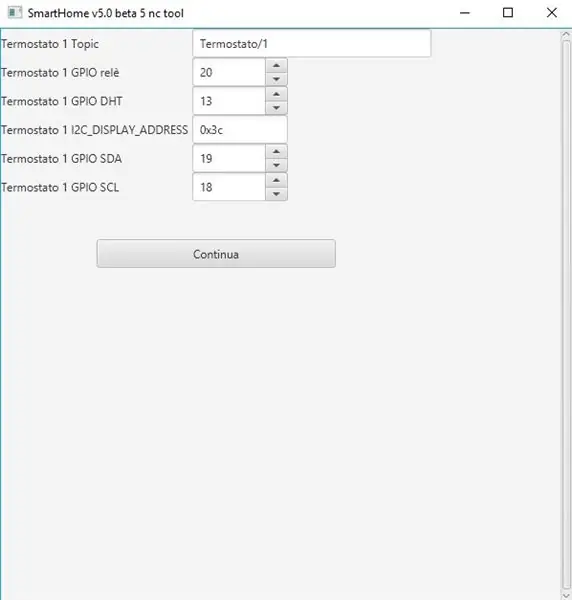
สิ่งแรกที่คุณต้องทำคือตั้งโปรแกรม esp12f ก่อนทำการบัดกรีไปยัง pcb
มีบอร์ดฝ่าวงล้อมมากมายที่มีประโยชน์จริงๆ สำหรับการเขียนโปรแกรมบอร์ดนี้ ดังนั้นคุณสามารถเลือกบอร์ดที่ต้องการได้ แต่โชคดีที่ฉันมีจัมเปอร์บางๆ ที่สามารถเสียบเข้าไปในรูเล็กๆ ของพิน esp12f ได้ ดังนั้นพวกเขาจึงสามารถ "ติดต่อ" ที่จำเป็นด้วยหมุดของบอร์ดได้
ตอนนี้คุณต้องเชื่อมต่อบอร์ดกับตัวแปลง USB เป็น Serial ด้วยวิธีนี้:
Esp12f -------- Usb ไปยัง Serial
VCC 3.3V
CH-PD 3.3V
GND GND
GPIO15 GND
GPIO0 GND
TX RX
RX TX
ตอนนี้คุณสามารถเสียบ USB เข้ากับตัวแปลงอนุกรมในพีซี และคุณควรจะเห็นพอร์ตอนุกรมใหม่ผ่าน Arduino Ide
จากนั้นฉันแนะนำให้คุณเข้าร่วมชุมชน Facebook ที่ยอดเยี่ยมสำหรับ ESP8266 สำหรับ Smart Home เพื่อดาวน์โหลดเฟิร์มแวร์ เห็นได้ชัดว่าฟรี 100% คุณจะพบโปรเจ็กต์ github ด้วยรหัสและการกำหนดค่าสำหรับการผสานรวมกับ Home-Assistant ที่นั่น
www.facebook.com/groups/351472505248816/
หลังจากดาวน์โหลดเฟิร์มแวร์ คุณต้องเรียกใช้เครื่องมือ jar ที่จะสร้างไฟล์การกำหนดค่าเพื่ออัปโหลดบน esp12f ในเครื่องมือ คุณต้องตั้งค่า WiFi SSID และรหัสผ่าน โบรกเกอร์ mqtt ชื่อผู้ใช้ และรหัสผ่าน
จากนั้นคุณต้องเลือกสิ่งอื่น ๆ ทั้งหมดที่คุณเห็นในภาพ เห็นได้ชัดว่ามีการตั้งค่าพินเดียวกัน อย่างไรก็ตาม ทุกอย่างอธิบายไว้ในวิกิ
หลังจากสร้างไฟล์กำหนดค่าแล้ว ให้เปิด SmartHome_v50beta5nc.ino ใน Arduino IDE จากนั้นเลือกประเภทของบอร์ดของคุณ (ในกรณีของฉัน ทุกอย่างใช้ได้กับ "NodeMCU 1.0 esp12e")
คุณต้องทำสิ่งสุดท้ายหากคุณต้องการใช้เซ็นเซอร์อุณหภูมิ DHT11 แทน DHT22 คุณต้องไปที่routine_termostato.inoและเปลี่ยนบรรทัด DHTTYPE DHT22 ด้วย DHTTYPE DHT11 จากนั้นบันทึกและอัปโหลดรหัส
คุณทำเสร็จแล้ว! ตอนนี้เราสามารถประสานทุกอย่างบน pcb ได้แล้ว
ขั้นตอนที่ 3: ประสานทุกอย่างกับ Pcb

ก่อนเริ่มต้น คุณสามารถปรับเปลี่ยน pcb ได้ ถ้าคุณต้องการ ตัวอย่างเช่น คุณสามารถเลือกขั้วสกรูประเภทต่างๆ ได้ หากคุณไม่ชอบขั้วของฉันด้วยเหตุผลบางประการ!
คุณสามารถดาวน์โหลดไฟล์ gerber ของ pcb ได้ที่นี่:
www.dropbox.com/s/lyl27vyue1t1v3j/Gerber_d…
หลังจากพิมพ์แล้ว เราก็เริ่มบัดกรีได้เลย
ทักษะของฉันยังไม่ได้รับการพัฒนามากนัก และคุณสามารถเห็นได้อย่างง่ายดายด้วยการบัดกรี esp12f ของฉัน ดังนั้นฉันหวังว่าคุณจะทำได้ดีกว่าฉัน! ฉันแก้ไข pcb ดั้งเดิมเล็กน้อยเนื่องจากมีข้อผิดพลาดบางอย่าง แต่ฉันไม่ต้องการพิมพ์อีก มีเพียงสิ่งเดียวที่ฉันเปลี่ยนไม่ได้ คือ ทิศทางของทรานซิสเตอร์ คุณต้องประสานพวกเขาในทางตรงข้ามเมื่อเทียบกับสิ่งที่ออกแบบบน pcb (ดังที่คุณเห็นในภาพก่อนหน้า)
ค่าของตัวต้านทานที่ต่ำกว่า esp12f คือ 5K (ตัวต้านทานแบบดึงลงสำหรับปุ่มกด) และค่าของตัวต้านทานที่อยู่ใต้ออปโตคัปเปลอร์คือ 1k (พวกมันเชื่อมต่อกับฐานของทรานซิสเตอร์)
ให้ความสนใจกับทุกสิ่งที่คุณกำลังจะบัดกรี โดยเฉพาะตัวเก็บประจุด้วยไฟฟ้าสองตัวที่มีขั้ว ดังนั้นหากคุณบัดกรีผิด ตัวเก็บประจุอาจระเบิดได้ ออปโตคัปเปลอร์และไดโอดต้องบัดกรีอย่างถูกวิธีด้วย
แทนที่จะบัดกรีปุ่มกด ไฟ LED และเซ็นเซอร์อุณหภูมิเข้ากับ pcb โดยตรง ให้เชื่อมต่อพวกมันเข้ากับสายไฟ จากนั้นจึงบัดกรีสายไฟเข้ากับวงจรพิมพ์ สำหรับปุ่มกด คุณจะต้องบัดกรีพินที่สูงกว่าสองตัวเท่านั้น อีกสองคนก็ไร้ประโยชน์ (ขาที่ยาวกว่าของไฟ LED ต้องต่อกับพินที่สูงกว่า ขาที่สั้นกว่าถึงขาล่าง และสำหรับปุ่มกด ขาทั้งสองข้างที่ต้องต่อคือขาที่ชิดกันมากขึ้น)
ด้วยวิธีนี้ คุณสามารถวางไฟ LED ปุ่มกดและ dht11 (หรือ dht22) ได้ทุกที่ที่คุณต้องการในกรณีของแถบ ในภาพ Intro คุณจะเห็นว่าฉันเลือกวางไว้ที่ใด
ตอนนี้เราสามารถเจาะรูทั้งหมดที่เราต้องการสำหรับส่วนประกอบเหล่านี้ได้แล้ว!
ขั้นตอนที่ 4: เจาะ Strip


ไม่ต้องพูดอะไรมาก ตัดสินใจว่าคุณต้องการวางเซ็นเซอร์ไว้ที่ใด ปุ่มกด และไฟ LED และเจาะรู!
ของฉันไม่สมบูรณ์แบบและไม่ได้สอดคล้องกัน ดังนั้นอีกครั้ง ทำมันให้ดีกว่าฉัน:)
ขั้นตอนที่ 5: ประกอบ Smart Strip

ก่อนเสียบ pcb ในแถบนี้ ฉันแนะนำให้ต่อสายไฟเข้ากับอินพุต AC และเอาต์พุตรีเลย์ ดังที่คุณเห็นในภาพสองขั้นตอนที่แล้ว
ตอนนี้ทำการเชื่อมต่อทั้งหมดระหว่างบอร์ดกับเต้ารับทั้งสี่ หากคุณไม่ทราบวิธีดำเนินการดังกล่าว คุณสามารถอ่านและดูภาพบนแถบคำสั่งเวอร์ชันแรกของฉันได้ การเชื่อมต่อเหมือนกันกับภาพนั้น!
หลังจากใส่เซ็นเซอร์อุณหภูมิ ปุ่มกดและไฟ LED ยึดสายเคเบิลด้วยกาวร้อน และพยายามแยกทุกอย่างเพื่อหลีกเลี่ยงการรบกวนทางไฟฟ้า
ตอนนี้คุณสามารถปิดแถบและเชื่อมต่อกับ 220V หากคุณปฏิบัติตามคำแนะนำนี้เป็นอย่างดี ทุกอย่างจะได้ผลโดยไม่มีปัญหา!
ขั้นตอนที่ 6: การตั้งค่าด้วยผู้ช่วยในบ้าน
คุณควรจะเห็นที่อยู่ IP ของแถบสมาร์ทได้ในขณะนี้ หากคุณไม่ทราบวิธีดำเนินการดังกล่าว ให้ดาวน์โหลดแอปพลิเคชัน Fing สแกนเครือข่าย WiFi และคุณจะสามารถระบุที่อยู่ IP ที่ถูกต้องได้
พิมพ์ ip นั้นในเบราว์เซอร์ของคุณและคุณจะเชื่อมต่อกับเว็บเซิร์ฟเวอร์ esp12f
ที่นั่นคุณสามารถควบคุมทั้งสามช่องได้อย่างอิสระ แต่ไม่ใช่ช่องที่สี่
อันนั้นเชื่อมต่อโดยตรงกับ 220V!
ตอนนี้ ในวิกิของโปรเจ็กต์ (จากที่คุณดาวน์โหลดเฟิร์มแวร์) คุณสามารถค้นหาโค้ดทั้งหมดเพื่อเพิ่มลงใน configuration.yaml ของคุณสำหรับ Home Assistant ได้อย่างง่ายดาย
ในวิกิ ที่มุมล่างซ้าย คุณต้องเลือก "Interruttore" จากนั้นคุณสามารถคัดลอกและวางรหัสใน configuration.yaml ของคุณสามครั้ง เพราะคุณต้องควบคุมสามช่องทาง สังเกตว่าคุณต้องเปลี่ยนตัวเลขใน "interruttore/1" และ "interruttore/1/ack" ด้วย 2 และ 3 เพื่อให้ได้เอนทิตีที่แตกต่างกัน! ใน availabilty_topic คุณต้องลบตัวเลขทั้งหมดและเขียนที่อยู่ MAC ของแถบอัจฉริยะของคุณ โดยไม่ต้องใช้ตัวพิมพ์ใหญ่และไม่มี ":"
จากนั้นสำหรับเซ็นเซอร์อุณหภูมิ ให้เลือก "Termostato" และคัดลอกเฉพาะโค้ดสองช่วงแรกเท่านั้น เพื่อวัดอุณหภูมิและความชื้น อย่าลืมเปลี่ยนหัวข้อความพร้อมใช้งาน
บันทึกไฟล์ ตรวจสอบการกำหนดค่า และหากทุกอย่างเรียบร้อย คุณสามารถรีบูต Home Assistant ได้
ตอนนี้คุณควรจะสามารถควบคุมช่องจ่ายไฟทั้งสามและตรวจสอบอุณหภูมิและความชื้นของห้องได้ (หรือแถบภายในหากคุณบัดกรีเซ็นเซอร์เข้ากับ pcb โดยตรง)!
ขั้นตอนที่ 7: สนุก
ขอแสดงความยินดี ตอนนี้คุณสามารถมีส่วนร่วมกับสมาร์ทสตริปของคุณในทุกระบบอัตโนมัติที่คุณต้องการผ่าน Home Assistant จากนั้น หากคุณต้องการควบคุมด้วยเสียง คุณยังสามารถเชื่อมต่อ Home Assistant กับ Alexa หรือ Google Assistant ได้ เสร็จแล้ว!
สนุก!:)
แนะนำ:
ป้าย LED Strip แบบกระจายด้วย Arduino/Bluetooth: 8 ขั้นตอน (พร้อมรูปภาพ)

ป้าย LED Strip แบบกระจายด้วย Arduino/Bluetooth: ฉันสร้างป้ายนี้สำหรับบูธ DJ ในงาน Interactive Show ประจำปีครั้งที่ 8 ที่แฮ็กเกอร์สเปซในพื้นที่ของฉัน NYC Resistor ธีมในปีนี้คือ The Running Man หนังไซไฟปี 1987 ที่ดูเก๋ไก๋ ซึ่งเกิดขึ้นในปี 2017 ป้ายนี้สร้างจากโฟมคอร์
DIY LED Strip: วิธีตัด เชื่อมต่อ บัดกรี และเปิดไฟ LED Strip: 3 ขั้นตอน (พร้อมรูปภาพ)

DIY LED Strip: How to Cut, Connect, Solder and Power LED Strip: คู่มือเริ่มต้นสำหรับการสร้างโครงการแสงของคุณเองโดยใช้แถบ LED แถบ LED ที่ยืดหยุ่นและใช้งานง่ายเป็นทางเลือกที่ดีที่สุดสำหรับการใช้งานที่หลากหลายฉันจะครอบคลุม พื้นฐานในการติดตั้งแถบ LED 60 LEDs/m ในร่มแบบเรียบง่าย แต่ใน
ESP8266 RGB LED STRIP WIFI ควบคุม - NODEMCU เป็นรีโมท IR สำหรับ Led Strip ที่ควบคุมผ่าน Wifi - RGB LED STRIP การควบคุมสมาร์ทโฟน: 4 ขั้นตอน

ESP8266 RGB LED STRIP WIFI ควบคุม | NODEMCU เป็นรีโมท IR สำหรับ Led Strip ที่ควบคุมผ่าน Wifi | การควบคุมสมาร์ทโฟน RGB LED STRIP: สวัสดีทุกคนในบทช่วยสอนนี้ เราจะเรียนรู้วิธีใช้ nodemcu หรือ esp8266 เป็นรีโมท IR เพื่อควบคุมแถบ LED RGB และ Nodemcu จะถูกควบคุมโดยสมาร์ทโฟนผ่าน wifi โดยพื้นฐานแล้ว คุณสามารถควบคุม RGB LED STRIP ได้ด้วยสมาร์ทโฟนของคุณ
Wifi ควบคุม 12v Led Strip โดยใช้ Raspberry Pi พร้อม Tasker, การรวม Ifttt: 15 ขั้นตอน (พร้อมรูปภาพ)

Wifi ที่ควบคุม 12v Led Strip โดยใช้ Raspberry Pi พร้อม Tasker, Ifttt Integration: ในโครงการนี้ ฉันจะแสดงวิธีควบคุมแถบ LED แบบอะนาล็อก 12v อย่างง่ายผ่าน wifi โดยใช้ raspberry pi สำหรับโครงการนี้ คุณจะต้อง: 1x Raspberry Pi (I) กำลังใช้ Raspberry Pi 1 Model B+) 1x RGB 12v Le
Smart Master/Slave Power Strip สำหรับพีซีของคุณ [mod] (ปิดเครื่องเองแต่ไม่มีสแตนด์บาย): 6 ขั้นตอน (พร้อมรูปภาพ)
![Smart Master/Slave Power Strip สำหรับพีซีของคุณ [mod] (ปิดเครื่องเองแต่ไม่มีสแตนด์บาย): 6 ขั้นตอน (พร้อมรูปภาพ) Smart Master/Slave Power Strip สำหรับพีซีของคุณ [mod] (ปิดเครื่องเองแต่ไม่มีสแตนด์บาย): 6 ขั้นตอน (พร้อมรูปภาพ)](https://i.howwhatproduce.com/preview/how-and-what-to-produce/11123613-smart-masterslave-power-strip-for-your-pc-mod-self-shutdown-but-zero-standby-6-steps-with-pictures-j.webp)
Smart Master/Slave Power Strip สำหรับพีซีของคุณ [mod] (ปิดเครื่องเองแต่เป็นศูนย์สแตนด์บาย): ควรปิดการปิด และความสามารถในการใช้งานควรจะดี เพื่อให้สั้น: เราไม่พบผลิตภัณฑ์ที่เหมาะสม ดังนั้นเราจึงลงเอยด้วยการดัดแปลงผลิตภัณฑ์ เราซื้อ "ประหยัดพลังงาน" รางปลั๊กไฟจาก Zweibrueder อุปกรณ์มีความแข็งมากและไม่เ
