
สารบัญ:
2025 ผู้เขียน: John Day | [email protected]. แก้ไขล่าสุด: 2025-06-01 06:10

อุปกรณ์นี้แสดงวิธีรับข้อมูลเซ็นเซอร์หลายตัวจาก Arduino ด้วยโทรศัพท์ Android ของคุณ ในโครงการนี้ค่าเซ็นเซอร์จะแสดงบนสมาร์ทโฟนผ่านบลูทูธ เนื่องจากสมาร์ทโฟนเป็นมิตรกับผู้ใช้ วันนี้สมาร์ทโฟนสามารถใช้ได้ที่ทุกคน อุปกรณ์นี้ใช้การอ่านด้านสิ่งแวดล้อม
ขั้นตอนที่ 1: วัสดุที่จำเป็น
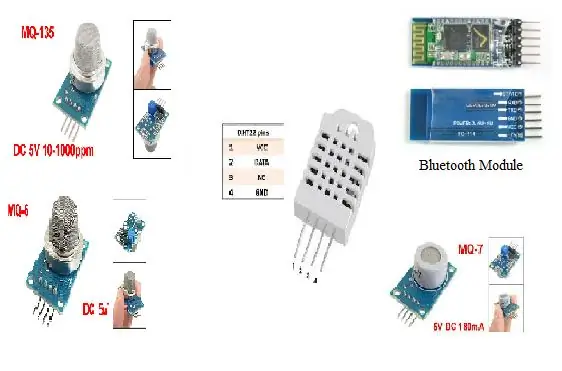

ฮาร์ดแวร์:
· Arduino uno
· เซนเซอร์
NS. เซ็นเซอร์อุณหภูมิ (DHT22)
NS. โมดูลเซ็นเซอร์ LDR
ค. โมดูลเซนเซอร์ MQ6 (แก๊ส LPG)
NS. โมดูลเซ็นเซอร์ MQ7 (ก๊าซ CO)
อี โมดูลเซ็นเซอร์ MQ135 (ก๊าซคาร์บอนไดออกไซด์)
· สมาร์ทโฟน
· แอป
· สายจัมเปอร์
· สาย USB (สำหรับ Arduino)
· โมดูลบลูทูธ (HC-05)
· อะแดปเตอร์ (5V)
ซอฟต์แวร์:
1. Arduino IDE
สามารถดาวน์โหลดได้จาก
www.arduino.cc/en/Main/Software
2. นักประดิษฐ์แอป MIT
ai2.appinventor.mit.edu/
ฉันใช้เซ็นเซอร์ห้าตัว ต้องใช้เซ็นเซอร์ก๊าซสามตัวในการสอบเทียบเซ็นเซอร์นี้ วิธีการสอบเทียบรายละเอียดเซ็นเซอร์ก๊าซที่มีอยู่ในบล็อกของฉัน อ้างถึงลิงค์บล็อกสำหรับการสอบเทียบเซ็นเซอร์ คลิกที่นี่
vadicwadekarsuvarna.wordpress.com/details-2/
ขั้นตอนที่ 2: เซ็นเซอร์เชื่อมต่อกับ Arduino Uno
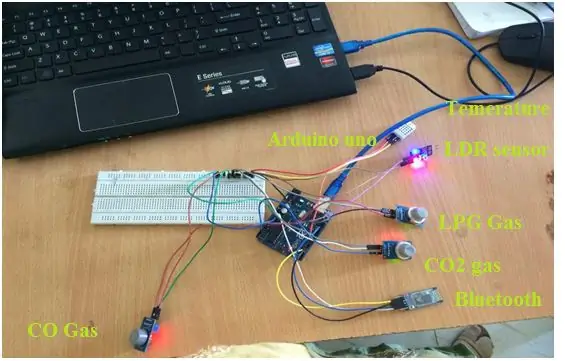
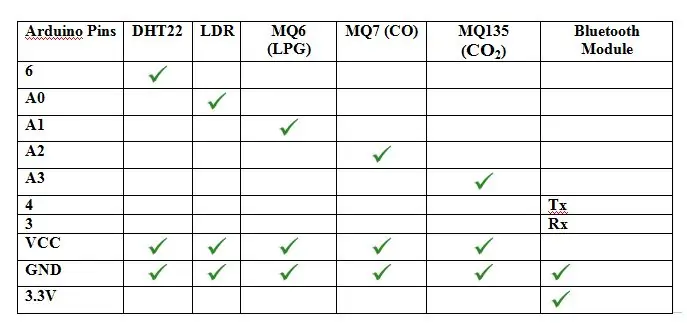
ฉันใช้เซ็นเซอร์ห้าตัว ต้องใช้เซ็นเซอร์ก๊าซสามตัวในการสอบเทียบเซ็นเซอร์นี้ วิธีการสอบเทียบรายละเอียดเซ็นเซอร์ก๊าซที่มีอยู่ในบล็อกของฉัน อ้างถึงลิงค์บล็อกสำหรับการสอบเทียบเซ็นเซอร์ คลิกที่นี่
vadicwadekarsuvarna.wordpress.com/details-2/
ขั้นตอนที่ 3: ขั้นตอนการสร้างแอปในซอฟต์แวร์ MIT App Inventor 2
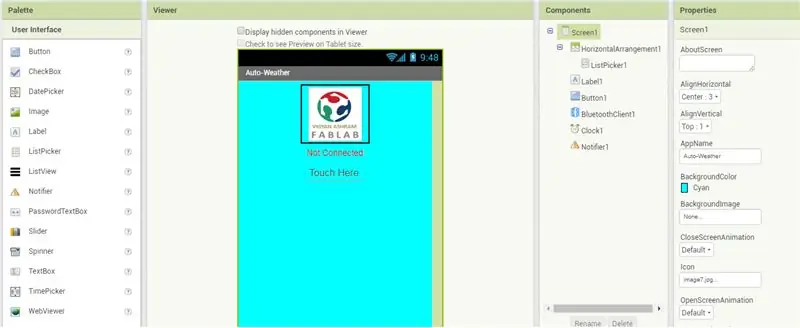
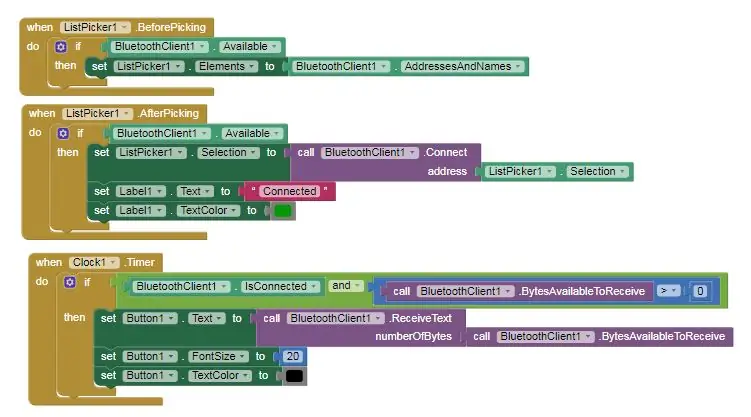
ก่อนอื่น ให้ไปที่ไซต์ App Inventor https://ai2.appinventor.mit.edu/ จากนั้นระบบจะขออีเมลและรหัสผ่านของคุณ จากนั้นป้อนเข้าไป จากนั้นไปที่ "โครงการ" แล้วคลิก "เริ่มโครงการใหม่" หลังจากนั้นทำ UI ของแอพและเขียนบล็อคในโปรเจ็กต์ การสื่อสารระหว่างหน้าจอนักประดิษฐ์แอพกับหน้าจอมือถืออ้างอิงตามลิงค์
appinventor.mit.edu/explore/ai2/setup-device-wifi.html
ฉันได้สร้างแอพสำหรับอุปกรณ์นั้นแล้ว ชื่อนี้คือ Auto_Weather App มีอยู่ใน google play store ดาวน์โหลดแอปจากลิงค์
play.google.com/store/search?q=suvarna%20wadekar&c=apps หรือ
play.google.com/store/apps/details?id=appinventor.ai_wadekarsuvarna23. Auto_Weather
ขั้นตอนที่ 4: การออกแบบปลอก
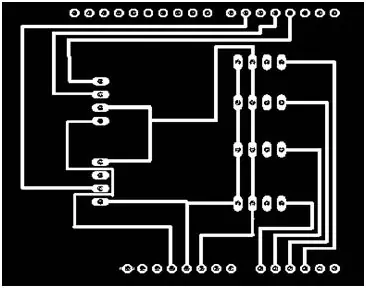

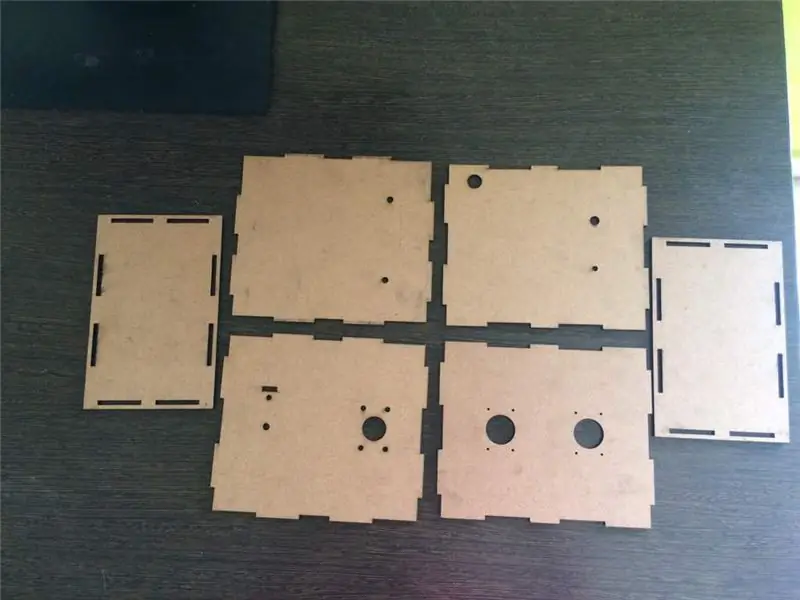
ฉันได้ทำโล่เซ็นเซอร์ Arduino บนซอฟต์แวร์ Eagle บน PCB นั้นฉันมีขั้วต่อตัวผู้ประสาน ข้อมูลทั้งหมดเกี่ยวกับการออกแบบ PCB ที่แสดงในภาพหน้าจอด้านล่าง
ขั้นตอนที่ 5: การประกอบ


ขั้นตอนที่ 6: รหัส
ฉันกำลังแนบไฟล์ zip ของรหัส arduino และไฟล์ apk ของแอพด้านล่าง ดาวน์โหลดและลอง
ขั้นตอนที่ 7: การดำเนินการ

การเชื่อมต่อบลูทูธ -
ฉันใช้โมดูลบลูทูธ HC-05 ก่อนอื่นให้สร้างการเชื่อมต่อในโทรศัพท์ Bluetooth และโมดูล Bluetooth นี้จากนั้นไปที่แอพ
ขั้นตอนที่ 1 - โมดูล Bluetooth เชื่อมต่อกับ Arduino
ขั้นตอนที่ 2- เปิดบลูทูธของโทรศัพท์
ขั้นตอนที่ 3 - สแกนหาอุปกรณ์บลูทูธ (HC-05)
ขั้นตอนที่ 4- ป้อนพิน 1234 สำหรับจับคู่อุปกรณ์
ขั้นตอนที่ 5- เปิดแอพในมือถือ
ขั้นตอนที่ 6- แตะที่โลโก้
ขั้นตอนที่ 7- เลือกอุปกรณ์ Bluetooth
แนะนำ:
DIY 37 Leds เกมรูเล็ต Arduino: 3 ขั้นตอน (พร้อมรูปภาพ)

DIY 37 Leds เกมรูเล็ต Arduino: รูเล็ตเป็นเกมคาสิโนที่ตั้งชื่อตามคำภาษาฝรั่งเศสหมายถึงวงล้อเล็ก
หมวกนิรภัย Covid ส่วนที่ 1: บทนำสู่ Tinkercad Circuits!: 20 ขั้นตอน (พร้อมรูปภาพ)

Covid Safety Helmet ตอนที่ 1: บทนำสู่ Tinkercad Circuits!: สวัสดีเพื่อน ๆ ในชุดสองตอนนี้ เราจะเรียนรู้วิธีใช้วงจรของ Tinkercad - เครื่องมือที่สนุก ทรงพลัง และให้ความรู้สำหรับการเรียนรู้เกี่ยวกับวิธีการทำงานของวงจร! หนึ่งในวิธีที่ดีที่สุดในการเรียนรู้คือการทำ ดังนั้น อันดับแรก เราจะออกแบบโครงการของเราเอง: th
Bolt - DIY Wireless Charging Night Clock (6 ขั้นตอน): 6 ขั้นตอน (พร้อมรูปภาพ)

Bolt - DIY Wireless Charging Night Clock (6 ขั้นตอน): การชาร์จแบบเหนี่ยวนำ (เรียกอีกอย่างว่าการชาร์จแบบไร้สายหรือการชาร์จแบบไร้สาย) เป็นการถ่ายโอนพลังงานแบบไร้สาย ใช้การเหนี่ยวนำแม่เหล็กไฟฟ้าเพื่อจ่ายกระแสไฟฟ้าให้กับอุปกรณ์พกพา แอปพลิเคชั่นที่พบบ่อยที่สุดคือ Qi Wireless Charging st
4 ขั้นตอน Digital Sequencer: 19 ขั้นตอน (พร้อมรูปภาพ)

4 ขั้นตอน Digital Sequencer: CPE 133, Cal Poly San Luis Obispo ผู้สร้างโปรเจ็กต์: Jayson Johnston และ Bjorn Nelson ในอุตสาหกรรมเพลงในปัจจุบัน ซึ่งเป็นหนึ่งใน “instruments” เป็นเครื่องสังเคราะห์เสียงดิจิตอล ดนตรีทุกประเภท ตั้งแต่ฮิปฮอป ป๊อป และอีฟ
ป้ายโฆษณาแบบพกพาราคาถูกเพียง 10 ขั้นตอน!!: 13 ขั้นตอน (พร้อมรูปภาพ)

ป้ายโฆษณาแบบพกพาราคาถูกเพียง 10 ขั้นตอน!!: ทำป้ายโฆษณาแบบพกพาราคาถูกด้วยตัวเอง ด้วยป้ายนี้ คุณสามารถแสดงข้อความหรือโลโก้ของคุณได้ทุกที่ทั่วทั้งเมือง คำแนะนำนี้เป็นการตอบสนองต่อ/ปรับปรุง/เปลี่ยนแปลงของ: https://www.instructables.com/id/Low-Cost-Illuminated-
