
สารบัญ:
- ขั้นตอนที่ 1: วิดีโอสอน
- ขั้นตอนที่ 2: สิ่งที่คุณต้องการ
- ขั้นตอนที่ 3: พิมพ์ชิ้นส่วนที่พิมพ์ได้ 3 มิติ
- ขั้นตอนที่ 4: เตรียมอิเล็กทรอนิคส์ & แผนภาพวงจร
- ขั้นตอนที่ 5: ประสาน Arduino กับ Proto Board
- ขั้นตอนที่ 6: เพิ่มทรานซิสเตอร์และตัวต้านทาน
- ขั้นตอนที่ 7: เตรียม LED และเชื่อมต่อกับบอร์ด
- ขั้นตอนที่ 8: เตรียมปั๊ม
- ขั้นตอนที่ 9: เตรียมเซ็นเซอร์ระดับน้ำ
- ขั้นตอนที่ 10: เชื่อมต่อส่วนประกอบการตรวจจับความชื้นเข้าด้วยกัน
- ขั้นตอนที่ 11: เพิ่มการเชื่อมต่อเพิ่มเติมไปยัง Proto Board
- ขั้นตอนที่ 12: มาเริ่มประกอบชิ้นส่วนของเรากันเถอะ
- ขั้นตอนที่ 13: ประกอบปั๊มน้ำ
- ขั้นตอนที่ 14: เพิ่มขาตั้ง
- ขั้นตอนที่ 15: การบัดกรีเพิ่มเติมบางอย่าง
- ขั้นตอนที่ 16: การจัดการสายเคเบิล
- ขั้นตอนที่ 17: กระถางต้นไม้
- ขั้นตอนที่ 18: เชื่อมต่อเซ็นเซอร์ความชื้น
- ขั้นตอนที่ 19: อัปโหลดรหัส
- ขั้นตอนที่ 20: ปรับเทียบระดับความชื้นในดิน
- ขั้นตอนที่ 21: ปรับระดับน้ำในอ่างเก็บน้ำ
- ขั้นตอนที่ 22: เพียงแค่เติมน้ำ.
- ขั้นตอนที่ 23: เสร็จแล้ว
2025 ผู้เขียน: John Day | [email protected]. แก้ไขล่าสุด: 2025-01-23 15:12

สวัสดี, บางครั้งเมื่อเราออกจากบ้านสักสองสามวันหรือยุ่งมาก ต้นไม้ในบ้าน (อย่างไม่ยุติธรรม) ก็ทนทุกข์เพราะไม่ได้รดน้ำเมื่อต้องการ นี่คือทางออกของฉัน
เป็นกระถางต้นไม้อัจฉริยะซึ่งรวมถึง:
- อ่างเก็บน้ำภายใน.
- เซ็นเซอร์ตรวจสอบระดับความชื้นของดิน
- เครื่องสูบน้ำเพื่อสูบน้ำไปยังโรงงานเมื่อจำเป็น
- เครื่องวัดระดับน้ำในอ่างเก็บน้ำ
- ไฟ LED แจ้งให้คุณทราบเมื่อทุกอย่างเรียบร้อย หรือหากถังเก็บน้ำใกล้หมด
อุปกรณ์อิเล็กทรอนิกส์ ปั๊ม และถังเก็บน้ำทั้งหมดอยู่ภายในหม้อเพื่อให้ดูฉลาด กระถางแต่ละใบ (ถ้าทำมากกว่า 1 กระถาง) ก็สามารถกำหนดความต้องการของพืชประเภทต่างๆ ได้ มี Arduino Nano ที่ควบคุมทุกอย่างและต้นทุนของส่วนประกอบถูกควบคุมให้ต่ำที่สุด
ขั้นตอนที่ 1: วิดีโอสอน
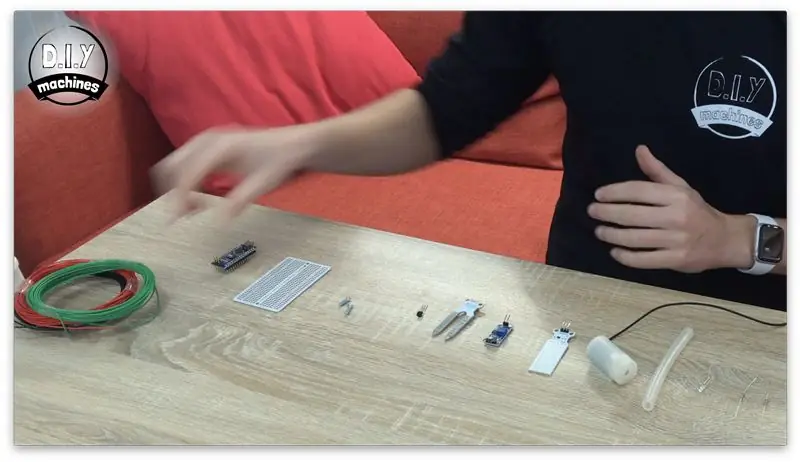

หากคุณต้องการอ่านวิดีโอโปรดดูวิดีโอด้านบน ไม่เช่นนั้น โปรดอ่านต่อไป แล้วฉันจะแนะนำคุณผ่านการสร้าง Smart Plant Pot ของคุณเองทีละขั้น
ขั้นตอนที่ 2: สิ่งที่คุณต้องการ

คุณจะต้องมีบางสิ่งเพื่อสร้างสิ่งของคุณเอง นี่คือรายการพร้อมลิงก์ไปยังที่ที่คุณสามารถหาได้ใน Amazon
- Arduino นาโน: https://geni.us/ArduinoNanoV3 x1
- ปั๊มจุ่มขนาดเล็ก: https://geni.us/MiniPump x1
- ท่อ5mm: https://geni.us/5mmTubing 5cmคุ้ม
- ทรานซิสเตอร์:https://geni.us/2npn2222 1x 2N2222
- ตัวต้านทาน (1k และ 4.7k): https://geni.us/Ufa2s อย่างละตัว
- Wire: https://geni.us/22AWGWire สำหรับเชื่อมต่อส่วนประกอบเข้าด้วยกัน
- ไฟ LED 3 มม.: https://geni.us/LEDs x1
- เซ็นเซอร์ระดับน้ำ: https://geni.us/WaterLevelSensor x1
- สลักเกลียว: https://geni.us/NutsAndBolts M3 x 10mm x2
- เซ็นเซอร์ความชื้นในดิน: https://geni.us/MoistureSensor x1
- กระดานครึ่ง Perma-proto: https://geni.us/HalfPermaProto x1
- เส้นใยปลา:
ขั้นตอนที่ 3: พิมพ์ชิ้นส่วนที่พิมพ์ได้ 3 มิติ
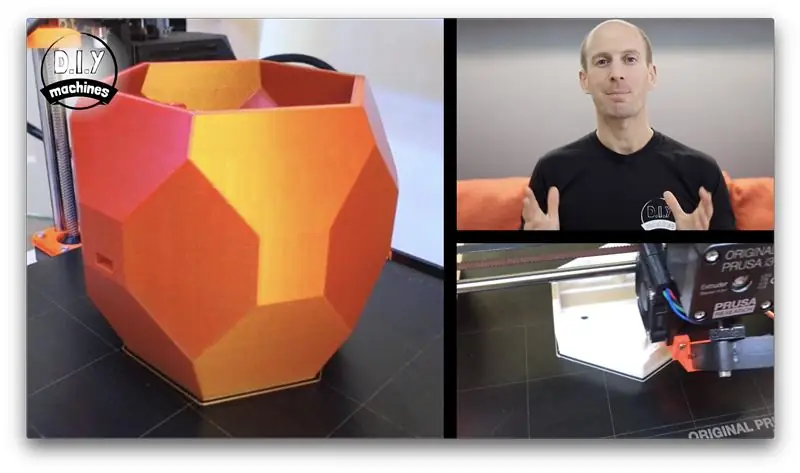
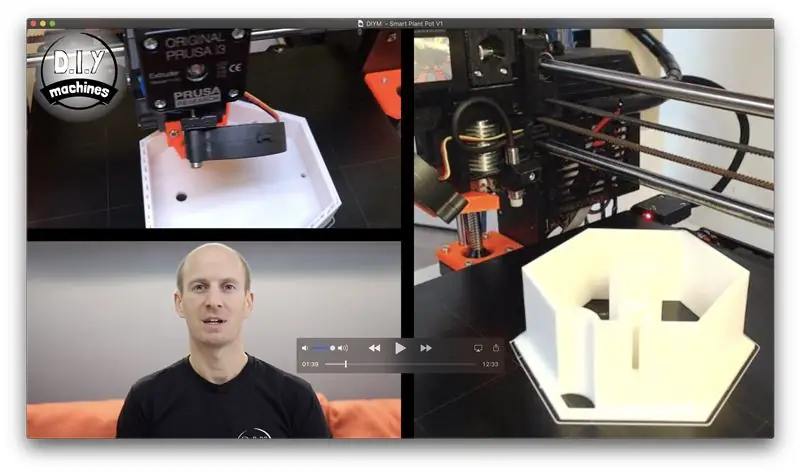
ชิ้นส่วนที่พิมพ์ 3 มิติจะใช้เวลาสักครู่ในการพิมพ์ ดังนั้นจึงเป็นจุดเริ่มต้นที่ดีในขณะที่คุณกำลังรอสิ่งที่คุณได้รับคำสั่งให้มาถึง
คุณจะพบไฟล์ CAD ที่สามารถดาวน์โหลดได้ที่นี่:
ฉันพิมพ์ของฉันทั้งหมดใน PLA ที่ความสูงของชั้น 0.15 มม. ฉันพิมพ์ 'หม้อชั้นนอก' ด้วยเส้นรอบวงสามเส้น และทำให้แน่ใจว่ามันกันน้ำได้สำหรับฉัน ตรวจสอบงานพิมพ์ของคุณว่ากันน้ำได้ก่อนใช้งาน เพื่อให้แน่ใจว่าคุณจะไม่เสี่ยงต่อความเสียหายต่อชิ้นส่วนอิเล็กทรอนิกส์ของคุณ หากล้มเหลว คุณสามารถลองทำสิ่งต่อไปนี้:
- พิมพ์ด้วยขอบเขต/ผนังเพิ่มเติม
- เพิ่มอัตราการไหลของเครื่องอัดรีด
- รักษาด้านในของงานพิมพ์ด้วยเครื่องซีลบางชนิด
ขั้นตอนที่ 4: เตรียมอิเล็กทรอนิคส์ & แผนภาพวงจร

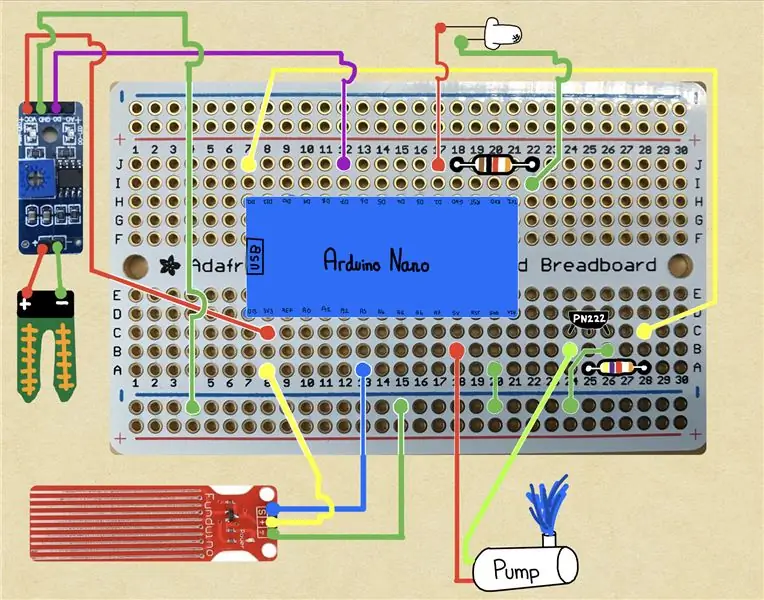
เราสามารถหันความสนใจไปที่อุปกรณ์อิเล็กทรอนิกส์ คุณจะต้องใช้เครื่องมือสองสามอย่างเพื่อช่วยในการประกอบและประสานส่วนประกอบอิเล็กทรอนิกส์ต่างๆ สำหรับโครงการนี้:
- ลวดบัดกรี
- หัวแร้ง (ฉันใช้แบตเตอรี่สุดเจ๋งที่ฉันเพิ่งได้รับ:
- กรรไกรตัดลวด
- ตัวช่วย
แนบเป็นแผนภาพการบัดกรี หากคุณต้องการ คุณสามารถข้ามส่วนต่อไปนี้และทำตามไดอะแกรมได้ด้วยตัวเอง แต่ถ้าคุณต้องการ ฉันจะอธิบายทีละขั้นตอนให้คุณทราบทันที
ขั้นตอนที่ 5: ประสาน Arduino กับ Proto Board
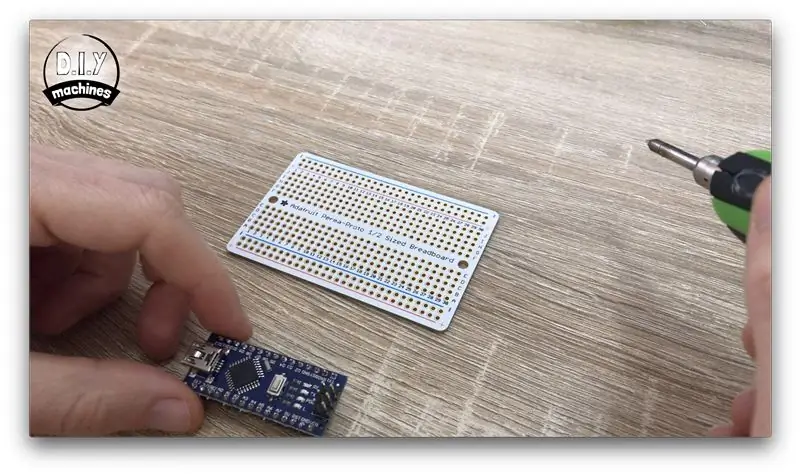


ก่อนอื่นเราจะประสาน Arduino Nano กับบอร์ด Perma-Prota ของเรา ในขณะที่เราไปฉันจะอ้างถึงหลุมบนกระดาน Perma-Prota ตามพิกัดเช่นหลุม B7 ตัวอักษรและตัวเลขสำหรับหลุมเขียนตามขอบของกระดาน Perma-Proto
ในการวางตำแหน่ง Arduino Nano ในตำแหน่งที่ถูกต้อง ให้ใส่พิน D12 บน Arduino แม้ว่ารู H7 บนบอร์ดต้นแบบ จากนั้นพลิกกระดานแล้วบัดกรีหมุดให้เข้าที่
ขั้นตอนที่ 6: เพิ่มทรานซิสเตอร์และตัวต้านทาน
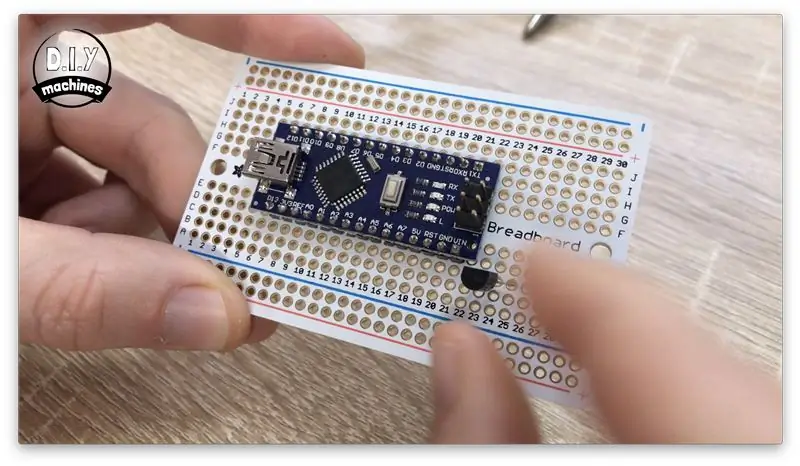
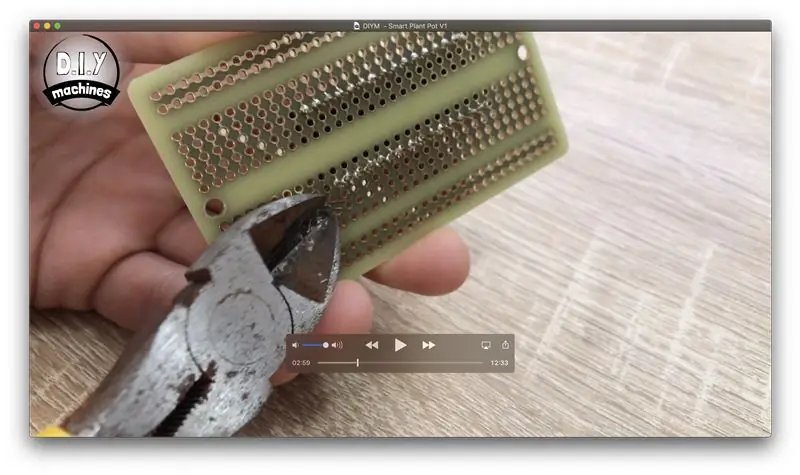


ทรานซิสเตอร์สามขาต้องการผ่านรู C24, 25 และ 26 บนกระดาน หน้าแบนของทรานซิสเตอร์ต้องการหันเข้าหาศูนย์กลางของบอร์ด เมื่อคุณบัดกรีสิ่งนี้เข้าที่แล้วให้ตัดส่วนที่ยาวเกินของขาจากอีกด้านหนึ่งด้วยมีดคัตเตอร์
ตัวต้านทาน 4.7 k ohm (แถบสีเปลี่ยนเป็นสีเหลือง สีม่วง และสีแดง) ทะลุผ่านรู A25 และ A28
ตัวต้านทาน 1k โอห์ม (แถบสีน้ำตาล สีดำ และสีแดง) ทะลุผ่านรู J18 และ J22
ขั้นตอนที่ 7: เตรียม LED และเชื่อมต่อกับบอร์ด
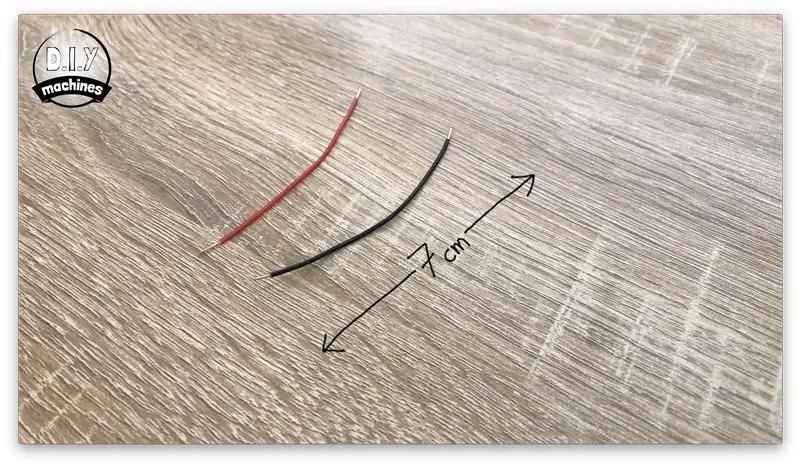


บัดกรีลวดยาว 7 ซม. แยกกันกับขา LED แต่ละข้าง เมื่อคุณทำเสร็จแล้ว ให้ใช้เทปฉนวนหรือความร้อนหดเพื่อป้องกันไม่ให้ขาและสายไฟทั้งสองข้างสัมผัสกันและทำให้วงจรของเราลัดวงจรในภายหลัง
ตอนนี้ขาบวกจาก LED ซึ่งยาวกว่าของขาทั้งสองข้าง จำเป็นต้องบัดกรีไปที่รู J17 บนกระดาน จากนั้นนำขั้วลบไปบัดกรีที่รู I22
ขั้นตอนที่ 8: เตรียมปั๊ม
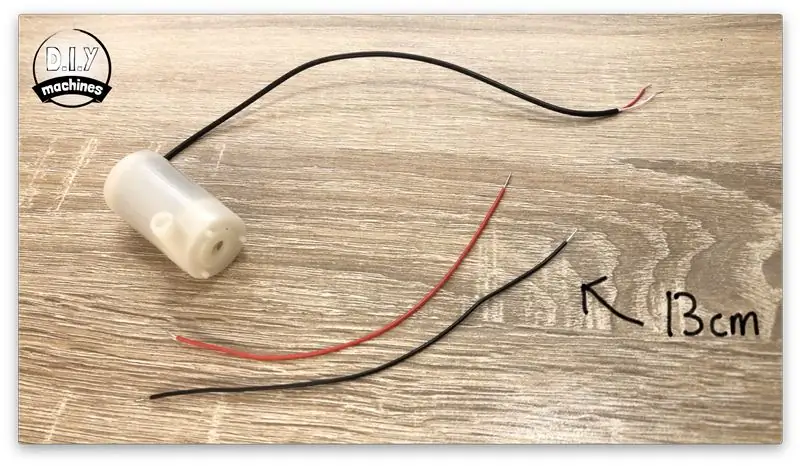


ก่อนที่เราจะติดตั้งและต่อปั๊ม เราจำเป็นต้องต่อสายไฟ เพิ่มอีก 13 ซม. บนสายไฟทั้งสองที่มาจากปั๊มน้ำ อีกครั้ง ให้เพิ่มเทปฉนวนบางส่วนเข้ากับจุดเชื่อมต่อหลังจากที่คุณบัดกรีเข้าด้วยกันแล้ว
ขั้นตอนที่ 9: เตรียมเซ็นเซอร์ระดับน้ำ
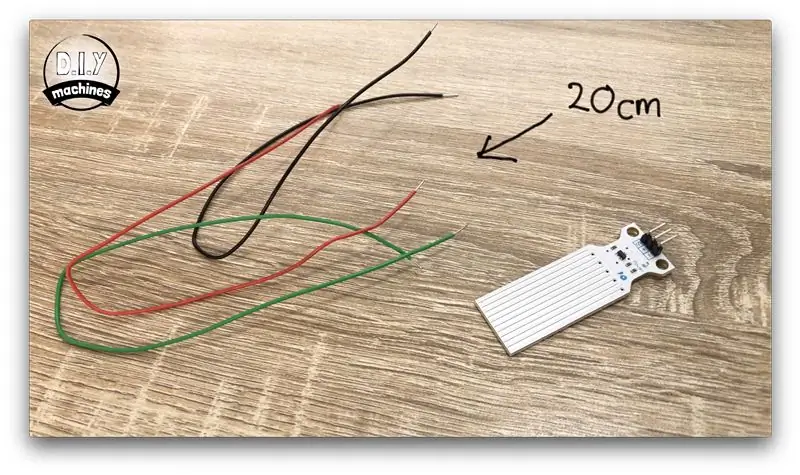

คราวนี้บัดกรีสายไฟ 20 ซม. สามเส้นเข้ากับหมุดสามตัวของเซ็นเซอร์ระดับน้ำ
ขั้นตอนที่ 10: เชื่อมต่อส่วนประกอบการตรวจจับความชื้นเข้าด้วยกัน
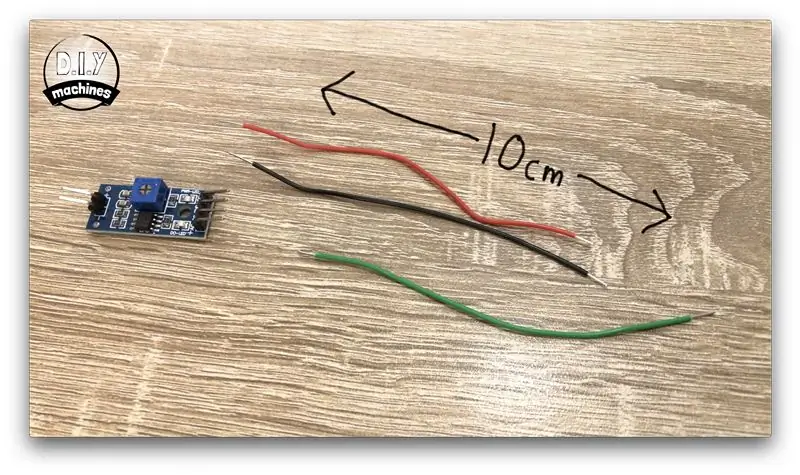
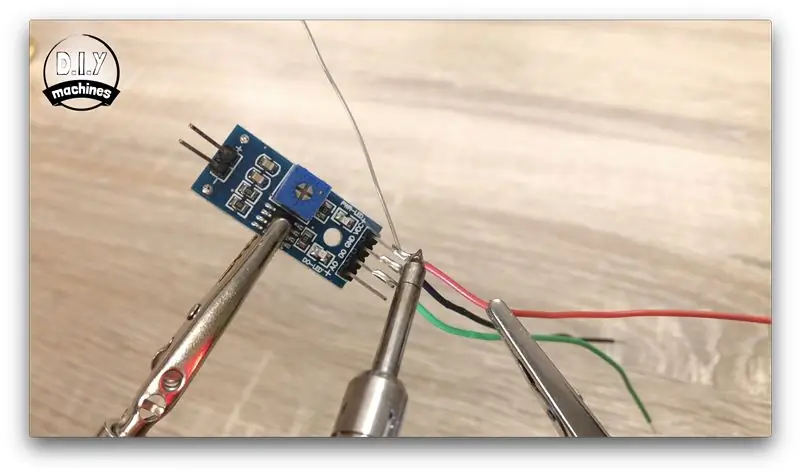
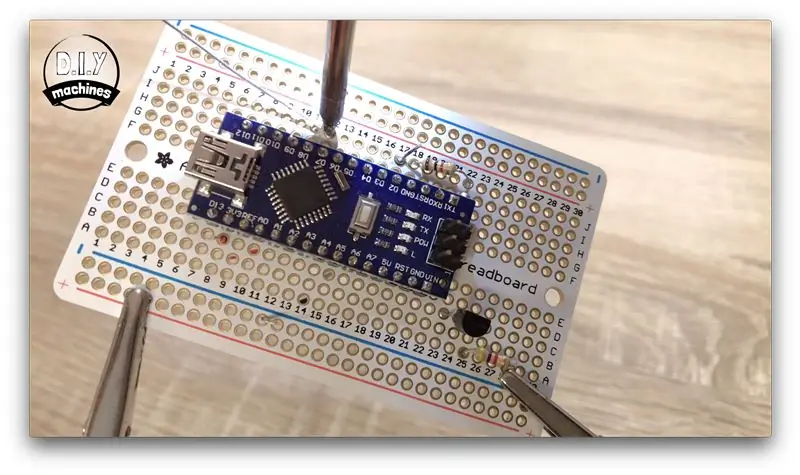
แนบ 10 ซม. กับหมุดต่อไปนี้บนโมดูลเซ็นเซอร์ความชื้น:
- D0
- GND
- VCC
จากนั้นบัดกรีลวดจาก D0 ถึง J12 บนบอร์ด Proto สายกราวด์ไปที่ใดก็ได้ตามรางกราวด์ และสุดท้ายลวดจาก VCC ไปยังรู C8
ถัดไปประสานสายไฟ 25 ซม. สองเส้นเข้ากับหมุดลบและขั้วบวกที่อีกด้านหนึ่งของโมดูลเซ็นเซอร์
ขั้นตอนที่ 11: เพิ่มการเชื่อมต่อเพิ่มเติมไปยัง Proto Board


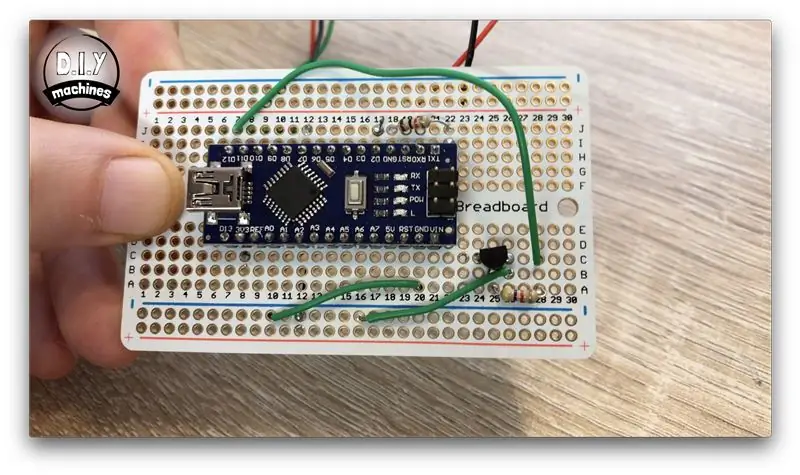
ใช้ลวดที่มีความยาวสั้น (สีเขียวในรูป) เพื่อเชื่อมต่อรู B26 กับรางกราวด์ จากนั้นใช้ลวดอีกเส้นเพื่อเชื่อมต่อรางกราวด์ของเรากับพินกราวด์ของ Arduino ผ่านรู A20
เราต้องการลวดอีกหนึ่งเส้นเพื่อเชื่อมต่อรู C28 และ J7
ขั้นตอนที่ 12: มาเริ่มประกอบชิ้นส่วนของเรากันเถอะ

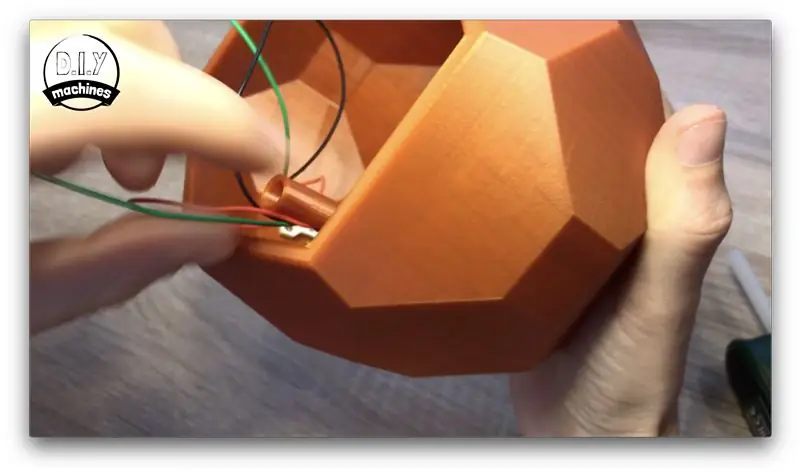
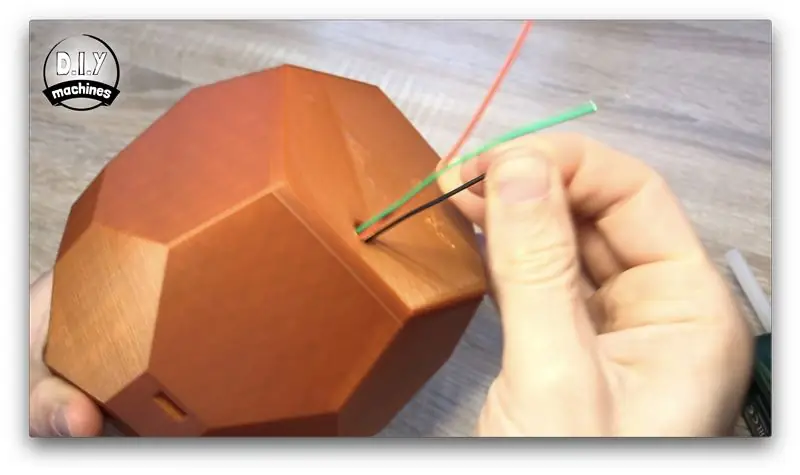
ใช้กาวร้อนละลายหรือสิ่งที่คล้ายกันเพื่อยึดเซ็นเซอร์ระดับน้ำเข้ากับแผ่นยึดที่ด้านในของหม้อชั้นนอก ตรวจสอบให้แน่ใจว่าส่วนบนของเซ็นเซอร์อยู่ในแนวเดียวกับส่วนบนของแผ่นยึด
ตอนนี้ป้อนสายไฟสามเส้นจากเซ็นเซอร์นี้ลงไปทางรูที่คุณจะพบที่ด้านข้างของคอลัมน์ที่ยกขึ้นจากด้านล่างของหม้อชั้นนอก เมื่อมันปรากฏออกมาด้านล่าง คุณสามารถดึงมันเข้าไปได้ ตอนนี้เป็นเวลาที่ดีในการติดป้ายกำกับในขณะที่เราแน่ใจว่าเชื่อมโยงกับอะไร
ขณะที่เรามีกาวติดมือ เราควรยึด LED เข้าที่โดยผลักมันผ่านรูในขาตั้งแล้วติดกาวที่นั่น
ขั้นตอนที่ 13: ประกอบปั๊มน้ำ
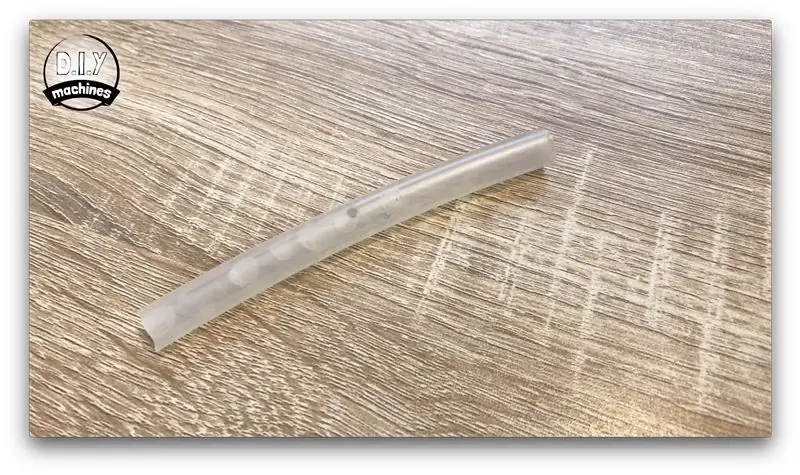


เรายังร้อยสายไฟจากปั๊มน้ำของเราผ่านรูเดียวกันในหม้อชั้นนอกได้เช่นเดียวกับที่เราทำกับเซ็นเซอร์ระดับน้ำ แล้วติดฉลากสายไฟเมื่อออกมาอีกด้านหนึ่ง
ตอนนี้ใช้ท่อยางขนาด 5 ซม. ติดเข้ากับปั๊มน้ำ จากนั้นปลายอีกด้านไปที่ด้านล่างของหม้อใน
จากนั้นเราสามารถเลื่อนหม้อชั้นในลงไปในหม้อชั้นนอกอย่างระมัดระวัง มีช่องเสียบสายไฟบางๆ ให้ลอดผ่าน ระวังอย่าให้สายไฟจับขณะประกอบสองส่วนนี้
ขั้นตอนที่ 14: เพิ่มขาตั้ง
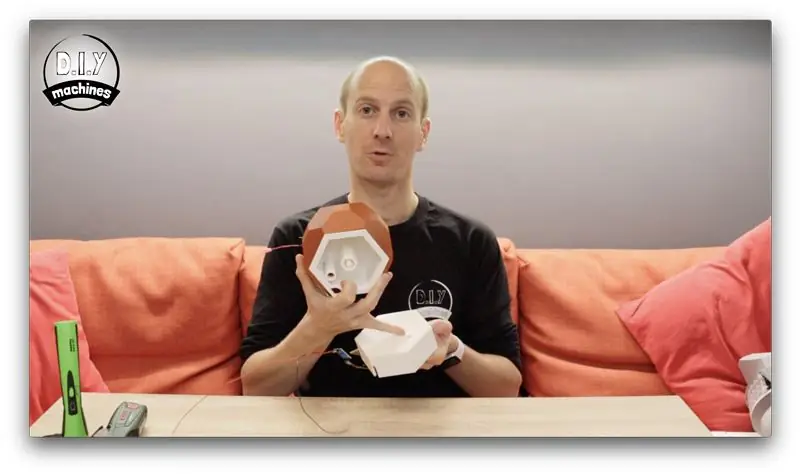
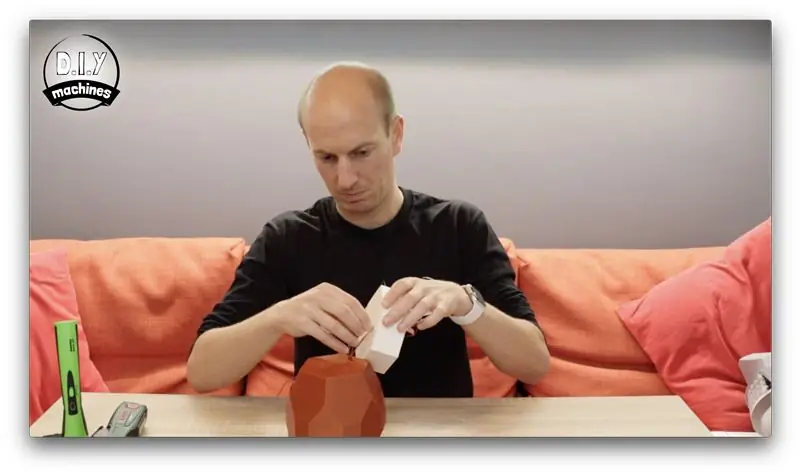
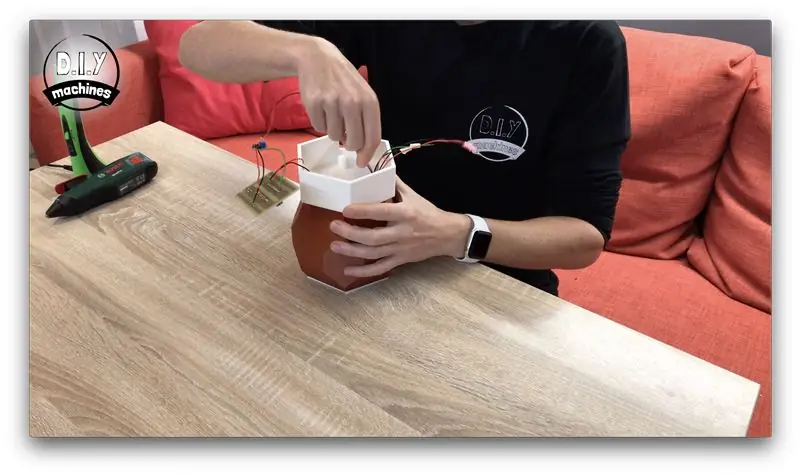

ตอนนี้ เราสามารถร้อยสายไฟที่ติดฉลากไว้ทั้งหมดผ่านรูในขาตั้ง แล้ววางทั้งหมดบนท็อปครัวของเราโดยกลับหัวกลับหาง ใช้กาวร้อนละลายติดหม้อบนขาตั้งและวางไว้ที่ตำแหน่งตรงกลาง
ถัดไป นำสายไฟสองเส้นที่มาจากเซ็นเซอร์วัดความชื้นของเราและร้อยสายไฟเหล่านี้ลงไปทั่วทั้งส่วนที่ไหลผ่าน Smart Plant Pot ของเราไปอีกทางหนึ่ง สิ่งเหล่านี้ควรโผล่ออกมาทางด้านบนของคอลัมน์ตอนนี้แทนที่จะเป็นรูเล็ก ๆ ที่เราใช้ก่อนหน้านี้
ขั้นตอนที่ 15: การบัดกรีเพิ่มเติมบางอย่าง


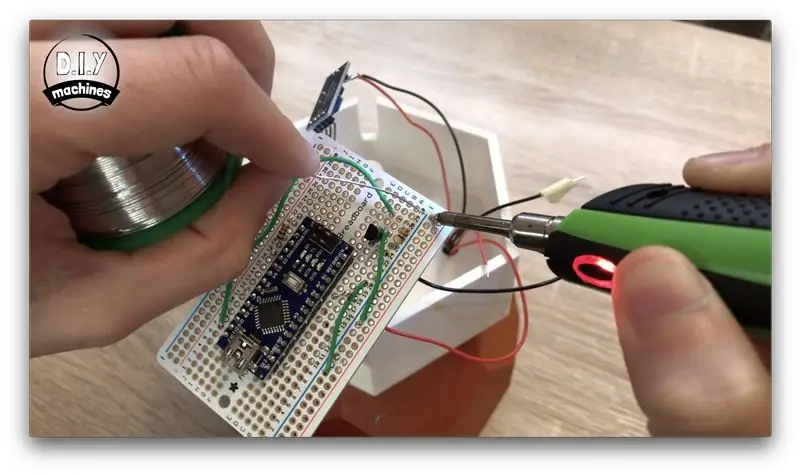
ตอนนี้บัดกรีสายไฟจากปั๊มน้ำไปยังรู B18 และ B24
สายกราวด์จากเซ็นเซอร์น้ำสามารถเชื่อมต่อได้ทุกที่ตามรางกราวด์ ตะกั่วบวกบัดกรีที่รู A8 และสายเซ็นเซอร์เชื่อมต่อกับ A13
ขั้นตอนที่ 16: การจัดการสายเคเบิล

ตอนนี้ติดโมดูลสำหรับเซ็นเซอร์ความชื้นในดินกับผนังด้านในของขาตั้งตามที่แสดงในภาพ
การใช้น็อตสองตัวนี้จะทำให้เราสามารถบิดสายไฟที่เหลือให้เป็นระเบียบมากขึ้นภายใต้บอร์ดแล้วขันให้เข้าที่ ตรวจสอบให้แน่ใจว่าปลาย Arduino ที่มีการเชื่อมต่อ USB หันไปทางรูในขาตั้งเพื่อให้สาย USB ผ่านได้
ขั้นตอนที่ 17: กระถางต้นไม้
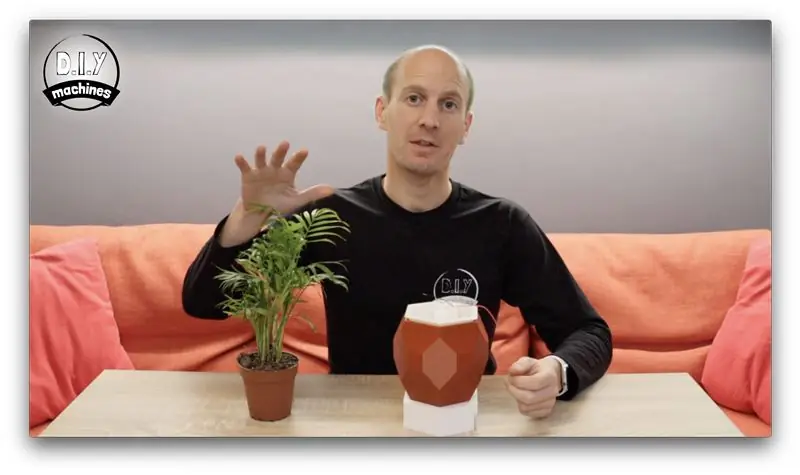
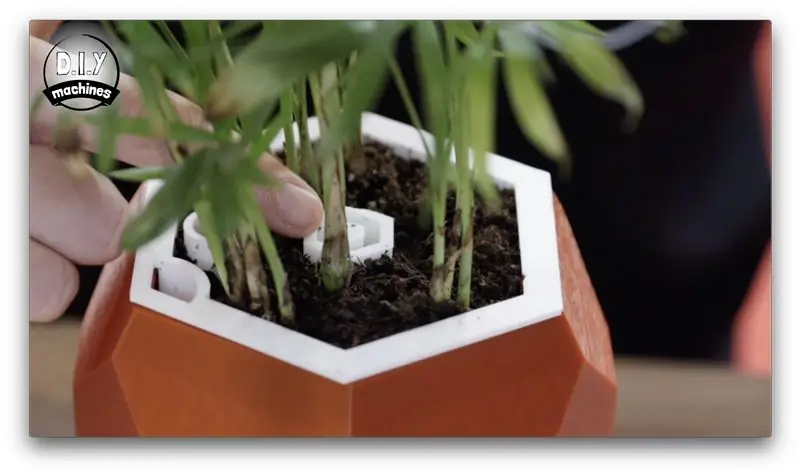
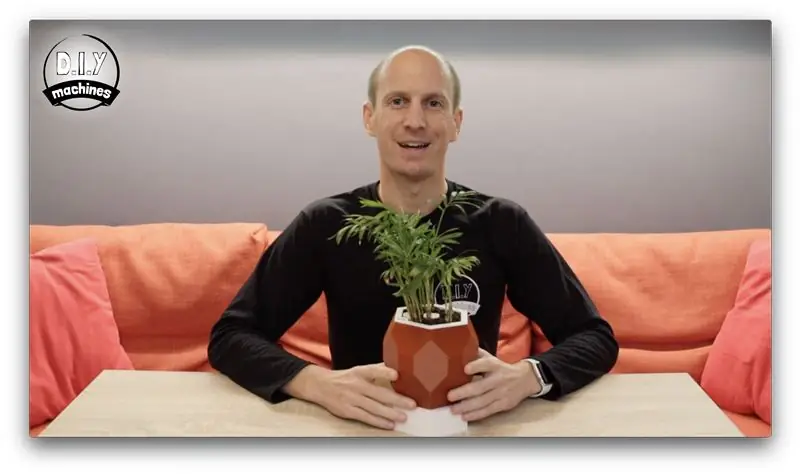
ตอนนี้เราสามารถเพิ่มพืชของเราได้:)
คุณสามารถสร้างสรรค์ได้เท่าที่คุณต้องการด้วยการเลือกพืชและสื่อปลูก เพียงแค่ต้องแน่ใจว่าได้วางท่อจ่ายน้ำ ทางเข้า และรูสายไฟให้พ้นจากสื่อที่กำลังเติบโต
คุณยังสามารถตกแต่งด้านบนด้วยกรวดเล็กๆ หลากสีได้หากต้องการ
ขั้นตอนที่ 18: เชื่อมต่อเซ็นเซอร์ความชื้น
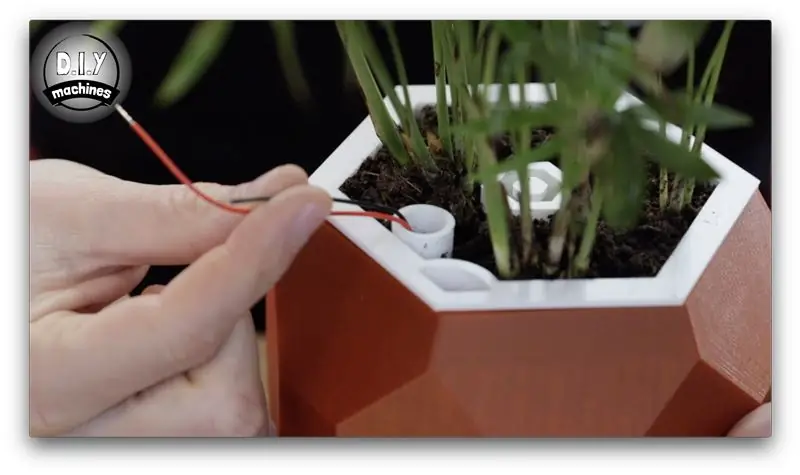
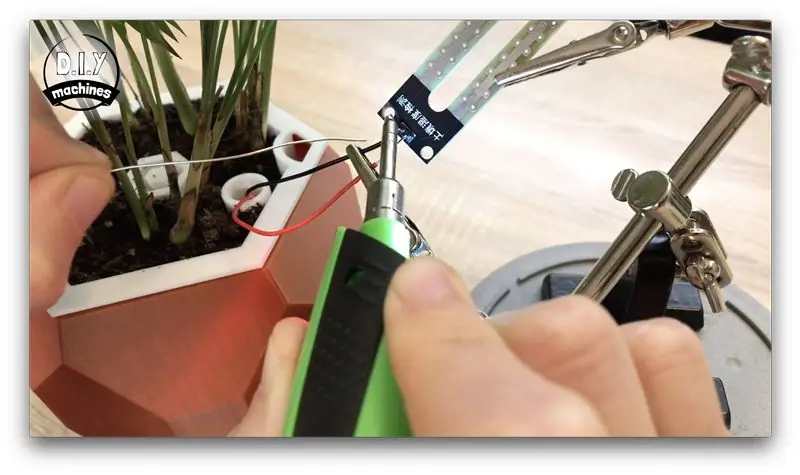

ตอนนี้ เราสามารถเชื่อมต่อเซ็นเซอร์ความชื้นกับสายไฟสองเส้นที่ออกมาจากด้านบนของกระถาง แล้วสอดง่ามเข้าไปในดิน
สามารถดันลวดส่วนเกินกลับเข้าไปในกระถางได้
ขั้นตอนที่ 19: อัปโหลดรหัส
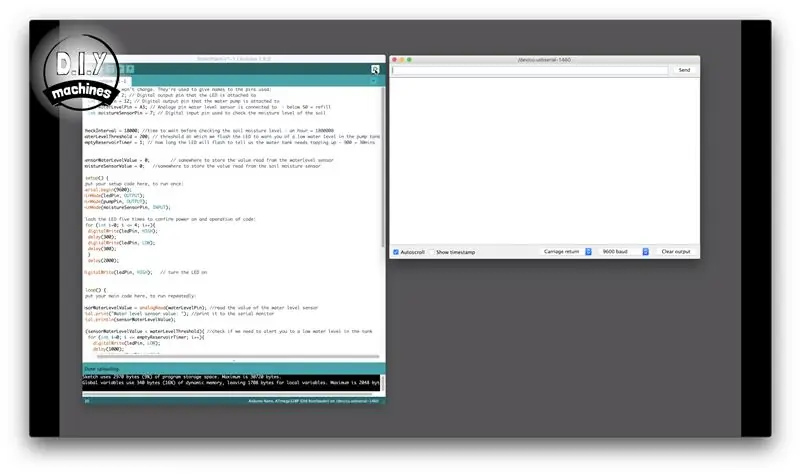

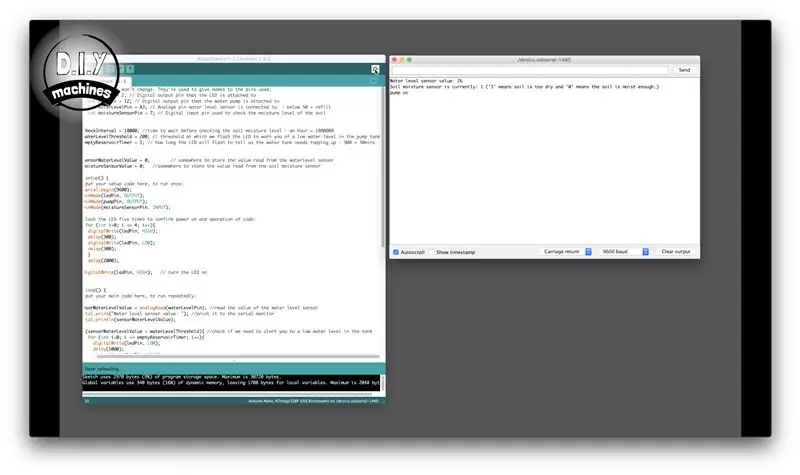
คุณจะพบรหัสสำหรับโครงการที่นี่:
เมื่อคุณดาวน์โหลดแล้ว ให้เปิดไฟล์ 'SmartPlant-V1-1.ino' ใน Arduino IDE แล้วอัปโหลดไปยังสิ่งที่คุณสร้าง เมื่อทุกอย่างเป็นไปด้วยดี คุณควรเห็นและได้ยินสิ่งต่อไปนี้เกิดขึ้น:
- เมื่อการอัปโหลดเสร็จสิ้นและ Arduino รีสตาร์ท LED ควรกะพริบอย่างรวดเร็วห้าครั้งเพื่อยืนยันว่าโค้ดกำลังทำงานอยู่
- จอภาพอนุกรม IDE จะพิมพ์การอ่านระดับน้ำในปัจจุบัน
- อีกไม่กี่วินาทีต่อมา คุณจะได้ยินเสียงปั๊มเริ่มทำงาน เนื่องจากเรายังไม่ได้ปรับเทียบค่าสำหรับเซ็นเซอร์ความชื้นในดิน
- ไฟ LED ควรเริ่มกะพริบช้าๆ เพื่อเตือนเราว่าไม่มีน้ำในถังภายใน
ขั้นตอนที่ 20: ปรับเทียบระดับความชื้นในดิน
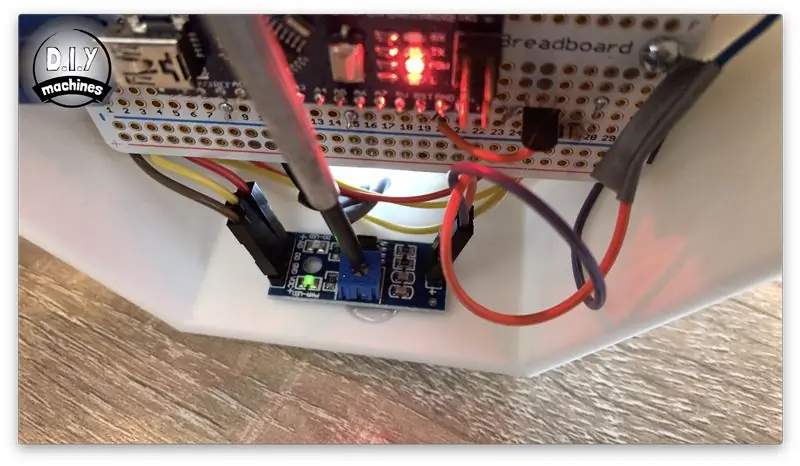
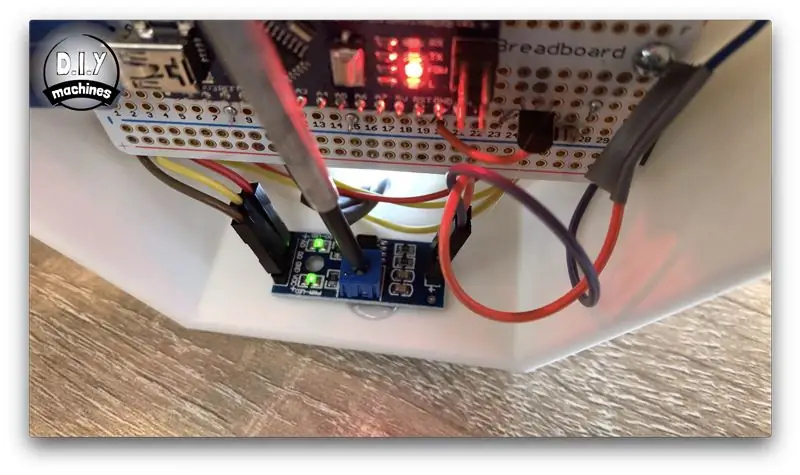
ที่ด้านล่างของหม้อเป็นที่ที่เราติดโมดูลเซ็นเซอร์สำหรับเซ็นเซอร์ความชื้นในดิน โมดูลนี้มีโพเทนชิออมิเตอร์ซึ่งเราจะใช้เพื่อกำหนดระดับที่จะตั้งค่าสถานะเป็น Arduino เนื่องจากดินมีความชื้นเพียงพอ ในการทำเช่นนี้ ให้ตรวจสอบความชื้นของดินสำหรับพืชที่คุณพอใจ รอประมาณหนึ่งชั่วโมงเพื่อให้ความชื้นไหลผ่านตัวกลางที่กำลังเติบโตและรอบๆ เซ็นเซอร์
จากนั้นเราก็สามารถใช้ไขควงขนาดเล็กหมุนโพเทนชิออมิเตอร์ได้จนกว่าไฟดวงที่สองที่โพเทนชิออมิเตอร์จะติดสว่าง เมื่อถึงจุดนี้จะหยุดแล้วหมุนกลับด้านจนกระทั่งไฟดับลง จากนั้นตั้งค่าให้ถูกต้อง
หากคุณจำเป็นต้องปรับระดับความชื้นของดิน คุณต้องดำเนินการดังนี้
ขั้นตอนที่ 21: ปรับระดับน้ำในอ่างเก็บน้ำ
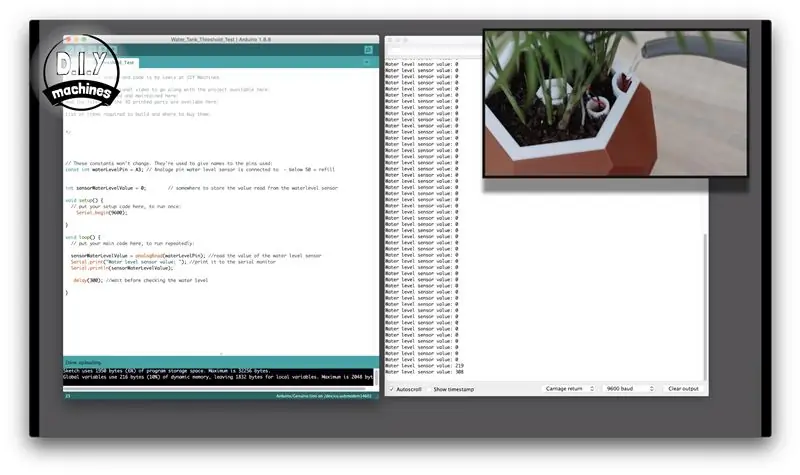
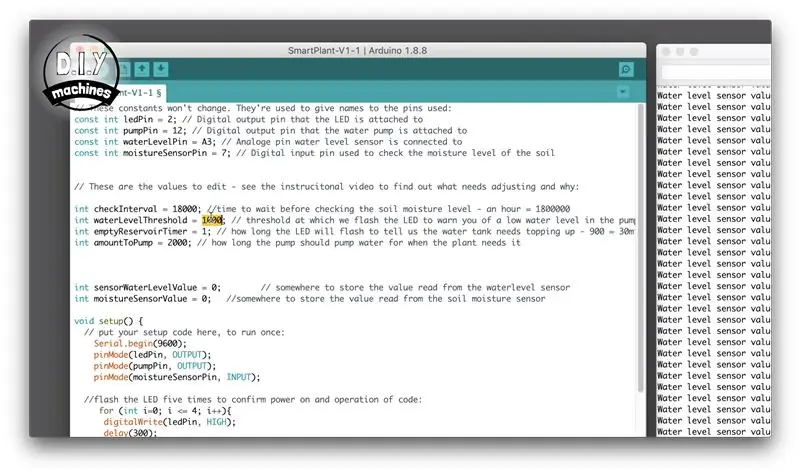
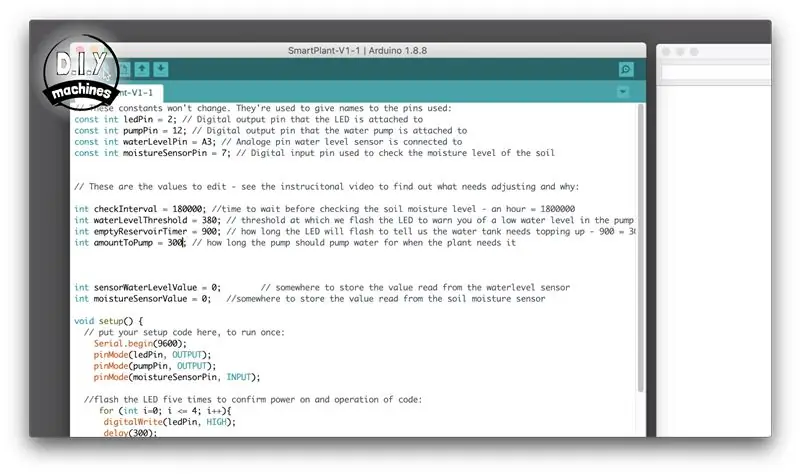
คราวนี้เปิดรหัส 'Water_Tank_Threshold_Test.ino' ใน IDE แล้วอัปโหลด เราจะใช้ข้อมูลนี้ในช่วงเวลาสั้นๆ เพื่อช่วยกำหนดระดับธรณีประตูที่ถูกต้องสำหรับเซ็นเซอร์ระดับน้ำ
เมื่ออัปโหลดแล้ว ให้เปิดจอภาพอนุกรมและค่อยๆ เริ่มเติมน้ำลงในถังจนกว่าคุณจะเริ่มเห็นค่าที่อ่านได้จากเซ็นเซอร์ หยุดตรงจุดนี้และรอจนกว่าการอ่านจะค่อนข้างสอดคล้องกัน จดค่าเฉลี่ยที่แสดงอยู่ในขณะนี้
ตอนนี้เราสามารถอัปโหลดรหัสหลักอีกครั้งและไปที่ตัวแปรด้านบนเพื่ออัปเดตค่าบางค่า ก่อนอื่นเราจะป้อนค่าที่เราเพิ่งจดบันทึกไว้ในตัวแปร 'WaterLevelThreshold'
ขณะที่เราอยู่ที่นี่ เรายังสามารถตั้งค่าช่วงการตรวจสอบเป็น 180, 000 ซึ่งหมายความว่าระดับความชื้นของดินจะได้รับการตรวจสอบทุกชั่วโมง ค่า 'emptyReservoirTimer' ต้องการตั้งค่าเป็น 900 ซึ่งหมายความว่าไฟ LED จะกะพริบช้าๆเป็นเวลา 30 นาทีเพื่อแจ้งให้เราทราบว่าเราต้องการน้ำเพิ่มในถังก่อนที่รหัสจะตรวจสอบโรงงานต่อไป รดน้ำถ้าเรามีน้ำ ออกไปแล้วกลับไปพยายามเรียกร้องความสนใจจากเรา
ตัวแปรสำหรับ 'amountToPump' จะควบคุมปริมาณน้ำที่สูบไปยังโรงงานเมื่อเรารดน้ำ ฉันได้ตั้งค่าของฉันเป็น 300 แต่คุณสามารถปรับเปลี่ยนได้หากต้องการน้ำมากหรือน้อย
ขั้นตอนที่ 22: เพียงแค่เติมน้ำ.
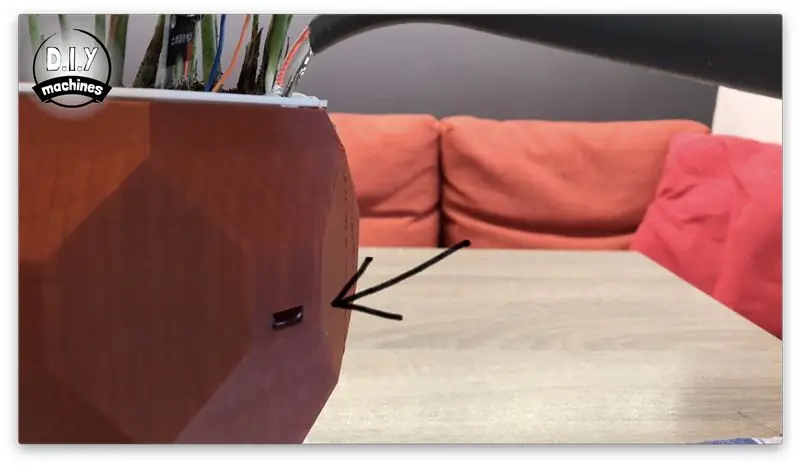
ตอนนี้เราสามารถเติมน้ำในอ่างเก็บน้ำได้ จับตาดูรูน้ำล้นที่แสดงในภาพ เมื่อคุณเห็นน้ำที่นี่หยุดเติมหม้อ นี่คือที่นี่เพื่อให้แน่ใจว่าคุณจะไม่ท่วมอุปกรณ์อิเล็กทรอนิกส์ภายใน
ขั้นตอนที่ 23: เสร็จแล้ว
และเท่านั้น - Smart Plant Pot เสร็จสมบูรณ์:)
ฉันหวังว่าคุณจะสนุกกับการสร้างของคุณ โปรดพิจารณาแบ่งปันสิ่งที่คุณทำบน Thingiverse ฉันสนุกกับการดูพวกเขามาก:
สนับสนุนฉันใน Patreon:
สมัครสมาชิก:
หากคุณต้องการกล่าวขอบคุณ โปรดพิจารณาซื้อกาแฟให้ฉันด้วย:
แนะนำ:
หมวกนิรภัย Covid ส่วนที่ 1: บทนำสู่ Tinkercad Circuits!: 20 ขั้นตอน (พร้อมรูปภาพ)

Covid Safety Helmet ตอนที่ 1: บทนำสู่ Tinkercad Circuits!: สวัสดีเพื่อน ๆ ในชุดสองตอนนี้ เราจะเรียนรู้วิธีใช้วงจรของ Tinkercad - เครื่องมือที่สนุก ทรงพลัง และให้ความรู้สำหรับการเรียนรู้เกี่ยวกับวิธีการทำงานของวงจร! หนึ่งในวิธีที่ดีที่สุดในการเรียนรู้คือการทำ ดังนั้น อันดับแรก เราจะออกแบบโครงการของเราเอง: th
BOSEBerry Pi Internet Radio: 4 ขั้นตอน (พร้อมรูปภาพ)

BOSEBerry Pi Internet Radio: ฉันชอบฟังวิทยุ! ฉันใช้วิทยุ DAB ในบ้าน แต่พบว่าการรับสัญญาณค่อนข้างหยาบและเสียงขาดหาย ดังนั้นฉันจึงตัดสินใจสร้างวิทยุอินเทอร์เน็ตของตัวเอง ฉันมีสัญญาณ wifi แรงรอบบ้านและพี่ชายดิจิทัล
นาฬิกาบอกตำแหน่ง 'วีสลีย์' ด้วย 4 เข็มนาฬิกา: 11 ขั้นตอน (พร้อมรูปภาพ)

นาฬิกาบอกตำแหน่ง 'Weasley' แบบมี 4 เข็ม: ดังนั้น ด้วย Raspberry Pi ที่ใช้งานมาระยะหนึ่งแล้ว ฉันต้องการค้นหาโครงการดีๆ ที่จะช่วยให้ฉันใช้งานได้ดีที่สุด ฉันเจอนาฬิกาบอกตำแหน่งวีสลีย์ที่สอนได้ดีเยี่ยมนี้โดย ppeters0502 และคิดว่า
4 ขั้นตอน Digital Sequencer: 19 ขั้นตอน (พร้อมรูปภาพ)

4 ขั้นตอน Digital Sequencer: CPE 133, Cal Poly San Luis Obispo ผู้สร้างโปรเจ็กต์: Jayson Johnston และ Bjorn Nelson ในอุตสาหกรรมเพลงในปัจจุบัน ซึ่งเป็นหนึ่งใน “instruments” เป็นเครื่องสังเคราะห์เสียงดิจิตอล ดนตรีทุกประเภท ตั้งแต่ฮิปฮอป ป๊อป และอีฟ
ป้ายโฆษณาแบบพกพาราคาถูกเพียง 10 ขั้นตอน!!: 13 ขั้นตอน (พร้อมรูปภาพ)

ป้ายโฆษณาแบบพกพาราคาถูกเพียง 10 ขั้นตอน!!: ทำป้ายโฆษณาแบบพกพาราคาถูกด้วยตัวเอง ด้วยป้ายนี้ คุณสามารถแสดงข้อความหรือโลโก้ของคุณได้ทุกที่ทั่วทั้งเมือง คำแนะนำนี้เป็นการตอบสนองต่อ/ปรับปรุง/เปลี่ยนแปลงของ: https://www.instructables.com/id/Low-Cost-Illuminated-
