
สารบัญ:
- ขั้นตอนที่ 1: แผน
- ขั้นตอนที่ 2: เครื่องมือ
- ขั้นตอนที่ 3: ถอดสกรูสำหรับไดรฟ์ดีวีดี
- ขั้นตอนที่ 4: ถอดไดรฟ์ดีวีดี
- ขั้นตอนที่ 5: ถอดสกรูที่เหลือ
- ขั้นตอนที่ 6: เข้าไปในร่อง
- ขั้นตอนที่ 7: เริ่มต้นที่ด้านบนขวา
- ขั้นตอนที่ 8: ดำเนินการต่อตามขอบด้านล่าง
- ขั้นตอนที่ 9: ดำเนินการต่อตามขอบด้านซ้าย
- ขั้นตอนที่ 10: มุม
- ขั้นตอนที่ 11: เปิดฝาครอบให้เสร็จ
- ขั้นตอนที่ 12: SSD
- ขั้นตอนที่ 13: ถอดสกรูสำหรับ SSD
- ขั้นตอนที่ 14: ติดตั้ง M.2 SSD
- ขั้นตอนที่ 15: ขันสกรูเข้ากับ SSD
- ขั้นตอนที่ 16: ในขณะที่คุณอยู่ที่นี่…
- ขั้นตอนที่ 17: วางฝาครอบกลับเข้าที่
- ขั้นตอนที่ 18: เปิดทุกอย่างกลับคืนมา
- ขั้นตอนที่ 19: ขันสกรูทุกอย่างกลับเข้าที่
- ขั้นตอนที่ 20: ตรวจสอบความพอดีและเสร็จสิ้น
- ผู้เขียน John Day [email protected].
- Public 2024-01-30 13:05.
- แก้ไขล่าสุด 2025-01-23 15:12.

หากคุณพบว่าคำแนะนำนี้มีประโยชน์ โปรดพิจารณาสมัครรับข้อมูลจากช่อง Youtube ของฉันสำหรับบทเรียน DIY ที่จะเกิดขึ้นเกี่ยวกับเทคโนโลยี ขอขอบคุณ!
ขั้นตอนที่ 1: แผน


วันนี้ ผมจะแสดงวิธีการติดตั้งโมดูล SSD (สล็อต M.2 2280) ในแล็ปท็อป Dell Inspiron 5570 ใหม่ล่าสุด คำแนะนำเหล่านี้อาจเหมือนกันหรือคล้ายกันสำหรับแล็ปท็อปรุ่นอื่นๆ ใน Inspiron 15 แต่ฉันกำลังทำงานกับ 5570 โดยเฉพาะ ด้วยโปรเซสเซอร์ Intel i5-8250U เจนเนอเรชั่น 8, RAM 8GB และฮาร์ดไดรฟ์ 1 TB 5400rpm สิ่งที่ทำให้แล็ปท็อปช้าลงที่สุดคือฮาร์ดไดรฟ์ ฉันจะติดตั้ง Intel HP 360GB SSD โดยการถอดฝาครอบออก โดยตั้งใจจะบูตจาก SSD แทนฮาร์ดไดรฟ์ที่ช้า
ขั้นตอนที่ 2: เครื่องมือ
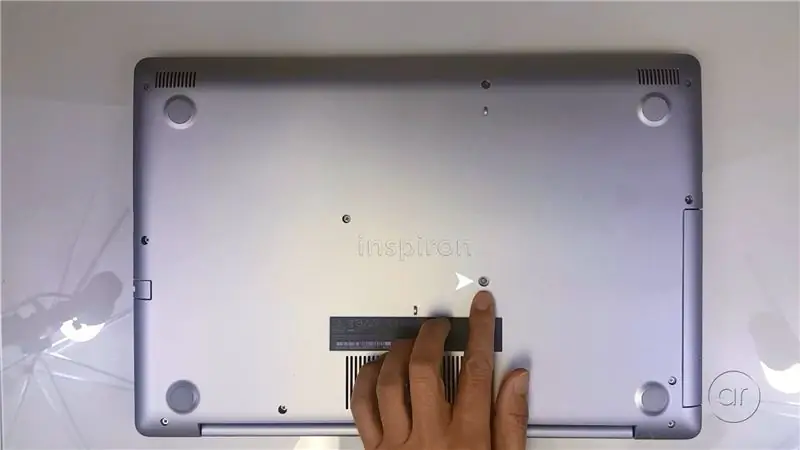
เครื่องมือที่คุณต้องมีคือไขควงปากแฉกสำหรับถอดสกรูออกจากฝาครอบแล็ปท็อป และคุณอาจต้องใช้อันที่เล็กกว่าสำหรับ SSD คุณจะต้องใช้สายรัด ESD หรือแผ่นรอง ESD เพราะคุณจะต้องเปิดเผยด้านในของแล็ปท็อปเพื่อติดตั้ง SSD สุดท้าย บัตรของขวัญที่ใช้แล้วทิ้งหรือบัตรเครดิตที่หมดอายุจะมีประโยชน์สำหรับการงัดฝาครอบออกจากด้านล่างของแล็ปท็อป
ขั้นตอนที่ 3: ถอดสกรูสำหรับไดรฟ์ดีวีดี
ในการติดตั้ง SSD คุณจะต้องพลิกแล็ปท็อปที่ด้านหลังและถอดฝาครอบด้านล่างออก ดังนั้นขั้นตอนแรกคือการถอดสกรูที่ยึดฝาครอบออก ก่อนอื่นคุณต้องถอดไดรฟ์ดีวีดีซึ่งยึดด้วยสกรูตัวนี้
ขั้นตอนที่ 4: ถอดไดรฟ์ดีวีดี
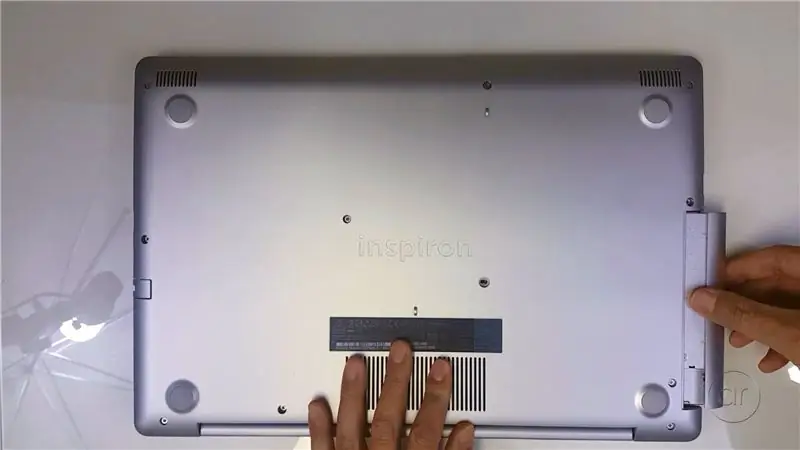
เมื่อคุณถอดสกรูออก ไดรฟ์จะหลุดออกมาทันที
ขั้นตอนที่ 5: ถอดสกรูที่เหลือ
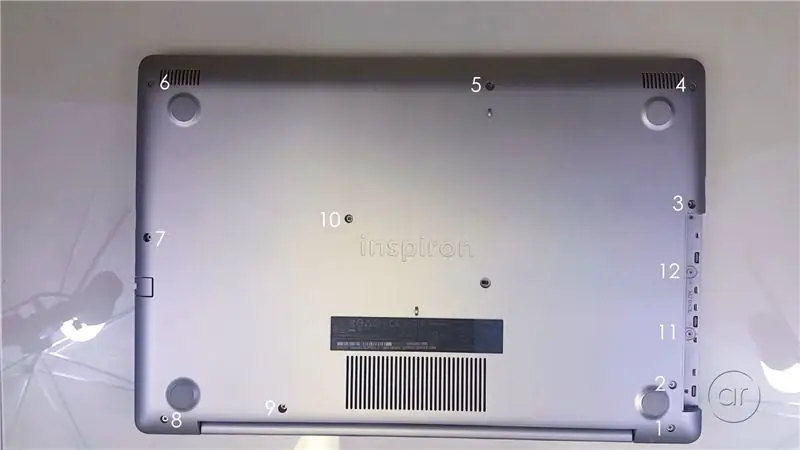
สกรูที่เหลือจะมองเห็นได้ทันที - มีสกรูเหลือสิบสองตัวที่คุณต้องถอดออก ในขณะที่คุณเริ่ม สกรู #1 (ในภาพ) มีความยาว ดังนั้นคุณอาจต้องใช้เล็บมือดึงหัวสกรูขึ้นขณะหมุนไขควง ตรวจสอบให้แน่ใจว่าสกรูแต่ละตัวไปอยู่ที่ใด เนื่องจากสกรูมีความยาวต่างกัน
แล็ปท็อปส่วนใหญ่มีฝาปิดที่เข้าถึงได้ง่ายเพื่อเข้าถึงหน่วยความจำหรือสล็อต M.2 แต่ Dell Inspiron 5570 ต้องการให้คุณถอดฝาครอบออกทั้งหมด ไม่จำเป็นต้องใช้ไขควงแม่เหล็ก แต่จะช่วยดึงสกรูออกได้อย่างแน่นอน
เมื่อคุณไปถึง Screw #9 (ในรูป) มันก็จะไม่อยากออกมาเลย แม้แต่กับไขควงแม่เหล็ก ฉันเชื่อว่ามันเป็นสปริงโหลดและฉันแน่ใจว่ามันคลายเกลียวจากอีกด้านหนึ่ง ดังนั้นฉันจะปล่อยมันไว้
ขั้นตอนที่ 6: เข้าไปในร่อง

ตอนนี้คุณจะต้องแงะเปิดฝาครอบด้านล่าง พลิกแล็ปท็อปและเปิดฝาแตก แนวคิดในที่นี้คือการนำบัตรของขวัญมาเสียบระหว่างร่องที่อยู่รอบขอบแล็ปท็อป การดำเนินการนี้จะเลิกทำแท็บที่ยึดฝาครอบด้านล่างไว้ที่ครึ่งบนของคอมพิวเตอร์
ขั้นตอนที่ 7: เริ่มต้นที่ด้านบนขวา

เริ่มต้นที่ด้านขวาบนของแล็ปท็อป ด้านล่างมุมขวา เมื่อคุณใส่การ์ดใบแรกแล้ว คุณสามารถนำการ์ดใบที่สองมาใส่ในช่องว่างที่เกิดจากการ์ดใบแรกได้ ในขณะที่คุณทำงานตามขอบ คุณจะได้ยินเสียงกระทบกัน หมายความว่าแท็บภายในกำลังถูกปลดออก และในขณะที่คุณเดินต่อไปตามขอบ คุณสามารถสลับระหว่างไพ่เพื่อรักษาระยะห่างระหว่างสองกระสุน
ขั้นตอนที่ 8: ดำเนินการต่อตามขอบด้านล่าง

ไปตามขอบด้านล่างของแล็ปท็อป อีกครั้งบัตรสำรองในขณะที่คุณไปพร้อม
ขั้นตอนที่ 9: ดำเนินการต่อตามขอบด้านซ้าย
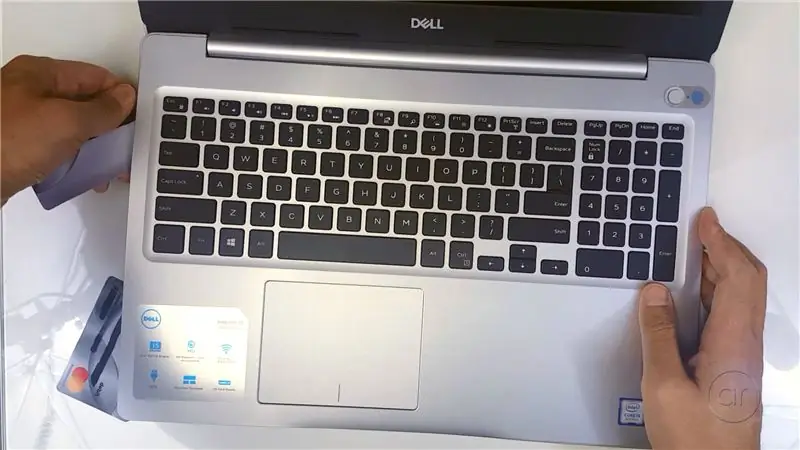
ไปตามขอบด้านซ้ายของแล็ปท็อป อีกครั้งบัตรสำรองในขณะที่คุณไปพร้อม
ขั้นตอนที่ 10: มุม
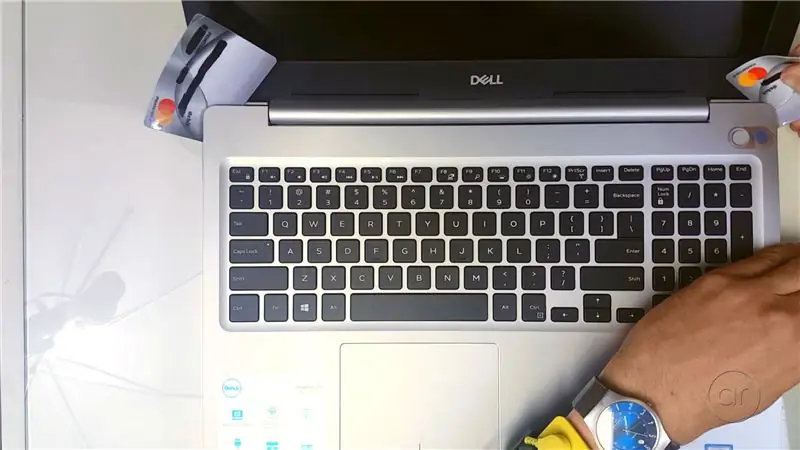
เมื่อคุณคลายด้านขวา ด้านล่าง และด้านซ้ายออกแล้ว ให้ใช้ไพ่สองใบที่มุมทั้งสองมุม ลิ่มการ์ดในแนวนอน แต่ทำมุมเล็กน้อย - แต่คุณต้องการระวัง มีแท็บด้านล่างที่สามารถแตกได้หากคุณดันการ์ดแรงเกินไป
ขั้นตอนที่ 11: เปิดฝาครอบให้เสร็จ

แกว่งเปิดฝาครอบด้านล่าง - ไพ่สองใบที่มุมอาจโผล่ออกมาในขณะที่คุณทำเช่นนั้น แต่ควรหลุดออกมาอย่างง่ายดาย ฝาครอบทำจากพลาสติกที่มีโลหะป้องกันภายในบางส่วน
ขั้นตอนที่ 12: SSD

นี่คือ 360GB 2280 SATA M.2 SSD ผลิตโดย Intel และมีตราสินค้าเป็น HP ตามที่ Dell บอกไว้ สล็อต M.2 รองรับ NVMe แต่อีกครั้ง ฉันเพิ่งติดตั้ง SSD หลากหลายประเภทในสวน
ขั้นตอนที่ 13: ถอดสกรูสำหรับ SSD

ถอดสกรู หากดอกไขควงของคุณใหญ่เกินไป คุณจะต้องใช้ไขควงที่เล็กกว่าที่ได้กล่าวไว้ก่อนหน้านี้
ขั้นตอนที่ 14: ติดตั้ง M.2 SSD

ต่อไป มาจัดตำแหน่งคีย์กับช่องเสียบคีย์ แล้วเลื่อนโมดูลเข้าที่มุมหนึ่ง ดันมันลงไป
ขั้นตอนที่ 15: ขันสกรูเข้ากับ SSD

เราจะปิดท้ายด้วยการขันสกรูกลับเข้าที่อีกครั้ง
ขั้นตอนที่ 16: ในขณะที่คุณอยู่ที่นี่…

ในขณะที่คุณอยู่ที่นี่ คุณสามารถอัพเกรดหน่วยความจำได้เช่นกัน ซึ่งมีสล็อตอยู่สองสล็อต - สล็อตหนึ่งกำหนดค่าด้วยหน่วยความจำ DDR4L ขนาด 8GB แล้ว (ในการกำหนดค่าของฉัน) ใช้พื้นที่สูงสุด 32 GB ดังนั้นคุณจึงสามารถอัปเกรดเป็นแท่ง 16 GB ได้สองอันหากต้องการ คุณยังสามารถเข้าถึงฮาร์ดไดรฟ์ภายใน 2.5 นิ้ว ซึ่งคุณสามารถอัปเกรดได้ในภายหลัง
ขั้นตอนที่ 17: วางฝาครอบกลับเข้าที่
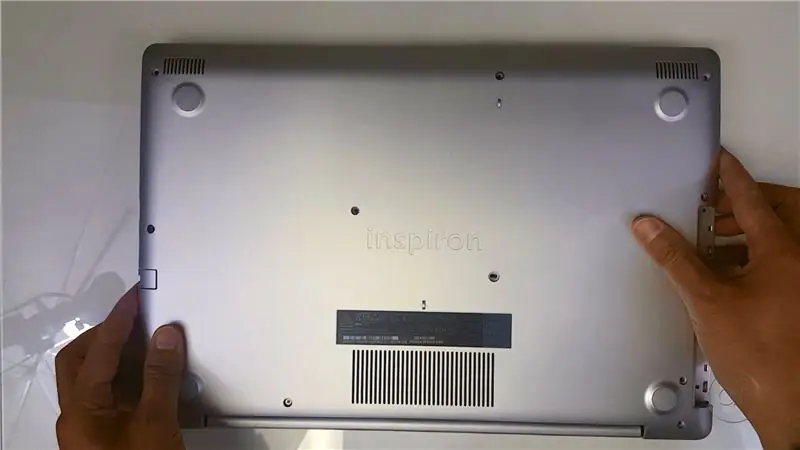
เมื่อคุณติดตั้ง SSD แล้ว คุณจะต้องย้อนกลับขั้นตอน โดยพื้นฐานแล้ว คุณจะต้องใส่ฝาครอบด้านล่างกลับเข้าไปใหม่
ขั้นตอนที่ 18: เปิดทุกอย่างกลับคืนมา

พลิกกลับด้านแล้วเปิดฝาอีกครั้ง ตรวจดูให้แน่ใจว่าได้ติดแถบแต่ละแถบรอบขอบแล้ว
ขั้นตอนที่ 19: ขันสกรูทุกอย่างกลับเข้าที่
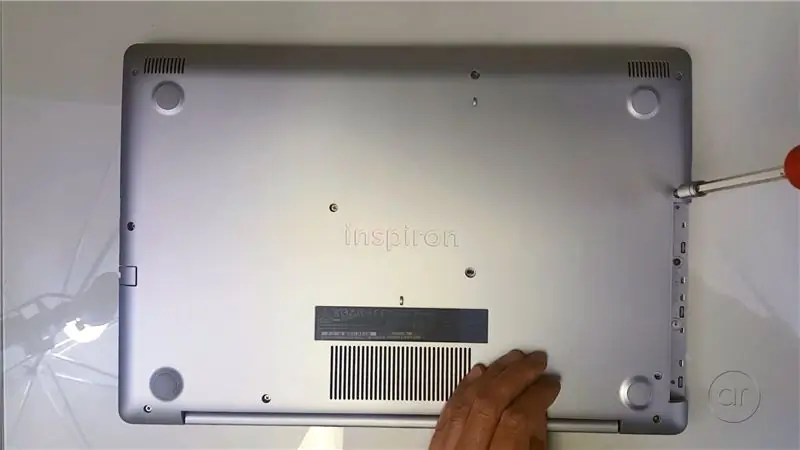
มันเป็นเรื่องของการไขทุกอย่างกลับเข้าด้วยกันซึ่งคุณทำไม่ได้ในลำดับใดโดยเฉพาะ
ขั้นตอนที่ 20: ตรวจสอบความพอดีและเสร็จสิ้น
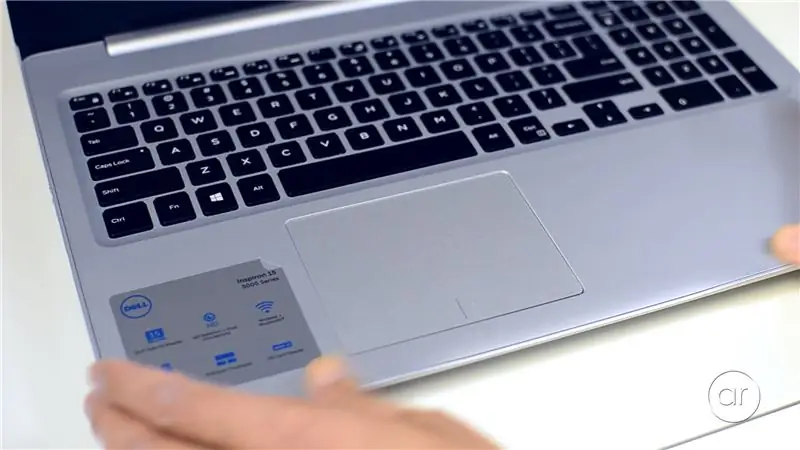
เมื่อสกรูทั้งหมดเข้าที่แล้ว ให้พลิกกลับอีกครั้งแล้วเปิดฝาอีกครั้ง อย่าลืมตรวจสอบความพอดีและการตกแต่ง โดยเฉพาะบริเวณขอบ ตอนนี้คุณควรมีพื้นที่จัดเก็บที่รวดเร็วเป็นพิเศษ 360GB ใน Dell Inspiron 5570 ของคุณ!
ในคำแนะนำในอนาคต (และวิดีโอ Youtube) ฉันจะแสดงวิธีใช้ซอฟต์แวร์ Macrium Reflect เพื่อโคลนพาร์ติชัน Windows ที่สามารถบู๊ตได้บนฮาร์ดไดรฟ์ 1 TB ของคุณไปยังไดรฟ์ SSD และฉันจะแสดงวิธีบูตสำเร็จ เอสเอสดี อย่าลังเลที่จะสมัครรับข้อมูลจากช่องของฉันเพื่อดูว่าในวิดีโออนาคตของฉันจะเป็นอย่างไร
แนะนำ:
วิธีเปลี่ยน M.2 SSD ของคุณสำหรับ Acer Aspire E5-576: 4 ขั้นตอน

วิธีการเปลี่ยน M.2 SSD ของคุณสำหรับ Acer Aspire E5-576: วัสดุ:แล็ปท็อปใหม่ M.2 SSDA ไขควงหัวเล็ก Philips
วิธีเข้าถึงฮาร์ดไดรฟ์ Dell Inspiron 15 3000 Series: 10 ขั้นตอน

วิธีเข้าถึงฮาร์ดไดรฟ์ Dell Inspiron 15 3000 Series: สวัสดีผู้อ่านผู้สอน วันนี้ฉันจะแสดงวิธีเข้าถึงฮาร์ดไดรฟ์ในแล็ปท็อป Dell Inspiron 15 3000 series เป็นไปได้มากว่าถ้าคุณกำลังอ่านข้อความนี้ แสดงว่าคุณกำลังมีปัญหาในการยิงคอมพิวเตอร์และต้องการติดตั้งฮาร์ดไดรฟ์ใหม่ หรือคุณ
การอัพเกรดแล็ปท็อป HDD เป็น SSD: 8 ขั้นตอน

การอัพเกรดแล็ปท็อป HDD เป็น SSD: คุณมีแล็ปท็อปเครื่องเก่าที่คุณต้องการอัพเกรดและทำให้ใช้งานได้หรือไม่ การเปลี่ยน HDD เก่าบนแล็ปท็อปเป็น SSD สามารถช่วยปรับปรุงความเร็วของแล็ปท็อปได้อย่างมาก HDD คือระบบหน่วยความจำที่ใช้ฟิสิคัลดิสก์หมุนเพื่อบันทึกข้อมูล เปลี่ยนเป็น SSD
เพิ่ม SSD ตัวที่สองให้กับแล็ปท็อป Dell Latitude E5470: 11 ขั้นตอน

เพิ่ม SSD ตัวที่สองให้กับแล็ปท็อป Dell Latitude E5470: คำแนะนำนี้ออกแบบมาเพื่อใช้กับแล็ปท็อป E5470 หากอวัยวะภายในแล็ปท็อปของคุณคล้ายกัน และคุณคิดว่าคุณสามารถบรรลุผลเช่นเดียวกัน เพียงโพสต์ในส่วนความคิดเห็น คงจะดีถ้าสิ่งนี้ใช้ได้กับแล็ปท็อปหลายเครื่อง! ฉันวางแผนที่จะ
Dell Inspiron 1525 - Memory Up Grade: 5 ขั้นตอน

Dell Inspiron 1525 - Memory Up Grade: ที่ตั้ง: นิวซีแลนด์ฉันเป็นคนประเภทที่ไม่ค่อยกล้าใช้คอมพิวเตอร์ แต่เมื่อฉันนำแล็ปท็อปที่มี RAM ไม่เพียงพอที่จะทำมากกว่าการเริ่มต้น (ขอบคุณ Dell ที่อนุญาต ฉันทำอย่างนั้น) วันหนึ่งฉันต้องทำอะไรบางอย่าง
