
สารบัญ:
- ผู้เขียน John Day [email protected].
- Public 2024-01-30 13:05.
- แก้ไขล่าสุด 2025-01-23 15:12.

คุณมีแล็ปท็อปเครื่องเก่าที่คุณต้องการอัพเกรดและทำให้ใช้งานได้หรือไม่ การเปลี่ยน HDD เก่าบนแล็ปท็อปเป็น SSD สามารถช่วยปรับปรุงความเร็วแล็ปท็อปของคุณได้อย่างมาก
HDD เป็นระบบหน่วยความจำที่ใช้ฟิสิคัลดิสก์หมุนเพื่อบันทึกข้อมูล การเปลี่ยนไปใช้ SSD จะทำให้คุณใช้ระบบหน่วยความจำดิจิทัลได้เร็วกว่ามาก
คนส่วนใหญ่คิดว่าการอัปเกรดนี้คุณต้องเก่งคอมพิวเตอร์ นี่ไม่ใช่กรณี ในการอัปเกรดนี้ สิ่งที่คุณต้องทำคือคลายเกลียวสกรูสองสามตัวแล้วถอดปลั๊กและเสียบส่วนประกอบใหม่
ในที่สุด การอัพเกรดนี้ช่วยให้คอมพิวเตอร์ของฉันใช้เวลาบูตเครื่องสั้นลงจาก 50 วินาทีเหลือเกือบ 25 วินาที
หมายเหตุ: กระบวนการนี้จะลบข้อมูลทั้งหมดของคุณ โปรดสำรองข้อมูลของคุณก่อนที่จะดำเนินการนี้
ขั้นตอนที่ 1: เครื่องมือที่จำเป็น:

- แล็ปท็อป
- SSD
- ยูเอสบี
- ไขควง
- การเชื่อมต่ออินเทอร์เน็ต
ขั้นตอนที่ 2: ดาวน์โหลด Windows บน USB

เยี่ยมชมเว็บไซต์:
www.microsoft.com/en-us/software-download/…
ดาวน์โหลดระบบปฏิบัติการ windows 10 ลงใน USB ในการดำเนินการนี้ เพียงยอมรับข้อความแจ้งทั้งหมดและอย่าลืมเลือกตัวเลือก USB ตามที่แสดงในรูป
เมื่อเสร็จแล้วให้ถอด USB ออกแล้วพักไว้และปิดเครื่องคอมพิวเตอร์ของคุณ
ขั้นตอนที่ 3: เปิดเผย HDD




- ตรวจสอบว่าแล็ปท็อปปิดอยู่
- ถอดแบตเตอรี่ออก สิ่งนี้ควรหลุดออกมาโดยใช้สวิตช์และควรเปิดเผยสกรูพิเศษสองสามตัว
- ถอดสกรูทั้งหมดที่ยึดช่องใส่แรมออก แล้วถอดฝาครอบช่องออก
- ถอดสกรูทั้งหมดที่ยึดช่องใส่ HDD ออก แล้วถอดฝาครอบช่องออก
ขั้นตอนที่ 4: เปลี่ยน HDD เป็น SSD



- ดึง HDD ออก
- ถอดขั้วต่อออกอย่างระมัดระวัง
- เชื่อมต่อและใส่ SSD ใหม่กลับเข้าไป
ขั้นตอนที่ 5: ปิดแล็ปท็อป


- เพียงวางกลับช่องทั้งหมดตามลำดับย้อนกลับที่คุณถอดออก อย่าลืมขันสกรูทั้งหมดให้แน่น
- หลังจากปิดแล้วให้เปิดแล็ปท็อปและคุณจะเห็นหน้าจอบูตขึ้นหากทำอย่างถูกต้อง
ขั้นตอนที่ 6: ติดตั้ง Windows



สุดท้ายปิดปลั๊กแล็ปท็อปของคุณใน USB แล้วเปิดแล็ปท็อปอีกครั้ง
- ปฏิบัติตามคำแนะนำและยอมรับข้อกำหนดและเงื่อนไขทั้งหมด
- เลือกการติดตั้งแบบกำหนดเอง
- เลือกไดรฟ์ SSD ใหม่ของคุณ
- เลือกรุ่นของหน้าต่างที่คุณต้องการใช้
หลังจากบูทเครื่องเป็นเวลานาน คุณจะเห็นหน้าจอการติดตั้ง Windows ใหม่ ณ จุดนี้ คุณต้องตั้งค่าคอมพิวเตอร์ของคุณเสมือนว่าเครื่องใหม่พร้อมข้อมูลของคุณเอง
ขั้นตอนที่ 7: ขั้นตอนที่ไม่บังคับ:

พิจารณาซื้อกระป๋องสเปรย์ลม
ใช้สิ่งนี้เพื่อทำความสะอาดฝุ่นออกจากส่วนประกอบเมื่อคุณเปิด
คำเตือน อาจเกิดความเสียหายได้ โปรดใช้ความระมัดระวัง
ขั้นตอนที่ 8: เพลิดเพลินกับแล็ปท็อปที่เร็วขึ้น

นี่คือความเร็วก่อนและหลังบูตแล็ปท็อปของฉัน
แนะนำ:
อะแดปเตอร์ Arduino Nano เป็น Arduino Uno: 6 ขั้นตอน (พร้อมรูปภาพ)

อะแดปเตอร์ Arduino Nano เป็น Arduino Uno: Arduino Nano เป็นสมาชิกที่ดี ขนาดเล็ก และราคาถูกของตระกูล Arduino มันขึ้นอยู่กับชิป Atmega328 สิ่งที่ทำให้มีประสิทธิภาพเท่ากับ Arduino Uno พี่ชายที่ใหญ่ที่สุดของเขา แต่สามารถรับเงินน้อยกว่า ในอีเบย์ตอนนี้เวอร์ชั่นภาษาจีนสามารถข
Gameboy Advance เป็น Bluetooth Gamepad: 7 ขั้นตอน
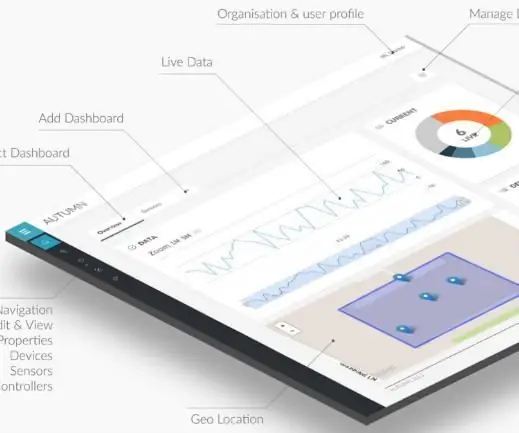
Gameboy Advance As Bluetooth Gamepad: อุปกรณ์ดังกล่าวเป็น ESP32 ที่เชื่อมต่อกับ GBA ผ่านพอร์ตลิงก์ เมื่อเชื่อมต่ออุปกรณ์และไม่มีการใส่คาร์ทริดจ์ใน GBA เมื่อ GBA เปิดเครื่อง ESP32 จะส่งรอมขนาดเล็กเพื่อโหลดใน GBA รอมนี้เป็นโปรแกรมห
การแปลงหลอดไฟ AC 230V เป็น USB Power!: 6 ขั้นตอน (พร้อมรูปภาพ)

การแปลงหลอดไฟ AC 230V เป็นพลังงาน USB!: ฉันเจอหลอดไฟเอฟเฟกต์เปลวไฟที่สวยงามบน eBay ซึ่งกะพริบและมีแอนิเมชั่นในตัว โดยปกติแล้วจะใช้พลังงานจากอินพุตไฟ AC 85-265V แต่สำหรับแอปพลิเคชันแบบพกพาเช่น คบเพลิงปลอมหรือตะเกียงนี้ไม่เหมาะ ฉันแก้ไข
พอร์ต USB ของ NODEMcu ไม่ทำงาน? อัปโหลดโค้ดโดยใช้โมดูล USB เป็น TTL (FTDI) ใน 2 ขั้นตอน: 3 ขั้นตอน

พอร์ต USB ของ NODEMcu ไม่ทำงาน? อัปโหลดรหัสโดยใช้โมดูล USB เป็น TTL (FTDI) ใน 2 ขั้นตอน: เหนื่อยกับการเชื่อมต่อกับสายไฟจำนวนมากจากโมดูล USB เป็น TTL ไปยัง NODEMcu ให้ปฏิบัติตามคำแนะนำนี้เพื่ออัปโหลดรหัสในเวลาเพียง 2 ขั้นตอน หากพอร์ต USB ของ NODEMcu ใช้งานไม่ได้ อย่าเพิ่งตกใจ เป็นเพียงชิปไดรเวอร์ USB หรือขั้วต่อ USB
อัพเกรดฮาร์ดไดรฟ์บน MacBook Pro (HDD + SSD): 4 ขั้นตอน (พร้อมรูปภาพ)

อัปเกรดฮาร์ดไดรฟ์บน MacBook Pro (HDD + SSD): หากฮาร์ดไดรฟ์ดั้งเดิมบน MacBook Pro ของคุณเต็มเกินไป คุณสามารถแทนที่ด้วยฮาร์ดไดรฟ์ที่ใหญ่กว่ามากได้อย่างง่ายดาย ท้ายที่สุดแล้ว ฮาร์ดไดรฟ์ก็มีราคาถูกลงด้วยไดรฟ์ขนาด 1TB ที่มีราคาต่ำกว่า 100 ดอลลาร์ หากคุณต้องการให้อายุขั
