
สารบัญ:
- ผู้เขียน John Day [email protected].
- Public 2024-01-30 13:09.
- แก้ไขล่าสุด 2025-01-23 15:12.
ที่ตั้ง: นิวซีแลนด์ฉันเป็นคนประเภทที่มักจะไม่ค่อยกล้าใช้คอมพิวเตอร์ แต่เมื่อฉันนำแล็ปท็อปที่มี RAM ไม่เพียงพอที่จะทำมากกว่าการเริ่มต้น (ขอบคุณ Dell ที่ให้ฉันทำอย่างนั้น) วันหนึ่งฉันก็แค่ ต้องทำอะไรบางอย่างเกี่ยวกับเรื่องนี้ - เนื่องจากพวกเขาจะเรียกเก็บเงินจากฉันประมาณ 700 เหรียญสำหรับชิ้นส่วนและค่าแรง ฉันคิดว่า id ต้องหาวิธีทำเอง… โดยเฉพาะอย่างยิ่งเมื่อทุกคนบอกฉันว่ามันแย่มาก! การค้นหา Instructable ไม่ได้เปิดเผยใครที่ทำหมายเลขรุ่นนี้ … ดังนั้นนี่คือ
ขั้นตอนที่ 1: สิ่งที่คุณต้องการ.
อืม…--ประการแรก คุณจะต้องใช้ชิป RAM ใหม่ (โมดูลที่ฉันเชื่อว่าถูกเรียก) คอมพิวเตอร์ทุกเครื่องมี RAM สูงสุดที่คุณสามารถเพิ่มได้ ในกรณีของฉันคือ 4.0Gigs ดังนั้นเนื่องจากฉันมีช่องเสียบ RAM สองช่อง ฉันต้องการชิป 2x 2.0 Gig RAM (หากคุณไม่ทราบค่าสูงสุดของคุณ… และคุณยังไม่ทราบค่าสูงสุดของคุณ - ดูเว็บไซต์ของ dell ที่คุณสามารถหาได้ที่นั่น) เนื่องจากฉันไม่รู้อะไรเกี่ยวกับคอมพิวเตอร์เลย ฉันจึงจดตัวเลขทั้งหมดไว้ และพาพวกเขาไปที่ร้านพีซี: ชิป 2 x 2.0 Gig "So Dimm 667MHz Dual Channel DDR2 SDRAM" ได้โปรด….--คุณยังต้องการไขควงหัว + ขนาดเล็กของจิวเวลรี่เพื่อให้พอดีกับรูสกรูของเคส STATIC ตอนนี้ ลดจำนวนคนที่ฉันคุยด้วยบอกว่าคุณไม่จำเป็นต้องกังวลเกี่ยวกับไฟฟ้าสถิตจริงๆ - (ถ่ายโอนจากคุณไปยังคอมพิวเตอร์ด้วยความกล้าที่ละเอียดอ่อนและปะทะกัน..) และแน่นอนฉันสังเกตผู้คนในร้านพีซีที่ดูเหมือนจะไม่ใส่ใจกับมันเลย.. อีกครึ่งหนึ่งคิดว่าคุณควรกังวลเกี่ยวกับเรื่องนี้และสวมสร้อยข้อมือป้องกันไฟฟ้าสถิตย์ซึ่งพวกเขายึดกับกรอบโลหะของพีซีเมื่อฉันเป็น ติดตั้งไดรฟ์ลงในเดสก์ท็อปของฉัน ฉันสร้างอุปกรณ์สแตติกของตัวเองโดยการบัดกรีคลิปจระเข้โลหะที่ดีที่ปลายลวดทองแดงหุ้มฉนวนความยาว ฉันตัดคลิปจระเข้บนโครงโลหะของพีซี ถอดฉนวนที่ปลายอีกด้านยาวดีออกแล้วพันไว้รอบข้อมือ… แล้วแต่คุณเลย ? - มีความคิดเห็นจากผู้รู้หรือไม่?
ขั้นตอนที่ 2: ขอให้ปลอดภัย…
1.) ถอดปลั๊กแล็ปท็อปออกจากแหล่งจ่ายไฟ (และใช่ปิดเครื่อง) 2.) พลิกกลับด้านและถอดแบตเตอรี่ออกด้วย…4.) นี่คือแผงที่คุณต้องการถอดใน Dell inspiron รุ่นนี้ เลิกทำ สกรูที่ทำเครื่องหมายไว้ และปล่อยไว้ในรู ดูเหมือนว่าจะอยู่ที่นั่นได้ค่อนข้างดี5.) วางนิ้วของเราไว้ใต้ฝาครอบตรงที่ลูกศรสีน้ำเงินอยู่และคลายขึ้น (คุณอาจต้องคลายเกลียวสกรูที่ไม่เต็มใจให้เสร็จ ฝาครอบว่างเหมือนหลุดออกมาตรงข้ามกับลูกศรสีน้ำเงิน… พักไว้
ขั้นตอนที่ 3: ปกปิดฉันฉันกำลังจะไป…
6.) ดังนั้น เมื่อปิดฝาแล้ว คุณจะเห็นความกล้า รูปภาพของฉันค่อนข้างอึมครึม ดังนั้นฉันจึงเพิ่มแสงตำแหน่งของชิปด้วยกล่องสีส้ม ฉันคิดว่ามันไม่ควรที่จะสัมผัสสิ่งอื่นใด กว่าที่ฉันต้องการจะ… สูญเสียผู้คนเล่าเรื่องของสายฟ้าของการทอดคอมพิวเตอร์ที่คนอื่นคิดว่าเป็นขยะ. ถือโครงโลหะไว้ในขณะที่คุณยืนเปลือยกายแช่แข็งในห้องครัวถ้าคุณกังวล…เมื่อคุณทราบการติดตั้ง Max ram ของคุณแล้ว คุณสามารถดูประเภทได้เสมอโดยการอ่านฉลากเหล่านี้ด้วย…ในรุ่นนี้มีชิปสองตัวหนึ่งอันบนหนึ่งอันที่อยู่ข้างใต้ … ตามหลักเหตุผลแล้ว คุณถอดชิปตัวบนออกก่อน 7.) คุณจะสังเกตที่ด้านใดด้านหนึ่งของชิปด้านบนเป็นคลิปโลหะ (ดูเส้นสีส้มที่จุดไฟสูง) วางปลายนิ้วของคุณบนก้อนเล็กๆ ที่คุณเห็น ด้านบนของคลิปแล้วดันออกจากกัน 8.) เมื่อปล่อยชิป RAM จะปรากฏขึ้นในเมาท์ที่มุมประมาณ 20 องศา9) จับชิปด้วยนิ้วของคุณตามที่แสดงในภาพ ปลายนิ้วชี้ขึ้นจับส่วนโค้งเล็กๆ สองเส้นที่ด้านข้างของชิป (ออกด้วยเส้นสีแดง) แล้วดึงชิปไปข้างหลังตามทิศทางของลูกศรสีแดง10.) เมื่อเศษชิ้นแรกและชิ้นบนสุดหมด ให้ทำซ้ำขั้นตอนด้วย อันล่าง คลิปในกรณีนี้ในขณะที่ทำงานเหมือนกันทุกประการทำจากพลาสติกสีเทา (ดูรูปที่ 10 a) (ในตัวอย่างนี้ชิปด้านล่างถูกลบไปแล้ว)
ขั้นตอนที่ 4: สิ่งใหม่.
11.) นำชิป RAM ใหม่ตัวแรกออกจากแพ็กเก็ต ระวังให้จับตามที่แสดง และอย่าแตะหมุดเชื่อมต่อสีทอง เหวี่ยงมันตรงไปที่เมาท์ชิป RAM ด้านล่าง 12.) จากนั้นหมุนชิปไปรอบๆ ตามต้องการ เพื่อให้รอยบากเล็กๆ ในพิน (ออกในเส้นสีแดง) ตรงกับ "ฟัน" กระจ้อยร่อยบนเมานต์….. ถูกต้อง คุณสามารถใส่ชิปนี้ได้ทางเดียวเท่านั้น…ตรวจสอบให้แน่ใจว่าคุณมีมันถูกต้องเพื่อไม่ให้มันแตก!13.) ในตอนนี้ในทางกลับกันของการนำชิปตัวสุดท้ายออก เลื่อนตัวเชื่อมต่อเข้ากับปลั๊กเมาท์และใช้นิ้วทั้งสองยังคงจับ ชิปอย่างถูกต้อง (ไม่เหมือนภาพนี้) ดันเข้าไปที่ปลั๊กจนทองหายไปจากสายตา จากนั้นดันชิป RAM ลงไปที่โต๊ะที่คุณกำลังทำงานอยู่ (ปลายนิ้วที่อยู่ตรงกลางฉลากสีขาวควรทำ…) และคลิปเล็กๆ ที่ด้านใดด้านหนึ่งจะคลิกเพื่อวาง….. เสร็จแล้ว13.) (ก) ทำซ้ำขั้นตอนทั้งหมดสำหรับชิปตัวบน แล้วกดลงเพื่อให้คลิปคลิกเข้าที่….ว้าว ง่ายมากเลยไม่ใช่เหรอ!
ขั้นตอนที่ 5: พยาบาลส่งฝาปิดนั้นให้ฉัน…
14.) ตอนนี้คุณกลับไปที่โหมดย้อนกลับและเปิดฝาใหม่ โดยสังเกตที่แท็บ (แสดงในวงกลมสีแดง)… ฉันพบว่าการค้นหาสองตัวล่างนั้นง่ายกว่าก่อน แล้วจึงเลื่อนไปทางซ้าย one15.) วางราบ แล้วหมุนสกรูเบาๆ หนึ่งหรือสองรอบกลับวอร์ดจนกว่าคุณจะรู้สึกว่าคลิก (หยุดการร้อยเกลียว) แล้วหมุนให้แน่นขึ้น ใส่แบตเตอรี่กลับเข้าไป เสียบปลั๊กไฟหลักแล้วเปิดเครื่อง กด F2 ทันทีที่ทำหน้าครุ่นคิด (ปกติจะบอกว่าด้านบนขวา… "F2 สำหรับการตั้งค่า")16.) สิ่งต่อไปที่เกิดขึ้นคือมีอาการปวดหรือมีเสียงขุ่นเคือง และแสดงข้อความนี้เกี่ยวกับ การเปลี่ยนแปลงในหน่วยความจำกด F2…. อีกครั้งและมันก็ดับลงและบอกคุณว่ามีการติดตั้งหน่วยความจำเท่าใดและประโยคที่น่ากลัวอื่น ๆ ว่างเท่าใด … โดยทั่วไปแล้วถ้ามันอ่านจำนวนใหม่เหมือนที่มันทำสำหรับฉัน มันก็ดี… ถ้าไม่….. อย่าถามฉัน;-) จากนั้นฉันก็กด ESC และยืนยันว่าฉันไม่ต้องการออกไปจริงๆ… และมันสนุกมากที่ได้เปิดหลายๆ อย่างพร้อมกัน…. จากหนึ่งกิ๊กเป็นสี่…
แนะนำ:
วิธีเข้าถึงฮาร์ดไดรฟ์ Dell Inspiron 15 3000 Series: 10 ขั้นตอน

วิธีเข้าถึงฮาร์ดไดรฟ์ Dell Inspiron 15 3000 Series: สวัสดีผู้อ่านผู้สอน วันนี้ฉันจะแสดงวิธีเข้าถึงฮาร์ดไดรฟ์ในแล็ปท็อป Dell Inspiron 15 3000 series เป็นไปได้มากว่าถ้าคุณกำลังอ่านข้อความนี้ แสดงว่าคุณกำลังมีปัญหาในการยิงคอมพิวเตอร์และต้องการติดตั้งฮาร์ดไดรฟ์ใหม่ หรือคุณ
Dell 990 Front Io Fix: 5 ขั้นตอน
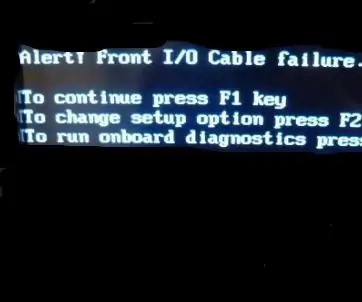
Dell 990 Front Io Fix: ดังนั้นข้อผิดพลาดของสายเคเบิล dell 990 Front Io จึงน่ารำคาญดังนั้นให้แก้ไข
Dell XPS 630i Case MOD: 4 ขั้นตอน

Dell XPS 630i Case MOD: ฉันไม่เคยทำ MOD เคสมาก่อนสำหรับพีซีของฉันเอง การเป็นนักเล่นเกมราคาประหยัดเมื่อใดก็ตามที่ฉันมีเงินพิเศษเพียงเล็กน้อยก็นำไปอัปเกรดประสิทธิภาพ ตอนนี้ฉันค่อนข้างจะเสร็จสิ้นกับการเล่นเกม ดังนั้นตอนนี้ก็ถึงเวลาที่จะดัดแปลงเคสสำหรับตัวเองในที่สุด ไม่
เพิ่ม SSD ตัวที่สองให้กับแล็ปท็อป Dell Latitude E5470: 11 ขั้นตอน

เพิ่ม SSD ตัวที่สองให้กับแล็ปท็อป Dell Latitude E5470: คำแนะนำนี้ออกแบบมาเพื่อใช้กับแล็ปท็อป E5470 หากอวัยวะภายในแล็ปท็อปของคุณคล้ายกัน และคุณคิดว่าคุณสามารถบรรลุผลเช่นเดียวกัน เพียงโพสต์ในส่วนความคิดเห็น คงจะดีถ้าสิ่งนี้ใช้ได้กับแล็ปท็อปหลายเครื่อง! ฉันวางแผนที่จะ
วิธีถอดแล็ปท็อป Dell Inspiron 15 5570 เพื่อติดตั้ง M.2 SSD: 20 ขั้นตอน

วิธีถอดแล็ปท็อป Dell Inspiron 15 5570 เพื่อติดตั้ง M.2 SSD: หากคุณพบว่าคำแนะนำนี้มีประโยชน์ โปรดพิจารณาสมัครรับข้อมูลจากช่อง Youtube ของฉันสำหรับบทช่วยสอน DIY ที่กำลังจะมีขึ้นเกี่ยวกับเทคโนโลยี ขอขอบคุณ
