
สารบัญ:
- ขั้นตอนที่ 1: กรณี
- ขั้นตอนที่ 2: เมนบอร์ด
- ขั้นตอนที่ 3: การใส่ CPU
- ขั้นตอนที่ 4: แผ่นระบายความร้อนและแผ่นระบายความร้อน
- ขั้นตอนที่ 5: RAM
- ขั้นตอนที่ 6: กราฟิกการ์ด
- ขั้นตอนที่ 7: พาวเวอร์ซัพพลาย
- ขั้นตอนที่ 8: รหัสเสียงเตือน/POST
- ขั้นตอนที่ 9: ฮาร์ดไดรฟ์
- ขั้นตอนที่ 10: แฟนเคส
- ขั้นตอนที่ 11: การจัดการสายเคเบิล/การบูต
- ผู้เขียน John Day [email protected].
- Public 2024-01-30 13:05.
- แก้ไขล่าสุด 2025-01-23 15:12.

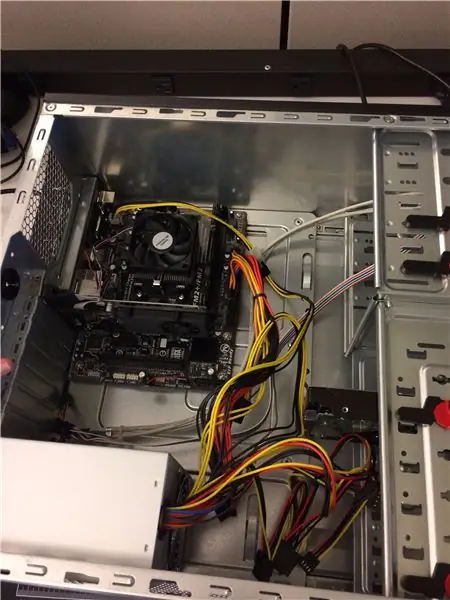
ยินดีต้อนรับ บทช่วยสอนการสร้างคอมพิวเตอร์ของฉัน นี่จะเป็นคู่มือฉบับสมบูรณ์เกี่ยวกับวิธีสร้างพีซีจากส่วนประกอบที่เลือก ทำไมต้องสร้างพีซี มีหลายสาเหตุ หนึ่งคือการสร้างพีซีของคุณเองนั้นถูกกว่าการซื้อที่สร้างไว้ล่วงหน้าหรือให้คนอื่นสร้างให้คุณ
ข้อมูลจำเพาะของพีซีที่ฉันสร้างมีดังนี้:
เคส: ATX Ultra-brand case
พาวเวอร์ซัพพลาย: พาวเวอร์ซัพพลาย Orion
ซีพียู: AMD A8-7400k
ฮีทซิงค์: ฮีทซิงค์ Thermaltake
เมนบอร์ด: เมนบอร์ด Gigabyte
แรม: PNY 4 GB 1600 MHz
การ์ดจอ: nVIDIA GT GeForce 610
ฮาร์ดไดรฟ์: Western Digital Blue 1 TB
ออปติคัลไดรฟ์: เบ็ดเตล็ด ออปติคัลไดรฟ์
พัดลมเคส: พัดลมคูลเลอร์มาสเตอร์ 120 มม. 2 ตัว
จำเป็นด้วย: แผ่นแปะความร้อน
ขั้นตอนที่ 1: กรณี

1. คลายเกลียวแผงด้านข้างของเคสแล้วถอดออก
ขั้นตอนที่ 2: เมนบอร์ด


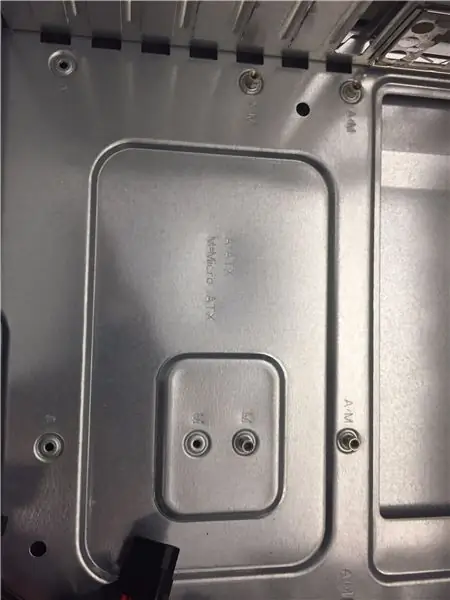
1. ใส่ standoffs ลงในรูที่ตรงกับรูของเมนบอร์ด
2. วางเมนบอร์ดบนฐานรองและขันสกรูให้แน่นเพื่อยึดเมนบอร์ด
สิ่งที่ควรทราบอีกประการหนึ่งคือการทราบฟอร์มแฟคเตอร์ของเมนบอร์ดของคุณ มีรูที่แตกต่างกันสำหรับ standoffs สำหรับฟอร์มแฟคเตอร์ที่แตกต่างกัน
ขั้นตอนที่ 3: การใส่ CPU

1. ค้นหาซ็อกเก็ต CPU บนเมนบอร์ดของคุณ
2. ยกแขนขึ้นที่ด้านข้างของซ็อกเก็ต
3. จัดสามเหลี่ยมทองคำให้ตรงกับสามเหลี่ยมบนซ็อกเก็ต
4. ลด CPU ลงในซ็อกเก็ตอย่างระมัดระวังโดยใช้ ZIF (Zero Insertion Force)
5. ลดแขนยึดลงเพื่อล็อค CPU ในซ็อกเก็ต
ขั้นตอนที่ 4: แผ่นระบายความร้อนและแผ่นระบายความร้อน
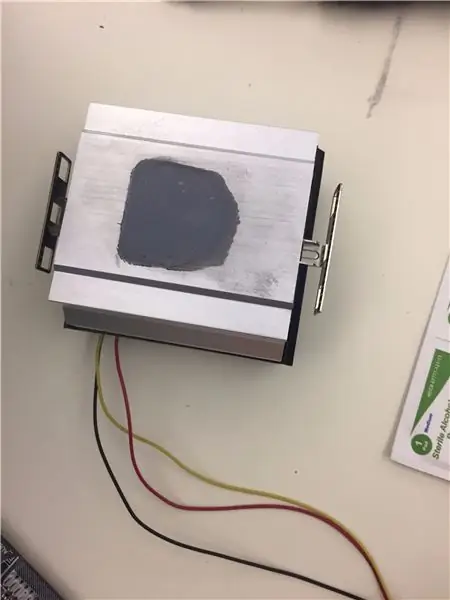
1. วางแผ่นความร้อนขนาดเท่าเม็ดถั่วที่ด้านบนของ CPU
2. ตรวจสอบให้แน่ใจว่าขอเกี่ยวโลหะที่ด้านข้างของตัวระบายความร้อนนั้นอยู่ในแนวเดียวกับขอเกี่ยวพลาสติกบนโครงยึด CPU
3. เมื่อติดตั้งแล้ว ให้ดึงคันโยกที่ด้านข้างของตัวระบายความร้อน
4. ต่อสายไฟที่ออกมาจากตัวระบายความร้อน/พัดลมเข้ากับปลั๊กพัดลม CPU
ขั้นตอนที่ 5: RAM

1. ค้นหาสล็อต RAM บนเมนบอร์ด
2. จัดเรียงรอยบากบนสล็อต RAM และรอยบากบน RAM stick
3. ตรวจสอบให้แน่ใจว่าแท็บที่ด้านข้างของสล็อต RAM พลิกลง
4. กดลงที่แท่ง RAM อย่างแน่นหนา เมื่อติดตั้ง RAM อย่างถูกต้อง แท็บจะพลิกกลับโดยอัตโนมัติ
ขั้นตอนที่ 6: กราฟิกการ์ด

1. ค้นหาสล็อต PCI express บนเมนบอร์ดของคุณ (เป็นช่องยาว)
2. จัดตำแหน่งเยื้องบนการ์ดกราฟิกให้ตรงกับสล็อตเหมือนกับ RAM
3. เช่นเดียวกับ RAM คุณอาจต้องกดการ์ดกราฟิกให้แน่นเพื่อให้แน่ใจว่าเสียบถูกต้อง
ขั้นตอนที่ 7: พาวเวอร์ซัพพลาย

1. หยิบแหล่งจ่ายไฟของคุณและค้นหาปลั๊ก 4 ขาและปลั๊ก 24 ขา
2. เสียบเข้ากับช่องเสียบบนเมนบอร์ด
3. ใส่แหล่งจ่ายไฟที่ด้านหลังของเคสแล้วขันให้แน่น
4. ตรวจสอบให้แน่ใจว่าสวิตช์สีแดงที่ด้านหลังของแหล่งจ่ายไฟถูกตั้งไว้ที่ 115V
ขั้นตอนที่ 8: รหัสเสียงเตือน/POST
1. หากคุณได้ยินเสียงบี๊บหนึ่งครั้งเมื่อเปิดคอมพิวเตอร์ แสดงว่าคอมพิวเตอร์ตรวจพบ RAM ซึ่งถือว่าดี
2. หลังจากที่คอมพิวเตอร์ส่งเสียงบี๊บ เครื่องจะเริ่ม POST (การทดสอบตัวเองเมื่อเปิดเครื่อง)
3. จุดประสงค์ของ POST คือเพื่อให้แน่ใจว่าฮาร์ดแวร์ทั้งหมดของคุณทำงานอย่างถูกต้อง
ขั้นตอนที่ 9: ฮาร์ดไดรฟ์


1. ใส่ฮาร์ดไดรฟ์ลงในถาดแล้วขันให้แน่นเพื่อไม่ให้เกิดการสั่นไหวในเคส
2. เสียบสายเคเบิล SATA เข้ากับเมนบอร์ด จากนั้นเสียบสายเคเบิลที่ด้านหลังของฮาร์ดไดรฟ์
ขั้นตอนที่ 10: แฟนเคส

1. ขันสกรูพัดลมเคสเข้าที่ด้านหลังของเคส
2. สายไฟที่ออกมาจากพัดลมเสียบเข้ากับช่องเสียบที่คล้ายกันกับพัดลม CPU
ขั้นตอนที่ 11: การจัดการสายเคเบิล/การบูต

1. หลังจากเสร็จสิ้นขั้นตอนทั้งหมดข้างต้นแล้ว คุณควรย้ายสายเคเบิลของคุณไปรอบๆ เพื่อให้ดูเรียบร้อยและไม่เกะกะพัดลมหรือลดการไหลของอากาศ
2. ขันสกรูแผงด้านข้างกลับเข้าที่
คอมพิวเตอร์สร้างเสร็จแล้ว! ที่เหลือก็แค่บูทเครื่อง
แนะนำ:
การออกแบบเกมในการสะบัดใน 5 ขั้นตอน: 5 ขั้นตอน

การออกแบบเกมในการสะบัดใน 5 ขั้นตอน: การตวัดเป็นวิธีง่ายๆ ในการสร้างเกม โดยเฉพาะอย่างยิ่งเกมปริศนา นิยายภาพ หรือเกมผจญภัย
การตรวจจับใบหน้าบน Raspberry Pi 4B ใน 3 ขั้นตอน: 3 ขั้นตอน

การตรวจจับใบหน้าบน Raspberry Pi 4B ใน 3 ขั้นตอน: ในคำแนะนำนี้ เราจะทำการตรวจจับใบหน้าบน Raspberry Pi 4 ด้วย Shunya O/S โดยใช้ Shunyaface Library Shunyaface เป็นห้องสมุดจดจำใบหน้า/ตรวจจับใบหน้า โปรเจ็กต์นี้มีจุดมุ่งหมายเพื่อให้เกิดความเร็วในการตรวจจับและจดจำได้เร็วที่สุดด้วย
วิธีการติดตั้งปลั๊กอินใน WordPress ใน 3 ขั้นตอน: 3 ขั้นตอน

วิธีการติดตั้งปลั๊กอินใน WordPress ใน 3 ขั้นตอน: ในบทช่วยสอนนี้ ฉันจะแสดงขั้นตอนสำคัญในการติดตั้งปลั๊กอิน WordPress ให้กับเว็บไซต์ของคุณ โดยทั่วไป คุณสามารถติดตั้งปลั๊กอินได้สองวิธี วิธีแรกคือผ่าน ftp หรือผ่าน cpanel แต่ฉันจะไม่แสดงมันเพราะมันสอดคล้องกับ
การลอยแบบอะคูสติกด้วย Arduino Uno ทีละขั้นตอน (8 ขั้นตอน): 8 ขั้นตอน

การลอยแบบอะคูสติกด้วย Arduino Uno ทีละขั้นตอน (8 ขั้นตอน): ตัวแปลงสัญญาณเสียงล้ำเสียง L298N Dc ตัวเมียอะแดปเตอร์จ่ายไฟพร้อมขา DC ตัวผู้ Arduino UNOBreadboardวิธีการทำงาน: ก่อนอื่น คุณอัปโหลดรหัสไปยัง Arduino Uno (เป็นไมโครคอนโทรลเลอร์ที่ติดตั้งดิจิตอล และพอร์ตแอนะล็อกเพื่อแปลงรหัส (C++)
เครื่อง Rube Goldberg 11 ขั้นตอน: 8 ขั้นตอน

เครื่อง 11 Step Rube Goldberg: โครงการนี้เป็นเครื่อง 11 Step Rube Goldberg ซึ่งออกแบบมาเพื่อสร้างงานง่ายๆ ในรูปแบบที่ซับซ้อน งานของโครงการนี้คือการจับสบู่ก้อนหนึ่ง
