
สารบัญ:
- ผู้เขียน John Day [email protected].
- Public 2024-01-30 13:05.
- แก้ไขล่าสุด 2025-01-23 15:12.




ต่อไปนี้เป็นวิธีโพสต์สำหรับผู้ที่ไม่แน่ใจเกี่ยวกับการซื้อกล้อง DSLR ราคาแพง แต่ยังต้องการทดลองวาดภาพด้วยแสงและการถ่ายภาพกลางคืน
อย่าเชื่อว่าคุณสามารถถ่ายภาพแสงสีที่เหมาะสมด้วยโทรศัพท์มือถือได้? ดูแกลเลอรี่รูปภาพที่ฉันรวบรวมในช่วงไม่กี่เดือนที่ผ่านมา - ฉันมีความสุขมากกับพวกเขา! ถ่ายโดยใช้ iPhone 6 และ 6s Plus พร้อมกับปากกาแสง Night-Writer และเคล็ดลับสีต่างๆ เป็นแหล่งกำเนิดแสง
ขั้นตอนที่ 1: ดาวน์โหลดแอปที่เหมาะสม
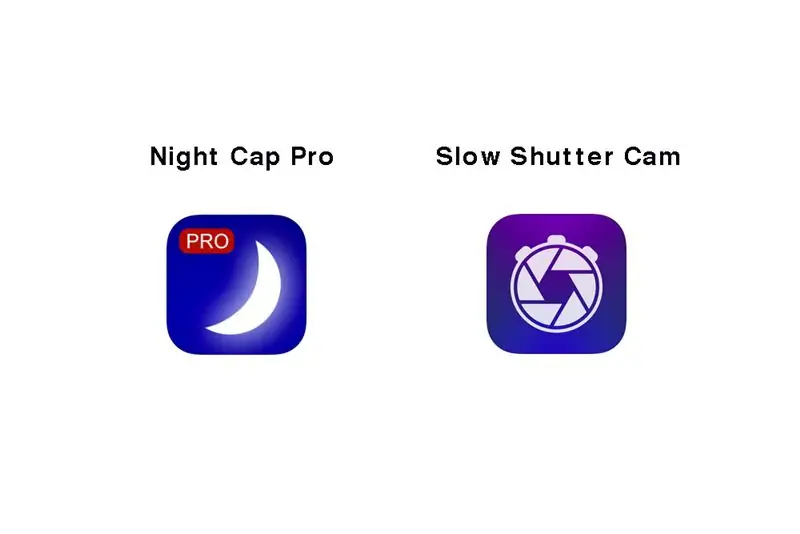
ฉันใช้ Night Cap Pro เพื่อถ่ายภาพเหล่านี้ แต่มีตัวเลือกอื่นๆ ที่ดี เช่น แอปชัตเตอร์ช้า
ขั้นตอนที่ 2: โทรเข้า
การตั้งค่าแอพที่เหมาะสมมีความสำคัญต่อการดำเนินการนี้!
นี่คือสูตรโกงสำหรับการวาดภาพด้วยแสงด้วย NightCap Pro:
1. เริ่มต้นด้วยการเลือก 'เส้นแสง' - แตะไอคอนรูปดาวทางด้านขวาเพื่อสลับตัวเลือกนี้
2. เหนือดาวคือปุ่มล็อคสำหรับเมื่อคุณลดการตั้งค่าลง อย่าเพิ่งทำ แต่ให้รู้ว่าอยู่ตรงนั้นและไฟสีเขียวควรเปิดอย่างน้อย 'FOC (โฟกัส)' และ 'EXP (ค่าแสง)' ก่อนที่คุณจะเริ่มถ่ายภาพ 'WB (ไวต์บาลานซ์)' ไม่ใช่สิ่งที่ฉันใช้บ่อยนัก - ฉันคิดว่าระบบจะตั้งค่าเป็น 'อัตโนมัติ' หากคุณไม่ทำอะไรเลย ซึ่งดูดี
3. ปรับการตั้งค่าการรับแสงโดยเลื่อนนิ้วโป้งขึ้นทางด้านขวาของตัวแสดง - ฉันเลือก 1/2 - ทำเช่นนี้เว้นแต่คุณต้องการให้เส้นแสงของคุณเป็นจุด (ไม่ ขอบคุณ!)
4. ตั้งค่า ISO ของคุณ - ฉันใช้ 50 แต่ฉันพยายามสูงกว่านี้ - 400 ก็ใช้ได้ แต่มันเริ่มมีเสียงดังหลังจาก 800
5. ตั้งโฟกัสของคุณโดยใช้ตัวเลื่อนสไลด์ด้านล่าง - '0' ใช้สำหรับวัตถุซุปเปอร์มาโครในขณะที่ฉันคิดว่า '100' จะเป็นเส้นทางสตาร์เทรลที่อยู่ห่างไกลออกไป ปกติฉันใส่อะไรซักอย่างตั้งแต่ 69-75 - ซึ่งเหมาะกับลุค 35 มม. ที่พวกเราส่วนใหญ่คุ้นเคยในการถ่ายภาพ
ขั้นตอนที่ 3: มั่นคงในขณะที่เธอไป

โปรดทราบว่ากล้องจะต้องนิ่งสนิทในขณะที่เปิดรับแสงนาน!
เลยใช้ขาตั้งกล้อง ถ้าคุณไม่มีมือถือสักแก้ว - แก้วกาแฟบนโต๊ะก็พอแล้ว
ตอนนี้คุณได้ล็อกการตั้งค่าแล้ว (Exp + Foc มีจุดสีเขียวโดยใช้ Night Cap Pro) คุณก็พร้อมที่จะเริ่มวาดภาพด้วยแสงแล้ว!
แตะปุ่มขนาดใหญ่เพื่อเริ่ม (เมื่อเปิดเครื่องจะเปลี่ยนเป็นสีแดง) แล้วแตะอีกครั้งเมื่อคุณทำไลท์อาร์ตเสร็จแล้ว
ขั้นตอนที่ 4: IPhone ที่ตั้งไว้ล่วงหน้า
ปิดล็อคอัตโนมัติของคุณ คุณคงไม่อยากให้กล้องของคุณปิดตัวลงระหว่างที่วาดภาพด้วยแสงใช่ไหม
นี่คือวิธีการ: ไปที่ 'การตั้งค่า' เลือก 'ทั่วไป' เลือก 'ล็อคอัตโนมัติ' - เปลี่ยนเป็น 'ไม่เลย'
ขั้นตอนที่ 5: หรี่แหล่งกำเนิดแสงนั้นเพื่อผลลัพธ์ที่ดีที่สุด

ผลลัพธ์แรกของฉันคือการวาดภาพด้วยแสงด้วย iPhone ค่อนข้างน่าหดหู่ - ฉันพบได้อย่างรวดเร็วว่าแสง Night-Writer ที่เปลือยเปล่านั้นสว่างเกินไปสำหรับเลนส์ ฉันพยายามกระจาย LED ด้วยใบเสร็จยู่ยี่ซึ่งทำให้ได้แสงที่สมดุลมากขึ้น เคล็ดลับสีใช้งานได้ดีในการกระจายแสงด้วย
เหตุผลที่คุณต้องการแหล่งกำเนิดแสงที่ค่อนข้างสลัวเพราะโทรศัพท์ของคุณมีเลนส์ขนาดเล็ก พร้อมเซ็นเซอร์ขนาดเล็ก และส่วนใหญ่เป็นคุณสมบัติอัตโนมัติ เช่น รูรับแสงที่จะใช้เมื่อถ่ายภาพในสภาพแวดล้อมที่มืด ตัวเลือกที่ดีที่สุดในการรับแสงที่สมดุลคือการควบคุมความสว่างของแหล่งกำเนิดแสงของคุณ
แสงจ้าเหมาะอย่างยิ่งสำหรับการฉายแสงไปยังสภาพแวดล้อม แต่ไม่ใช่สำหรับใช้กับเลนส์ (การเขียนด้วยแสง)
หลักการง่ายๆ: หากคุณสามารถชำเลืองมองแสงได้โดยไม่ทำร้ายดวงตา กล้องก็เช่นกัน
แนะนำ:
การถอดแยกชิ้นส่วน IPhone - คำแนะนำภายใน IPhone: 4 ขั้นตอน

การถอดแยกชิ้นส่วน iPhone - คู่มือภายใน IPhone: คำแนะนำในการถอดแยกชิ้นส่วน iPhone คู่มือนี้จัดทำโดย PowerbookMedic.com เราได้โพสต์วิดีโอภาพรวมสั้นๆ บน YouTube ด้วย ห้ามคัดลอกหรือทำซ้ำเนื้อหาใด ๆ ในคู่มือนี้โดยไม่ได้รับความยินยอมเป็นลายลักษณ์อักษรจาก PowerbookMedic.c
Iphone Car Stand Doc สำหรับ IPhone หรือ iPod Touch: 14 ขั้นตอน

Iphone Car Stand Doc สำหรับ IPhone หรือ iPod Touch: ระบบยับยั้งชั่งใจสำหรับ iPhone หรือ iPod Touch สำหรับรถยนต์ ใช้สิ่งของที่คุณมีในบ้าน เพียงซื้อ Velcro ($ 3) ซึ่งเป็นแนวคิดที่เป็นมิตรต่อสิ่งแวดล้อม! หลังจากไม่พบการสนับสนุนที่รอบคอบในตลาดสำหรับ iPhone โดยเฉพาะ ฉันตัดสินใจสร้างด้วยตัวเอง (ข้อมูลเพิ่มเติม
IPhone/iTouch + iPod Stand จาก IPhone Box: 3 ขั้นตอน

IPhone/iTouch + iPod Stand จาก IPhone Box: อย่างที่คุณเห็น สิ่งนี้ค่อนข้างตรงไปตรงมา สิ่งที่คุณต้องทำคือถอดความกล้าออกจากกล่องด้านในแล้วตัดช่องสองสามช่องเพื่อให้ ipod/iphone/whatevs ใส่เข้าไปได้พอดี อย่างอันนี้: https://www.instructables.com/id/iPhone -นาโน-บลู
เคส iPhone/iPhone แบบไมโครไฟเบอร์: 9 ขั้นตอน (พร้อมรูปภาพ)

เคส Micro-Fiber IPod/iPhone: ฉันต้องการเคสเพื่อปกป้อง iPod Touch เครื่องใหม่ของฉัน ปัญหาคือฉันไม่ต้องการเคสซิลิโคนขนาดใหญ่ และฉันก็ไม่ต้องการเคสที่ทันสมัยแต่ใช้งานไม่ได้ แบบนี้และฉันก็ไม่ต้องการ เพื่อซื้อบางอย่างที่ฉันสามารถทำได้: PI ระดมความคิดและเรื่องใหญ่ของฉัน
วิธีอัปเดตและเจลเบรก Ipod/Iphone บนระบบปฏิบัติการ 3.0 (ไม่ใช่สำหรับ IPHONE 3GS): 4 ขั้นตอน

วิธีอัปเดตและเจลเบรก Ipod/Iphone บนระบบปฏิบัติการ 3.0 (ไม่ใช่สำหรับ IPHONE 3GS): ฉันจะแสดงวิธีอัปเดตและเจลเบรก Iphone 2g/3g หรือ Ipod touch 1g/2g ให้คุณดู คำแนะนำนี้ไม่เหมาะสำหรับ Iphone 3GS ใหม่ โปรดทราบว่าฉันจะไม่รับผิดชอบใด ๆ หากคุณทำ iPhone/Ipod ของคุณพัง หากคุณต้องการทำเช่นนี้โปรด
