
สารบัญ:
- ผู้เขียน John Day [email protected].
- Public 2024-01-30 13:05.
- แก้ไขล่าสุด 2025-01-23 15:12.

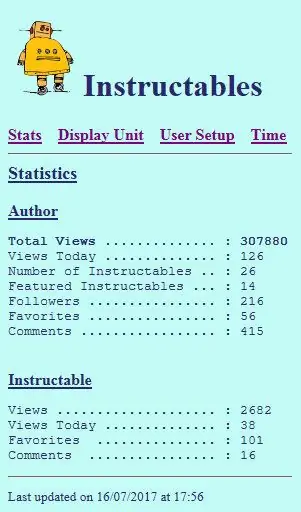
23-01-2018 อัปเดตเฟิร์มแวร์
เมื่อไม่นานมานี้ ฉันพยายามสร้าง "Instructables Hit Counter" โดยใช้ Instructables API และ Arduino Uno ที่มีเครือข่ายแบบมีสาย อย่างไรก็ตาม ด้วย RAM ที่จำกัดของ Arduino Uno ฉันไม่สามารถทำให้ระบบทำงานได้
เมื่อไม่นานมานี้ ฉันสังเกตเห็นโครงการที่คล้ายกันที่ทำโดย diytronics โดยใช้ NodeMCU นี่เป็นเพียงจุดเริ่มต้นที่ถูกต้องในการทำซ้ำโครงการของฉัน
เมื่อใช้โมดูล ESP8266-01 WiFi ฉันได้ศึกษาตัวเลือกต่างๆ ที่มีอยู่ และออกแบบระบบใหม่
ปัญหาแรกเมื่อใช้โมดูล ESP8266 คือการตั้งค่าเครื่องให้เชื่อมต่อกับจุดเข้าใช้งาน WiFi ที่มีอยู่ ฉันไม่ต้องการทำสิ่งนี้โดยใช้รหัส เนื่องจากจำเป็นต้องเปลี่ยนรหัสและตั้งโปรแกรมใหม่เป็น ESP8266 ฉันพบว่าห้องสมุด WiFiManager มีประโยชน์มาก และใช้ตัวอย่างเพื่อให้ได้วิธีที่ง่ายที่สุดในการเชื่อมต่อ EP8266 กับเครือข่าย WiFi
ต่อไป ฉันไม่ต้องการเปลี่ยนแปลงโค้ดทุกครั้งที่ต้องการเปลี่ยน Instructable ให้ถูกตรวจสอบ สำหรับสิ่งนี้ ฉันตั้งค่า ESP8266 ด้วยเว็บเซิร์ฟเวอร์ในตัวเพื่อให้สามารถเปลี่ยนแปลงพารามิเตอร์ได้ง่าย
ขั้นตอนที่ 1: การออกแบบ

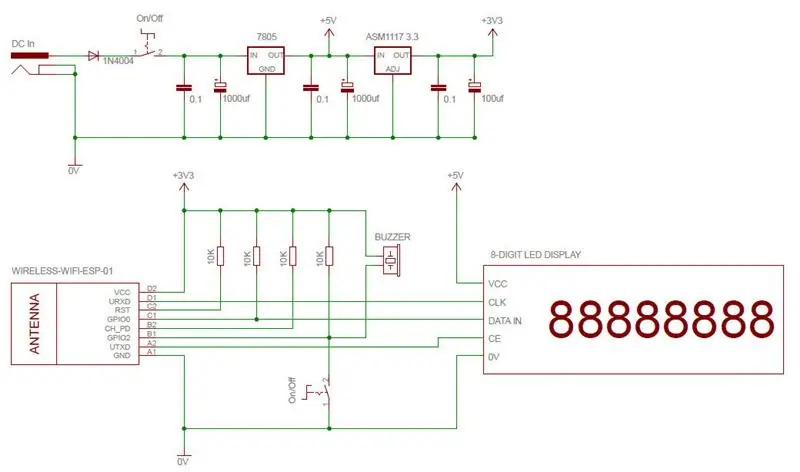
คุณจะต้องมีส่วนประกอบต่อไปนี้:
- 1 x ESP8266-01 โมดูล
- 1 x max7219 จอแสดงผล 7 ส่วน 8 หลัก
- 1 x 7805 ตัวควบคุมแรงดันไฟฟ้า
- 1 x ASM1117 ตัวควบคุมแรงดันไฟฟ้า 3.3V
พาวเวอร์ซัพพลาย
พลังงานสำหรับยูนิตนั้นได้มาจากแหล่งจ่ายไฟ DC 12V เราต้องการเสบียงสองอย่าง:
- 5V สำหรับจอแสดงผล max7219
- 3.3V สำหรับ ESP8266-01
อ้างถึงแผนผังไดอะแกรม
ไดโอดใช้เพื่อป้องกันยูนิตจากการเชื่อมต่อขั้วที่ไม่ถูกต้อง ตามด้วยสวิตช์เปิด/ปิด แรงดันไฟฟ้าอินพุตถูกควบคุมเป็น 5V โดยตัวควบคุมแรงดันไฟฟ้า 7805 5V นี้ใช้สำหรับจ่ายไฟให้กับจอแสดงผล max7219
5V ยังใช้เพื่อรับ 3.3V ที่จำเป็นสำหรับ ESP8266-01 ตัวควบคุม ASM1117 3.3 เชื่อมต่อกับตัวควบคุม 5V ไม่ใช่อินพุต DC เป็นการลดความร้อนที่เกิดจาก ASM1117 เมื่อเชื่อมต่อกับแหล่งจ่ายไฟ 12V ASM1117 3.3 ที่ใช้เป็นอุปกรณ์ยึดพื้นผิว และสามารถบัดกรีบนแผ่นเวโรบอร์ดได้อย่างง่ายดาย
เนื่องจากโมดูล ESP8266 สามารถใช้งานได้สูงสุด 300mA เมื่อส่งสัญญาณ รางแรงดันไฟฟ้าแต่ละรางจึงติดตั้งตัวเก็บประจุปรับให้เรียบที่มีขนาดเหมาะสม เพื่อขจัดสัญญาณรบกวน HF ตัวเก็บประจุขนาด 0.1 ยูเอฟยังถูกติดตั้งเข้ากับรางแรงดันไฟฟ้าแต่ละตัวด้วย
ESP8266-01
ด้วยพิน I/O ที่จำกัด ควรใช้ความระมัดระวังเพื่อให้ ESP8266 สามารถบู๊ตได้อย่างถูกต้อง ในการรับโมดูล ESP8266-01 ให้บู๊ตในโหมดที่ถูกต้อง ต้องทำสิ่งต่อไปนี้:
- CH_PD ต้องสูง
- RST ต้องสูง
- GPIO ต้องดึง HIGH
- GPIO2 ต้องดึง HIGH
ทำได้โดยใช้ตัวต้านทานแบบดึงขึ้น 10K เพื่อให้แน่ใจว่าการบูตโมดูล ESP8266 ถูกต้อง
พิน I/O
การออกแบบของฉันต้องใช้พิน I/O 5 พินสำหรับสิ่งต่อไปนี้:
- 3 พินสำหรับจอแสดงผล max7219
- 1 พินสำหรับปุ่ม MODE/SETUP
- 1 พินสำหรับออด
เนื่องจาก ESP8266 มีพิน I/O เพียงสี่พินที่พร้อมใช้งาน จึงมีพิน I/O สั้นหนึ่งพิน ดังนั้นเสียงกริ่งและปุ่ม MODE/SETUP จึงเชื่อมต่อกับพิน I/O อันเดียว ซอฟต์แวร์จะใช้เพื่อควบคุมโหมด INPUT/OUTPUT ของพินนี้
max7219 จอแสดงผล
จอแสดงผลต้องการหมุด I/O สามหมุด แต่ด้วย ESP8266 ที่มีหมุด I/O วัตถุประสงค์ทั่วไปเพียง 2 อันเท่านั้น หมุด Rx และ TX ก็จะถูกนำมาใช้ด้วยเช่นกัน ซึ่งหมายความว่าไม่มี Serial Monitor ในระหว่างการพัฒนา ในการควบคุมการแสดงผลจะใช้พิน GPIO1, Rx และ TX
Buzzer/ปุ่ม
เหลือเพียงพิน I/O เดียว (GPIO0) ออดและ MODE/SETUP เชื่อมต่อกับพินนี้ และด้วยการใช้มัลติเพล็กซ์ พินจะถูกใช้เพื่ออ่านสถานะของปุ่มและจะส่งเสียงออด
ขั้นตอนที่ 2: สร้างวงจร


ด้วยส่วนประกอบเพียงไม่กี่ชิ้น วงจรจึงถูกสร้างขึ้นบนแผ่นเวโรชิ้นเล็กๆ ตัวควบคุม SMD ASM1117 ถูกบัดกรีที่ด้านรางของบอร์ด
ในการเชื่อมต่อ ESP8266-01 ฉันใช้ส่วนหัว 2 x 4 พิน ซึ่งช่วยให้ถอดโมดูล ESP8266 ออกเพื่อตั้งโปรแกรมได้ง่าย ใช้มีดสำหรับงานอดิเรกที่คมเพื่อแยกรางเวโรบอร์ดระหว่างหมุด ESP8266
สายไฟสำหรับจอแสดงผล ออด และปุ่มถูกบัดกรีโดยตรงบนบอร์ด vero
ขั้นตอนที่ 3: การติดตั้งจอแสดงผลเข้ากับกล่องหุ้ม



ฉันมีตู้พลาสติกขนาดเล็กพร้อมใช้งาน เพื่อให้พอดีกับจอแสดงผล ก่อนอื่นฉันทำการตัดออกสำหรับจอแสดงผล คัตเอาท์นั้นเล็กกว่าจอแสดงผล และหลังจากนั้น ยื่นออกมาเพื่อให้แน่ใจว่าจอแสดงผลพอดีกับคัตเอาท์พอดี
ใช้ปากกามาร์คเกอร์สีดำถาวร สีขาวบนจอแสดงผลกลายเป็นสีดำ และหน้าจอติดกาวในตำแหน่งโดยใช้อีพ็อกซี่
ขั้นตอนที่ 4: ติดตั้งรายการอื่นๆ



แจ็คไฟ สวิตช์เปิด/ปิด ปุ่ม และออดอยู่ที่ด้านหลังของตัวเครื่อง
สำหรับเสียงกริ่ง ฉันเจาะรู 3 มม. ในตู้ และติดออดเหนือรูนี้ เพื่อให้แน่ใจว่าเสียงออดจะโหลดเพียงพอ
เมื่อติดตั้งส่วนประกอบทั้งหมดแล้ว การเดินสายไฟระหว่างส่วนประกอบต่างๆ จะใช้ลวดเส้นเล็ก
ขั้นตอนที่ 5: การเขียนโปรแกรม ESP8266-01


อัปโหลดรหัสไปยัง ESP8266-01 ด้วยวิธีการของคุณ เพื่อความสะดวกในการอ้างอิง ฉันได้รวมไลบรารีที่ใช้แล้ว
โปรดทราบว่าฉันได้แก้ไขไลบรารี LedControl ดังนั้น คุณจะต้องใช้ไลบรารี LedControlESP8266 ของฉัน
ขั้นตอนที่ 6: การเชื่อมต่อกับ WiFi ของคุณ


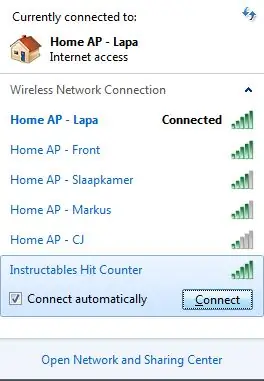
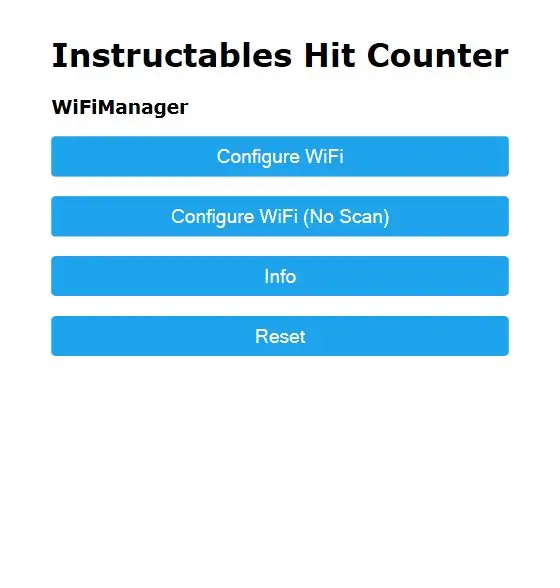
เพื่อให้ Hit Counter ทำงานได้อย่างถูกต้อง เราต้องเชื่อมต่อเครื่องกับจุดเชื่อมต่อ WiFi ก่อน ทำตามขั้นตอนเหล่านี้:
- เปิดเครื่อง
- เมื่อ "Set Net" แสดงขึ้น ให้กดปุ่ม MODE/SETUP ประมาณ 2 วินาที
- หน้าจอจะแสดง "ไม่มีข้อโต้แย้ง"
- ไปที่พีซีหรือสมาร์ทโฟนของคุณ แล้วเลือกการเชื่อมต่อ WiFi
- เลือก "Instructables Hit Counter"
- เปิดอินเทอร์เน็ตเบราว์เซอร์ของคุณ หากหน้าการกำหนดค่าไม่เปิดขึ้นโดยอัตโนมัติ ให้พิมพ์ที่อยู่ IP ต่อไปนี้: 192.168.4.1
- คลิกที่กำหนดค่า WiFi
- เลือกจุดเชื่อมต่อ WiFi ที่ต้องการ และป้อนรหัสผ่านสำหรับจุดเชื่อมต่อนี้
- ถัดไป ป้อนที่อยู่ IP, เกตเวย์ และ มาสก์ ตามความต้องการของคุณ
- เมื่อเสร็จแล้วให้คลิกที่ปุ่มบันทึก
- เมื่อสำเร็จ คุณจะได้รับข้อความยืนยันว่าบันทึกข้อมูลเรียบร้อยแล้ว
- เมื่อเชื่อมต่อแล้ว Hit Counter จะแสดง Hit ที่กำหนดค่าไว้ในปัจจุบัน
ขั้นตอนที่ 7: การตั้งค่า Hit Counter
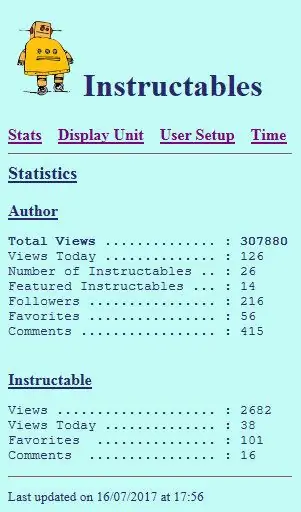
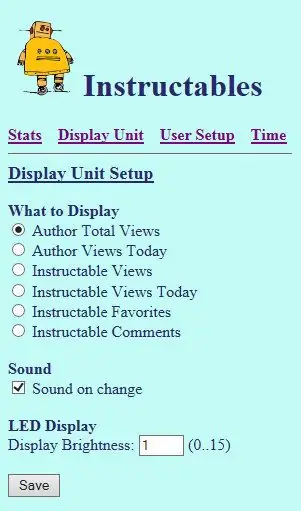
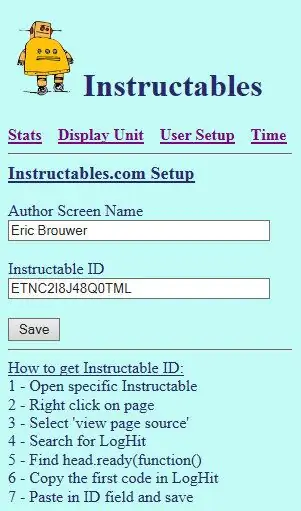
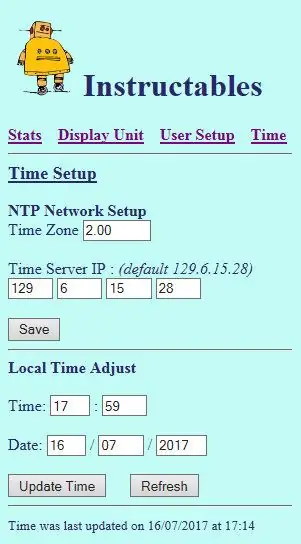
เมื่อเชื่อมต่อแล้ว การตั้งค่าของ Hit Counter สามารถเปลี่ยนแปลงได้โดยใช้หน้าเว็บของยูนิต
เปิดเว็บเบราว์เซอร์ของคุณและป้อนที่อยู่ IP ของ Hit Counter
ตีเคาน์เตอร์
สามารถตั้งค่ายูนิตสำหรับ Hit Counters ได้สองประเภท แต่ละเคาน์เตอร์ต้องตั้งค่าแยกกัน
- ชื่อหน้าจอผู้แต่ง- แสดงจำนวนการตีทั้งหมดสำหรับผู้แต่งเฉพาะ
- Instructables ID - แสดงจำนวน Hit ทั้งหมดสำหรับ Hit ที่สอนได้เฉพาะ อ้างถึงด้านล่างของหน้าเว็บสำหรับข้อมูลเพิ่มเติมเกี่ยวกับการรับ ID
แสดง
หน่วยสามารถตั้งค่าให้แสดงทั้งผู้แต่งหรือผู้แนะนำ:
- เลือก Author Total Hits เพื่อแสดงจำนวน Hit ทั้งหมดสำหรับผู้แต่ง
- เลือก Instructbles ID Hits เพื่อแสดงจำนวน Hit ทั้งหมดสำหรับ Instructable
เสียง
เลือกตัวเลือกนี้หากคุณต้องการให้เครื่องส่งเสียงบี๊บเมื่อมีการเปลี่ยนแปลงตัวนับจำนวนครั้งที่แสดง
ความสว่างของจอแสดงผล
ความสว่างของจอแสดงผลสามารถเปลี่ยนแปลงได้ผ่านทางหน้าเว็บ ป้อนระดับความสว่างระหว่าง 0.. 15 ตามความต้องการ
ขั้นตอนที่ 8: การใช้ Instructabes Hit Counter

เมื่อเชื่อมต่อแล้วเครื่องจะไม่มีฟังก์ชันการทำงานมากมาย นอกจากปุ่ม MODE แล้ว จะไม่มีการเชื่อมต่อระหว่างตัวเครื่องกับผู้ใช้
การกดปุ่ม MODE จะเป็นการเปลี่ยนการแสดงระหว่าง Author Total Hits และ Instructable Hits
ฉันหวังว่าคุณจะสนุกกับคำแนะนำนี้
ความนับถือ
เอริค
แนะนำ:
Smart 3D Printer Filament Counter: 5 ขั้นตอน (พร้อมรูปภาพ)

Smart 3D Printer Filament Counter: เหตุใดจึงต้องวุ่นวายกับการนับเส้นใย เหตุผลสองสามประการ: งานพิมพ์ที่ประสบความสำเร็จต้องใช้เครื่องอัดรีดที่สอบเทียบอย่างถูกต้อง: เมื่อ gcode บอกให้เครื่องอัดรีดเคลื่อนเส้นใย 2 มม. ก็จะต้องเคลื่อนที่ให้ได้ 2 มม. พอดี สิ่งเลวร้ายเกิดขึ้นได้ถ้ามันออกมากเกินไปหรือน้อยเกินไป
DIY BIG LED Matrix Youtube Subscriber Counter: 13 ขั้นตอน (พร้อมรูปภาพ)

DIY BIG LED Matrix Youtube Subscriber Counter: คุณเคยทำงานกับเมทริกซ์ LED 8x8 มาตรฐานสำเร็จรูปเป็นจอแสดงผลเพื่อสร้างข้อความเลื่อนหรือเพื่อแสดงสมาชิกช่อง Youtube ของคุณ ขนาดใหญ่พร้อมใช้คือ LED เส้นผ่านศูนย์กลาง 5 มม. อย่างไรก็ตาม หากคุณกำลังมองหา LED สำเร็จรูปที่ใหญ่กว่ามาก
Dungeons and Dragons Hit Point Tracker พร้อมจอแสดงผล E-Ink: 3 ขั้นตอน

Dungeons and Dragons Hit Point Tracker พร้อม E-Ink Display: ฉันต้องการสร้างตัวติดตามจุด Hit ที่แสดง Hit Point ของผู้เล่นทั้งหมดในระดับปกติ ดังนั้นคุณสามารถดูได้อย่างชัดเจนว่าใครต้องการการรักษามากที่สุดและทั้งปาร์ตี้แย่แค่ไหน ทำ. มันเชื่อมต่อผ่าน Bluetooth กับโทรศัพท์ Android ที่
DIY Geiger Counter พร้อม ESP8266 และหน้าจอสัมผัส: 4 ขั้นตอน (พร้อมรูปภาพ)

DIY Geiger Counter พร้อม ESP8266 และหน้าจอสัมผัส: อัปเดต: เวอร์ชันใหม่และที่ได้รับการปรับปรุงพร้อม WIFI และคุณสมบัติเพิ่มเติมอื่น ๆ ที่นี่ฉันออกแบบและสร้าง Geiger Counter - อุปกรณ์ที่สามารถตรวจจับรังสีไอออไนซ์และเตือนผู้ใช้ถึงระดับการแผ่รังสีรอบข้างที่เป็นอันตรายด้วยทั้งหมด- คุ้นเคยเกินไป คลิกที่ ไม่
NODEMCU LUA ESP8266 พร้อม CD4017 Decade Counter: 4 ขั้นตอน (พร้อมรูปภาพ)
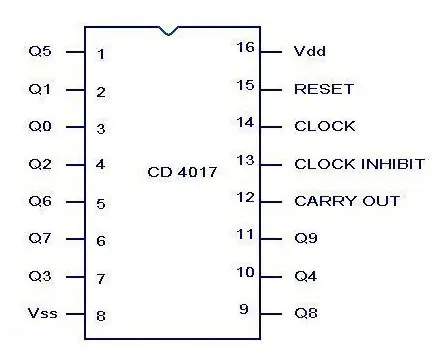
NODEMCU LUA ESP8266 พร้อม CD4017 Decade Counter: CD4017 เป็นตัวนับทศวรรษ / ตัวแบ่ง ซึ่งหมายความว่าเมื่อได้รับพัลส์จะนับและส่งเอาต์พุตไปยังพินที่เหมาะสม เป็น IC ที่ใช้งานง่ายและคุณสามารถสร้างวงจรบนบอร์ดขนมปังหรือซื้อจาก Ebay สำหรับ
